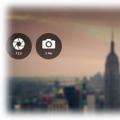Windows 10 містить багато опцій, які можна налаштувати безпосередньо в ОС. Але на кожному комп'ютері є такі настройки, які можна змінити тільки в BIOS (базова система введення / виведення). BIOS - це ПЗ, яке інтегровано в материнську плату вашого комп'ютера і контролює все, починаючи з порядку завантаження жорстких дисків і попереднього налаштування параметрів безпеки.
Вхід в БІОС при включенні комп'ютера
На жаль, оскільки BIOS - це попередньо встановлена \u200b\u200bсреда, ви не отримаєте до неї доступ безпосередньо з Windows 10. На деяких старих ПК або спеціально налаштованих на повільне завантаження ви можете затиснути функціональну клавішу (наприклад, F1, F2 або DEL) при включенні, щоб зайти в цей режим. Якщо ви перевстановлюєте систему, вам знадобляться програми для створення завантажувальної флешки.
- Натисніть і утримуйте кнопку DEL, а потім натисніть кнопку живлення.
- Не відпускай кнопку DEL, поки не відобразиться екран BIOS.
Однак більша частина комп'ютерів, які зроблені за останні чотири роки, завантажують Windows 10 дуже швидко, щоб встигнути натиснути клавішу при запуску. У минулому році перехід до програмного забезпечення конфігурації BIOS включав натискання певного ключа на клавіатурі перед завантаженням операційної системи.
У Microsoft Windows 10, з'явилася прошивка UEFI і швидке завантаження, поширена зараз на багатьох комп'ютерах. Для входу часто потрібно зовсім інший підхід, і, як ви побачите, його навряд чи можна назвати інтуїтивним.
Вхід в БІОС через параметри Windows
Щоб отримати доступ до BIOS на комп'ютері під керуванням Windows 10, виконайте наступні дії. Перейдіть до налаштувань. Ви можете потрапити туди, клацнувши відповідний значок в меню «Пуск».
- Виберіть «Оновлення та безпека».
- Відкрийте «Відновити» в меню зліва.

Натисніть «Запустити знову зараз» в розділі «Особливі варіанти завантаження». Комп'ютер перезавантажиться і на екрані з'явиться спеціальне меню.

- Натисніть «Діагностика», потім «Додаткові параметри».
- Виберіть «Параметри вбудованого ПО UEFI».
- Натисніть «Перезавантажити».

Ваша система перезавантажиться і ви потрапите в BIOS.
Якщо у вас виникають проблеми, ознайомтеся з нашим оглядом
Біос (Базова система введення і виведення) необхідна для роботи комп'ютера в принципі. Це ПО, яке «вшивається» в мікросхеми материнської плати. Часто ми хочемо дізнатися, як зайти в біос на Windows 10.
До 8-ї версії вхід відбувався простим рухом пальця. Як тільки комп'ютер включався, натискалися кнопки F2 або DEL і ви заходили в меню. У 10-ке ввели режим запуску на високій швидкості, і цей крок став просто непомітний. Спробуйте при завантаженні натиснути DEL. На більшості комп'ютерів це спрацьовує. Якщо не вийшло, то дійте як вказано нижче.
Як запустити биос на Windows 10
Для початку розглянемо варіант, який діє на будь-якому комп'ютері або ноутбуці. Якщо ваш ПК вантажиться, то ви можете виконати наступні дії:
1.Вибрать параметри.
2. Зайти в розділ поновлення і безпеки.

3. Клацнути «Перезавантажити зараз».

4. Розпочнеться перезавантаження комп'ютера. Але виконуватися вона буде в особливому режимі. Спочатку ви побачите вікно вибору дій. Виберіть пошук і усунення несправностей.

5. Потім перейдіть в додаткові параметри.

6. Вам потрібно зайти в UEFI, саме так називається програма управління bios.

7. Потім натисніть кнопку «Перезавантажити».

Після перезавантаження вам вдасться потрапити в біос на Windows 10.
Як вийти в біос Windows 10, коли система не вантажиться
Тут вам знадобиться інсталяційний диск або диск відновлення. Після того, як ви його вставите, почнеться перезавантаження. Ви побачите екран з кнопкою «Встановити», а внизу посилання «Відновлення системи».

Після того, як натиснете на неї, потрапите в цей же меню. Дійте, як було описано вище.
Як увійти в біос на Windows 10, якщо DEL не працює
У цьому випадку вимкніть режим швидкого запуску.
1. Натисніть піктограму лупи близько кнопки головного меню і почніть друкувати «Панель управління». Зверху з'являться варіанти вибору. Виберіть управління.


3. Потрібно зайти в розділ «Дія кнопки живлення»

4. Зніміть галочку біля опції «Включити швидкий запуск».

Після виконання цих дій натисніть внизу кнопку «Зберегти зміни» і перезавантажити. Натискайте DEL, як тільки комп'ютер включився. Ви повинні зайти в Bios.
Як зайти в bios на Windows 10 на ноутбуці
Ноутбуки можуть мати окрему кнопку для входу в UEFI. Якщо ви хочете з'ясувати, як увійти в біос на виндовс 10 на ноутбуці, вам потрібно зробити наступне:
- З'ясувати модель або номер пристрою.
- Зайти на офіційний сайт виробника.
- Знайти документацію на ноутбук.
Якщо у вас збереглися документи на комп'ютер, пошукайте в них.
Ми перерахуємо, як здійснити вхід в bios Windows 10 для різних марок:
- Lenovo. На ноутбуках цієї марки є окрема кнопка для того, щоб зайти в меню. Ви можете її знайти близько кнопки включення або поруч з роз'ємом живлення в залежності від моделі. На ній намальована вигнута стрілка.
- На ноутбуці asus потрібно при завантаженні натискати F2. Хитрість полягає в тому, що при включенні ця кнопка не працює, якщо включений режим швидкого завантаження. А ось при перезавантаженні вам вдасться зайти в Біос.
- На Acer для більшості моделей використовується кнопка F2. Якщо не вийшло зайти, спробуйте Ctrl + Alt + Esc.
- У ноутбуках моделей hp традиційно кнопкою входу була F10.
Як відкрити bios на Віндовс 10 на планшеті
Якщо Ви є власником планшета зі встановленою Windows 10, то заходите як було описано в другому пункті - через відновлення.
На андроїд немає базової системи як такої. Можна зайти в інженерне меню шляхом натискання комбінації кнопок включення і управління звуком. Для кожної марки це буде своє поєднання. Радимо знайти документацію на офіційному сайті виробника і прочитати про способи входу в Біос.
Налаштування bios для Windows 10
Після того, як ми з'ясували, як включити bios на Windows 10, давайте трохи розберемося з його опціями щодо Windows 10.
Насправді базова система не залежить від операційної. Вона більше відповідає за роботу апаратної частини. Вам знадобиться потрапити в меню Boot в тому випадку, якщо ви встановлюєте і відновлюєте Windows 10 з флеш накопичувача або диска. Необхідно змінити завантажувальний пристрій.
- Зайдіть в Біос одним з вищевказаних способів.
- Потім виберіть розділ Boot.
 3. Виберіть перший пристрій завантаження Boot option # 1 і натисніть на ньому Enter.
3. Виберіть перший пристрій завантаження Boot option # 1 і натисніть на ньому Enter.
 4. Встановіть потрібний пристрій для завантаження і вийдете зі збереженням (Exit and Save).
4. Встановіть потрібний пристрій для завантаження і вийдете зі збереженням (Exit and Save).
Якщо ж говорити про меню Bios, то перерахуємо призначення основних пунктів:
- Main menu. Відображає основні параметри ПК, в тому числі і версію Биос.
- Advanced. Налаштування процесора, периферійних пристроїв, відео, PCI і т.д.
- Overclocking. Дозволяє встановити значення для розгону процесора.
- M-flash. Функція для поновлення або резервування Биос (мається на платах MSI).
- Security. Установка пароля для входу в систему.
- Boot. Служить для установки завантажувальних пристроїв.
Залежно від версій Биос і моделей материнської плати і процесора меню може відрізнятися.
Якщо ви зібралися оновлювати ОС до 10-ї версії, то прочитайте про . При уповільненні завантаження ПК вам необхідна інформація про те, як виконується 0 .
Час на читання: 41 хвилина
Останнім часом користувачі все частіше задають питання, що стосується налаштувань БІОСа. Хоча, в своєму новому вигляді, його прийнято все ж називати як UEFI, який являє собою програмне забезпечення материнських плат. По суті, це один з типів BIOS і призначення залишилося в тому ж напрямку (настройки завантаження, інформація про поточний стан ОС і т.п.).
Як відомо, старт роботи «десятки» має на увазі режим швидкого завантаження, який розробники використовували ще в попередній версії операційної системи. Таким чином, користувач не побачить ніяких підказок для входу в БІОС, як це було в «сімці» і ще більш ранніх версіях. Втім, налаштування UEFI ніхто приховувати не збирався, так що здійснити подібну процедуру буде простіше простого. Отже, як зайти в BIOS в Windows 10 і що це таке?
Що таке BIOS і його типи
Для початку проведемо короткий курс ознайомлення з даними настройками для тих, хто не зовсім знає, що це за «фрукт» або знає про це поверхово. Отже, абревіатура даного визначення розшифровується як Basic Input / Output System. Більш зрозумілою мовою розшифровка перекладається як «базова система введення / виведення». Призначення БІОСа полягає в контролі взаємодії компонентів ПК між собою і безпосередньо з ОС.
Як тільки Ви запускаєте систему, BIOS аналізує стан наявного ПО і якщо все відповідає параметрам і знаходиться в працездатному стані, тоді система починає завантажуватися.
Розрізняють 3 види установок BIOS: AMI (American Megatrends Incorporated), AWARD і UEFI. В цілому, зупинятися на розборі видів ми не будемо. Перші два типи мають відповідні підказки для будь-яких дій в своєму інтерфейсі, ну а UEFI є більш сучасну базу, яка має більше функцій, ніж AMI або AWARD.
 Вхід в параметри під час включення ПК
Вхід в параметри під час включення ПК
Цей спосіб є дуже поширеним і по праву його вже називають стандартним. Ще до старту завантаження «десятки» натисніть кнопку Delete (ця клавіша відповідає за вхід в БІОС в більшій частині ПК) або F2 (для власників ноутбуків). В цілому, є й інші кнопки або навіть поєднання клавіш, які дозволяють доставити Вас в потрібне місце.
Іноді за вхід в BIOS відповідають кнопки F10, F1, F3, ESC або це можуть бути комбінації виду CTRL + ALT + ENTER або CTRL + ALT + ESC.
Варто відзначити, що на ноутбуках кількість поєднань для здійснення в рази більше, так що для того, щоб дізнатися яка комбінація діє на своєму пристрої потрібно поцікавитися інформацією в інструкції до ноутбука.
В цілому, на екрані завантаження повинна з'явитися такий напис:
Press (назва кнопки) to enter setup
Буває, що написи подібного роду на своєму моніторі Ви не побачите. Не поспішайте засмучуватися, швидше за все, виробники материнської плати або пристрою вирішили «відзначитися» і зробили по-своєму. А як саме «по-своєму», Ви можете дізнатися після ознайомлення з документацією обладнання, яка повинна містити пояснення для таких моментів.
Парадокс полягає в тому, що довго розглядати свій монітор на даному етапі завантаження не вийде. Справа в тому, що під швидкої завантаженням системи ховається дійсно швидке завантаження, завдяки якій користувач може просто не встигнути побачити повідомлення або йому не вистачить часу для натискання клавіші.
Зазвичай система дає користувачеві 4-5 секунд - це, до речі, одна з відмінних характеристик UEFI (у випадку з AMI або AWARD часу буде більше).
Так як проблема виходить від швидкого завантаження, значить заради уникнення подібних конфузів цю функцію краще відключити. Для цього треба зайти в «Пуск», виберіть «Панель управління», перейдіть в розділ «Електроживлення», а потім натисніть на лінк «Дія кнопок харчування».
 У діалоговому вікні активуйте посилання «Зміна параметрів, які зараз недоступні», після чого приберіть галочку напроти пункту «Включити швидкий запуск», потім натисніть кнопку «Зберегти зміни». Власне, тепер Вам вже нічого не заважає зайти в UEFI, тому перезавантажте пристрій і спробуйте здійснити процедуру.
У діалоговому вікні активуйте посилання «Зміна параметрів, які зараз недоступні», після чого приберіть галочку напроти пункту «Включити швидкий запуск», потім натисніть кнопку «Зберегти зміни». Власне, тепер Вам вже нічого не заважає зайти в UEFI, тому перезавантажте пристрій і спробуйте здійснити процедуру.
Вхід в БІОС за допомогою опції «Особливі варіанти завантаження»
Для початку зайдіть в «Параметри» і виберіть розділ «Оновлення та безпека». У діалоговому вікні в лівому стовпчику виберіть пункт «Відновлення». У правій частині екрана знайдіть опцію «Особливі варіанти завантаження» і натисніть кнопку «Перезавантажити зараз».
 Як тільки пристрій перезавантажиться, перейдіть в розділ «Діагностика», виберіть підрозділ «Додаткові параметри», а потім пункт «Параметри вбудованого ПО UEFI» і натисніть кнопку «Перезавантажити». Уже після повторної перезавантаження система перенаправить Вас на налаштування БІОС.
Як тільки пристрій перезавантажиться, перейдіть в розділ «Діагностика», виберіть підрозділ «Додаткові параметри», а потім пункт «Параметри вбудованого ПО UEFI» і натисніть кнопку «Перезавантажити». Уже після повторної перезавантаження система перенаправить Вас на налаштування БІОС.
 Є ще один подібний метод, який використовується в тих випадках, коли не маєте доступу до «десятці», але перед Вами екран входу. У даній ситуації натисніть на кнопку харчування та утримуючи кнопку Shift в міні-контекстного меню, клікніть на опцію «Перезавантаження». Ці дії перенаправляють Вас в розділ «Особливі варіанти завантаження», ну а що робити далі, ми вже описали трохи вище.
Є ще один подібний метод, який використовується в тих випадках, коли не маєте доступу до «десятці», але перед Вами екран входу. У даній ситуації натисніть на кнопку харчування та утримуючи кнопку Shift в міні-контекстного меню, клікніть на опцію «Перезавантаження». Ці дії перенаправляють Вас в розділ «Особливі варіанти завантаження», ну а що робити далі, ми вже описали трохи вище.
 Доступ до BIOS через флешку або диск
Доступ до BIOS через флешку або диск
Даний метод зазвичай використовують для переустановлення системи. Для початку вставте флеш-носій або диск до того, як будете включати або перезавантажувати пристрій. Після цього зайдіть в налаштування і внесіть зміни в порядок завантаження «зовнішніх» пристроїв, які виступають сховищем даних. Акцентуємо Вашу увагу на те, що даний метод описується конкретно для UEFI.
 У меню виберіть пункт «Boot priority» і встановіть послідовність завантаження пристроїв. Дану процедуру слід здійснювати за допомогою курсору - просто перетягніть іконки в потрібному порядку і збережетеся. Слідом за перезавантаженням (меню «Відновлення» - «Перезавантажити зараз») ПК буде використовувати для завантаження системи флешку / диск, як тільки Ви його виберіть в пункті «Використовувати пристрій».
У меню виберіть пункт «Boot priority» і встановіть послідовність завантаження пристроїв. Дану процедуру слід здійснювати за допомогою курсору - просто перетягніть іконки в потрібному порядку і збережетеся. Слідом за перезавантаженням (меню «Відновлення» - «Перезавантажити зараз») ПК буде використовувати для завантаження системи флешку / диск, як тільки Ви його виберіть в пункті «Використовувати пристрій».
Власне, ми розповіли про всі поширених методах входу в BIOS. Який спосіб вибрати - вирішувати Вам.
Якщо у Вас залишилися питання по темі "Як зайти в BIOS в Windows 10? ", То можете задати їх у коментарях
БІОС, який використовується у всіх персональних комп'ютерах для взаємодії користувача з апаратурою, давно віджив своє, і в Windows 10 йому на зміну прийшов оновлений інтерфейс UEFI, розширюється за рахунок доповнень прошивки.
Що таке UEFI
Наступний етап еволюції в розвитку БІОС, як і сам BIOS, управляє всіма низькорівневими подпрограммами обладнання, а також виконує основну функцію попередника - ініціалізацію апаратних компонентів ПК перед його включенням і передачею керуючих даних виявленому на накопичувачі завантажувачу.
Переваги, якими володіє новий BIOS з поліпшеним графічним інтерфейсом:
- Скорочений час завантаження - завдяки застосуванню технологій розпаралелювання потоків під час ініціалізації обладнання (в БІОС все здійснюється в послідовному режимі) час на перевірку стану апаратних компонентів значно скорочено.
Що цікаво, UEFI містить власні драйвери для більшості компонентів, тому Windows 10 може використовувати їх, не змушуючи користувача завантажувати та встановлювати драйвери самостійно.
- Підтримка завантаження Windows 10 з носіїв, обсяг яких перевищує 2 Тб.
Для завантаження комп'ютера в БІОС використовувалася система розділів, звана MBR - головний завантажувальний запис. Маючи суворо обмежену довжину запису в 32 біта, її можливостей вистачало на адресацію дискового простору, який не перевищував 2 Тб на одному носії. З появою UEFI розробники реалізували новий формат зберігання інформації, званий GPT. Він підтримує на порядки більші обсяги адресного простору.
- На відміну від BIOS, нова графічна система для реалізації управління обладнанням користувачем до передачі завантажувачу команди запускати Windows 10 має поліпшений графічний інтерфейс. Також, завантажившись в УЕФІ, можна користуватися мишкою як пристроєм введення інформації, чого не було ні в одній версії BIOS.
- UEFI має набір найбільш затребуваних додатків (їх список буде поступово розширюватися), наприклад, інтернет-оглядач для навігації по сайтах без використання можливостей ОС Windows 10.
- Материнські плати і ноутбуки, в яких використовується UEFI, підтримують всі низькорівневі додатки завдяки наявності режиму сумісності.
запуск UEFI
Розглянувши основні переваги нового БІОС, залишилося з'ясувати, яким чином зайти в його меню, щоб завантажитися з флешки (якщо потрібна переустановка Windows 10), змінити будь-які настройки в функціонуванні заліза або просто оцінити його графічні можливості.
Зайти в УЕФІ можна не тільки класичним методом після натискання спеціальної клавіші при включенні комп'ютера, як це було з BIOS, але і декількома іншими способами.
- Йдемо в «Пуск», де натискаємо на піктограму «Параметри».
- Заходимо у вкладку, де зібрані настройки, які відповідають за оновлення «десятки» і її безпеку.
- Кількома по піктограмі з написом «Відновлення», потім - по кнопці «Перезавантажити зараз».

- Переходимо в розділ «Діагностика».

- У додаткових параметрах меню виконуємо клацання по відображеної нижче кнопці.

Наступний перезапуск Windows 10 перенесе нас прямо в барвисте меню нового BIOS.
Якщо цей варіант здався занадто складним, скористайтеся можливістю потрапити в БІОС класичним методом. Єдине, для цього доведеться деактивувати функцію миттєвого завантаження «десятки».
- Заходимо в аплет панелі управління під назвою «Електроживлення».
- Клацаємо по посиланню, яке призведе до параметри конфігурації кнопок харчування.

- Прибираємо прапорець, яким вибрано пункт «Включити швидкий запуск.».

Якщо ви шукали настройки BIOS в картинках, то потрапили за правильною адресою.
Оберігати вироблені зміни буде літієва батарея, вбудована в материнську плату і підтримуюча необхідні параметри при втраті напруги.
Завдяки програмі, вдається налагодити сталий взаємодія операційної системи (ОС) з пристроями ПК.
Увага! Присутній розділ мережевої конфігурації Boot, дозволяє регулювати параметри, що стосуються швидкості завантаження системи, налаштувань клавіатури з мишею.
Після завершення роботи або ознайомлення з меню Bios Setup Utility, треба натиснути на палаючу клавішу Exit, автоматично зберігає зроблені зміни.
Розділ Main - Головне меню
Почнемо роботу з розділу MAIN, використовуваного з метою видозміни налаштувань і коригування тимчасових показників.
Тут ви зможете самостійно налаштувати час і дату комп'ютера, а також зробити настройку підключених жорстких дисків та інших накопичувачів.

Щоб переформатувати режим функціонування жорсткого диска, потрібно вибрати жорсткий диск (наприклад: «SATA 1», як показано на малюнку).
- Type - в цьому пункті вказується тип підключеного жорсткого диска;
- LBA Large Mode - відповідає за підтримку накопичувачів об'ємом понад 504 Мбайт. Таким чином, рекомендоване значення тут AUTO.
- Block (Multi-Sector Transfer) - Для швидшої роботи тут рекомендуємо вибрати режим AUTO;
- PIO Mode - включає роботу жорсткого диска в застарілому режимі обміну даними. Тут буде також найкраще вибрати AUTO;
- DMA Mode - дає прямий доступ до пам'яті. Щоб отримати більш високу швидкість читання або запису, слід вибрати значення AUTO;
- Smart monitoring - ця технологія, на основі аналізу роботи накопичувача здатна попередити про можливу відмову диска в найближчому майбутньому;
- 32 bit Data Transfer - опція визначає, чи буде використовуватися 32-розрядний режим обміну даними стандартним IDE / SATA-контролером чіпсета.

Скрізь за допомогою клавіші «ENTER» і стрілок виставляється режим Auto. Виняток становить підрозділ 32 Bit Transfer, що потребує фіксації настройки Enabled.
Важливо! Потрібно утриматися від зміни опції «Storage Configuration», яка знаходиться в розділі «System information» і не допускати корекції «SATADetectTimeout ».

Розділ Advanced - Додаткові налаштування
Тепер приступимо до налаштувань базових вузлів ПК в розділі ADVANCED містить кілька підпунктів.
Спочатку потрібно встановити необхідні параметри процесора і пам'яті в меню системної конфігурації Jumper Free Configuration.

Вибравши Jumper Free Configuration, ви перейдете до підрозділу Configure System Frequency / Voltage, тут є можливість виконання наступних операцій:
- автоматичний або ручний розгін вінчестера - AI Overclocking;
- зміна тактової частоти модулів пам'яті -;
- Memory Voltage;
- ручний режим установки напруги чіпсета - NB Voltage
- зміна адрес портів (COM, LPT) - Serial і Parallel Port;
- установка налаштувань контролерів - конфігурація Onboard Devices.

Розділ Power - Харчування ПК
Пункт POWER відповідає за харчування ПК і містить кілька підрозділів, які потребують наступних налаштуваннях:
- Suspend Mode - виставляємо автоматичний режим;
- ACPI APIC - встановлюємо Enabled;
- ACPI 2.0 - фіксуємо режим Disabled.

Розділ BOOT - управління завантаженням
Тут дозволяється визначати пріоритетний накопичувач, вибираючи між флеш-картою, дисководом або вінчестером.

Якщо жорстких дисків кілька, то в підпункті Hard Disk вибирається пріоритетний вінчестер.
Завантажувальна конфігурація ПК встановлюється в підрозділі Boot Setting, що містить меню, що складається з декількох пунктів:

вибір вінчестера
Завантажувальна конфігурація ПК встановлюється в підрозділі Boot Setting,

- Quick Boot - прискорення завантаження ОС;
- Logo Full Screen - відключення заставки і активація інформаційного вікна, що містить відомості про процес завантаження;
- Add On ROM - установка черговості на інформаційному екрані модулів, з'єднаних з материнською платою (МТ) за допомогою слотів;
- Wait For 'F1' If Error - активація функції примусового натискання «F1» в момент ідентифікації системою помилки.
Основне завдання розділу Boot полягає у визначенні пристроїв завантаження і завдання необхідних пріоритетів.
- ASUS EZ Flash - за допомогою даної опції, у вас є можливість оновлювати BIOS з таких накопичувачів, як: дискета, Flash-диск або компакт-диск.
- AI NET - скориставшись цією опцією, можна отримати інформацію про підключене до мережевого контроллера Кабілі.

Розділ Exit - Вихід і збереження
Особливу ж увагу, треба приділити пункту EXIT, має 4-е робочих режиму:
- Save Changes - зберігаємо внесені зміни;
- Discard Changes + EXIT - залишаємо в дії заводські настройки;
- Setup Defaults - вводимо параметри за замовчуванням;
- Discard Changes - скасовуємо всі свої дії.

Наведені покрокові інструкції детально роз'яснюють призначення основних розділів BIOS і правила внесення змін, що дозволяють поліпшити продуктивність ПК.
Налаштування Bios
Налаштування Bios - Детальна інструкція в картинках