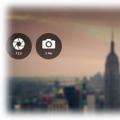Тепер для установки і вивчення цієї системи управління вмістом ми організуємо локальний хостинг. Звичайно, можна встановити Joomla відразу на інтернет-хостинг, тим більше, що нинішні ціни доступні кожному - треба тільки вибрати хостера. Але ... робота над сайтом далеко не завжди обмежується одним днем. А якщо в цей час лихоманить підключення до Інтернет? А якщо наробив помилок і сайт «лежить» в непривабливому вигляді? Краще спокійно вдома все налаштувати, налагодити, з усім розібратися, а вже потім перенести сайт на «бойовий» сервер.
Установка XAMPP в Windows 7
Повний пакет XAMPP для Windows містить: веб-сервер Apache 2.4.10 з підтримкою SSL, СУБД MySQL 5.6.21, PHP 5.5.19, Perl, FTP-сервер FileZilla 0.9.41, Mercury Mail Transport System 4.63 (поштовий сервер), 4.2 .11. Як бачимо, такий набір відповідає системним вимогам Joomla. Навіть є корисні додатки у вигляді поштового сервера (знадобиться для відправки пошти з локального сайту) і phpMyAdmin (для роботи з БД MySQL).
Викачуємо дистрибутив (143 Мб) з сайту проекту. Перед початком установки відключаємо UAC (User Account Control). Робиться це в такий спосіб. Переходимо в панель управління і в поле пошуку, розташованому в правому верхньому куті, вводимо UAC.
Опускаємо повзунок в саме нижнє положення і зберігаємо зміни. Все, UAC відключений.
Тепер запускаємо виконуваний файл XAMPP з правами адміністратора. У вікні привітання натискаємо «Next». У вікні вибору компонентів відзначаємо все.
Знову «Next». Знімаємо галочку - ви самі зможете встановити Joomla! А дізнатися про проект Bitnami можна і пізніше.
Переходимо до наступного кроку, де повідомляється, що програма готова до установки. Ну, раз програма готова, запускаємо установку. Через кілька хвилин отримуємо повідомлення про успішне закінчення.
Знімаємо галочку - зараз запускати панель управління XAMPP не будемо. Перезавантажуємо комп'ютер.
Після перезавантаження комп'ютера запускаємо панель управління XAMPP (Пуск\u003e Все програми-\u003e XAMPP-\u003e XAMPP Control Panel). Коротенько ознайомимося з елементами управління.
Кількома по кнопці «Config» у верхньому правому кутку панелі і викликаємо загальні настройки панелі управління. В поле «Editor», за замовчуванням, використовується текстовий редактор Windows, добре відомий, як «Блокнот». Саме в ньому будуть відкриватися конфігураційні файли модулів XAMPP. Але я б порадив встановити в систему текстовий редактор Notepad ++. Він потрібний не тільки для редагування настроювальних файлів XAMPP, в подальшому, він вам дуже придасться при роботі з сайтом. Заміна одного редактора на інший в панелі управління XAMPP проводиться кнопкою із зображенням папки і зазначенням шляху до виконуваного файлу.
У вікні налаштувань панелі управління XAMPP можна включити опції автоматичного старту потрібних модулів. На малюнку відзначені Apache і MySQL. Тепер при запуску панелі управління відмічені модулі будуть стартувати автоматично.
Нижче, є ще одна корисна опція - «Start Control Panel Minimized». Якщо вона відзначена, то при запуску, панель управління XAMPP буде одразу згорнута в трей (нижній правий кут панелі завдань Windows).
Якщо перейти по кнопці «Service and Port Settings», то відкриється вікно з настройками номерів портів, які використовує той чи інший модуль XAMPP. Зараз в ньому нічого не треба міняти. Це потрібно робити наприклад, в разі, коли будь-яка встановлена \u200b\u200bна комп'ютері програма використовує той же порт, що і один з модулів XAMPP, ніж створює конфлікт.
Виходимо з вікна загальних налаштувань і дивимося на саму панель управління. В її лівій частині знаходяться кнопки з червоним хрестом. Вони дозволяють запускати модулі XAMPP, як служби. Тобто, відмічені модулі будуть запускатися разом з операційною системою і працювати у фоновому режимі. З одного боку це зручно. Але ці служби будуть працювати і тоді, коли ви не користуєтеся своїм локальним хостингом, а ресурси комп'ютера вони споживати будуть. Так що вирішуйте самі.
Якщо комутаторів для послуг не стартують автоматично, то запустити їх можна відповідними кнопками «Start». Для установки Joomla потрібно, щоб працювали Apache і MySQL.
Тепер перевіримо роботу локального хостингу. В адресному рядку браузера набираємо localhost і переходимо за цією адресою. У перший раз ви побачите вікно з вибором мови. Російської мови в списку немає, тому вибираємо англійська. Якщо після цього ви бачите наступну сторінку, то значить локальний хостинг працює і ви зробили все правильно.
Але це ще не все. Треба внести деякі зміни. По-перше потрібно встановити пароль в MySQL для користувача «root» (привілейований користувач, адміністратор). Зараз пароль порожній. Це дуже недобре! Кількома на посилання "Security».
У вкладці (вікні) переходимо по посиланню http: //localhost/security/xamppsecurity.php. Тепер в розділі «MYSQL SECTION:" ROOT "PASSWORD» вводимо і підтверджуємо пароль для користувача «root». Перемикач «PhpMyAdmin authentification» залишаємо в положенні «cookie». Натискаємо кнопку «Password Changing». Ось тепер добре! Пароль запам'ятовуємо, він вам знадобиться при установці Joomla. Так само облікові дані (логін і пароль) користувача «root» знадобляться при вході в phpMyAdmin - веб інтерфейс СУБД MySQL. Увійти в phpMyAdmin можна за посиланням, розташованій на сторінці http: // localhost (майже в самому низу) або набравши в адресному рядку браузера http: // localhost / phpmyadmin.
А в наступній статті буде описана установка Joomla!
Ще статті про Joomla 3
-
У попередній статті про налаштування Joomla розглядалася загальна для всього сайту група налаштувань. Одна з налаштувань встановлює тип CAPTCHA на сайті. Але без деяких маніпуляцій зробити це не вийде. У цій статті описується включення і налаштування CAPTCHA на сайті під керуванням ...
-
XAMPP - збірка Web-сервера, в якій міститься набір додатків для повноцінного функціонування сайту. При цьому не потрібно налаштування кожного компонента окремо.
Збірка дозволяє вести розробку на окремому комп'ютері без підключення до мережі. Відповідно, немає необхідності в високошвидкісному доступі в Інтернет і наявності хостингу.
Проект багатоплатформовий, а це значить, що він однаково добре працює на популярних платформах: Windows, Linux, Mac OS. Сама назва XAMPP - абревіатура, яка розшифровується таким чином:
- X - позначає, що збірка буде працювати на всіх операційних системах;
- Apache - веб-сервер, що підтримує основні версії ОС, гнучко настроюється і надійний;
- MySQL - одна з найвідоміших систем управління базами даних;
- PHP - мова програмування, підтримуваний багатьма хостинг-провайдерами і лідер серед мов, які використовуються для створення веб-сайтів;
- Perl - легкий в освоєнні мову програмування, який, до того ж, підтримує модулі сторонніх розробників.
Ця збірка відмінно підійде початківцям веб-програмістам. У ній є все, що може знадобитися для комфортної роботи.
Віртуальний хостинг сайтів для популярних CMS:
Де завантажити?
Завантажити XAMPP можна як з офіційного сайту, так і зі сторонніх ресурсів. Останнє вкрай небажано, так як можливі проблеми у вигляді вірусів, кейлогерів і додатково встановлених програм.
У самому крайньому випадку можна скористатися великими сайтами-архівами, якщо в статусі файлу стоїть «перевірено» і відгуки в цілому позитивні.
Проходимо на офіційний сайт збірки за адресою https://www.apachefriends.org. При знаходженні в діапазоні IP-адрес країн СНД відбудеться автоматичний редирект на російську версію сайту.
Наступний крок - вибір операційної системи. Так як ми працюємо в Windows, то і вибираємо версію для цієї ОС. Зверніть увагу, що останні версії програми працюють тільки з новими операційними системами -Vista і вище, під XP або 2003 його просто не запуститься.
На наступному етапі вам запропонують вибрати директорію, куди буде скачиваться файл установки. На жорсткому диску інсталятор займе 109 мегабайт, час скачування залежить від вашої швидкості з'єднання.

Установка XAMPP на ОС Windows.
Запускаємо інсталятор і на стартовому вікні тиснемо кнопку «Next».

З'явиться вікно вибору встановлюваних компонентів. Сірим кольором відзначені неактивні чекбокси (обов'язкові компоненти програми). Решта - активні, але ми не будемо нічого прибирати, а залишимо, за замовчуванням. «Next».

Програма установки запропонує вибрати місце установки. За замовчуванням це диск C: \\. Погоджуємося. «Next».
Програма повідомить, що готова до установки і після натискання кнопки «Next» запуститься процес розпакування.

Локальний сервер і firewall.
Брандмауер Windows запропонує дозволити або заборонити доступ до програми.
Якщо інсталятор викачаний з офіційного сайту, дозволяємо.

Завершуємо установку і настройку.

Для запуску програми відразу після завершення установки залишилося виконати наступні дії:
- Залишити прапорець «Запустити контрольну панель після завершення установки».
- Тиснемо «Finish».
Перевірка працездатності модулів і компонентів.
Після завершення установки відкриється панель управління XAMPP.

Відразу ж запускаємо MySQL. Брандмауер знову попросить дозволити або заборонити програмі доступ в мережу. Дозволяємо.
По черзі перевіряємо стан Apache і MySQL. Для цього натискаємо кнопки «Admin» (1 і 2), після чого в браузері повинні відкриватися панелі управління сервера і бази даних.
Панель управління:

Скрипт для роботи з базами даних PhpMyAdmin:

Перевіряємо працездатність основних служб. Для цього рекомендуємо в директорії C: \\ Xampp \\ htdocs створити папку test. У блокноті напишіть запропонований варіант коротенького скрипта на PHP і збережіть під ім'ям index.php:
Тепер в будь-якому браузері пройдіть за адресою: http: // localhost / test і, якщо все зроблено правильно, ви побачите напис «Good Job».
На цьому установка web-сервера XAMPP завершена.
Для розробки і тестування сайтів або веб-додатків зазвичай використовують локальний Web-сервер, а після розробки переносять уже на робочий сервер. Тому сьогодні я пропоную розглянути можливість установки локального web-сервера на операційну систему Windows 7, і так як у нас сайт для початківців розробників, ми будемо використовувати готову збірку web-сервера на прикладі XAMPP.
І почнемо ми з основ, тобто дізнаємося, що ж це таке збірка web-сервера, з чого вона складається, навіщо вона потрібна, зокрема розберемо збірку XAMPP, встановимо її і, звичайно ж, перевіримо її роботу.
Що таке збірка Web-сервера?
Збірка Web-сервера - це якийсь комплект додатків необхідних для функціонування сайтів, після розгортання якого, можна відразу переходити до їх розробки, не відволікаючись і не вникаючи в налаштування кожного компонента web-сервера.
У збірку web-сервер зазвичай входить як мінімум 3 компоненти: це безпосередньо сам HTTP сервер, засіб розробки сайтів, тобто бібліотеки мови програмування, інтерпретатор і т.д., і система управління базами даних. Для таких збірок використовується безкоштовне програмне забезпечення, тому найпоширенішими компонентами є веб сервер Apache, СУБД MySQL, мови програмування PHP і Perl.
Якщо говорити про те, для чого взагалі потрібна така збірка, так як Ви самі розумієте, що все це окремо встановлюється і налаштовується, то вона потрібна в основному для того, щоб полегшити життя початківцям розробникам, щоб вони могли просто встановити одну програму і відразу почати, скажімо, вчитися програмувати (створювати сайти). Для прикладу в якості операційної системи нашого локального web сервера ми будемо використовувати Windows 7, так як саме ОС Windows від компанії Microsoft широко використовується у нас в Росії.
Звичайно ж, після того як розробка сайту або веб додатки закінчена, необхідно перенести всі на робочий сервер, який скоріше за все буде використовувати операційну систему на базі Linux. Наприклад, ми з Вами вже розглядали можливість установки і настройки повноцінного, робочого web-сервера на CentOS 7.1, де ми якраз окремо встановлювали і налаштовували кожен з компонентів web-сервера, там ми використовували Apache, PHP і MySQL. Також якщо кому цікава установка СУБД MySQL на Windows, то це ми детально розглянули ось.
Примітка! Використовувати збірку веб сервера на продакшн хостингу для сайтів не рекомендується, тим більше що самі розробники попереджають, що ці збірки не призначені для впровадження у виробництво.
У число найбільш популярних збірок web-сервера входять: Denwer, Open Server, XAMPP, WampServer. Як видно з назви статті, сьогодні ми будемо розглядати XAMPP.
Що таке XAMPP?
XAMPP - це безкоштовна, кроссплатформенная збірка веб-сервера, яка включає Apache, MySQL PHP і Perl.
Як не важко здогадатися XAMPP - це абревіатура:
- X - означає, збірка є під всі операційні системи (Windows, Linux, OS X);
- A - Apache;
- M - MySQL;
- P - PHP;
- P - Perl.
В останню, на сьогоднішній день ( Червень 2015), Збірку XAMPP для Windows включено такі програми та Apache 2.4.12, MySQL 5.6.24, PHP 5.6.8, phpMyAdmin 4.3.11, OpenSSL 1.0.1, XAMPP Control Panel 3.2.1, Webalizer 2.23-04, Mercury Mail Transport System 4.63, FileZilla FTP Server 0.9.41, Tomcat 7.0.56 (with mod_proxy_ajp as connector), Strawberry Perl 7.0.56 Portable.
Де скачати XAMPP?
Завантажити дану збірку можна зі сторінки завантаження офіційного сайту - https://www.apachefriends.org/ru/download.html
І так як ми будемо встановлювати XAMPP на Windows, то відповідно і викачуємо дистрибутив під цю операційну систему, наприклад, я хочу скачати версію XAMPP з PHP 5.6.8 для цього, і тисну відповідне посилання.

Після чого у нас завантажиться дистрибутив розміром 107 мегабайт.
Ця збірка підтримує операційні системи Windows, починаючи з Vista.
установка XAMPP
Приступаємо до установки збірки Web-сервера XAMPP, вона проста, тому проблем виникнути не повинно.
Крок 1
Запускаємо скачав файл xampp-win32-5.6.8-0-VC11-installer.exe. Перше вікно програми установки - це вікно вітання, тиснемо « Next».

крок 2
Далі, вибираємо компоненти, які потрібно встановити, за замовчуванням вибрано всі, але якщо Ви не хочете щось встановлювати, тобто Вам це не потрібно, то можете зняти галочку з відповідного пункту, наприклад, мені не потрібен Perl, тиснемо «Next».

крок 3
Потім вибираємо каталог, в який ми будемо встановлювати XAMPP, я залишу за замовчуванням, тисну « Next».

крок 4
На цьому кроці ми можемо залишити або прибрати галочку « Дізнатися більше про Bitnami для XAMPP», Я галочку прибрав, тисну« Next».

крок 5
Все готово до установки, тиснемо « Next».

Установка почалася.

Після того як установка буде завершена, нам запропонують відразу запустити « Control Panel», Тиснемо« Finish».

Ось і все, у нас запустилася панель управління XAMPP.

Запускаємо і перевіряємо роботу Apache, PHP і MySQL
Як ми бачимо, відразу після установки всі сервіси не запущені, тому ми запускаємо їх кнопкою « Start».

Зеленим виділені ті сервіси, які в даний момент запущені.
Спочатку давайте перевіримо роботу Apache, для цього просто в браузері набираємо localhost, і якщо ми побачимо наступну картину, то значить все в порядку.

Для перевірки MySQL і PHP давайте напишемо простий скрипт на PHP, який перевірить підключення до бази даних MySQL. Для цього створюємо в каталозі C: \u200b\u200b\\ xampp \\ htdocs \\ папку test, до речі, все, що знаходиться в папці htdocs, можна видалити. В папці test створюємо файл index.php з наступним кодом;
Сервер баз даних недоступний
"; Exit ();) // Перевірка доступності бази даних if ( [Email protected]_select_db ($ dbname, $ dbconn)) (echo "База даних недоступна
"; Exit ();) // Простий запит, дізнаємося версію MySQL $ VERSION \u003d mysql_query (" SELECT VERSION () "); if (! $ VERSION) (echo"Помилка в запиті
"; Exit ();) echo mysql_result ($ VERSION, 0);?\u003eЗберігаємо і в браузері звертаємося за адресою http: // localhost / test / у відповідь ми повинні отримати версію MySQL.

Якщо Ви це здивували, значить і Apache і PHP і MySQL запущені і працюють.
Тепер трохи розповім про панелі управління XAMPP. Запустити її можна через меню «Пуск\u003e Все програми-\u003e XAMPP».

Після запуску в системному треї з'явиться значок для швидкого управління, тобто запуску і зупинки сервісів.

На цьому пропоную закінчувати, так як все готово для розробки сайтів на базі Apache, MySQL та PHP, ще раз зауважу, що дана збірка підходить виключно для розробки і тестування веб додатків, використовувати її в якості робочої платформи для сайтів не рекомендується. Успіхів!
Качаємо XAMPP. Офсайт завжди онлайн (жирну кнопку скачування версії для Windows пропустить тільки сліпий):
Завантажити XAMPP з офіційного сайту
XAMPP на Windows 10: настройка програми
Після завантаження XAMPP наполегливо попросила мене спочатку відключити антивірус, а слідом за ним і UAC:
Для несильно обізнаних переведу:
"Важливо! Через що працює в системі Контролю облікових записів користувачів (UAC) деякі з функцій XAMPP, ймовірно, будуть заборонені. З працюючим UAC не намагайтеся, будь ласка, встановити програму в папку C: \\ Program Files (через відсутність дозволів на запис). В іншому випадку вимкніть UAC за допомогою msconfig відразу після установки ".
Ось так. Гаразд, програма довірена, раз просить, значить потрібно:. Мда ... тепер ще й антивірус йому заважає:

Вікно повідомляє, що установка може бути не так швидка і перериватися повідомленнями від антивіруса. Що ж, пригальмуємо і антивирь. Запускаємо інсталятор, не змінюючи папку установки за замовчуванням - інакше стежте за шляхами, мною зазначеними. Мені попалася збірка на двох тільки мовами, я вибрав американський прапорець.
Перевіряємо роботу програми, набираючи в рядку браузера localhost. Якщо все правильно, бачимо вітальну сторінку машини:

Відразу перевіряємо консоль самої XAMPP (пропускаю всі сервіси через фаерволл Windows - дозволяйте через приватні мережі). Ага ... запустити всі сервіси, окрім сервера Tomcat (Без нього, нагадаю, на XAMPP ми запускати безпосередньо файли JSP не можемо; JSP файли - це спеціальні файли, згенеровані сервером - схожі на PHP або ASP, тільки замість коду ActiveX або PHP картинку нам малює Java):

програма знає, чого її не вистачає
Пішли шукати пакет JDK. На секунду зупинився: на офіційному сайті не виявилося 32-х бітної версії JDK. Знайшов на:
Встановилося, перевіряю:

Все працює, ставимо WordPress.
Установка WordPress в автоматичному режимі.
У XAMPP для установки найпопулярніших блог-движків все готово. Більш того, вам відразу підсунуть свідомо останню версію движка. Єдино, що мене врятувала обліковий запис в Google (Google+), завдяки якій доступ до скачування плагіна для WordPress відкрився моментом. На сторінці localhost вашого браузера крутанём сторінку вниз і виявимо шукану посилання для скачування спеціального плагіна, який безпомилково встановить WP на віртуальний хостинг:

реєстрації в facebook та твіттері теж покатають
залишилося вибрати версію ОС:

Тепер проходимо недовгу процедуру установки:




Все, тепер за адресою localhost при запущеній панелі XAMPP у вас є блог на WordPress.
XAMPP на Windows 10: установка в ручному режимі
Ця частина статті присвячена тим, хто встановлює WP вручну. Частина статті, в якій ми встановлюємо і налаштовуємо віртуальний хостинг аналогічна (як і установка пакета Java JDK). Запускаємо панель XAMPP і перевіряємо настройки MySQL. Для цього запускаємо MySQL ... Як би не так (до перезавантаження Windows все працювало; ну ... як завжди, вобщем):

Вікно помилки повідомляє, що:
"MySQL несподівано припинив роботу. Ймовірно, це сталося через заблокований порту, відсутніх залежностей, невірно виставлених прав, внутрішньої помилки або впливу з боку іншого процесу. Натисніть на кнопку Logs, щоб перевірити лог помилок програми і перевірте журнал подій Windows для більш докладної інформації. Якщо вам знадобиться допомога, скопіюйте це повідомлення і покажіть на форумах ".
Тиснемо на кнопку Logs і шукаємо заповітне слово failed і все, що з ним пов'язано. точно:

У мене відвалився якийсь плагін Aria, Причому помилок вивалив по всіх фронтах. Виявилося, типова на цьому етапі помилка плагіна, не перешкоджає повторному запуску сервісу. Вирішується видаленням контролюючого лог-файлу aria_log_control. Він знаходиться по шляху:
C: \\ xampp \\ mysql \\ data
Запускаємо провідник (Win + E) і видаляємо файл:

Перезапускаємо консоль XAMPP. Запрацювало. Вирушаємо в панель адміністратора MySQL, клацнувши по активній тепер кнопці Admin. Відкриється вікно браузера за замовчуванням за адресою localhost, В якому ви побачите панель налаштувань phpMyAdmin. Створимо папку, де буде зберігатися база даних сайту. Клацнемо зліва по створити БД:

У вікні вводимо ім'я папки, припустимо WordPress, І клацаємо створити:


Тут все, можна закрити браузер.
WordPress: качаємо і налаштовуємо
А тепер качаємо останню версію WordPress:
Він приїде в zip-архіві, який розпакуйте в зручне місце. Але перед тим, як він відправиться за місцем призначення, деякі файли конфігурації WP потрібно підправити. У розпакувати папці знайдемо файл:

типу ось так
Це - не паролі і логіни до сайту; це всього лише необхідні настройки доступу до бази даних.
Усе. Тепер всю папку потрібно покласти в директорію до XAMPP. Типово та встановлюється в C: \\ xampp (Це легко виявити, викликавши властивості будь-якого ярлика XAMPP):

Тобто папка полетіла в C: \\ xampp \\ htdocs:

Запускаємо будь-який браузер, в адресному рядку вказуємо адресу до бази даних:
Localhost / wordpress
Працюючий модуль PHP сам перекине вас на сторінку установки, де вибираємо останні параметри установки блогу:

Ну, далі зрозумієте. І XAMPP на Windows 10, і WordPress на XAMPP лягають рівно. Тільки відразу пароль збережіть, який-небудь qwerty або 111222333 не пройде і поштову адресу вкажіть існуючий: у нас все по-чесному. Залишилося закріпитися логіном і паролем. Лабораторія готова.
Популярність сервера обумовлена \u200b\u200bякістю продукту, великою кількістю інструментів, гарною інформаційною підтримкою. На практиці, збірка XAMPP, з незрозумілих причин, більш популярна, у західних розробників.
Системні вимоги для установки XAMPP
Від XAMPP не потрібно чекати підводних каменів. Тут все доопрацьовано до дрібниць. XAMPP можна встановити на локальну машину, з операційними системами: Windows 2008, Vista, Win 7, Win 8. Навіть є варіант для XP SP3.
Що входить в збірку XAMPP
Акронім XAMPP означає, що дану збірку можна встановити не тільки на Windows, але і на будь-яку іншу вісь. Про це говорить перша буква [X]. Букви AMP означають класичні Apache + MySQL + PHP, а ось остання буква [P] означає мову програмування Perl. Саме з цього, XAMPP називають кроссплатформенной складанням локального веб-сервера.
XAMPP локальний сервер і Bitnami
Розробники XAMPP пішли далі інших і створили хмарний сервер Bitnami. Bitnami для XAMPP значно спрощує розробку додатків PHP поверх Apache. Використовуючи Bitnami можна легко встановити популярні CMS відкритим вихідним кодом: WordPress, Drupal та Joomla! і т.п.
Де скачати XAMPP
XAMPP локальний сервер не потрібно шукати на форумах та інших ресурсах. Є офіційний сайт з безкоштовної завантаженням релізу. Офіційний сайт XAMPP: https://www.apachefriends.org/ru/index.html. Завантажити .
завантажити XAMPP
На офіційному сайті забираємо версію для Windows 7. Попередньо необхідно вирішити, з якою версією PHP вам потрібно працювати. Є три варіанти PHP: 5.6.30, 7.0.15, 7.1.1. Нижня версія php періодично змінюється. Я вибираю: xampp-win32-5.6.30-0-VC11-installer.
Для інформації: На цій же сторінці можна скачати XAMPP для Linux і OS X.

Установка XAMPP на Windows 7 по кроках
Як бачите за назвою релізу, XAMPP викачуємо з інсталятором, що значно спрощує його установку.
Для спокою перевіряємо скачаний файл антивірусом. Після перевірки запускаємо установку від імені адміністратора.
Крок 1.

Крок 2.

Крок 3.

Крок 4.
Bitnamy пропускаємо, тому чек бік відкриваємо.

Крок 5.

Крок 6.

Процес установки досить довгий, наберіться терпіння.
Крок 7. Фініш

запуск XAMPP
Працюємо на Windows 7.
XAMPP встановлений, пора запускати. Запускається XMAPP ярликом «XMAPP Control Panel».
 XAMPP відкрити панель
XAMPP відкрити панель При відкритті програми, XAMPP перевіряє систему комп'ютера. Якщо система відповідає вимогам XAMPP для запуску модулів, помилок не буде. Помилки будуть видні у вікні інформації та виділені червоним кольором.

Наводжу приклад скріншота з помилками. У прикладі, я бачу, що порт 80 зайнятий і запуск Apache неможливий.
XMAPP, зайнятий порт 80: як звільнити порт 80
Неможливість запустити модуль Apache через зайнятість порту 80, одна з поширених помилок Windows. Якщо ви бачите подібну інформацію, значить запустити Apache, ви не зможете. Ваше завдання звільнити цей порт або запустити XAMPP на іншому порту.
Приклад звільнення порту 80 Windows
Коли я готував цю статтю і заново ставив XAMP, отримав помилку, що порт 80 зайнятий. При спробі відкрити в браузері адресу: http: // localhost бачу таку картинку.

Для цього йдемо на вкладку Панель управління \u003e\u003e\u003e Всі елементи дрібні значки \u003e\u003e\u003e Програми та засоби \u003e\u003e\u003e Включення і відключення компонентів Windows і відключаємо IIS з перевантаженням комп'ютера. Все порт 80 вільний.

Це тільки приклад з декількох можливих сценарієм, чому зайнятий порт 80. Можна взагалі запустити XMAPP на іншому порту, наприклад 8080. Посилання виправлень вгору по тексту.
панель XAMPP
Познайомимося з панеллю XAMPP.
- Запускаємо XAMPP від \u200b\u200bімені адміністратора;
- Дивимося відсутність помилок;

Панель XAMPP містить всі доступи для роботи з модулями платформи та з усіма необхідними інструментами Windows.
- Кнопки праворуч: настройки XAMPP і інструменти Windows
- Бачимо колонки: Start, Admin і Config.
- Start вони ж Stop, запускають зупиняють модулі. Mercury це поштовий сервер.
- Admin. Це кнопки доступу до адміністративних панелі модулів.
- Config. Відмінні кнопки. На кнопках Config ви знайдете доступ до всіх файлів конфігурації модулів системи.
налаштування XAMPP
- Netstat - Відмінна кнопка, яка покаже всі порти, які задіяні системою на даний момент. Ця кнопка допоможе вам, «без танців з бубнами» подивитися що висить на порте 80.
- Shell - командний рядок.
- Explorer - просто відкриє каталог установки XAMPP локальний сервер. Аналог Комп'ютер \u003e\u003e\u003e Диск C.
- Service - спливаюче вікно, зі списком усіх запущених служб на осі. Аналог: Панель управління \u003e\u003e\u003e Всі елементи дрібні значки \u003e\u003e\u003e Адміністрування \u003e\u003e\u003e Служби.
- Help і Quit без коментарів.
- Кнопки зліва: запуск / зупинка модулів
- Кнопки зліва: адміністрування
Зверніть увагу на стовпець кнопок admin. Це вхід в панелі адміністрування модулів. Перевіримо їх роботи на прикладі phpmyadmin.
XAMPP панель phpmyadminВідім, стандартну панель phpmyadmin з якою можна працювати без танців з бубнами, як наприклад на Денвер.
Примітка: Якби XAMPP був російською, ціни б йому не було.
Як запустити XAMPP
Після виправлення всіх помилок, можна запускати XAMPP. Запуск XAMPP це start необхідних для роботи модулів: Apache, MySQL.

Перевірка роботи XAMPP
Для перевірки роботи XAMPP в адресному рядку браузера пишемо http: // localhost.
Якщо все зробили правильно і все працює правильно бачимо панель сервера з кнопками управління.



висновок
У цій статті, я показав, як встановити XAMPP локальний сервер на Windows 7. Познайомив вас з панеллю і налаштуванням XAMPP, запуском модулів, необхідних для роботи і дав посилання на виправлення помилки.