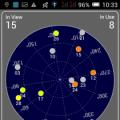Статтю присвячено проблемі як прибрати стрілки з ярликів windows 10. Всі операційні системи Windows додають до піктограм ярликів особливу позначку у вигляді стрілочки. Це робиться на думку розробників для того, щоб ви могли відразу ж відрізнити ярлик від файлу. Але ось у мене за весь час, як я працюю за комп'ютером, не виникало необхідності відрізняти ярлик від програми. А ось вид цих самих стрілок мене порядком дратує. Плюс до цього операційна система кожен раз додає до імені ярлика напис «Ярлик». Виглядає це ось так:
Windows автоматично при створенні додає стрілку до ярлику і відповідний напис
Якщо у вас так само як і у мене вигляд цих елементів викликає спірні відчуття, далі в статті ви дізнаєтеся як позбутися від цих елементів. В самому кінці статті відео, яке демонструє всі дії покроково.
Позбавляємося від стрілок за допомогою редактора реєстру
Запустіть редактор реєстру натиснувши поєднання клавіш Win + R і в полі «Відкрити» введіть команду «regedit». Натисніть Enter або кнопку Ok.

Знайдіть в редакторі реєстру в лівій частині розділ:
HKEY_LOCAL_MACHINE / SOFTWARE / Microsoft / Windows / CurrentVersion / Explorer /
Швидше за все в кінцевому розділі Explorer ви не знайдете розділ під назвою Shell Icons. Якщо у вас як і у мене його немає, його необхідно створити (якщо розділ присутній, відповідно його створювати не треба). Для цього виберіть розділ Explorer і в правій частині екрана натисніть правою кнопкою миші на вільній області. Виберіть Створити -\u003e Розділ.

Створюємо розділ в реєстрі для управління ярликами
Система запропонує ввести ім'я для новоствореного розділу. Введіть ім'я Shell Icons як показано на зображенні.

Новий створений розділ реєстру
Тепер у вас є розділ реєстру для завдання відповідних параметрів. Виберіть цей розділ і праворуч натисніть правою кнопкою миші на вільній області. Виберіть Створити -\u003e Строковий параметр. Задайте цим параметром ім'я 29 .

Створення нового параметра в розділі
Тепер двічі натисніть на створеному параметрі і в поле «Значення» введіть цей рядок:
% Windir% \\ System32 \\ shell32.dll, -50

Значення для параметра «29»
Цим параметром ви вказуєте системі використовувати для іконок параметр з бібліотеки shell32.dll. Перезавантажте Windows і іконки для ярликів не міститимуть стрілочку. Однак при такому способі видалення стрілок з ярликів в Windows 10 може іноді видавати несподівані результати у вигляді порожніх квадратиків. Якщо таке сталося, існує другий спосіб позбутися від стрілок.
Він полягає в тому, що ви повинні знайти файл іконки, який являє собою повністю пусте зображення і вказати його в реєстрі для використання в якості стрілок для ярликів. Такий файл ви може знайти вказавши в пошуковій системі « blank ico«. Скачайте такий файл на свій комп'ютер і покладіть його в будь-яку папку. Наприклад можна зберегти її в корінь диска C :.
Тепер необхідно повернутися в редактор реєстру і в якості значення параметра «29» вказати шлях до даного файлу. Відкрийте реєстр і натисніть двічі на параметрі «29». Введіть в поле значення наступний рядок (за умови що ви зберегли файл blank.ico в корінь диска C):
C: \\ Blank.ico, 0

Значення для заміни стандартних стрілок для ярликів стороннім файлом
Після цього закрийте редактор реєстру та перезавантажте систему. Тепер в якості стрілок для ярликів в Windows 10 система буде використовувати порожній файл іконок і відповідно не буде відображати нічого.
Відео інструкція для видалення стрілок ярликів
Як повернути прибрані стрілки назад або задати власні
Якщо ви виконали всі дії, описані вище для видалення стрілок, ви без проблем зможете повернути все назад. Вам необхідно в редакторі реєстру перейти до розділу:
HKEY_LOCAL_MACHINE / SOFTWARE / Microsoft / Windows / CurrentVersion / Explorer / Shell Icons
Знайти в даному розділі створений параметр «29» і просто видалити його натиснувши правою кнопкою миші на ньому і вибравши в контекстному меню «Видалити». Якщо ви створювали новий розділ Shell Icons, Можна видалити і цей розділ повністю.

Тепер закрийте редактор реєстру та перезавантажте Windows. Перевірте, всі стрілки на ярликах повинні з'явитися на своїх колишніх місцях.
У цій інструкції - покроковий опис того, як прибрати стрілки з ярликів в Windows 10, а також при бажанні замінити їх на свої власні зображення або повернути до первісного вигляду. Також нижче є відео інструкція, в якій продемонстровані всі описувані події.
Незважаючи на те, що стрілки на створюваних ярликах в Windows дозволяють легко відрізнити їх від просто файлів і папок, їх зовнішній вигляд досить спірне, а тому бажання багатьох користувачів позбутися від них цілком зрозуміло.
Прибираємо стрілки з ярликів за допомогою редактора реєстру
Примітка: нижче буде описано два варіанти одного способу прибрати зображення стрілок з ярликів, при цьому в першому випадку будуть задіяні тільки ті кошти і ресурси, що є в самій Windows 10, а результат буде не ідеальним, у другому доведеться вдатися до завантаження або створення окремого файлу для подальшого його використання.
Для подані нижче вказівки, запустіть редактор реєстру Windows 10, для цього натисніть клавіші Win + R (де Win - клавіша з емблемою ОС) і введіть regedit у вікно «Виконати».
У лівій частині редактора реєстру перейдіть до розділу HKEY_LOCAL_MACHINE \\ SOFTWARE \\ \\ Windows \\ CurrentVersion \\ Explorer \\
Подивіться, чи присутній в цьому розділі підрозділ з ім'ям «Shell Icons». Якщо такого немає, то клікніть правою кнопкою миші по «папці» Explorer - Створити - Розділ і задайте йому вказане ім'я (без лапок). Після цього виберіть розділ Shell Icons.
Клацніть правою кнопкою миші в правій частині редактора реєстру і виберіть «Створити» - «Строковий параметр». Задайте ім'я «29» (без лапок) для даного параметра.
Після створення, двічі клікніть по ньому і введіть в поле «Значення» наступне (знову ж таки, без лапок, краще перший варіант): «% windir% \\ System32 \\ shell32.dll, -50» або «% windir% \\ System32 \\ imageres . dll, -17 ». Оновлення 2017: в коментарях повідомляють, що починаючи з версії Windows 10 1703 (Creators Update) працює тільки порожнє значення.

Після цього закрийте редактор реєстру і або перезапустіть процес Explorer. exe (Провідник) з використанням диспетчера задач, або просто перезавантажте комп'ютер.
Після перезавантаження стрілки з ярликів зникнуть, проте можуть з'явитися «прозорі квадрати» з рамкою, що теж не дуже добре, але єдиний можливий варіант без використання сторонніх ресурсів.
Для того, щоб вирішити цю проблему, ми можемо поставити для строкового параметра «29» не зображення з системної бібліотеки imageres. dll, а порожню іконку, яку можна знайти і скачати в інтернеті за запитом «blank. ico »(у себе не викладаю, оскільки я взагалі не викладаю на цьому сайті жодних завантажень), або створити самому (наприклад, в будь-якому онлайн-редакторі іконок).
Після того, як така іконка знайдена і збережена де-небудь на комп'ютері, в редакторі реєстру знову перейдіть до параметру «29», який був створений раніше (якщо не був, то процес описаний вище), клікніть по ньому мишею двічі і в поле « значення »введіть шлях до файлу порожній іконки, а через кому - 0 (нуль), наприклад, C: \\ Blank. ico, 0 (див. скріншот).

Після цього так само закрийте редактор реєстру та перезавантажте або перезапустіть процес Explorer. exe. Цього разу стрілки з ярликів повністю зникнуть, будь-яких рамок теж не буде.
Відео інструкція
Responsive2 (width: 300px; height: 300px) @media (min-width: 500px) (. Responsive2 (width: 336px; height: 280px))
Також записав відео керівництво, в якому наочно показані всі необхідні дії для того, щоб прибрати стрілки з ярликів в Windows 10 (обидва способи). Можливо, комусь така подача інформації здасться більш зручною та зрозумілою.
- Кращі безкоштовні програми для відновлення даних Кращі безкоштовні відеоредактори Кращі безкоштовні антивіруси Засоби видалення шкідливих програм (яких не бачить ваш антивірус) Безкоштовні відеоконвертер російською мовою Управління Android з комп'ютера
Повертаємо або змінюємо стрілки
Якщо з тієї чи іншої причини вам потрібно повернути стрілки ярликів, то зробити це можна двома способами:
Видалити створений строковий параметр в редакторі реєстру. Задати для нього значення% windir% \\ System32 \\ shell32.dll, -30 (це розташування стандартної стрілки в Windows 10).
Також ви можете змінити таку стрілку на свою власну, вказавши відповідний шлях до файлу. ico з вашим зображенням стрілки. І, нарешті, багато сторонніх програми для оформлення або твиков системи також дозволяють прибирати стрілки з ярликів, однак не думаю, що це та мета, заради якої варто користуватися додатковим ПО.
Примітка: якщо робити все це вручну для вас складно (або не виходить), то прибрати стрілки з ярликів можна в сторонніх програмах, наприклад,
Сині стрілки на папках і файлах Windows: що це і як прибрати
Не так давно зіткнувся з ситуацією на комп'ютері своєї сестри: на багатьох папках, файлах і простих ярликах на робочому столі і в інших областях Windows чомусь з'явилися маленькі сині стрілочки, як би спрямовані один на одного.
Аналогічно при цьому виглядають файли і ярлики, наприклад:
Сам подібне колись зустрічав, але на той час навіть не морочився і не намагався ці стрілочки прибрати, та якось і не просили :) Швиденько пробігши по інтернету з'ясував, що такі стрілочки на папках, файлах - це включена функція стиснення вмісту на дисках Windows.
Що ж це функція стиснення вмісту диска ( "стиснути диск")? Вона дозволяє економити зовсім трошки місця на жорсткому диску, але при цьому комп'ютер може відчутно повільніше почати працювати і при цьому можлива поява інших проблем, наприклад, з оновленням.
Місця економиться дійсно трохи і ця можливість в Windows по суті взагалі марна, а аналогічну думку можна побачити і від користувачів різного рівня підготовки в інтернеті.
Ці стрілочки на папках на комп'ютері своєї сестри я прибрав, а через деякий час помітив їх раптова поява на файлах вже свого комп'ютера, що відразу викликало питання: звідки це взялося, якщо я сам нічого не налаштовував і не включав ??
Включити випадково точно не міг, я вже давно не користувач-новачок, що міг би помилково кудись тицьнути, не знаючи куди :) Виходячи зі спостережень і знову ж інформації в інтернеті, зробив висновок, що ці стрілочки на ярликах і інших об'єктах Windows могли зовсім прийти, наприклад, оновленням системи.
Так чи інакше, боятися цього не варто, "напасти" ця забирається легко і в даній статті я покажу вам докладно, як позбутися від цих синіх стрілок на папках, файлах і ярликах, куди для цього заходити і що натискати ... :)
Зараз розглянемо 2 варіанти: найпростіший, через звичайний, звичний всім режим Windows і спосіб через безпечний режим системи, якщо раптом не виходить прибрати стрілочки за першим варіантом.
ВАРІАНТ №1 - ВИДАЛЕННЯ СТРІЛОК З ТЕК І Фото У ЗВИЧАЙНОМУ РЕЖИМІ WINDOWS
Для початку спробуйте цей спосіб видалення стрілок і якщо за допомогою нього виправити не вийде, то переходите до другого способу, який повинен вже добити проблему до кінця.
Для початку подивіться, чи багато у вас на робочому столі і в цілому на диску таких іконок із стрілками, тобто спочатку огляньте робочий стіл, а потім пробіжіться ще по диску "С" (де встановлена \u200b\u200bсистема).
Якщо бачите, що файлів і папок з такими стрілками мало, Може лише кілька в одному місці, то найпростіше вчинити так:
Виділити відмічені стрілочками файли і папки, натиснути правою кнопкою миші (далі буду скорочувати як "ПКМ") і вибрати "Властивості".
Перейти в розділ "Інші":
Натиснути "Застосувати" у вікні властивостей, після чого з'явиться ще одне, де відзначте пункт "До обраним елементам і до всіх вкладених папок і файлів", щоб стрілочки прибрати не тільки з зазначених файлів і папок, а й відразу з тих, що знаходяться всередині зазначених папок і натисніть "ОК":
Натисніть "ОК" у вікні властивостей (яке відкривали спочатку) для виходу.
В результаті проблема буде вирішена!
Якщо ж у іконок зі стрілками занадто багато, Ви бачите, що майже всі папки та файли мають такий значок, то швидше за все задіяний весь локальний диск. У такому випадку потрібно відключати функцію стиснення відразу з усього диска.
Для цього:
перейдіть в розділ "Комп'ютер", де відображаються всі локальний диски вашого комп'ютера, після чого клікніть ПКМ в першу чергу з системного диск (зазвичай з буквою "С") і виберіть "Властивості".
Вимкніть опцію "Стиснути цей диск для економії місця" і натисніть "ОК".
Розпочнеться процес розпакування всіх раніше стислих файлів, який може зайняти більше години (якщо у вас дійсно виявилося в стислому стані занадто багато даних) і після закінчення стрілочки повинні все зникнути.
Але може бути таке, що в процесі розпакування файлів ви отримаєте повідомлення про те, що такі-то файли зайняті якою-небудь програмою (у мене таке було, коли, наприклад, стрілочки були на файлу програми WhatsApp, а вона в цей момент була відкрита ).
В цьому випадку ви можете спробувати закрити програми, до яких ці файли відносяться, або піти варіанту №2, описаного нижче.
ВАРІАНТ №2 - Відключення стиснення Фото НА ВСЬОМУ ЛОКАЛЬНОМУ ДИСКУ ЧЕРЕЗ БЕЗПЕЧНИЙ РЕЖИМ WINDOWS
Даний варіант повинен вам допомогти, якщо ви не змогли прибрати стиснення всіх файлів за допомогою функції стиснення локального диска. За цим варіантом вам потрібно буде виконати всі дії, описані вище, але через спеціальний безпечний режим Windows.
В цьому режимі запускаються тільки основні програми системи і тому ви не зіткнетеся з помилкою, що якісь файли використовуються тією чи іншою програмою, при відключенні стиснення цього диска.
ВИСНОВОК
Таким чином, якщо побачили стрілочки на папках файлах і ярликах в системі Windows, то це означає, що всього лише включена функція стиснення для економії місця для окремих файлів, або відразу для всього локального диска.
Виправити це, як встигли помітити, зовсім не складно, а включати спеціально немає сенсу, оскільки місця ви толком не заощадите, зате можете стикатися час від часу з гальмами системи при роботі або з будь-якими її збоями.
Ярлики програм позначаються стрілками, так як сам виконуваний файл утиліти розміщується не на робочому столі (ярлик виноситься на робочий стіл для швидкого доступу), якщо ви його помилково видаліть, то програма не сумнівайся і ярлик можна буде швидко відновити.
А якщо ж ви видалите папки або файли без стрілок, то вони втечуть, бо розміщуються безпосередньо на робочому столі.
Загалом ці стрілочки кажуть про посилаються ярличках, тому користувачеві простіше орієнтуватися в роботі c ПК.
Прибираємо стрілки з ярликів програмою Aero Tweak
AeroTweak - це проста утиліта, яка дозволяє оптимізувати і прискорити роботу Windows. Вона розроблялася спеціально для Windows 7, але добре сумісна і з новою Windows 10. З її допомогою можна швидко прибрати стрілки на ярликах програм.
Потрібно просто запустити утиліту, скористатися вкладкою Windows Explorer і поставити галочку в пункті « Чи не показувати стрілки на ярликах». Погляньте на картинку нижче.
В принципі на цьому все, залишається тільки перезапустити ПК. Завантажити утиліту можна на сайті розробників www.inf.ru.
Прибираємо ярлики з іконок за допомогою редагування реєстру Windows
Ці два способи підійдуть тим, хто не любить встановлювати і запускати сторонні програми. В даному випадку доведеться правити реєстр руками.
Спосіб N 1
Відкриваємо вікно виконати клавішами Win і R, вказуємо « regedit»І тиснемо Enter. 
У вікні розгортаємо шлях:
HKEY_LOCAL_MACHINE \\ SOFTWARE \\ Microsoft \\ Windows \\ CurrentVersion \\ Explorer
Тиснемо мишкою на розділ Explorer і створюємо в ньому підрозділ з назвою Shell Icon 
Потім в ньому створюємо « строковий параметр»З цифровим назвою 29.
Спосіб N 2
Відкриваємо також реєстр, в цьому випадку користуємося гілкою « HKEY_CLASSES_ROOT». 
Розгортаємо дерево і шукаємо в ньому зліва папку Lnkfile, а в правій частині шукаємо IsShortcut, Цей параметр відповідає за стрілки на ярликах. 
Клацаємо мишкою по цьому параметру і перейменовуємо його в IsNotShortcut, Зберігаємо зміни, щоб вийшло, як на картинці нижче. 
На цьому настройка завершена, перезапускаємо ПК, якщо все зроблено правильно стрілки з ярликів пропадуть. 
Потім клацаємо по створеному нами параметру і змінюємо в ньому строкове значення, де в однойменному пункті вводимо або вставляємо % Windir% \\ System32 \\ Shell32.dll, -50 
Тиснемо OK і завершуємо роботу з реєстром. Для застосування змін потрібно перезапустити систему.
Вирішуємо проблему за допомогою утиліти Vista Shortcut Overlay Manager
Ця програма працює в Windows 7 і Vista. З її допомогою прибираються стрілки з ярликів і змінюють їх розміри. Завдяки цій утиліті можна зробити робочий стіл ПК більш дружелюбним і привабливим. Працювати з нею дуже просто - вибираємо потрібний пункт (в нашому випадку NoArrow) І натискаємо Apply. 
Позбавляємося від чорних квадратів замість значків ярликів
Такі проблемні ситуації бувають в тому випадку, якщо ви використовували будь-яку програму для тюнінгу Windows. Рідше чорні квадрати на ярличках з'являються в результаті збоїв операційної системи. Коренем проблеми є кеш іконок, В якому міститься часто використовувана інформація. У цю область записуються зміни, що вносяться стороннім софтом, тому якщо її очистити, то дана проблема зникне. 
Для вирішення проблеми потрібно скористатися реєстром Windows, в якому потрібно знайти відповідний ключ і поправити його. Для недосвідчених користувача, цей спосіб усунення чорних квадратів може бути складний і може привести до збою роботи ПК. Можна помилитися і поставити в реєстрі неправильні параметри, в результаті потрібно буде відновлювати або встановлювати заново операційну систему.
Якщо ви з комп'ютером «на ти», то можете зробити текстовий файл і прописати в ньому команду: REGDELETE «HKLM \\SOFTWARE \\Microsoft \\Windows \\CurrentVersion \\Explorer \\ShellIcons »/ftaskkill /F /IMexplorer.execd%USERPROFILE%cdappdatacdlocalattrib -hIconCache.dbdelIconCache.db start explorer.exe exit
Змінюємо розширення нашого файлу на bat, потім потрібно його просто запустити, і проблема з чорними квадратами на ярликах пропаде. Цей метод позбавляє від ручного редагування реєстру. Створений файл самостійно все виправить і перезапустить провідник.
Очищаємо кеш іконок за допомогою утиліти Icon Cache Cleaner
У процесі використання Windows у багатьох зникають з робочого столу іконки ярликів. Ця проблема виникає через пошкодження кеша іконок: C: \\ Users \\ ім'я користувача \\ AppData \\ Local \\ IconCache.db. Саме в ньому міститися ескізи ярликів, розташованих на екрані.
За допомогою цієї невеликої і безкоштовної програми ви швидко вирішите цю проблему. Ця утиліта збирає інформацію про всіх кеш-файлах іконок в Windows і видаляє їх.
Завантажуємо і запускаємо утиліту (її не потрібно інсталювати на комп'ютер), чекаємо закінчення сканування програми і натискаємо видалити кеш-файли c ескізами іконок та інших системних зображень. 
Після наступної перезавантаження ПК кеш створюється новий і ця проблема зникає. Для використання програми знадобляться права адміністратора. Завантажити дану програму можна з сайту розробників.
Скидаємо параметри в командному рядку
Запускаємо вікно виконати, вказуємо в цьому вікні команду cmd. 
У запущених процесах потрібно знайти рядок « Explorer.exe»І примусово завершити цей процес. 
У підсумку на моніторі ПК пропаде все, крім запущеної нами «командного рядка».
У ній потрібно прописати або вставити команду: del / a% userprofile% / AppData / Local / IconCache.db. Далі повертаємося в «Диспетчер завдань» і вибираємо пункт «Файл», а потім «Запустити нову задачу» і вказуємо процес, який завершували раніше.
Видаляємо папки вручну
Якщо на комп'ютері зникли ярлички програм або вони погано відображаються, то потрібно за допомогою провідника відкрити шлях: C: \\ Documents and Settings \\ User \\ Local Settings \\ Application Data \\, Видалити або перенести в інше місце на ПК файл IconCache.db. Потім потрібно перезавантажити систему.
Це досить простий спосіб вирішення проблеми, але потрібно зробити видимими приховані файли і папки системи, також як на картинці нижче. 
Утиліта Windows 7 Manager
Потрібно відкрити програму, вибрати пункт настройка і скористатися вкладкою « Налаштування системи»І вибрати вкладку« робочий стіл». Всі дії вказані в зображенні нижче. Завантажити можна: https://www.yamicsoft.com/ru/windows7manager/product.html 
Загалом, позбутися від стрілок на ярличках можна різними способами, вам потрібно вибрати більш підходящий. Є як програмні рішення для простих користувачів, так і проста настройка системи для просунутих користувачів, які намагаються своїм руками робити все і не ставити зайве ПО.
Кожен файл в Windows 10 має власну іконку, яка дозволяє ідентифікувати тип файлу, а також додаток, в якому він відкривається або виконується. Окремою категорією виступають так звані «ярлики» - посилання на файли, які розташовані в інших місцях розташування на вашому комп'ютері. Найчастіше ярлики створюються для встановлених додатків. Після інсталяції програми система поміщає на робочий стіл і в список додатків меню Пуск ярлик, який посилається на виконуваний файл програми. Відрізнити ярлик від звичайного файлу або папки можна за допомогою невеликої стрілки в лівому нижньому куті іконки, а також написом «- ярлик» в назві. І якщо останнє можна легко видалити простим перейменуванням, стрілки біля іконки просто так забрати не вийде. Все ж є багато (включно зі мною), кому не подобаються ці стрілки. Звідси виникає логічне запитання: як прибрати стрілки ярликів? Хороша новина в тому, що видалити їх можна досить легко. Від вас знадобиться лише кілька хвилин, а також пара твиков в реєстрі.
Набагато краще.
Для довідки: Щоб прибрати стрілки біля ярликів вам знадобиться обліковий запис Адміністратора. Якщо такої у вас немає, система запросить пароль адміністратора при спробі відкрити і внести відповідні зміни.
Як видалити стрілки біля іконок
Ця процедура виконується шляхом редагування реєстру системи. Треба відзначити, що системний реєстр - це критично важлива для системи база даних низькорівневих налаштувань. Тому не варто змінювати ці параметри наосліп, а також просто так видаляти різні ключі. Необдумане редагування реєстру може призвести до того, що система буде погано працювати або вийде з ладу зовсім.
Для довідки: Перш ніж переходити безпосередньо до інструкції, радимо вам створити точку відновлення Windows. Таким чином ви створите резервну копію реєстру системи і, якщо що-топ піде не так, зможете швидко повернути все в первинний вигляд. Створення точки відновлення Windows не займе у вас багато часу, але дозволить уникнути головного болю в разі помилки або непередбаченого результату.

Є велика ймовірність, що цей метод буде працювати тільки до першого перезавантаження комп'ютера (на ранніх версіях Windows 10 буде працювати без проблем). Після цього замість стрілок будуть відображатися великі чорні квадрати, що ще гірше. В такому випадку вам треба виконати наступне:

Стрілки ярликів створені для того, щоб користувач міг легко відрізнити звичайний файл від ярлика. Видалення останнього залишить в системі файл (цього ви забираєте порожня посилання), тоді як видалення файлу також призведе до виходу з ладу ярлика. Отже, важливо розуміти, що саме ви видаляєте - кінцевий файл або ярлик. Оскільки ви тільки що видалили стрілки ярликів, посилання тепер відображаються як звичайні файли, тому немає візуального орієнтиру. Щоб перевірити, який саме тип файлу ви видаляєте, клікніть по ньому правою кнопкою миші і натисніть властивості. Перейдіть на вкладку загальні і подивіться на значення параметра Тип файлу. Якщо там вказано, що це Ярлик (.lnk) , Значить його при необхідності можна вільно вилучати, не переживаючи за збереження самого файлу, на який цей ярлик посилається. Крім того, можна просто навести курсор миші на об'єкт і почекати, поки не з'явиться підказка. Якщо ви навели курсор на ярлик, з'явиться адреса розташування файлу. Якщо ж маєте справу з файлом, система відобразить його властивості, на кшталт формату і розміру.
Як повернути стрілки ярликів на робочому столі Windows 10
Процедура повернення до первозданного вигляду ярликів точно така ж, як і в інструкції вище, тільки замість створення нового ключа треба видалити його.

Як видалити стрілки ярликів за допомогою сторонніх додатків
Існує велика кількість найрізноманітніших програм, які дозволяють налаштовувати операційну систему на ваш розсуд. Найчастіше ці додатки беруть на себе всю роботу по зміні реєстру операційної системи, тому вам не треба самому лізти в реєстр, шукати і редагувати потрібні ключі. Якщо ви не хочете зайвий раз ризикувати, можемо порекомендувати вам скористатися додатком WinAero Tweaker - справжнє джерело для любителів кастомізації.

У WinAero Tweaker є ще тисячі найрізноманітніших налаштувань, але в цій статті ми зосередилися лише на те, як видалити стрілки ярликів.