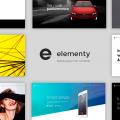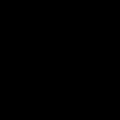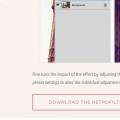У цій статті розглянемо як вирівняти картинку по правому і лівому краю засобами css на сайті.
Як вирівняти картинку по правому краю в css
Для вирівнювання зображення по правому краю використовується властивість "float: right". Властивість float змінює вид відображення картинки (або іншого елемента) на блоковий, але з особливостями: вона стає невидимою для інших блочних елементів, але при цьому зберігає видимість для малих (display: inline), які її обтікають.
Ця особливість дозволяє вирівняти зображення по правому і лівому краю в css, а також інші елементи по краю без використання таблиць і великої кількості зайвого коду. Детальну інформацію як працює ця властивість можна знайти в пошукових системах за запитом "float css".
Коли картинка змістилася, то текст і інші елементи починають її обтікати впритул і в багатьох випадках це виглядає негарно, тому додають відступи за допомогою властивості "margin y1 x1 y2 x2". Значення "y1 x1 y2 x2", це відступи зверху, праворуч, знизу і зліва відповідно.
Некоректне відображення плаваючих float елементів
Як писалося вище, плаваючі елементи float не враховуються т. К. Є невидимими для блокових тегів, тому можливе некоректне відображення:
1 випадок: елемент float виходить за межі батьківського шару.

2 випадок: Тема і інший зміст у блочному елементі відображається не з нового рядка, а починає обтікати вищестоящий з типом float.
Як виправити некоректне відображення плаваючих float елементів
Для вирішення описаної вище проблеми, потрібно вказати кордону завершення плаваючого елементу. Оскільки плаваючі елементи невидимі для блокових, потрібно використовувати додатковий тег, який не буде їх обтікати.
У css є властивість clear відповідає за заборону обтікання плаваючих елементів типу float. Властивість clear зміщує елемент відразу під плаваючий, тим самим задаючи нижню межу і розширюючи при необхідності батьківський блок до закінчення всіх тегів типу float.
Як розширювача кордону можна використовувати будь-який блоковий тег із зазначенням clear.
Властивість clear може приймати значення:
- none - дозволити обтікання;
- left - заборона обтікання з лівого боку;
- right - заборона обтікання з правого боку;
- both - заборона обтікання з обох сторін.
Найчастіше для розширення кордону до кінця плаваючого блоку використовується тег
, Також можна використовувати
без внутрішнього змісту.
Вирівнювання зображення по лівому краю в css
Вирівняти зображення по лівому краю в css, можна так само як і по правому, тільки замість float: right, пишеться float: left, а замість відступу від лівого краю встановлюється відступ від правого за допомогою властивості margin.
приклади
Приклад html коду вирівнювання картинки по правому краю в css (clear не потрібен)
Результат в браузері
Код сторінки (властивість clear не потрібно)
В наведеному вище прикладі зображення притискається до правого краю і має відступ зліва в 15 px.
Приклад html коду як вирівняти картинку по правому краю в css (clear необхідний для розширення кордону)
Результат в браузері
В наведеному вище прикладі властивість "border: 4px solid #cccccc;" означає зробити рамку товщиною 4px і кольором #cccccc, а padding: 10px це внутрішній відступ тега div на 10px.
Приклад html коду як вирівняти картинку по лівому краю в css (clear необхідний для розширення кордону)
Результат в браузері
Код сторінки (зі властивістю clear)

птахи

риби
Тут можна розмістити текст ...
В наведеному вище прикладі зображення притискається до лівого краю і має відступ зверху і справа в 15 px.
HTML теги, що визначають вирівнювання тексту, відступ
Вирівняний по ширині текст використовується в друкарні
У прикладі нижче показано, як вирівняти текст по ширині сторінки:
| align \u003d "left" | align \u003d "right" |
|---|---|
З кожним днем \u200b\u200bзростає кількість працівників зайнятих у сфері послуг і поширення інформації. Якщо символами минулих століть були ферма і фабрика, то символ нинішнього XXI століття - це офіс, обладнаний комп'ютерами, які мають доступ до інформаційного потоку. |
|
| align \u003d "justify" | align \u003d "center" |
З кожним днем \u200b\u200bзростає кількість працівників зайнятих у сфері послуг і поширення інформації. Якщо символами минулих століть були ферма і фабрика, то символ нинішнього XXI століття - це офіс, обладнаний комп'ютерами, які мають доступ до інформаційного потоку. |
З кожним днем \u200b\u200bзростає кількість працівників зайнятих у сфері послуг і поширення інформації. Якщо символами минулих століть були ферма і фабрика, то символ нинішнього XXI століття - це офіс, обладнаний комп'ютерами, які мають доступ до інформаційного потоку. |
Значення justify забезпечує рівномірний вирівнювання тексту справа і зліва, тобто по ширині. Такий метод широко використовується у пресі.
Вирівнювання тексту в HTML по центру і по ширині
Вирівнювання тексту в HTML по центру, текст праворуч:
результат:
Атрибути і значення
- align \u003d "left" - визначає вирівнювання тексту зліва (за замовчуванням).
- align \u003d "center" - вирівнює текст по центру.
- align \u003d "right" - вирівнює текст справа.
вирівнювання | HTML відступ тексту
HTML текст і його відступ зліва сторінки
зробимо відступ тексту зліва двома способами:
результат:

Подивитися в новому вікні.
Windows : Internet Explorer 3.0+, Firefox 1.0+, Google Chrome, Opera 3.51 - 6.xx і 9.0+, Safari 3.1+, SeaMonkey 1.0+ [1].
Linux : Firefox 1.0+, Chromium, Opera 5.0 - 6.xx і 9.0+, SeaMonkey 1.0+ [2].
Вирівнювання вмісту сторінки по центру у видимій області вікна браузера за допомогою HTML - без CSS. Контейнер, в якому буде знаходиться вміст веб-сторінки вирівнюється по центру - по ширині і по висоті: [Відкрити сторінку-приклад].
А так же в Netscape 2.02 - 4.80 і Offbyone. В Netscape 2.02 - 4.80 є деякий зсув вмісту сторінки в верхній лівий кут видимої області вікна браузера через те, що ці програми резервують місце для смуг прокрутки.
А так же в Netscape 2.02 - 4.80. В Netscape 2.02 - 4.80 є деякий зсув вмісту сторінки в верхній лівий кут видимої області вікна браузера через те, що ці програми резервують місце для смуг прокрутки.
Aliosque subditos et thema
CSS тільки для браузера Firefox: В Firefox цей текст червоного кольору HTML / XHTML. код:
У Firefox цей текст червоного кольору
CSS. Код: @ -moz-document url-prefix () (p (color: # f00;)) На відміну від способу застосування CSS тільки для Opera, по суті є хаком - оскільки правило спочатку призначалася для іншої мети. Однак відсутність підтримки в інших браузерах дозволяє ізолювати код для використання тільки веб браузером Firefox. [1] Інші браузери з движком Gecko, як SeaMonkey 1.0+ або старіший Netscape 9.0, так само підтримують даний CSS хак. [2] Різні версії Internet Explorer, Google Chrome, Opera, Safari реагують на хак так, як їм і належить - ці браузери ігнорують весь код хака. [3] Є ще один браузер, де текст стає червоним - ELinks, текстовий веб браузер з деякою підтримкою CSS.Вертикальне вирівнювання CSS блочного елемента, що містить текст і зображення. Працює для різних комбінацій блокових і малих елементів. Приклад: Вертикальне вирівнювання CSS Вертикальне вирівнювання CSS HTML / XHTML. код:

Набраний текст автоматично вирівнюється «по лівому краю» що виглядає не дуже красиво і застосовується, як правило, тільки при роботі з окремо взятими фрагментами тексту (в таблицях, списках).
Для додання роботі закінченого вигляду застосовують різні способи форматування набраного тексту:
- вирівнюють основний текст «по ширині» (щоб він займав всю ширину сторінки від лівого поля до правого, а не «висів» праворуч «клаптиками»);
- заголовки вирівнюють «по центру» або «по лівому краю» та виділяють іншим шрифтом і.т.д.
Основний текст, як правило, вирівнюють «по ширині».
Для цього набраний текст потрібно виділити, натиснувши на рядку операційного меню лівою клавішею «миші» команди «Правка» → "Виділити все":
Потім, також за допомогою лівої клавіші, заходимо в розділ «Формат» → «Абзац»:
Вибираємо в пункті «Вирівнювання», за допомогою списку варіант, «По ширині»:
Тут же ми можемо поставити «Міжрядковий» інтервал. У роботах, в залежності від вимог ВНЗ, може використовуватися «Одинарний» або «Півтора»:
Для того щоб кожен абзац починався з нового рядка, вибираємо в пункті «Перший рядок» варіант «Відступ». У віконечку справа має стояти «На 1, 25 см» це стандартне значення:
Закінчивши всі операції, не забудьте їх підтвердити, натиснувши лівою клавішею «миші» на кнопку «ОК».
Інструкція
Запустіть програму Microsoft Word (версії до 2007 року), відкрийте потрібний документ за допомогою команди «Файл» - «Відкрити», у вікні виберіть папку, в якій знаходиться потрібний файл, виділіть його і натисніть кнопку «Відкрити». Далі виділіть фрагмент тексту, до якого необхідно застосувати форматування по ширині. Або встановіть курсор в рядку / абзаці.
Далі виберіть команду «Формат» - «Абзац». Також дану опцію ви можете викликати за допомогою контекстного меню на потрібному фрагменті тексту. Біля пункту «Вирівнювання» клацніть по стрілці і зі списку виберіть пункт «По ширині». Клацніть «ОК». Таким чином, вам вдалося вирівняти текст по ширині.
Виділіть текст або встановіть курсор в рядку, яку потрібно відформатувати по ширині. Виберіть на панелі інструментів «Форматування» кнопку із зображенням горизонтальних ліній, «По ширині», клацніть по ній. Обраний текст буде відформатований. Щоб виконати аналогічну дію в версії Microsoft Word 2007 року і більш пізніх, виділіть текст, на панелі інструментів виберіть вкладку «Головна».
У розділі «Абзац» виберіть кнопку вирівнювання по ширині. Або клацніть по тексту правою кнопкою миші і встановіть вирівнювання в самому контекстному меню. Аналогічно виставити текст по ширині можна зробити в текстовому редакторі Open Office Writer і додатку Word Pad (у версіях, встановлених в операційній системі Windows 7, в більш ранніх версіях програми дана опція не підтримується).
Виконайте вирівнювання тексту по ширині в веб-сторінці. Перейдіть в папку з html-документом, викличте на ньому контекстне меню, виберіть з нього команду «Відкрити за допомогою», виберіть «Блокнот». Знайдіть в коді сторінки відповідний фрагмент тексту. Далі виконан для нього установку вирівнювання по ширині.
Для цього складіть потрібний текст в тег абзацу, застосувавши до нього параметр розташування по ширині Justify. Наприклад, щоб вирівняти по ширині текст абзацу, на початку абзацу встановіть тег далі вставте потрібний текст, після цього додайте закриває тег абзацу.
Часом при оформленні документів виникає необхідність в розташуванні тексту таким чином, щоб візуально заповнити максимум простору листа при збереженні обсягу написаного. Для того щоб розтягнути текст у Word, в допомогу користувачу виступає цілий арсенал засобів форматування.
Інструкція
Перший спосіб розтягнути в Word - зменшити з обох сторін. Йдеться про ширину. Щоб розширити межі тексту, пересуньте відповідні бігунки вгорі на лінійці, яка б показала ширину робочої. При наведенні на них мишкою ви побачите спливаючі підказки:
Відступ першого рядка;
Лівий відступ;
Відступ справа.
Другий спосіб розтягнути текст у Word - розширити міжрядковий інтервал. Для цього виділіть весь текст або його частина, натисніть на нього правою кнопкою миші і в випадаючому меню виберіть команду «Абзац». У центрі нового вікна налаштувань ви побачите поле «Інтервал». Заповніть значення спеціальних полів, і текст в документі розтягнеться по сторінці. У цьому ж вікні налаштувань можна вказати і величини відступу тексту, якщо з якихось причин пересування бігунків по лінійці не дало бажаного результату.
Третій спосіб розтягнути текст у Word - зробити форматування самого шрифту таким чином, щоб він став ширше при збереженні колишнього розміру. Для цього виділіть текст, який потрібно розтягнути, через праву кнопку миші розкрийте список, що випадає команд і перейдіть в параметр «Шрифт». У вікні відкрийте вкладку «Інтервал». У параметрі з такою ж назвою виберіть «Розріджений» і, якщо потрібно, в поле поруч поставте конкретне значення розрідженості. Натисніть ОК.
джерела:
- Форматування тексту в Word
Зменшення інтервалу між словами може бути викликано декількома причинами - використанням декількох прогалин замість одного, знаків табуляції замість пробілів, форматуванням тексту «по ширині» і т.д. Процедури усунення цих причин будуть відрізнятися в залежності від формату документа, в якому зберігається вихідний текст.

Інструкція
Якщо, відстань між словами в якому треба зменшити, зберігається в файлі з розширенням txt, то відкрийте його в будь-якому текстовому редакторі. Цей формат не передбачає використання команд форматування, тому занадто великі інтервали між словами можуть бути викликані використанням декількох знаків пробілу або знаків табуляції замість одного пробілу. В цьому випадку процедура зменшення відстані між словами буде зведена до пошуку і заміні всіх подвійних пробілів і знаків табуляції пробілами одинарними. Діалог пошуку та заміни зазвичай при натисканні клавіш CTRL + H або CTRL + R (в залежності від налаштувань використовуваного редактора). Натисніть їх або виберіть відповідний пункт в меню.
Введіть в поле пошуку знак табуляції. Наприклад, в текстовому редакторі Microsoft Word це можна зробити, спочатку клацнувши кнопку «Більше», потім кнопку «Спеціальний» і вибравши в списку, що випав рядок «Знак табуляції». У простіших редакторах (наприклад, в Блокноті) простіше скопіювати знак табуляції в і вставити його в поле пошуку. В поле заміни введіть один пробіл. Натисніть кнопку «Замінити все» і редактор поміняє знаки табуляції між словами одинарними пробілами. Це перша частина процедури.
Відкрийте знову діалог пошуку і заміни, в поле «Знайти» введіть два пробілу, а в полі «Замінити на» - один. Натисніть кнопку «Замінити все». Можливо, таку заміну треба буде здійснювати кілька разів - робіть це до тих пір, поки редактор буде знаходити прогалини. Це буде друга і заключна частина процедури зменшення інтервалів між словами в звичайний текст.
Якщо ж формат файлу підтримує можливості вирівнювання тексту (наприклад, doc, docx і ін.), То причиною занадто великого розриву між словами можуть стати ще й використані команди форматування. Для усунення цієї причини файл треба відкрити в редакторі, що має відповідні функції - наприклад, Microsoft Word цілком підійде. Завантаживши текст, виділіть його весь або тільки той блок, який потребує і заміні інтервалів, і натисніть сполучення клавіш CTRL + L. Таким способом ви заміните вирівнювання «по ширині» вирівнюванням «по лівому краю».
Якщо проблемний текст є частиною веб-документа (htm, html, php і ін.), То ймовірних причин дефекту буде три. Почніть з заміни у всьому тексті документа нерозривних пробілів (& nbsp; без пробілу після &) пробілами звичайними. Потім пошукайте в исходнике сторінки і підключаються файлах стилів (розширення - css) вирівнювання по ширині (justify) і замініть його вирівнюванням по лівому краю (left). І, нарешті, пошукайте там же властивість word-spacing. Якщо воно є, то видаліть його разом з присвоєним значенням - так ви повернете інтервал між словами до його значенням за умовчанням.
Кожен користувач ПК напевно знайомий з програмою Microsoft Office Word і, звичайно ж, не раз стикався з необхідністю форматування тексту. Всі ми знаємо, як це непросто, особливо, якщо текст був узятий з інтернету.

Вам знадобиться
- комп'ютер, Microsoft Office Word
Інструкція
Щоб легко справлятися з форматуванням текстів в програмі Word, вам досить використовувати в роботі кілька "перевірених" прийомів. Щоб вирівняти текст по ширині, по лівому або по правому краях, виділіть документ частково або повністю. Виберіть відповідну опцію вирівнювання на панелі інструментів (кожна кнопка має відповідний). Це ж дію можна виконати за допомогою тільки клавіатури завдяки різним комбінаціям клавіш. Для вирівнювання тексту по ширині використовуйте поєднання Ctrl + J, для вирівнювання по лівому краю - Ctrl + L, для вирівнювання по правій стороні - Ctrl + R, для вирівнювання по центру - Ctrl + E.
Якщо у вас встановлений Microsoft Office Word 2007 року, виберіть вкладку «Головна», розташовану у верхній частині вікна і перейдіть на «Стилі» (там буде напис «Очистити формат»). Таким чином, ви видалите вихідне форматування документа і зможете створити свій.
Іноді, навіть набираючи текст в програмі Word власноруч, ви можете зіткнутися з труднощами при вирівнюванні елементів. Це через те, що безліч символів не відображаються на моніторі і залишаються для автора документа невидимими (це може бути пробіл, перенесення і т.д.). Для того щоб позбутися від зайвих прихованих елементів, в меню файлу необхідно вибрати пункт «Головна» і натиснути рядок «відобразити всі знаки». Після цього в робочому файлі відобразяться всі прогалини, переноси і т.д. Видаливши частина з них, ви легко зможете виконати форматування електронного документа.
Іноді кнопка відображення знаків винесена в основну панель інструментів і виглядає як значок "Пі". Для того щоб відключити цю функцію, необхідно заново повторити попередні дії.