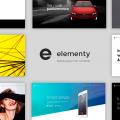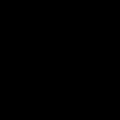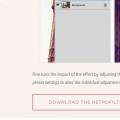У цій статті я розповім про те, як самостійно встановити операційну систему Windows 7 з диска до себе на комп'ютер або ноутбук.
Пропоную детальну і покрокову інструкцію з наочною демонстрацією скріншотів установки операційної системи Windows.
Якщо ви вважаєте, що установка операційної системи - це щось складне і незрозуміле, з чим може впоратися тільки фахівець, то я вас розчарую: це неправда. Зараз ви переконаєтеся в цьому самі.
Все, що потрібно для установки Windows 7 (або Windows 8) - це комп'ютер або ноутбук, диск з операційною системою (оскільки в даній статті ми будемо встановлювати Windows з диска), докладна інструкція, яку я вам зараз надам, ну і, мабуть, уважність! Сподіваюся, що після установки ви не будете виглядати як. 🙂
Після установки рекомендую відразу ж встановити. Самі розумієте - в наш час електронних платежів це дуже актуально. Також зараз (поки ще) нікуди без Adobe Flash Player. Як його правильновстановити читайте. Можливо, вас також зацікавить досить непоганий . Якщо зберігайте на комп'ютері приватну інформацію, створіть для неї.
важливо: Більшість всіх можливих проблем, що виникають при установці Windows 7, пов'язане з невірно підготовленим інсталяційний диском і (або) якістю записується на нього «збірки ОС». Як правильно записати образ операційної системи на диск, можна прочитати в статті.
Запам'ятайте: якщо це диск не з коробки, тобто куплений в магазині, то потрібно використовувати тільки оригінальні образи від Microsoft MSDN. Саме оригінальний образ, який так само доступний в Мережі, як і різні збірки - це запорука успішної установки Windows і її нормального функціонування.
Не використовуйте збірки невідомого походження. Всі сторонні фікси, виправлення, саморобні збірки ви ставите на свій страх і ризик. Наслідки можуть бути незворотними.
Перед установкою Windows 7:
Запам'ятайте два основних моменти, які потрібно виконати перед установкою Windows.
перше - це визначитися заздалегідь, на який розділ жорсткого диска буде встановлена \u200b\u200bсистема. Як правило, в більшості випадків це диск C: \\. Слід запам'ятати (або створити) мітку тому і його розмір.
Пам'ятайте, ваш робочий стіл цілком і повністю знаходиться на диску C: \\, а точніше, тут: C: \\ Documents and Settings \\ Ім'я користувача \\ Робочий стіл. Подумайте заздалегідь про цілості й схоронності архіважливих для вас файлів, скопіюйте їх з робочого столу, тобто, з диска С, на інший диск або флешку.
Всі програми, встановлені на диск C: \\ теж будуть видалені, але це не привід перетягувати всю папку з програмами на інші диски. Набагато простіше знову встановити ці програми на чисту систему. Не лінуйтеся, не кожен же день ви перевстановлюєте Windows.
другий момент - це драйвера до вашого комп'ютера або ноутбука. Про них потрібно подбати заздалегідь. До більшості ноутбуків вони йдуть в комплекті, але якщо їх немає (або треба оновити), шукаємо на офіційному сайті виробника і викачуємо їх заздалегідь.
Все, що потрібно знати про встановлення драйверів, рекомендую прочитати в статті «Установка драйверів або п'ять залізних правил», яка розташована.
Якщо пропустити цей важливий момент, то після установки Windows, ви можете залишитися без інтернету, адже не факт, що дистрибутив windows буде спочатку містити драйвера вашої мережевої карти.
Установка Windows 7 з диска:
Вставляємо диск з операційною системою Windows в дисковод і перезавантажуємо комп'ютер. До речі, якщо у вас немає дисковода, то встановити операційну систему Windows можна за допомогою звичайної.
Продовжимо. Наше завдання - налаштувати завантаження комп'ютера з DVD-диска. Це можна зробити 2 способами:
- 1. вибрати пристрій (DVD-диск) в спеціальному завантажувальному меню;
- 2. змінити пріоритет завантаження в BIOS (з HDD на DVD-диск).
Перший спосіб, вибір пристрою в завантажувальному меню, простіше і зручніше. Після установки Windows, відпадає необхідність повертати завантаження з HDD (жорсткого диска). Однак, на старих комп'ютерах ця функція відсутня і в цьому випадку доведеться зайти в BIOS і змінити пріоритет завантаження.
Пуск - перезавантаження, чекаємо, коли екран згасне і при перших ознаках пробудження системи (поява логотипу), натискаємо і утримуємо клавішу Delete на клавіатурі. Чому саме клавіша Delete? Це можуть бути клавіші F1, F2, F3 + F2, F10, Ctrl + Alt + Esc, Ctrl + Alt + S, Esc.
Якоїсь універсальної кнопки для входу в завантажувальний меню або для входу в BIOS не існує, і все залежить від виробника комп'ютера (материнської плати). Найкращий спосіб - прочитати інструкцію від комп'ютера або від материнської плати. У таблиці нижче наведено наочний приклад таких клавіш.
Завантажувальний меню виглядає приблизно так:
Натискаємо F10, погоджуємося і підтверджуємо вихід зі збереженням (Save and Exit) вибором «Ok».
Phoenix-Award
Розглянемо другий варіант інтерфейсу. Щоб зробити завантаження з диска, необхідно змінити пріоритети так, щоб першим пристроєм став DVD-привід. Знаходимо пункт «Advanced BIOS Features» і стрілками перемикається на перший пристрій (First Boot Device), міняємо на CDROM.
Натискаємо F10 і підтверджуємо вихід зі збереженням (Save and Exit).
Якщо на цьому етапі виникли проблеми, то рекомендую подивитися це відео.
Продовжимо. Якщо все зробили правильно, то побачимо наступне вікно з написом: «Press any key to boot from CD or DVD».
Тут потрібно натиснути будь-яку клавішу, наприклад, пробіл. Робиться це тільки 1 раз і тільки на цьому етапі установки. Бачимо наступне вікно з написом «Windows is loading files».
Відбувається вилучення файлів, після чого ми побачимо напис «Starting Windows» і саме вікно установки Windows 7. Почалася установка Windows !!
Вибираємо потрібну мову і натискаємо «Встановити».
Далі нам потрібно вибрати редакцію Windows 7. Вибирайте ту, до якої у вас є ключ або яку збираєтеся активувати. На ноутбуках її зазвичай вказують на папірці з ключем, розташованої на днище ноутбука. Введення самого серійного номера буде трохи пізніше, він перенесений на кінець установки.
Пару слів про можливість установки 32-розрядної (х86) або 64-розрядної версії Windows. Якщо у вас більше ніж 4 Гб оперативної пам'яті (вона ж ОЗУ, RAM, Memory), то ставимо 64-розрядну, якщо немає, то 32-розрядну (х86).
Ознайомимося і погодимося з умовами ліцензії. Далі нам потрібно вибрати тип установки - вибираємо «Повна установка».
Тепер потрібно вибрати розділ, на який буде встановлена \u200b\u200bWindows.
Якщо у вас цей розділ зарезервований системою (зверніть увагу, він ще в мегабайтах (Мб), а не гигабайтах), наприклад, як на наступному скріншоті, то вибираємо Диск 0 Розділ 2.
Щоб не було так нестерпно боляче при виборі розділу, заздалегідь до установки Windows подивіться, скільки гігабайтів займає ваш диск С.
Якщо у вас один розділ на жорсткому диску і він більше 250 Гб, то правильніше буде створити два локальних диска. Один розділ - спеціально для Windows (зазвичай відводять приблизно 50-100 Гб), а інший - під зберігання вашої особистої інформації (скільки залишиться, XXX Гб).
Примітка: створені вами розділи повинні іменуватися Диск 0 Розділ 1, 2, 3 ..., а не «незайняте місце на диску». Інакше розділи з такими іменами операційна система просто не побачить.
При необхідності створюємо розділ або розділи і натискаємо «Застосувати»:
Увага: на цьому етапі можуть виникнути проблеми - коли Windows 7 просить драйвер для подальшої установки або коли система не бачить вашого жорсткого диска, щоб продовжити установку.
Або встановити (якщо підготовлені) драйвера контролера жорсткого диска. Якщо у вас вже два чи більше розділів на жорсткому диску, то вищеописаний пункт можна пропустити. Отже, ми вибрали розділ «Система», і тепер нам потрібно запустити форматування.
Установник попереджає, що всі наші дані будуть видалені. Нам це і треба, адже нас цікавить чиста установка Windows. Погоджуємося і чекаємо. Зазвичай весь процес займає лічені секунди. Після форматування бачимо, що вільного місця стало більше, спокійно тиснемо «Далі».
А ось і початок установки, процес запущений. Можна вже і видихнути).
Чекаємо-с ... Зазвичай це займає 15-25 хвилин. Коли наша система встановиться, вона запропонує ввести ім'я користувача і ім'я комп'ютера. Вводимо.
Якщо є бажання, то можна ввести пароль і підказку. Далі Windows запропонує ввести серійний номер. Вводимо (якщо є). Якщо немає, то пропускаємо цей крок і знімаємо галочку «Автоматично активувати при підключенні до Інтернету».

Підготували комп'ютер до установки Windows 7 або XP, запустили процес інсталяції, але у вікні вибору диска не з'явився одні жорсткий диск або його розділи? Установник не бачить жодного жорсткого диска, куди б можна було виконати інсталяцію «сімки»? З проблемою стикалися всі користувачі під час переходу з XP на Віндовс 7. Причин її появи може бути декілька:
- використовуваний при установці Віндовс дистрибутив поширюється без інтегрованих драйверів для контролера SATA (основна причина);
- відійшов роз'єм живлення або шлейф, тому жорсткий диск не визначається;
- вам попалася проблемна збірка Windows 7.
У статті розглянуто можливі причини, за якими установник XP і «сімки» не бачить жоден жорсткий диск, з можливими методами позбавлення від них.
Перевірка надійності з'єднань
Нерідкі випадки, коли перед перевстановлення Windows користувач відключає один HDD. В такому випадку можна випадково зачепити шлейф, який з'єднує другий HDD з материнською платою або блоком живлення. Перш ніж впадати в паніку при непрацездатності HDD в Віндовс, або коли жодна програма з LiveCD або WinPE не бачить вінчестер, перевірте, чи підключено до нього харчування і надійно підключений SATA-шлейф. При можливості з'єднайте жорсткий диск з комп'ютером і блоком живлення за допомогою інших штекера SATA-роз'єми і кабелю живлення.
Відсутність драйвера SATA
Якщо при установці XP або «сімки» інсталятор не бачить вінчестер, підключений за допомогою інтерфейсу SATA, найімовірніше в образ не були інтегровані драйвери для SATA-контролера. Рішень в такому випадку може бути кілька:
- завантаження нового образу, автор якого включив драйвер SATA-контролера в дистрибутив;
- інтеграція відповідного драйвера в образ Windows XP або «сімки» вручну за допомогою nLite і vLite відповідно;
- ручне додавання відсутніх програмних компонентів, які були завантажені раніше для встановлюваної версії XP або Віндовс 7 необхідної розрядності.
У більшості випадків найпростіше. Крім названих випадків, цей метод можна застосовувати, коли попалася «крива» збірка, файл формату ISO завантажився з помилкою (-ками), що малоймовірно при використанні торрент-клієнтів, або ж стався збій під час копіювання інсталяційних файлів на флешку (можливо, на ній присутні пошкоджені сектори).
інтеграція драйвера
Маючи встановлену програму nLite для XP (розглянемо на її прикладі) або її аналог для «сімки» під назвою vLite, в дистрибутив з інсталяційними файлами Windows можна інтегрувати відсутню ПО.
- Розпаковуємо вміст ISO-файла в будь-який каталог.

- Завантажуємо SATA-драйвер і розпаковуємо його.

- Запускаємо nLite і задаємо шлях до папки з файлами.

- З доступних опцій вибираємо «Драйвери» і «Завантажувальний ISO».

- Тиснемо «Додати», натискаємо «Папка драйверів» і задаємо шлях до каталогу, куди розархівували файл на 2-му кроці.

- Вибираємо версію програмного продукту, якщо система бачить кілька.

- Відзначаємо пункт «Драйвер тестового режиму» і виділяємо всі рядки в розташованій нижче формі.

- Запускаємо процес інтеграції.

- Після закінчення створення образу записуємо його на флешку заново і перевіряємо, чи бачить установник жорсткий диск.
Якщо немає бажання виконувати наведені вище трудомісткі процедури (а у випадку з образом «сімки» процес затягнеться на кілька хвилин), додавання завантаженого заздалегідь драйвера можна виконати при установці Windows.
- Завантажуємо драйвер для SATA-контролера. Найкраще скористайтеся офіційним ресурсом підтримки вашого ноутбука або материнської плати.
- Розпаковуємо архів на завантажувальну флешку з установочними файлами Windows XP або «сімки» (в цей раз розглянемо на її прикладі). Як правило, в архіві розташовуються файли для обох розрядностей Віндовс, тому можете розпакувати його на вінчестер, а потім скопіювати папку з драйвером для необхідної розрядності на USB-накопичувач.
- Завантажуємося з флешки і виконуємо всі процедури, як раніше, поки не потрапимо в порожнє вікно, в якому повинен відображатися жорсткий диск або диски і їх розділи.
- Кількома «Завантажити».

- Вказуємо в якості цільового каталогу папку, де розташований драйвер для SATA-контролера.

- Тиснемо «ОК».
Через кілька секунд жорсткий диск і його розділи відобразяться в звичному вікні, після чого можна вибирати потрібний тому і виконувати установку Windows.
(Visited 25 741 times, 1 visits today)
CD / DVD-дисководи вже практично не використовуються в повсякденному житті але в деяких ситуаціях без них не обійтися. Через рідкісний використання деякі користувачі стикаються з проблемою, коли дисковод не читає диски. Що робити, коли це відбувається на Windows 7, а також про методи профілактики, розказано в цій статті.
Чому не працює дисковод
Проблема зчитування дисків має кілька варіантів рішення, але спочатку розглянемо можливі причини несправності:
- пошкоджений диск;
- фізична несправність дисковода;
- проблема з драйвером;
- збій в роботі ОС.
Порада! Перед проведенням подальших маніпуляцій, перевірте працездатність самого диска. Можливо, проблема саме в ньому.
Що робити, якщо не працює дисковод
Існує кілька способів виправлення проблеми. Розглянемо їх у порядку частоти виникнення.
Зверніть увагу! Всі дії описані для операційної системи Windows 7. У Windows 8 і новіше розглянутий інтерфейс програм може відрізнятися.
Перевірка апаратної частини
Проблема з залізом найчастіше виникає в двох випадках:
- погане підключення дисковода (відноситься до ПК);
- внутрішнє пошкодження пристрою.
У першому випадку шлейф харчування (зліва на фото) і / або передачі даних (праворуч), може бути вставлений не до кінця, або мати фізичне пошкодження. Останнє відноситься, в основному, тільки до шлейфу передачі даних. Проявляється це, в першу чергу, тихим тріском під час згинання даного кабелю, що говорить про необхідність його заміни.
У другому випадку дисковод не може прочитати дані з диска через накопичену пилу, що осіла на лінзу, або через перегорання мікросхеми зчитувального лазера. При виникненні таких ситуацій краще купити новий привід, тому займатися його лагодженням - собі дорожче.
включення дисковода
Існує ймовірність, що привід відключився на програмної рівні. Таке трапляється через системного збою або ненавмисного впливу користувача.
- Клацніть меню «Пуск» → «Панель управління».

- Перейдіть в «Система і безпека».

- Відкрийте «Диспетчер пристроїв» → клацніть на «DVD і CD-ROM дисководи».

 Якщо в випадаючому списку немає жодного приводу, виконайте наступне:
Якщо в випадаючому списку немає жодного приводу, виконайте наступне: Зверніть увагу! Відсутність пункту «DVD і CD-ROM дисководи» в списку означає, що комп'ютер не виявляє пристрій на апаратному рівні, про що писалося вище.

- Після цього зчитування дисків має працювати.
перевстановлення драйвера
Необхідність перевстановлення ПЗ, що відповідає за працездатність приводу, трапляється при збоях в системі (рідше - через віруси) або оновлення ОС.
видалення програмного забезпечення
Проблема використання приводу іноді виникає через встановлені мультимедіа програм, що створюють віртуальні пристрої. Найбільш відомі з них: «Nero», «Daemon Tools», «CDBurnerXP».
Для видалення такого ПО краще скористатися сторонньою утилітою (наприклад, «Uninstall Tool»), а не вбудованим інструментом Windows.
- Запустіть «Uninstall Tool».
- Виберіть програму для створення віртуальних приводів → «Деінсталяція».

- Запуститься видалення. Підтвердіть вибір.

- Буде проведений пошук решти файлів і записів в реєстрі про удаляемом ПО. При виявленні таких елементів, видаліть їх.


- Після завершення процедури деінсталяції закрийте що повідомляє вікно і саму утиліту.

- Перезапустіть комп'ютер.
Відновлення системи
Виконання попередніх дій не гарантує виправлення ситуації, так як Windows може мати критичні помилки. Усунути їх допоможе вбудований інструмент відновлення системи.
Важливо! Дана процедура можлива тільки в тому випадку, якщо на ПК вже є точка відновлення, створена раніше.
- Відкрийте в «Пуск» → «Усі програми».

- Перейдіть в папку «Стандартні» → «Службові».


- Запустіть «Відновлення системи».

- У вікні тисніть «Далі».

- Виберіть зі списку контрольних точок відновлення останню → «Далі».

- По завершенню процесу натисніть «Готово».

Після цього буде перезавантажений комп'ютер і привід повинен знову запрацювати.
Важливо! Якщо на ПК немає точки відновлення, то необхідна повна перевстановлення системи. Як це зробити, розглянуто в статті «Перевстановлення Windows без втрати ліцензії».
висновки
У цій статті було розглянуто кілька способів вирішення проблеми, пов'язаної з читанням дисків CD / DVD-приводом. Пропоновані варіанти підходять для ПК і ноутбуків. Слід перевірити фізичну справність дисковода, після чого перейти до програмних процедур.
Нерідко при установці чистої Windows 7 користувачі стикаються з відсутністю драйвера носія. Без виконання цієї вимоги процес інсталяції продовжити неможливо. Це може бути пов'язано з певними помилками або реальною необхідністю установки програмного забезпечення. У цій статті ми розглянемо способи вирішення виниклого питання.
Вже згадана ситуація дуже нестандартна і можливі її джерела можуть бути програмними і апаратними. Розберемо основні несправності та методи їх усунення. Відразу ж слід зазначити, що зазвичай винні «криві» збірки операційної системи, а в окремих випадках проявилося повідомлення може свідчити про неочевидних проблеми на зразок неправильно працюючої оперативної пам'яті, що ушкоджує файли при копіюванні.

Причина 1: Неякісний дистрибутив Windows
Призначені для користувача збірки Windows, які можна знайти на будь-якому торрент-трекер, часто мають масу недоліків і помилок через непрофесійність їх авторів. Старі збірки також можуть бути несумісні з новим обладнанням від NVIDIA, тому найбільш просте рішення - вибрати інший дистрибутив ОС.
Іноді ж драйвери носіїв навмисне видаляються з образу системи. При появі повідомлення про відсутність драйвера просто підключіть носій із заводськими драйверами комп'ютера. Власне, саме про це і написано в тексті самого повідомлення. Оскільки інсталяційний процес буде перебувати в оперативній пам'яті, ви можете без праці діставати диск / флешку з Windows, встановлювати програмне забезпечення через кнопку «Огляд» з іншого CD / USB, а потім повторно вставляти носій з дистрибутивом ОС.
Якщо ж проблема так не зважилася, спробуйте наступні варіанти.
Причина 2: Некоректно працює носій
Не виключено, що один з цих пунктів негативно вплинув на установку:

На додаток до всього можемо порадити вибрати програму для запису образу системи відмінну від тієї, що ви використовували в перший раз.
Причина 3: Проблемний жорсткий диск
Через HDD ви також можете зіткнутися з проханням установки драйверів. Варіантів що робити, як мінімум, 3:
Причина 4: Несумісність заліза
Рідше описані симптоми проявляються через комбінування старих і нових комплектуючих. Подібна картина виникає при використанні комплектуючих від різних виробників, наприклад, AMD і NVIDIA. Єдине рішення - грамотний підбір сумісного заліза.
Причина 5: Проблеми з дисководом або USB-роз'ємом
Тут є відразу кілька моментів, які можуть стати точкою спотикання в спробах виконати інсталяцію Віндовс 7. Підемо від простого до складного:
Підключення USB через інтерфейс 2.0 замість 3.0
Якщо у вашому ПК або ноутбуці є USB 3.0, через який відбувається установка операційної системи, можливо, саме таке підключення і викликає повідомлення, що перешкоджає подальшому провадженню процедури. В цьому випадку установник дійсно просить драйвер, який за замовчуванням в ньому відсутня. Перепідключення флешку до порту 2.0 і вирішує виниклі труднощі. Розрізнити їх просто - у 3.0 колір роз'єму наполовину синій.
Завантаження драйвера для USB 3.0 на флешку з образом Windows 7
При відсутності 2.0 роз'єми вам знадобиться завантажити драйвер для USB 3.0 з сайту виробника материнської плати або ноутбука. Зробити це можна за інструкцією для скачування SATA-драйвера, розписаної вище, в «Причини 3». Різниця полягає в тому, що потрібно скачати не «SATA», а «Chipset».

В крайньому випадку драйвер для чіпсета можна пошукати на сайті Intel або AMD, в залежності від встановленого на вашу плату комплектуючого.
Поломка компонента ПК
Найнеприємніше - повний або частковий вихід з ладу CD / DVD-приводу або ж USB-інтерфейсу. Врятувати ситуацію можна тільки шляхом заміни несправних пристроїв.
Часом, при інсталяції виндовс 7 користувачі думають, що система зависла під час установки. Однак, це часто не так і потрібно почекати певну кількість часу, щоб вона продовжилася. Зависання і збої в основному відбуваються при неполадках в роботі жорсткого диска, а ось у повільній установки є інші причини. У цій статті буде розказано про такі причини і способи їх усунення.
Основні причини зависання або повільної установки
Першою причиною довгої завантаження або повільного процесу інсталяції можна вважати неправильно записаний образ або його пошкодження. Для перевірки потрібно поміняти завантажувальний носій, також можна зробити і заміну способу.
У другому випадку, причиною збою може бути пошкоджений жорсткий диск. У цьому випадку установка може йти довго, або ж зі звичайною швидкістю, але перериватися в самому кінці. Можна записати спеціальну утиліту для перевірки дисків і протестувати жорсткий.
Проблеми з оперативною пам'яттю або іншими апаратними складовими комп'ютера. У цьому випадку різні дивні речі і збої повинні були супроводжувати ПК ще до початку процесу інсталяції.
Некоректні настройки біоса. Цей пункт є найбільш частою причиною збоїв і зависань і його потрібно перевірити в першу чергу, перед тестуванням решти устаткування.
Як усунути несправність
Потрібно змінити кілька налаштувань в самому биосе. Це налаштування інтерфейсу жорсткого диска, які потрібно поставити вAHCI. Цей пункт не підходить тим користувачам, які все ще користується вінчестерами з IDE інтерфейсом. Також потрібно буде відключити привід для дискет. Далі буде показано кілька видів биоса і назви відповідних пунктів в меню.
Налаштування для дискет


Біос Phoenix
Для жорстких дисків

БІОС Award

UEFI БІОС

Хоча зміна цих пунктів і не очевидно в даній ситуації, воно допомагає. Якщо ж користувач виставив всі налаштування, як рекомендується, а проблема не зникла, то варто зайнятися перевіркою інших варіантів. Почати краще всього з завантажувального накопичувача і образу системи, так як їх перевірити найшвидше. Якщо ж все в порядку з ними, то варто зайнятися перевіркою вінчестера на беди і швидкість читання. Для цього найкраще використовувати одну з збірок для тестування обладнання, в яку можуть входити програми для перевірки всі апаратної частини.