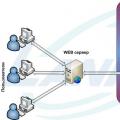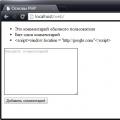Добридень! Сьогодні ви дізнаєтеся, як зробити скріншот екрану на комп'ютері ?! Буде розказано, як це реалізувати на ноутбуці, нетбуці і різних системах, наприклад, таких як Windows 7, Windows 8, Windows 10, Windows XP, Vista і Mac.

Як зробити скріншот на комп'ютері без програм?
Кнопка скріншотер на клавіатурі
Цією кнопкою клавіатури є print screen! Деякі комп'ютерах, частіше ноутбуки скорочену напис цієї кнопки: « prtscr». У мене написано так: «PrtSc SysRq».
Уявляю клавіатуру свого комп'ютера з зазначеної кнопкою prtscr.

Ось основні дії, які потрібно виконати:
- Натиснути кнопку Принтскрін.
- Відкриття програми Microsoft Word або Paint або будь-який інший графічний редактор.
- Перебуваючи в програмі, натисніть Ctrl і не відпускайте її, а потім англійську кнопку «V».
- Дані дії приведуть до того, що фото екрану комп'ютера вставитися в потрібне місце.
- Залишається або відредагувати, або просто зберегти.
Така комбінація клавіш дозволить отримати графічне зображення в лічені хвилини.
Програми для скріншотів з екрану
Скріншот програма дозволяє робити знімки як без клавіатури, так і з нею. Нижче представлені програми для створення знімків з екрану windows 7 і інших систем.
Як зробити скрін на компі за допомогою FastStone Capture?
Цей додаток має дуже зручний інтерфейс!

- Запустіть програму, двічі клацнувши її іконку.
- Натисніть пунктирний прямокутник лівою кнопкою миші.
- Виділіть область, яку потрібно заскріншотіть. Для цього поставте крапку перетину двох червоних ліній в потрібне вам місце. Потім ліву кнопку миші натисніть і не відпускайте. В цьому положення пересувайте мишу і тим самим виділяйте область для знімка. Як тільки потрібне місце буде повністю виділено, відпустіть ліву кнопку миші.
- Тепер просто натисніть кнопку дискетку з написом зберегти і збережіть туди, куди вам потрібно.
Що б зробити скрін на комп'ютері подібним софтом знадобиться кілька секунд.
Ось основні значення кнопок даної програми.

У нових версіях використовується невеликий ряд додаткових кнопок, плюс є можливість робити запис відео екрану.
Як зробити скріншот через paint?
Багато хто з вас чули, що можна їх робити через додаток Paint. Але в дійсності це помилка! Програма є графічним редактором, а так само дозволяє малювати.
Найчастіше люди роблять фото в paint таким чином:
- Натискають кнопку Принтскрін (print screen, PrtSc).
- Відкривають Поінт.
- Вставляють туди зображення поєднаннями клавіш «Ctrl + V»
- Далі редагують, якщо потрібно і зберігають.
Так відбувається створення знімка через paint
Як відкрити скріншот в paint?
Виконайте наступні дії:
- Наведіть курсор на картинку.
- Натисніть праву кнопку миші.
- З'явиться вікно, в якому потрібно вибрати « Відкрити за допомогою».
- Далі вийде список програм, в якому, буде Paint.
- Натискаєте Поінт, та скріншот відкриється в цьому додатку.

Тепер ви знаєте, як відкрити скріншот екрану!
Screen Capture - програма знімає монітор
Даний софт дозволяє редагувати і завантажувати зображення в мережу. Це досить просте додаток. Що б зробити Принтскрін на комп'ютері, досить запустити прогрів і зробити знімок виділеної області. Так само є можливість отримати посилання для передачі скриншота. Всі файли зберігаються в спеціальному сервері, до якого немає доступу немає зловмисникам ні пошуковим системам.

У відео показано користування програмою.
особливості:
- Вбудований редактор.
- Можливість налаштовувати спеціальні клавіші.
- Можна переглядати історію тих скроневої які ви зробили.
- Збереження на диск.
Додаток для скрншотовPicpick
Це унікальний софт включає в себе масу інструментів! У ньому є кутомір, лінійка, палітра, можливість вибору кольору, грифельна дошка і т.д. Дана прога підходить як для звичайних користувачів, так і для графічних дизайнерів.

Інтерфейс нагадує додаток Paint.
Після створення знімка зображення потрапляє відразу в редактор, де ви можете його обрізати або виконати інше редагування.
У відео описаний повний огляд програми і як їй користуватися.
Shotnes додаток дозволяє робити скріни в 3 кліка!

Особливості даного софта:
- Швидко робить скріни.
- Дає можливість відправити в інтернет.
- Видає пряме посилання до файлу.
- Є функція кадрування.
- Вбудований найпростіший редактор.
- Є здатність зробити зображення замиленим.
- Є можливість скопіювати вже створений прінтскрн в буфер.
- Миттєва вставка скрін в форумах, соц мережах і т.д.
- Є піпетка.
- Сканер паролів.
Скріншотер на ПКClip2 net

Основні можливості:
- Блискавичні скріншоти.
- Коректор зображень.
- Короткі посилання.
- Багато інструментів.
- Сховище зроблених фото на спеціальному хостингу.
- Можна ділитися файлами будь-якого типу.
Програма поширюється в трьох стандартних пакетах:
- Базовий - безкоштовний.
- Lite - 680 рублів на рік.
- Pro - 1700 рік.
Пакети між собою відрізняються додатковими можливостями.
Тут можете подивитися, як застосовується програма.
Скріншотер.рф
Це повністю російськомовна програма, що дозволяє фотографувати екран комп'ютера.

Знімок екрану на комп'ютері за допомогою даного софта робиться так само просто, як і у всіх вищенаведених програмах.
Працює цей додаток практично з усіма сучасними платформами, починаючи від Windows 7 і закінчуючи Windows 10. Так само працездатна в XP і Vista.
Особливих відмінностей у неї немає. Більш докладно про даному софті розказано в відео!
Фото екрану на комп'ютері за допомогою
Заскрініть екран комп'ютера за допомогою цієї проги одне задоволення! Насамперед переходите за посиланням: https://app.prntscr.com/ru/index.html і завантажуєте даний софт. Далі робите стандартну установку і можете користуватися програмою.

Що б почати фотографувати екран монітора або якого-небудь сайту пройдіть в трей в нижній правий кут комп'ютера і клацніть по значку проги.

Після цього весь монітор потемніє. Далі натискаєте ліву кнопку миші і обтягуючих потрібне місце. Після цього можна підредагувати зображення, або зберегти. А можна відразу завантажити в сервер програми і отримати посилання. Дуже зручний додаток.
Відео з чіткими інструкціями
Додаток має приблизно ті ж якості що і вище описані:
- швидко Скриня
- Дозволяє ділитися фотками
- Шукає схожі картинки
- зручна
- Вбудований найпростіший редактор.
Програма ScreenShooter для створення знімків екрану
Додаток поширюється безкоштовно. Є як російську мову так і. Працює на системах Windows 8, 7, 10, Vista, XP. Всі вони повинні підтримувати 64-і бітову систему.
Можливості скріншотер:
- Можна вставляти додаткові елементи в зображення, наприклад стрілки, гуртки і т.д.
- Безліч квітів.
- Можна робити розмиття окремих ділянок картинки.
- Є кроп для обрізання фото.
- Настроювання гарячих кнопок.
- Інтуїтивно зрозумілі настройки.
- Скріншот можна додати в файл або зберегти в буфері обміну.
- Можливість завантажити картинки в хмару.
- Програма дозволяє ділитися знімками.
Завантажити можна тут: http://www.softsalad.ru/software/screenshooter.html

Joxi - потужна програма для скрін екрану.
Це приголомшливе додаток дозволяє зробити скріншот і видавати посилання. Для початку роботи необхідно пройти просту реєстрацію на сайті даного софта: http://joxi.ru. Так само можна зайти в Джокс через соціальні мережі. Після проходження всієї процедури в низу справа в треї з'явиться іконка програми. Натиснувши на неї, ви вже можете робити скріншоти! Виділіть будь-яку область екрану, затиснувши ліву кнопку миші. Після цього з'явиться горизонтальне табло проги з різними інструментами.
Даний інструмент досить популярний, так як люди цінують простоту і зручність!
В даному відео докладно розповідається про те, як користуватися Принтскрін програмою Joxi.
Як зробити скріншот екрану на комп'ютері за допомогою ножиць?
Ножиці існують практично в кожному комп'ютері. Сторонні додатки можна не встановлювати все вже є. Для цього просто пройдіть в меню пуск / стандартні / Ножиці! Після цього скріншотер ножиці тут же запуститься!

Натискаєте створити, з'являється стандартний хрестик. Виділяєте потрібну область і створюєте знімок екрана. Спливе вікно, де потрібно вибрати «».


Тільки що ви дізналися, як зробити копію екрана на комп'ютері за допомогою 11 прекрасних програм!
Доповнення скріншотер в браузери
На даний момент існують різні доповнення, які встановлюються не на комп'ютер, а безпосередньо в браузер!
Як зробити скріншот в яндекс браузері
Це реалізується в яндекс браузері за допомогою додаткової програми або іншими словами його можна назвати плагін для скріншотів yandex.
Крім зазначеного алгоритму для кращого розуміння керуйтеся наведеними ілюстраціями!
Що б зробити знімок засобами Яндекс браузера виконайте наступне:
- Відкрийте Яндекс Браузер що б зробити скріншот.
- Зайдіть в налаштування. Дивіться ілюстрації нижче!
- Підключіть додаток для яндекс браузера скріншотер Lightshot.
- Після підключення через деякий час пролетить пір'їнка J
- Тепер воно буде знаходитися в правому верхньому куті.
- Що б зробити фотку відкрийте потрібну сторінку або область екрану.
- Натисніть на іконку пера лівою кнопкою миші.
- Після цього монітор стане темним.
- Виділіть потрібну ділянку, натиснувши ліву кнопку миші і трохи рухаючи мишкою в потрібний напрямок.
- З'явиться вже відоме вікно, в якому можна відредагувати знімок, або зберегти його.




Таким чином, створюється фото в Яндекс браузері!
Якщо ви не знаєте, як зробити скріншот історії браузера, тоді просто відкрийте настройки і виберіть історію. З'явиться безліч посилань це вона і буде Далі застосуєте вище описаний спосіб або скористайтеся прогами. І зробіть потрібний знімок!
Яндекс скріншот
У компанії Яндекс є такий інструмент як онлайн диск. На додаток до нього вони випустили зручну програму для комп'ютера. Разом з даними додатком йде їх утиліта.
Для того що б використовувати скріншотер яндекс пройдіть по посиланню https://disk.yandex.ru/screenshot і скачайте диск. Далі встановіть програму. Після установки на робочому столі буде відображатися такий значок з ножицями як на картинці нижче.

Яндекс Принтскрін зробити дуже просто. Для цього наводите курсор миші на іконку з ножицями і клікаєте два рази лівою кнопкою миші! Запускається програма і вам дається вибір, що хочете скріншоти, область, вікно або весь екран.

Для прикладу я вибрав область екрану і зробив знімок. Після цього він відразу ж опинився в програмі Яндекса. Цей додаток являє собою якийсь редактор. Особливо мені в ньому подобаються стрілочки.

Тепер, коли фотка зроблена і всі коригування проведені просто натисніть зберегти. Зображення з'явиться на робочому столі. У мене після збереження виходить помилка, але прінскрін з'являється.
Як зробити скріншот в опері?
У цьому браузері є власні кошти по запечатлению екрану. Що б ними скористатися привожу алгоритм нижче.
Набір дій для створення знімків в опері:
- Зайдіть в меню.
- Виберіть пункт знімок.
- Обведіть потрібну область.
- Натисніть кнопку захоплення.
- Збережіть зображення.
Ці п'ять пунктів дозволять без проблем зробити скріншот в опері за допомогою вбудованого розширення.




Є можливість уникнути захід у меню і зробити знімок просто клікнувши по картинки фотоапарата.
Таким чином зробити фото екрану на комп'ютері в опері ви тепер зможете без особливих зусиль. Версія Опери у вас може бути інший, але все ж дивіться напис «ЗНІМОК» в меню.
Скріншот онлайн - сервіси!
В даному розділі я наведу кілька оналйн проектів дають можливість зробити знімок не виходячи з браузера!
Принтскрін онлайн через сервісSsmaker.ru!
Даний сайт дозволяє зробити скрішот будь-якого веб-ресурсу, досить вказати його адресу і натиснути створити. Після цього в спеціальному полі відобразиться копія проекту, і внизу ви побачите посилання. Є можливість стиснути або змінити розмір скрін. Це зручно в тому випадку якщо ви хочете швидко отримати графічну копію сайту і її комусь показати.


Чесно сказати особливого сенсу в даному онлайн скріншотер не бачу. Він потрібен якщо у вас не працює кнопка Принтскрін, немає жодної спеціальної програми для знімків, а так само в браузері немає вбудованих додатків. І ви ніяк не можете їх встановити.
Зробити скріншот онлайн можна через pastenow.ru
Мені здається це ще один даремний, безкоштовний онлайн сервіс. Суть його проста. За допомогою клавіші Принтскрін ви робите знімок екрана. Він зберігається в буфер обміну. Далі заходите в проект, наводите курсор на поле вставки і натискаєте Ctrl + V. Скріншот завантажується і вам видається коротка посилання. Є можливість відредагувати картинку.

Коли потрібен цей сервіс? Дуже в рідких випадках. Зазвичай люди хочуть сфотать якусь частину картинки або чогось ще. Мало хто захоче зробити знімок повністю сайту. Звичайно, в редакторі можна підрізати і залишити потрібний шматочок. Але все одно це не дуже зручно!
Скріншот сайту онлайн завдяки imgonline.com
Даний онлайн софт є дуже простеньким сервісом, він виконаний за типом першого онлан проекту. Його суть така сама. Берете посилання потрібного сайту і вставляєте в спеціальне поле, потім тиснете «ОК» і скіншот готовий! Посилання проекту: https://www.imgonline.com.ua/website-screenshot.php. Є можливість зробити корекцію за типом ширини і збільшення.

Всі перераховані сервіси в цьому розділі будуть потрібні в самому крайньому випадку! Якщо ви працюєте в браузері Опра або Яндекс то там є спеціальні розширення скріншотер. В інших браузерах впевнений вони теж є, або їх можна поставити.
Як зробити скріншот екрану на комп'ютері на windows?
Зараз буде розглянуто, як зробити скріншот на комп'ютері Windows починаючи від XP закінчуючи Windows 10. Після цього розглянемо створення знімків в інших системах.
Як зробити скріншот на комп'ютері windows 7
Знімок екрану в цій системі можна зробити за рахунок вищеописаних способів. Тут же буде представлений приклад того як це можна зробити. Зараз у мене стоїть сімка, і проблем зі знімками не виникає.
Я використовую стандартну програму FastStone Capture для мене в ній дуже зручно робити скрін. Завантажити подібну утиліту можна з будь-якого сайту в інтернеті. Після установки для створення фото виконайте наступне:
- Відкрийте потрібний малюнок або сайт.
- Запустіть прогу.
- Натисніть пунктирний прямокутник щоб зробити скріншот.
- Тепер обведіть потрібну область. Натиснувши праву кнопку миші, тягніть її в потрібний напрямок.
- Далі просто відпускайте.
Таким чином скріншот в windows 7 буде готовий! Детальна робота в програмі описана вище!
Як зробити скріншот на виндовс 8
Дана система має вбудований софт. Основний його особливістю є зручність! Для того що б виконати знімок в виндовс 8 досить виконати кілька простих кроків.
Перш за все, необхідно пройти на початковий екран, потім запустити додаток. Далі натисніть кнопку виндовс, це клавіша клавіатури може бути представлена \u200b\u200bу вигляді логотипу системи за типом прапорця. Утримуючи цю клавішу, щоб зробити скріншот натисніть кнопку PrtScn. Після цього запустіть наступну комбінацію Win + E. Дана комбінація дозволить відкрити провідник і переміститься в бібліотеку зображень. У цьому місці ви зможете відшукати спеціальну папку для скроневої. Вона називається " знімки екрану».

Відкривши цю папку, ви виявите, що в ній знаходяться всі ваші знімки!
Тепер ви знаєте як зробити скрін на компі в windows 8 і де його знайти!
Як зробити скріншот екрану на комп'ютері на windows 10
Скрін на компі в windows 10 можна зробити декількома способами.
Спосіб №1.
Натискаєте клавішу з прапором або Windows + PrtSc. Дана система автоматично зберігає диск в дозволі PNG. Знімок буде знаходиться за адресою: Комп'ютер / Зображення / Знімки екрану.
Спосіб №2.
Цей спосіб можливий тільки в Віндовс 10. Він дозволяє зробити скріншот і отримати його посилання системними інструментами. Натисніть вин, це кнопка з прапором + H. Подібне поєднання зробить знімок і видасть панель додатків. За допомогою цього ви можете надіслати посилання поштою або через інші сервіси, наприклад такі як DropBox.
Спосіб №3.
Стандартний спосіб, з ним я вас знайомив у статті вище! Зараз трохи нагадаю. Берете, і натискаєте PrtSc - це кнопка клавіатури. Потім відкриваєте Paint і вставляєте туди, то, що скопіювали в буфер. Для цього просто натисніть Ctrl + V. На цьому все! Тепер редагуєте або просто зберігаєте!
Спосіб №4.
Даний спосіб дозволяє зробити скрін за допомогою програми Microsoft Snip, вона повинна бути встановлена \u200b\u200bна вашій Windows 10. Цей додаток дає можливість створювати знімки області екрану, частини і віконець. Цікавою особливістю утиліти є записування позначок в форматі відео. В місце відео можна просто додати аудіо файл з роз'ясненнями до знімка. Якщо у вас немає цього додатка, можете завантажити його в інтернеті, воно поширюється безкоштовно!
Як зробити скріншот екрану на комп'ютері наWindowsXP?
У даній операційній системі використовуються практично ті ж засоби створення фотографій що і в інших. Це програми, клавіатура і т.д.
Розглянемо, як зробити скріншот на windows xp за допомогою Gadwin PrintScreen.
- Скачайте та встановіть програму щоб зробити скріншот.
- Відкрийте програму.
- Налаштуйте утиліту, виберіть, що будете захоплювати область або вікно
- Можна налаштувати, куди будуть зберігатися знімки.
Після установки додаток вбудовується в панель задачь. Для створення знімка необхідно використовувати поєднання клавіш: Просто PrtSc, звичайного прямокутника Ctrl + Prt Sc, задіяного на даний момент вікна Shift + Prt Sc. В процесі захоплення є можливість змінити розмір!
Як зробити скріншот екрану на комп'ютеріWindowsVista?
Способи все ті ж, тому я вирішив вставити просто відео про те, як можна зняти екран в цій системі.
Як зробити скріншот екрану на комп'ютері mac?
Так само пропоную подивитися відео.
Таким чином, ви можете зробити скріншот на макбуки без проблем.
Як зробити скріншот екрану на ноутбуці?
На ноутбуці захоплення екрану створюється темі ж способами що і в звичайному персональному комп'ютері. Зараз ви можете прочитати те, що написано на початку статті або просто подивитися відео.
Таким чином, фотографується екран ноутбука.
Як зробити скріншот на нетбуці?
По суті нетбук це той же ноутбук тільки маленького розміру. Тому створення фото відбувається так само як і в ноут.
Сподіваюся, дане відео вам допомогло та скріншот екрану на нетбуці вийшов.
Як зробити скрін в скайпі?
Він робиться за рахунок програм або тієї ж кнопки Принтскрін клавітури.
У відео нижче показано як зробити фото в скайпі і знайти його в комп'ютері.
- Під час трансляції тиснете PrtSc.
- Відкриваєте прогу паинт
- Вставляєте знімок, натисніть сполучення клавіш Ctrl + V.
Як зробити скріншот в грі?
Для того що б зробити знімок в грі використовуйте утиліту Фрапс або Fraps. У відео докладно показано як сфотографувати цікавий момент в процесі гри.
Як зробити скріншот в екселя?
У програмі Ексел знімок може бути виконаний за допомогою звичайних інструментів вбудованих в операційну систему або інших.
Як зробити скрін в вк?
В контакті захоплення робиться досить швидко і просто. Що б це зробити досить подивитися відео нижче!
Як зробити скрін відео?
Що б зробити фото відео на комп'ютері виконайте простий алгоритм:
- Відкрийте ваше відео щоб зробити скріншот, наприклад на YouTube.
- Натисніть PrtSc
- Перейдіть в Paint
- Натисніть Ctrl + V
- Зображення з відео потрапляє в програму
- Редагуєте або відразу зберігаєте в потрібне місце
- Зображення готово!
Відео скрін екрану комп'ютера
Куди зберігається принт скрин на компі?
Збереження скріншота на комп'ютері зазвичай йде в ту папку, яку ви прописали в програмі або в папку за замовчуванням.
Ось місця де найчастіше зберігається знімок екрана за замовчуванням:
- Робочий стіл.
- Папка завантаження.
- Папка документи.
- Або прописана вами папка.

Дані місця притаманні будь-якій операційній системі хоч виндовс 7 хоч 10.
Як зробити скріншот екрану на комп'ютері якщо немає кнопки print screen?
У деяких клавіатур може не працювати кнопка принт скрин і тому зробити фото за допомогою її неможливо. Скріншот без кнопки print screen можна зробити наступними методами:
- Використовуючи програми.
- Використовуючи вбудовані в браузер інструменти - це допоможе зробити знімок в інтернеті.
- Застосовуючи системні проги такі як «Ножиці» і «Екранна клавіатура».
Зараз я покажу, як можна воскресити кнопку print screen за допомогою віртуальної клави.
Для запуску клавіатури потрібно пройти за адресою: меню пуск / стандартні / доступного режиму / екранна клавіатура!




В результаті всього цього тепер я думаю, як зробити Принтскрін якщо немає кнопки вам стало зрозуміло!
В результаті всього вищесказаного тепер ви точно знаєте, як зробити скріншот екрану на комп'ютері! На цьому стаття підійшла до кінця. Бажаю удачі!
Привіт, мої постійні і нові читачі!
У минулому матеріалі я розповів вам про те, і для чого він потрібен. В даному ж матеріалі я, як і обіцяв, розповім вам, як зробити скрін монітора.
Існує величезна кількість всіляких програм для створення знімка екрана і його подальшого редагування, наприклад, magicscreenshot, light shot, FsCapture, які ви можете знайти в Інтернеті.
Але, не обов'язково використовувати допоміжний софт. Для знімків монітора цілком підійдуть програми, які напевно є у вас на комп'ютері: Picture Manager (пакет Microsoft Office) і Paint.
Примітка! Ці дві програми не роблять знімки, вони підходять для подальшої обробки скріншотів, зроблених стандартними засобами windows
Як створити скрін без додаткового ПЗ?
Скріншот екрану створюється в три етапи:
- Фіксація зображення (клавіша Print Screen).
- Перенесення знімка з буфера обміну в редактор зображень, який є на вашому ПК. Редагування картинки (за бажанням).
- Збереження в будь-якому форматі.
А тепер докладно розберемо всі ці пункти.
Етап 1
Насамперед необхідно натиснути на клавішу Print Screen. У момент натискання весь екран фотографується, а зображення міститься в буфер обміну. Як правило, на клавіатурі потрібна кнопка іменується «Prnt Scr» і знаходиться в правому верхньому куті.
Якщо у вас мультимедійна клавіатура, то після натискання на Print Screen у вас може з'явитися віконце друку, а не скріншот. Це пов'язано з тим, що одна кнопка розрахована одночасно на дві команди: Print і Print Screen. В такому випадку вам слід спочатку перевести клавіатуру в Screenshot-режим. Зазвичай це робиться за допомогою одночасного натискання кнопок і однією з F1 - F12.
Зробити скрін за допомогою екранної клавіатури
Якщо у вас не вийшло зробити Screenshot вище описаним способом, то ви можете скористатися запасним варіантом - екранною клавіатурою. Щоб зробити це, зайдіть в «Пуск», в «Програмах» виберете «Стандартні», а в них - «Спец можливості». У «Спец можливості» клікніть на «Екранна клавіатура» і знайдіть потрібну кнопку. 
Скріншот гри або відеоролика
Фотографування сторінки труднощів не викликає, але як бути з фіксацією зображень під час гри або перегляду відео?
Як правило, під час відео гри або при відтворенні відео ролика замість скрін може вийти квадрат чорного кольору. У подібній ситуації для того, щоб зафіксувати якийсь момент з гри або кадр з відео, необхідно попередньо поставити паузу і зробити скрін.
Ну що ж, screenshot готовий.
етап 2
Редагування в Paint
 Paint є найпростішим програмним забезпеченням, розробленим спеціально для створення і подальшого редагування картинок. Де його знайти? Пейнт є в звичайному наборі ОС Windows. Щоб його запустити, потрібно зайти в «Пуск», вибрати «Програми», клікнути на «Стандартні», де в списку і відшукати редактор.
Paint є найпростішим програмним забезпеченням, розробленим спеціально для створення і подальшого редагування картинок. Де його знайти? Пейнт є в звичайному наборі ОС Windows. Щоб його запустити, потрібно зайти в «Пуск», вибрати «Програми», клікнути на «Стандартні», де в списку і відшукати редактор.
Після того, як ви відкриєте програму, зліва вгорі ви побачите вкладку під назвою «Вставити». Натисніть на неї або натисніть клавіші «Ctrl» і «V». Після цих всіх дій ваш скрін відобразитися в Пейнт з буфера обміну.
Якщо хочете, можете відредагувати фото, наприклад,.
Редагування в МО Picture Manager
Якщо на вашому ПК встановлено пакет програм Microsoft Office, тоді додаток Picture Manager у вас напевно є. Відкрийте його, для цього треба зайти в меню Пуск і серед програм знайдіть папку Microsoft Office, а в ній і графічний редактор.
Нагорі ви побачите меню, в ньому знайдіть «Edit» ( «Правка») і клацніть на неї. Натисніть на «Вставити» і побачите створений скріншот.
Змінювати вид картинки можна в графі «Зміна зображень» або «Редагування».
етап 3
Збереження практично в будь-якій програмі відбувається за стандартною процедурою: вибираєте в меню «Файл» рядок «Зберегти як», даєте назву зберігається зображенні, вибираєте прийнятний формат і місце, де вона буде зберігатися, натискаєте кнопку «Зберегти». Усе.
Огляд додаткового софту
Перша програма, яку я хотів би розглянути, - це magicscreenshot. Її можливості:
- можна зробити скрін всього екрану або його частини;
- додати графічні елементи і текст на отримане зображення;
- зробити назву і опис до скрін;
- завантажити фото або будь-яке інше зображення з жорсткого диска на веб-сторінку;
- зберегти скрін на локальному диску і на web-сторінці.
Light Shot - cамий швидкий і зручний спосіб зробити скріншот. Ви можете вибирати область для скрін, редагувати його, ділитися посиланням на картинку з користувачами мережі і навіть шукати схожі зображення.
FastStone Capture являє собою потужну і зручну утиліту, яка дозволяє зробити скрін різних областей, вікон, всього екрану, областей довільної форми, цілих web-сторінок. Також вона надає можливість.
Ось і все, про що я хотів вам сьогодні розповісти. Як бачите все дуже легко і просто. Особливо коли у вас під рукою є моя інструкція. Якщо інформації з статті вам недостатньо і ви б хотіли набагато глибше вивчити тему, раджу вам курс « геній комп'ютерник».
Слідкуйте за оновленнями блогу, діліться інформацією в соц. мережах і комп'ютер розкриє вам і вашим друзям всі свої таємниці! До нової зустрічі!
З повагою! Абдуллін Руслан
У повсякденному житті велике місце займає не стільки живе спілкування, скільки обмін інформацією по Інтернету, і тоді виникає потреба в передачі, наприклад, епізоди з гри, тексту або його фрагмента. Це може бути ілюстрація для користувача, який освоює нову програму, або інша інформація, яку зручно передавати у вигляді знімка. Скрін чи скріншотом називають знімок зображення з екрану комп'ютера. Насправді способів того, є кілька. Варто розглянути деякі з них.
Способи створення скріншотів з допомогою ОСWindows
Як найпростіший шляху, що не потребує додаткового програмного забезпечення, прекрасно підійде Paint - найпростіший який входить в MS Windows. Щоб відзняти зображення з усього екрану комп'ютера, досить скористатися клавішею «Print Screen» на клавіатурі, після чого зайти в меню «Пуск» і вибрати «Усі програми», потім перейти в «Стандартні» і запустити Paint. У програмі потрібно вибирати пункти «Правка» і «Вставити». Щоб зберегти отримані скріншоти з екрану, треба натиснути «Файл» і «Зберегти», причому можна вибрати стандарт зображення. Для збереження скріншота з одного вікна (як правило, активного), можна використовувати клавіші «Alt + Print Screen».
Програми, предназнченние для створення скріншотів
Ще одна корисна програма називається Magic Screenshot. Вона не дуже відрізняється від вищеописаної, і то, як зробити скріншот на ній, теж. Перед її запуском можна отримати підказки неявних. Так само, як Floomby, на сайті програми Magic Screenshot публікуються скріншоти користувачів, і вони отримують посилання на створені ними зображення. Скріншоти можна забезпечити описом і підправити їх за допомогою інструмента «Пензель». У налаштуваннях програми є функція вибору формату, в якому буде збережено зображення, це може бути png bmp, jpeg.
Складнішою і забезпеченою великою кількістю опцій є програма Jing, яка, правда, володіє одним недоліком: вона доступна тільки англійською мовою. Про те, як зробити скріншот, розповідає відеоролик, розміщений на сайті програми. З позитивних характеристик Jing можна згадати зручність виділення зображення за допомогою рамки. Програма сама розпізнає зображення, прямокутна область виділення встановлюється одним клацанням. Вона може зберегти зображення на жорсткому диску комп'ютера, розмістити на сайті screencast.com або помістити зображення в для вставки його в графічний редактор. За допомогою програми можна створювати як просто знімки, так і скріншоти в відеоформаті. Це корисно, коли необхідно зробити інструкцію для користувачів, які освоюють комп'ютер. Для цієї ж мети (створення скріншот відео) служить безкоштовна програма SnapaShot.
Скріншоти на екран мобільних пристроїв android
У власників смартфонів android теж є можливість робити знімки з монітора комп'ютера на свої мобільні пристрої. Для цього необхідно одночасно натискати дві кнопки: харчування і повернення, зменшення гучності і включення телефону, або довго натискати на кнопку «Недавні програми». Для того щоб отримати скріншот екрану android, можна скористатися програмою ADB, яку необхідно встановити на комп'ютер. Вона повинна розпізнати планшет android, після чого можна знімати з екрану.
Знімок або фотографія екрана в момент роботи на комп'ютері називається скріншот. необхідність сфотографувати екран і зберегти зображення виникає при роботі на комп'ютері досить часто. Наприклад, при написанні "Комп'ютерних уроків для літніх" ця необхідність виникає у мене постійно, щоб продемонструвати, що навчається користувачеві свої дії і показати, що в даний момент він повинен побачити на екрані при виконанні тієї або іншої дії.
У той же час користувач, який вивчає будь-якої урок, іноді не може досягти необхідного результату і не може розібратися в причині своєї помилки. Деякі навчаються писали листи на сайт "Петербурзька пенсіонерка" з проханням допомогти. Але, як правило, вони не можуть пояснити докладно і правильно те, що сталося при роботі непорозуміння. В цьому випадку я прошу надіслати мені знімок з екрану - скріншот, Докладаючи вказівки, як це зробити. В результаті наших спільних зусиль ми усуваємо проблему. Після написання цієї статті мені не доведеться відправляти персональних вказівок користувачам, так кожен користувач сам буде знати, як зробити скріншот.
У той же час будь-якому користувачеві, що використовує комп'ютер, може знадобитися зробити знімок з екрану і в інших ситуаціях.
На сервісі Яндекс є можливість визначити по карті місце знаходження того чи іншого об'єкта і шлях до нього на машині або на громадському транспорті. Щоб наступного разу все це не шукати заново, можна зробити знімок з екрану і зберегти файл в певній папці.
Можливо, що ви берете участь в обговореннях на якомусь форумі. Вам хочеться зберегти для себе вподобане висловлювання, ваша відповідь на нього або листування кількох учасників. Можна, звичайно, просто скопіювати текст і зберегти як текстовий файл, але можна просто зробити знімок з екрану. До речі, на форумах і сайтах іноді можливість копіювання тексту заблокована.
Копіювання тексту на сторінках цього сайту теж заблоковано. Однак ви завжди зможете зробити знімок з екрану, скріншот, будь-якого уроку.
Наприклад, на сервісі погоди (rp5.ru) можна подивитися прогноз на наступні шість діб. Дуже зручно зробити знімок екрана, зберегти собі файл, а потім можна і на принтері роздрукувати, а аркуш паперу з погодою взяти з собою на дачу.

А яка приваблива можливість за допомогою знімків з екрану зібрати з різних сайтів колекцію кулінарних рецептів з покроковими фотографіями процесу!
Багато хто любить грати в комп'ютерні ігри, і, коли вдається зробити будь-якої вдалий хід, ситуація, що виникла на екрані, викликає у вас гордість за себе або просто задоволення, тоді хочеться зберегти вид цього моменту, що і можна зробити за допомогою скріншота.
Одним словом, ситуацій, коли потрібно сфотографувати екран, може бути безліч. А це означає, що просто необхідно навчитися це робити. Нам не потрібно для цього фотоапарат. В операційній системі вашого комп'ютера Windows можливість фотографування екрану є, і робиться це елементарно просто.

На клавіатурі в верхньому ряду з правого боку є чарівна клавіша "Print Screen". Всього лише одним натисканням на неї відбувається фотографування того, що в даний момент видно на вашому екрані, наприклад, цього уроку.
Знімок автоматично записується в буфер - тимчасове сховище.
Якщо на вашому екрані на тлі статті відкрито якесь вікно, і ви хочете зробити знімок, на якому буде зображення не всього екрана, а лише цього вікна, Зробіть вікно активним (Одним кліком) і натисніть клавішу "Print Screen" при одночасному натисканні лівою рукою клавіші "Alt" в лівому нижньому куті клавіатури.
Далі потрібно знімок з буфера зберегти в який-небудь підходящої для фотографій програмою. Найпростіший варіант - використовувати (Урок № 11) графічний редактор "Paint". Відповідно до вказівок цього уроку відкрийте програму Paint

Наведіть курсор на напис "Правка" і в випадаючому списку виберіть "Вставити". Ви пам'ятаєте, що вказане поруч з написом поєднання клавіш "Ctrl + V" означає, що можна виконати дану дію інакше, тобто одночасним натисканням цих клавіш. Знімок відразу ж з'явиться перед вами.
Слід мати на увазі, що при збереженні скриншота в графічному редакторі Paint якість знімка виходить невисока. Знімок більш високої якості можна отримати при збереженні скриншота у встановленій на Уроці № 23 програмі IrfanView, яка має більші можливості не тільки для перегляду, а й для редагування зображень.

Порядок дій такий самий. Спочатку натискайте клавішу "Print Screen". Далі відкрийте графічний редактор IrfanView. Наведіть курсор на напис "Правка" і в випадаючому списку виберіть "Вставити". Тепер необхідно зберегти знімок в потрібній папці.
На деяких клавіатурах немає клавіші "Print Screen", наприклад, на клавіатурі деяких ноутбуків. Як зробити знімок з екрану при відсутності клавіші "Print Screen"? Потрібно використовувати так звану "Екранну клавіатуру".
Натисніть кнопку "Пуск" в лівому нижньому кутку екрану, далі продвигайте курсор на "Все програми", "Стандартні", "Спеціальні можливості", "Екранна клавіатура", зробіть клік.


З'явиться зображення клавіатури і вікно з поясненням, яке можна прочитати і закрити, натиснувши "ОК". Цією клавіатурою можна користуватися так само, як і звичайної, натискаючи клавіші не пальцем, а кліком мишки.
Клавіша "Print Screen" тут виглядає як "psc". Тепер можна фотографувати екран точно так же, як описано вище. Хрестиком в правому верхньому куті можна закрити екранну клавіатуру.

Яким же чином за допомогою екранної клавіатури зробити знімок, На якому буде зображення не тільки екрану, А тільки одного активного вікна, Якщо неможливо натиснути одночасно лівою рукою клавішу "Alt"? Покажу на прикладі.
На тлі відкритої сторінки сайту "Петербурзька пенсіонерка" я відкрила вікно "Медіа-програвач" і хочу зробити знімок тільки цього чорного вікна, щоб не було видно сторінка сайту. Для цього потрібно екранну клавіатуру опустити нижче так, щоб вона не перекривала вікно програвача. Натисніть курсором на верхню синю смугу клавіатури і, не відпускаючи, проведіть її. Тепер, наводячи курсор, клікніть спочатку по клавіші "Alt", а потім по клавіші "psc". Скріншот зроблений.


Відкриваємо програму IrfanView і вставляємо з буфера знімок: Правка, Вставити. Отримали зображення тільки активного вікна медіа-програвача. Далі зберегти файл.
Щоб перейти до наступного уроку натисніть на лінк Що таке соціальна мережа
Лариса Вікторівна Вискубова, 26.01.13
Привіт, шановні читачі блогу сайт. Кожен або ноутбука в той чи інший момент стикається з питанням: як зробити скріншот (або іншими словами знімок -чітайте докладніше) екрана, наприклад, щоб його потім кому-небудь відправити. Іноді на компі при цьому не виявляється спеціальних програм, які допомагають все це швидко і якісно реалізувати.
Не біда, бо вбудованих можливостей Windows (навіть в старенькій XP) цілком вистачить для реалізації цього завдання. Якщо ж ви користуєтеся Віндовс 7, 8 або Вистой, то в них є для цієї мети навіть спеціальна вбудована програма під назвою «Ножиці». Так що обов'язково впораєтеся, якщо прочитаєте відповідний розділ цієї публікації.
Другим часто виникають питанням є: як роблять скрін на телефоні під керуванням Андроїда, Ios (ця операційна система використовується на iPhone і Ipad), Windows Phone (використовується, наприклад, на Нокіа Люмія), Сінбайн і інших ОС. Якщо ви стикаєтеся з цим вперше, то відповіді для вас будуть не очевидними.
Ну і, нарешті, я хочу приділити частину часу опису спеціалізованих програм, що дозволяють не тільки робити все мислимі скріни на компі і ноут, а й автоматично заливати їх в інтернет, щоб той, кому ви дасте посилання, зміг би їх побачити і при бажанні завантажити . Сподіваюся, що буде цікаво.
Як зробити скрін на компі або ноут в Windows XP, 7 і 8
Найдавнішим і перевіреним способом робити знімки екрану на комп'ютері і раніше залишається клавіша «Print Screen». Зазвичай вона розташована в правій верхній частині клавіатури, як показано на наведеному малюнку:

Правда на різних типах клавіатур (в залежності від її розміру і призначення) замість «Print Screen» може бути написано: PrntScrn, PrtSc, PrtScn, PrtScr або ще щось подібне.
на ноутбуках ж, щоб зробити скрін може знадобитися натиснути не на одну клавішу, а на їх комбінацію: Fn + Print Screen. Справа в тому, що на ноутбуках (особливого маленького розміру) використовується усічена клавіатура, частина клавіш якої доступна лише при утриманні додаткової клавіші Fn, зазвичай розташованої в нижній частині клави (ці фіртуальние клавіші будуть написані тим же кольором, що і напис Fn).
При натисканні на клавішу Print Screen (або Fn + PrtScn в разі ноута) скопіюється скрін всього того, що в цей момент відображалося на екрані вашого компа або ноутбука. Якщо ж вам потрібно зробити скріншот всього живого в даний момент вікна програми (на якому зараз розміщений фокус), то варто скористатися комбінацією клавіш Alt + PrintScreen.
Гаразд, можна вважати, що робити скріни ми навчилися. Тепер саме час навчитися їх використовувати, тобто зберігати їх у вигляді графічних файлів, які потім можна буде, наприклад, комусь відправити, вставити на сайт (як це роблю я) або складувати їх в затишному місці. Для цього скріншоти потрібно буде з буфера обміну вашого комп'ютера вставити в будь-яку наявну у вас на компі або ноутбуці програму для роботи з графікою (на вскидку можу привести в приклад Фотошоп, IrfanView, і десятки інших).
Якщо нічого подібного немає (не ставили, або працюєте на чужому комп'ютері), то в самій операційній системі Windows є вбудований безкоштовний графічний редактор Paint. Нехай він і не є досконалим (скоріше навіть просто убогий), але для «прояви» зробленого скрін цілком згодиться. Отже, щоб вивудити Поінт з нетрів вбудованого в Віндовс софта вам потрібно буде виконати наступні маніпуляції: «Пуск» - «Програми» - «Стандартні» - «Paint».
Тепер у відкритому графічному редакторі (Поінт або будь-якому іншому) вибираєте з верхнього меню «Файл» - «Створити» (або натискаєте комбінацію Ctrl + N), а потім набираєте комбінацію клавіш Ctrl + V (або з верхнього меню вибираєте «Правка» - «Вставити»). Скопійований раніше в буфер обміну скріншот буде вставлено у вікно редактора, і ви зможете його при необхідності належним чином обробити (обрізати, додати написи, виділення і т.п.).

На даному етапі ми досягли того, що нарешті-то побачили на власні очі зроблений нами скрін і навіть встигли над ним поглумитися (обробити), але ж цього мало. Його ще потрібно буде зберегти у вигляді графічного файлу (найчастіше для цього використовуються). Для цього можна використовувати поєднання клавіш Ctrl + S, або вибрати з верхнього меню «Файл» - «Зберегти як». Залишиться тільки вибрати потрібний формат і дати файлу назву. Усе. Тепер ви можете робити з ним все, що вашій душі заманеться.
Як робити скріни в програмі «Ножиці» з Віндовс 7 і 8
В описаному вище способі зняття скріншотів є один явний недолік - сам процес протікає не в явній формі, і тим, хто зіткнувся з цим вперше, може здатися, що після натискання на кнопку «Print Screen» взагалі нічого не сталося. Однак, в Windows Vista, 7 і 8 з'явився новий інструмент під назвою «Ножиці», який дозволяє робити скріни набагато зрозумілішим і наочним чином. У цій же програмі їх можна буде обробити і зберегти у вигляді графічного файлу.
Живе програма «Ножиці» там же, де і розглянутий трохи вище Поінт: «Пуск» - «Програми» - «Стандартні» - «Ножиці». В результаті ви побачите маленьке вікно програми, а весь інший екран виявиться як-би засвіченим.

Передбачається, що ви вже готові виділити потрібну область екрану на вашому комп'ютері або ноут, щоб зробити її скріншот. Якщо це так, то затиснувши ліву кнопку виділіть фрагмент. Якщо ж відкрито в даний момент не те, що ви хотіли «зняти», то клікніть по кнопці «Створити» у вікні програми «Ножиці» (або натисніть на Ескейп), щоб вона віджалася. Після цього відкрийте то, що хочете отскріншотіть, і знову натисніть на кнопку «Створити», після чого виділяйте необхідну область екрану.

За замовчуванням використовується виділення прямокутної області, Але якщо ви виявите по стрілочки праворуч від кнопки «Створити», то зможете вибрати один з чотирьох варіантів:

- Довільна форма - ви вільні обвести потрібну область курсором миші, або графічним пером (якщо його використовуєте)
- Прямокутник - використовується за умовчанням
- Вікно - буде зроблений скрін вікна тієї програми, яка буде знаходитися під курсором миші (для наочності воно буде обведено червоною рамкою)
- Весь екран - в цьому випадку програма робить скріншот всього того, що зараз відображено на екрані (за винятком курсору миші)
Чим цей спосіб краще того, коли використовується кнопка «Print Screen», так це тим, що зроблений скрін ви тут же побачите у вікні вбудованого в «Ножиці» графічного редактора, де можна буде щось підмалювати за допомогою трьох наявних інструментів: пера, маркера і гумки.

Функціонал редактора «Ножиць» не дотягує навіть до Поінт, але щось швидко накалякать на скрині буде можливо (я то «зажрались» в цьому плані, бо користуюся для роботи з скріншот професійною програмою, про яку мова піде трохи нижче). Загалом, коли внесете потрібні позначки, то можете сміливо тиснути на кнопку з дискеткою, щоб зберегти скрін у вигляді графічного файлу формату Gif, Png або Jpg, а також можливо це зробити і у вигляді окремого Html файлик (не дуже зрозуміло, правда, для якої мети).
На панелі програми є ще і кнопка для відправки скриншота як вкладення по електронній пошті, наприклад, коли ви робили знімок екрана, щоб його комусь показати. Тобто знову ж таки варіанти сторонніх програм для комп'ютера і ноутбука, які дозволяють автоматично завантажувати зроблені скріншоти в мережу і давати до них доступ усім бажаючим, але про них ми поговоримо трохи нижче.
Ну і, нарешті, вибравши з верхнього меню «Сервис» - «Параметри» ви отримаєте доступ до небагатим налаштувань цієї програми.

На мій погляд, розробники Windows 7 і 8 могли б вже додати трохи функціоналу цієї вбудованої программуліна, щоб вона не виглядала настільки непрезентабельно в плані редагування скріншотів. .
Так, забув ще сказати, що «Ножиці» дозволяють зробити скрін, наприклад, меню, що випадає. Для цього потрібно буде це меню відкрити і натиснути на комбінацію клавіш «Ctrl + Print Screen». Буде зроблений знімок екрана з потрібним меню, який потім можна буде обрізати і зберегти.
Програми для роботи з скріншот в Windows
Я спочатку трохи докладніше розповім про ті програми, якими користуюсь сам, а потім приведу список інших популярних додатків для роботи з скринами.
Однією з найбільш затребуваних софтин на моєму комп'ютері є. Вона має дуже багато можливостей і може стати в нагоді не тільки веб-майстру, але і просто в господарстві для вирішення ряду повсякденних завдань, так або інакше пов'язаних із зняттям screenshot або записом відео з екрану.

Програма володіє потужним функціоналом як по зняттю скріншотів, так і по їх обробці. Наприклад, вона легко дозволяє зробити знімок вебсторінки, яка займає не один екран (довго доводиться її прокручувати до кінця).
Для цієї мети є універсальний і зручний режим роботи «Все в одному», коли натискаючи на червону кнопку або на клавішу Print Screen (при запущеному Snagit ця клавіша починає працювати саме на цю програму, а не на копіювання скрін в буфер обміну) ви легко можете робити все, що вам заманеться.

Наприклад, якщо ви тиснете на клавішу «Принт Скрін» і підводите курсор миші до вікна додатка, з якого вам хотілося б зробити знімок, то відбувається магія. Проводячи курсором по різних місцях вікна ви побачите, що буде автоматично виділятися або все вікно, або меню, або ще якісь внутрішні його підрозділи. Тобто не потрібно точно прицілюватися, щоб обвести рамкою той фрагмент, який бажаєте захопити.
Але можна працювати і в звичайному режимі, виділяючи потрібну область з утриманням лівої кнопки миші, і при цьому можна точно прицілитися, бо під курсором виникає лупа збільшує місце контакту курсора з екраном.

За допомогою Снагіта можна і відео захоплювати з екрану, і багато іншого робити. А вже про можливості обробки скроневої на вашому комп'ютері або ноутбуці взагалі пісні складати можна. Тут напевно буде простіше всього кілька скріншотів привести, щоб було зрозуміло всю велич цього творіння:



Є ще ряд програм, що стоять зі Snagit приблизно в одному ряду:
- FastStone Capture - хороший скріншотер для ноутбука або комп'ютера не переобтяжений нічим зайвим.
- PicPick - дозволяє швидко зробити скрін екрану комп'ютера або будь-який його виділеної області, включаючи вікна з прокруткою. За функціоналом дуже близький до Снагіту, хіба що тільки відео не вміє захоплювати. Вбудований редактор дозволяє фактично професійно обробити отримане зображення.
Програми для зняття і затоки скроневої з компа в інтернет
Clip2net може не тільки робити скріни і записувати відео з екрану, але і дозволяє все це справа миттєво викладати в інтернет (посилання на скріншот автоматично скопіюється в буфер обміну і її тільки залишиться вставити в лист, на сайт, форум або блог). В результаті вам не потрібно буде використовувати свій власний хостинг або ж один з, Яндекс Диска, Дропбокса і т.п.
Після зняття скріншота програма відкриє вікно для редагування зробленого зображення. Якщо вам ця операція не потрібна, то в настройках Clip2net поставте галочку в поле «Миттєве завантаження». У вікні редагування ви зможете використовувати стандартні інструменти (вставка написів, виділення, стрілочки):

Clip2net не є унікальною в своєму роді програмою, і на ринку є кілька непоганих програм для швидкого розшарювання скріншотів:
- Joxi - хороший скріншотер з можливістю миттєвої публікації. Редагуються вони прямо при виділенні потрібної області екрану, тобто без переходу в вікно редактора.
- Lightshot - дозволяє швидко зробити скріншот, додати на нього позначки, намалювати стрілки і інші фігури олівцем. Файлу при збереженні на комп'ютері відразу присвоюється унікальне ім'я, а можна буде відразу відправити його на сервер розробників і моментально отримати посилання на нього, що дуже зручно.
- - до неподобства простий і лаконічний у використанні. У ньому як би немає нічого зайвого, але все що є - б'є прямо в яблучко (на мій досвідчений погляд). Власне, ідея, наскільки я зрозумів, була якраз і взята від «яблучників» (маководов) - актівіруешь поєднання клавіш і картинка зі знімком екрана одразу впаде на робочий стіл.
- , Яка не так давно навчилася робити скріни і завантажувати їх в власне хмара Яндекса з отриманням посилання на них. У програмі є досить таки зручний графічний редактор дозволяє додавати на скріншот стрілки, рамки, лінії і т.п. речі.
- Monosnap - теж дуже непоганий сервіс, який дозволяє знімати, обробляти і викладати в мережу не тільки скріншоти, а й скрінкасти (захоплення відео з екрану). Також він дозволяє організувати доступ до робочого столу або веб-камері в реальному часі.
- Skitch - простенький скріншотер і скрінкастер, але з дещо біднішим функціоналом, ніж вище описані сервіси. Однак, він дозволяє відправляти скріни з комп'ютера або ноута в Evernote, частиною якого і є.
- Jet Screenshot - дозволяє зробити захоплення всього екрану, активного вікна або виділеної області, а потім обрізати отриманий скрін, додати стрілочки, обвести потрібну область або вставити напис. У налаштуваннях програми можна задати куди буде зберігатися підсумковий файл - на комп (ноутбук) або на сервер розробників з наданням на нього посилання.
Як роблять скріни на телефоні (Андроїд, Ios і інших платформах)
Теж досить цікаве питання. Якщо про комп'ютер або ноутбук все більш-менш зрозуміло - проблема не в тому як зробити, а в тому як зробити найбільш оптимальним і зручним способом. А ось знімок екрана мобільного телефону або смартфона - зрозуміти як зробити трохи складніше, бо спеціальної кнопки для цієї мети не передбачено, а використовується комбінація клавіш, яка буде відрізнятися для різних типів мобільних операційних систем.
Почнемо з Ios, На якій і телефони від кампанії Епл ( iPad і iPhone). Для того, щоб зробити скрін, потрібно утримувати кілька секунд дві кнопки: «Включення» (режим сну / пробудження) і «Додому». Отримані знімки зберігаються в додатку «Фото» на вашому девайсі зі складу операційної системи.


Як зробити скріншот на андроїд
У операційної системи Андроїд існує кілька версій, для яких спосіб зняття скроневої різниться. Крім цього виробники телефонів теж іноді вносять свої корективи (наприклад, на моєму старенькому Самсунг Галаксі S3 знімок екрана робиться шляхом проведення ребром долоні по екрану зліва на право). Власне, спробую узагальнити наявну в мене інформацію з різних типів пристроїв:
- Андроїд 1 і 2 - в пристроях, що працюють на цій ОС не було вбудованої можливості робити скріни, тому доводилося встановлювати сторонні додаток допомагають це здійснити. Способи створення знімків екрану в цьому випадку залежали від обраного вами програми.
- Android 3.2 - починаючи з цієї версії і до появи четвірки, для створення скріншот екрану досить було утримувати деякий час кнопку «Недавні програми».
- андроїд 4 - знімок екрана створюється після нетривалого утримання клавіш «Зменшення гучності» і «Харчування».
- Samsung під управлінням Android - найчастіше цей виробник телефонів дозволяє робити скріни за допомогою утримання пари кнопок «Додому» і «Харчування», або «Назад» і «Додому».
- HTC під управлінням Android - утримуйте кілька секунд кнопки «Додому» і «Харчування»
Отримані таким чином знімки екрану з телефону на базі Андроїда зберігаються в додатку «Галерея», яке постачає разом з ОС.
Є ще така операційна система для мобільних телефонів, як Windows Phone, На якій, наприклад, працюють досить-таки популярні телефони Нокіа Люмія. У версії Windows Phone 8 для зняття скріншота досить буде натиснути на кнопку «Харчування» (праворуч на боці телефону) і кнопку «Win» (внизу екрану телефону). А ось в Windows Phone 8.1 все трохи змінилося - натискати треба на «Харчування» і «Збільшення гучності».
Удачі вам! До швидких зустрічей на сторінках блогу сайт
Вам може бути цікаво
 Скріншот - що це таке і як зробити скрін
Скріншот - що це таке і як зробити скрін  Як встановити Viber (Виберіть) на комп'ютер?
Як встановити Viber (Виберіть) на комп'ютер?  Skype - що це таке, як його встановити, створити обліковий запис і почати користуватися Скайпом
Skype - що це таке, як його встановити, створити обліковий запис і почати користуватися Скайпом  FAQ і Часті запитання - що це таке?
FAQ і Часті запитання - що це таке?  Де можна безкоштовно скачати Фотошоп - як отримати безкоштовно активувати програму PhotoShop CS2 з офіційного сайту Adobe Що таке комп'ютерна програма Як покласти гроші на телефон з балансу іншого телефону Офіційний сайт - як знайти оф сайт через пошукову системи
Де можна безкоштовно скачати Фотошоп - як отримати безкоштовно активувати програму PhotoShop CS2 з офіційного сайту Adobe Що таке комп'ютерна програма Як покласти гроші на телефон з балансу іншого телефону Офіційний сайт - як знайти оф сайт через пошукову системи