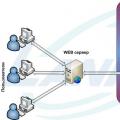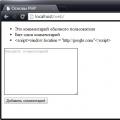Всі знають, що існує можливість переустановлення операційної системи або ж її заміна іншим дистрибутивом. Але багато хто не знає, як це зробити. А робиться це через завантажувальну флешку. У статті буде розказано про програму WinSetupFromUSB: як користуватися їй, і якими функціями вона володіє. Саме ця програма допоможе нам створити ту саму системну флешку, яку згодом потрібно застосовувати для установки нової операційної системи.
Де скачати програму
Перед тим як розповідати про WinSetupFromUSB, як користуватися їй, варто поговорити про те, де завантажити цю програму. Адже при всій обізнаності про правильну завантаженні додатків з Інтернету, користувач часто припускається грубих помилок. Зараз розберемося, як саме, і де потрібно завантажувати програму.
Вписавши запит з пошуку даної програми в пошукову систему, вам нададуть на вибір купу посилань, де можна її завантажити на свій комп'ютер, проте це не означає, що робити це потрібно з першого-ліпшого ресурсу. По-перше, швидше за все, на такому сайті ви розгубитеся, яку кнопку Download жати. Перед тим як ви завантажили WinSetupFromUSB, ви можете завантажити купу непотрібних програм. По-друге, сама програма може нести в собі якийсь шкідливе ПО, і разом з нею встановиться купа непотрібних.

Щоб такого не сталося, рекомендується здійснювати завантаження з офіційного сайту розробників - www.winsetupfromusb.com/download. На даний момент, остання версія - WinSetupFromUSB 1.6, від 28.11.2015. Саме її ми і будемо розглядати.
Установка і запуск
У розмові про WinSetupFromUSB (як користуватися програмою), потрібно ще розповісти, як її встановлювати. Справа в тому, що цей процес трохи відрізняється від більш звичного з використанням інсталятора. Зараз розберемося детальніше.
Завантаживши файл з офіційного сайту, вам на комп'ютер скочується архів, який в собі містить файли програми. Запустивши його, з'явиться вікно, в якому ви можете вибрати папку для розпакування, запустити процес або скасувати всі дії. Тут все просто. У рядку Extract to вкажіть шлях вивантаження файлів. Щоб не прописувати його вручну, ви можете скористатися кнопкою "...", яка розташована правіше.
Як тільки ви вибрали папку, можете сміливо натискати на кнопку Extract. Після цього почнеться процес розпакування. Тривати він недовго. Після цього, перейшовши в зазначену вами папку, ви повинні виявити нову, з ім'ям WinSetupFromUSB-1-6. Увійдіть в неї. Програма WinSetupFromUSB запускається за допомогою відкриття одного з вкладених в цю папку файлів. Якщо у вас система 64-bit, то запускайте той, у якого після назви ця цифра, якщо у вас 32-bit, то без маркування.
Створення завантажувальної флешки
Ми вже роз'яснили, звідки завантажувати програму і як її встановлювати. Продовжуючи розмову про WinSetupFromUSB, інструкція по створенню завантажувальної флешки буде надана прямо зараз.
Щоб почати роботу, вам потрібно буде при собі мати всього дві речі - це саму флеш-карту і образ завантаженої операційної системи з Інтернету. Простежте, щоб розширення було ISO. Якщо це у вас є, то ми можемо приступати.

- Насамперед застроміть флеш-карту в комп'ютер. У вікні програми виберіть її найменування. У тому випадку, коли флешка не знайдено, спробуйте оновити інформацію шляхом натискання кнопки Refresh.
- Тепер треба визначити операційну систему, яка буде записана на цю флешку. Для цього поставте галочку поруч з відповідною версією дистрибутива і, натиснувши кнопку "...", вкажіть шлях до завантажити ISO-образу.
- Залишилося натиснути лише кнопку GO, для того щоб почалася записуватися завантажувальна флешка WinSetupFromUSB.
Як записати флешку, ми розібралися, тепер же перейдемо до особливої \u200b\u200bфункції, яку надає ця програма.
Створення Мультізагрузочний флешки
Ми продовжуємо говорити про WinSetupFromUSB. Як користуватися цією програмою, ви вже знаєте, але хочеться розповісти про деякі її особливості та функції. А почнемо ми з створення Мультізагрузочний флешки. Опишемо сам процес і розповімо, що він собою являє.
Як ви могли вже помітити, в графі Add to USB disk, галочок, які можна поставити, кілька, відповідно, є можливість вибрати відразу кілька образів операційних систем. Ця функція цілком робоча і має на увазі створення Мультізагрузочний флешки. Після її запису при установці ОС вам випаде вибір, з якою саме ОС ви будете працювати в подальшому.
Робота з різними збірками
Також хочеться розповісти про сам вибір пунктів в цьому меню. Є п'ять варіантів. Зараз давайте поговоримо про кожен окремо.
- Windows 2000 / XP / 2003 Setup. У WinSetupFromUSB Windows можна записати, починаючи з версії 2000 року. Для цього потрібно вказати папку, в якій знаходиться сам дистрибутив Windows. Але так як найчастіше в Інтернеті вдається знайти лише ISO образ системи, то можна скористатися деякою хитрістю. За допомогою програми Daemon Tools змонтувати образ і вказати його букву. Або ж за допомогою архіватора витягти всі файли з образу ISO.
- Windows Vista / 7/8/10 / Server 2008/2012 based ISO. Тут все просто. Цей пункт потрібно вибирати, якщо ви хочете записати одну з перерахованих версій Windows. Для цього потрібно вказати шлях до завантажити ISO образу одного з дистрибутивів.
- UBCD4Win / WinBuilder / Windows FLPC / Bart PE. Даний пункт призначається для завантажувальних дисків, в основі яких WinPE. В цьому випадку вам потрібно буде вказати шлях до папки, де лежить папка під назвою I386.
- LinuxISO / Other Grub4dos compatible ISO. Цей пункт потрібен, якщо ви хочете встановлювати Linux-дистрибутиви. Крім цього, вибравши його, можна записати ряд програм по типу Kaspersky Rescue Disk, RBCD, Hiren "s Boot. Для початку запису потрібно вказати шлях до ISO файлу.
- SysLinux bootsector / Linux distribution using SysLinux / IsoLinux. Також необхідний для запису Linux-дистрибутивів, але для тих, які встановлюються за допомогою завантажувача syslinux. Для початку запису потрібно вказати шлях до папки, в якій папка під назвою SYSLINUX.
Розібравшись з усіма компонентами цієї категорії, ви можете сміливо вибирати дистрибутиви і починати їх запис на флешку.
Додаткові опції
Ви також могли помітити три опції, які знаходяться трохи нижче: Advanced options, Test in QEMU і Show Log. Давайте також про них поговоримо трохи докладніше.

- Advanced options. Найбільша опція. Суть її полягає в тому, щоб внести деякі корективи в процес запису на флеш-накопичувач. Поставивши галочку поруч з нею, з'явиться вікно, в ньому можна відзначити ряд внесених корективів. Так, Custom menu names for Vista / 7/8 / Server Source зробить так, щоб всі імена пунктів меню ОС були стандартними. А Prepare Windows 2000 / XP / 2003 to be installed on USB як слід підготувати до запису обрані дистрибутиви.
- Test in QEMU. Тут все просто. Відзначивши цей пункт, після закінчення запису флешки програма проведе її перевірку на наявність помилок.
- Show Log. Тут ще простіше. З'явиться вікно, в якому будуть зарезюміровани всі ваші дії всередині програми після її відкриття.
Як бачите, ці три опції можуть виявитися дуже корисними, тому не нехтуйте і користуйтеся ними.
Процес форматування флешки в USB Flash Drive
Зараз поговоримо про те, як форматувати флешку в програмі WinSetupFromUSB. Інструкція додається.

- У вікні програми, в графі USB disk selection and format tools, натисніть на кнопку FBinst Tool.
- У вікні натисніть на вкладку Boot у верхній панелі. В меню виберете пункт Format option.
- Тепер, у вікні, поставте галочки поруч з zip і force. Після чого натисніть кнопку Format.
- Як можна помітити, з'явиться файл з назвою PartitionTable.pt. Вам потрібно в провіднику увійти в папку програми та перейти в папку files. Знайдіть там файл grub4dos. Мишкою перенесіть його в вікно програми, де розташовується PartitionTable.pt.
- Тепер на верхній панелі натисніть Fbinst Menu. Ви повинні побачити три рядки: 1-я - "default 0", 2-я "timeout 0" і 3-я - "menu F1 grldr" grldr "". Якщо це не так, то введіть їх вручну.
- Натисніть Ctrl + S, щоб зберегти зміни.
Ось і все, ви тепер знаєте, як форматувати флешку в USB Flash Drive за допомогою програми WinSetupFromUSB.
Процес перетворення формату
Зараз ми розберемося, як проходить перетворення формату флешки в MBR. Цю операцію варто проробляти в тому випадку, коли флеш-накопичувач дуже старий. Справа в тому, що в цьому випадку його формат буде GPT, що викличе конфлікти при установці ОС.

Отже, щоб здійснити перетворення, вам потрібно буде натиснути на кнопку Bootice, що знаходиться поруч з FBinst Tool. Після натискання відкриється вікно. У ньому потрібно перейти на вкладку Physical Disk. На ній ви повинні побачити ряд кнопок, серед яких повинна бути Process MBR. До речі, в тому випадку, якщо ваша флешка вже має даний формат, вона не буде підсвічуватися. Як нескладно здогадатися, щоб перетворити вашу флешку в MBR, вам буде потрібно натиснути цю саму кнопку.
У вікні виберете, який тип MBR ви хочете, і натисніть кнопку Current MBR Type. Все, ваша флешка тепер перетворилася.
програма RMPrepUSB
Ви могли виявити поруч з двома попередніми кнопками кнопку RMPrep USB. Якщо вам цікаво, навіщо вона потрібна, то це ви дізнаєтеся нижче по тексту. Але список її функцій настільки великий, що на роз'яснення кожної з них піде неміряна кількість часу, тому розглядати в дрібницях ми не будимо.

Натиснувши на кнопку, перед вами відкриється вікно. Зауважте, що з усієї програми лише це російською мовою. Якщо це не так, то змінити його можна в верхньому правому куті.
Ця програма надає такий інструментарій:
- відновлення видалених даних з флешки;
- зміна або створення нової файлової системи (ви можете вибрати всі відомі файлові системи, які існують на даний момент);
- розархівування файлів відразу на флешку;
- створення ISO-образів;
- тестування;
- очищення флеш-карти;
- копіювання файлів системи.
І це далеко не весь перелік цієї утиліти, тому, якщо ви досвідчений користувач, то ознайомтеся обов'язково.
Де взяти російську версію
Ми розглянули практично всі функції програми, тепер давайте трохи відійдемо убік і поговоримо про русифікацію WinSetupFromUSB. Російська версія не існує. Це варто позначити відразу ж, адже так воно і є. Ви, звичайно, можете в Інтернеті відшукати сторінки, де будуть стверджувати протилежне, але, швидше за все, це качка, і, скачавши таку програму, ви занесете на свій комп'ютер вірус. Тим більше на самому початку статті говорилося, що програму потрібно завантажувати з офіційного сайту розробника, а як можна було помітити, сайт цей англійською мовою, і на російську його перемкнути не можна. Відповідно, і всі версії програм будуть теж англійською.
Прописуючи в пошуковику: WinSetupFromUSB RUS, не вірте сайтам, які пропонують вам завантажити програму російською або ж скористатися русифікатори. В цілому це нема чого. Адже в даній статті описувалися всі процеси роботи даної програми. Просто керуючись ними, ви зможете записати завантажувальний флешку. А з часом, ви відточите свою майстерність до такого ступеня, що вам і інструкція не потрібна буде.
Час від часу кожному користувачеві доводиться встановлювати заново свою операційну систему. Найлегше зробити це за допомогою так званої завантажувальної флешки. Це означає, що на USB-накопичувач буде записаний образ операційної системи, а потім з цього накопичувача і станеться її установка. Це набагато зручніше, ніж записувати образи ОС на диски, адже флешка простіше у використанні хоча б тому, що вона менше і її легко можна покласти в кишеню. До того ж з флешки завжди можна стерти знаходиться на ній інформацію і записати щось інше. А ідеальним засобом для створення завантажувальних флешок є WinSetupFromUsb.
WinSetupFromUsb - це багатофункціональний інструмент, призначений для запису на USB-накопичувачі образів операційних систем, стирання цих накопичувачів, створення резервних копій даних і виконання безлічі інших функцій.


Створення завантажувальної флешки
Для цього нам знадобиться всього дві речі - сам USB-накопичувач і скачаний образ операційної системи в форматі ISO. Процес створення завантажувальної флешки відбувається в кілька етапів:
- Спочатку потрібно вставити флешку в комп'ютер і вибрати потрібний накопичувач. Якщо програма не може виявити накопичувачів, необхідно натиснути кнопку «Refresh», Щоб зробити пошук заново.

- Потім слід вибрати, яка операційна система буде записуватися на флешку, поставити біля неї галочку, натиснути кнопку вибору місця розташування образу ( «…»
) І вибрати потрібний образ.

- Для початку запису натисніть кнопку «GO».
До речі, користувач може вибрати відразу кілька викачаних образів операційних систем і вони всі будуть записані на флешку. У такому випадку вона стане не просто завантажувального, а Мультізагрузочний. При установці потрібно буде вибрати ту систему, яку ви захочете встановити.
Робота з додатковими можливостями
У програмі WinSetupFromUsb є величезна кількість додаткових функцій. Вони зосереджені трохи нижче панелі вибору способу ОС, яка буде записуватися на флешку. Щоб вибрати якусь із них, потрібно просто поставити біля неї галочку.


Крім додаткових функцій в WinSetupFromUsb також є і додаткові підпрограми. Вони розташовані вище панелі вибору операційної системи і відповідають за форматування, перетворення в MBR (головний завантажувальний запис) і PBR (завантажувальний код) і за багато інших функцій.
Форматування флешки під завантаження
Деякі користувачі стикаються з такою проблемою, що комп'ютер визначає флешку не як завантажувальний, а як звичайну USB-HDD або USB-ZIP (а потрібно USB Flash Drive). Для вирішення цієї проблеми призначена утиліта FBinst Tool, яку можна запустити з основного вікна WinSetupFromUsb. Можна і не відкривати цю програму, а просто поставити галочку напроти пункту «Auto format it with FBinst». Тоді система сама автоматично зробить USB Flash Drive.

Але якщо користувач вирішив все зробити вручну, процес перетворення в USB Flash Drive з USB-HDD або USB-ZIP буде виглядати наступним чином:

Перетворення в MBR і PBR
Ще одна часто зустрічається проблема при установці з завантажувальної флешки пов'язана з тим, що потрібно інший формат зберігання інформації - MBR. Найчастіше на старих флешках дані зберігаються в форматі GPT і при установці може виникнути конфлікт. Тому краще відразу перетворити її в MBR. Що ж стосується PBR, тобто завантажувального коду, він може зовсім відсутніми або, знову ж таки, не підходити під систему. Ця проблема вирішується за допомогою програми Bootice, яка також запускається з WinSetupFromUsb.
Користуватися нею набагато простіше, ніж FBinst Tool. Тут є прості кнопки і вкладки, кожна з яких відповідає за свою функцію. Так, для перетворення флешки в MBR є кнопка «Process MBR» (Якщо накопичувач вже має такий формат, вона буде недоступною). Для створення PBR є кнопка «Process PBR». За допомогою Bootice також можна розділити флешку на частини ( «Parts Manage»), Вибрати сектор ( «Sector Edit»), Працювати з VHD, тобто з віртуальними жорсткими дисками (вкладка «Disk Image») І виконувати багато інших функцій. 
Створення образів, тестування і інше
У WinSetupFromUsb є ще одна прекрасна програма під назвою RMPrepUSB, яка виконує просто величезна кількість функцій. Це і створення завантажувального сектора перетворення файлової системи, і створення образу, і тестування швидкості роботи, цілісності даних, і ще багато чого іншого. Інтерфейс програми дуже зручний - при наведенні курсори мишки на кожну кнопку або навіть напис в невеликому вікні будуть виводитися підказки.

Порада: При запуску RMPrepUSB краще відразу вибрати російську мову. Це робиться у верхньому правому куті програми.
Основні функції RMPrepUSB (хоча це далеко не повний їх список) такі:
- відновлення втрачених файлів;
- створення і перетворення файлових систем (в тому числі Ext2, exFAT, FAT16, FAT32, NTFS);
- витяг файлів з ZIP на накопичувач;
- створення образів флешок або запис вже готових образів на флешки;
- тестування;
- очищення накопичувача;
- копіювання системних файлів;
- виконання завдання по перетворенню завантажувального розділу в незагрузочний.
При цьому можна поставити галочку напроти пункту «Не ставити запитань», Щоб відключити всі діалогові вікна.
WinSetupFromUSB це програма для автоматизації процесу установки на флешку або USB-HDD різних Live-CD збірок і ОС. Вона використовує завантажувач Grub4dos з можливістю вибору декількох варіантів завантаження. Для прикладу створимо завантажувальний флешку Kingston 1Gb з можливістю установки з неї Windows.
Для початку завантажуємоWinSetupFromUSB переконуємося що на нашій флешці немає потрібної інформації.
1. Запускаємо саму програму і вибираємо нашу флешку.
2.
Тепер ми повинні підготувати флешку до установки. Створюємо розділ і робимо його завантажувальним. Для цього можна скористатися двома утилітами Booticeі RMPrepUSB.
Для прикладу скористаємося Bootice. Натискаємо на кнопку Booticeі вибираємо Perform Format.

3. У наступному вікні потрібно вибираємо USB-HDD mode (Single Partion)і натискаємо Next Step.

4. Тут ми вибираємо мітку диска і файлову систему NTFS. і відформатуємо флешку в NTFS. Це дозволить трохи збільшити швидкість зчитування файлів в текстовому режимі установки (для деяких флеш можливий зворотний ефект уповільнення роботи).

5. натискаємо ОК, Програма видасть попередження, що флешка буде відформатована.

6.
Далі кілька раз підтверджуємо дії програми. тиснемо на OK.

7. Після створення розділів закриваємо вікно Bootice і повертаємося до головного вікна програми.
Ставимо прапор навпроти Windows 2000 / XP / 2003 Setupі вибираємо місце де розпаковані файли Windows XP. Маючи образ ISO ОС Windows ХР можна легко розпакувати WinRar`ом.

8.
Натискаємо на кнопку GO(Перед запуском можна відзначити прапор Show Logі спостерігати в окремому вікні всі дії вироблені програмою).
Після закінчення роботи утиліта видасть Job done.
Після завантаження з флешки, з'явиться завантажувальний меню Grub4Dos, в якому вибираєте
Windows 2000 / XP / 2003 Setup, а після First part of Windows XP Professional SP3 setup from partion 0.
Після першого етапу установки і перезавантаження потрібно знову завантажитися з флеш і тепер вибрати Second part of 2000 / XP / 2003 setup / Boot first internal hard disk
Якщо ми цього не Зробити установник втратить розташування настановних файлів на флеш і установка закінчиться з помилкою.
Вітаю Ви створили завантажувальний флешку за допомогою програми WinSetupFromUSB!
Перевстановлення операційної системи - найпопулярніший спосіб вирішення всіх комп'ютерних проблем. Люди вважають за краще за новою встановлювати ОС, замість того, щоб розбиратися самостійно з її проблемними моментами і витрачати багато часу на редагування реєстру, маніпуляції в командному рядку і так далі. Їх складно в цьому звинувачувати, адже проста перевстановлення системи часом у рази легше і швидше, ніж її ручне «лікування». Особливо з огляду на той факт, що існує безліч, які автоматично записують образ операційної системи на флешку і інші знімні носії.
Однією з найпопулярніших програм, розробленої для таких цілей, є «WinSetupFromUSB». У даній статті ми максимально докладно розглянемо цю програму - від її скачування (на цьому моменті ми зупинимося докладніше) до додаткового функціоналу, яким вона володіє.
Програма «WinSetupFromUSB» не так проста, як може здатися на перший погляд, бо труднощі починаються вже на найпершому етапі - на етапі скачування. Якщо більшість програм можна спокійно знайти за допомогою пошукової системи, вбивши туди їх назва, то тут зовсім інша історія. Якщо завантажувати програму з сумнівного сайту, то в кращому випадку ви отримаєте її застарілу і неактуальну бета-версію, а в гіршому - безліч непотрібного додаткового ПЗ і вірусів.

Тому якщо хочете завантажити найактуальнішу версію утиліти, що не містить шкідливого ПО, то робіть все так, як описано в інструкції:

На замітку! З моменту написання статті до вашого її прочитання можуть з'явитися нові версії програми, тому клікайте по самому верхньому списку, щоб завантажити останню. Також в розкритому списку міститься інформація про оновлення.
установка
Отже, ви скачали останню версію програми, яка не містить вірусів і інший небажаний софт. Тепер перейдемо до установки. Виконайте наступні кроки, щоб встановити «WinSetupFromUSB» на ваш комп'ютер:
- Перейдіть в директорію, в якій зберігається завантажений файл. Якщо ви нічого не змінювали в настройках браузера, то це «Локальний диск C:» \u003d\u003e «Користувачі» \u003d\u003e «[Ім'я користувача]» \u003d\u003e «Для дорослих». У цій папці буде зберігатися інсталяційний файл, який виглядає як на скріншоті нижче - відкрийте його подвійним кліком миші. Щоб не витрачати час на його пошук, відсортуйте всі файли в «викачування» за датою зміни.

- Процес установки представляє собою розпакування потрібних файлів в вказану директорію. Щоб вибрати папку, куди будуть розпаковані файли, натисніть на кнопку праворуч від «Extract to:» (вона позначена синім кольором на скріншоті). Після цього з'явиться вікно-провідник. Коли виберете папку, натискайте «Extract».

- Дочекайтеся, коли завершиться установка. Це займе не більш п'яти секунд.

- Коли установка завершиться, знайдіть в тій директорії, яку вказували, папку з файлами програми. Ім'я папки буде містити назву програми і номер її версії. У розглянутому прикладі програма була встановлена \u200b\u200bв папку «Завантаження», але робити цього не рекомендується. Простір на системному диску краще економити.

- Відкрийте вищезгадану папку. У ній будуть зберігатися два файли - кожен з них заточений під різну розрядність системи. Якщо у вас 32-розрядної версії операційної системи, то вибирайте перший файл (в назві якого міститься лише назва і версія програми), якщо ж 64-розрядна, тоді запускайте другий файл (в кінці імені якого зазначено «_x64»). Розрядність системи можна дізнатися у властивостях ярлика «Комп'ютер».

На замітку! Якщо у вас операційна система Windows 7, то з сортуванням даної папки можуть виникнути труднощі - наприклад, якщо встановити в папці сортування за датою зміни, то це не гарантує те, що вона буде першою за списком.
Після установки і запуску ви побачите головне вікно програми, що містить безліч кнопок. Крім свого основного завдання - запису образу операційної системи на USB-накопичувач, «WinSetupFromUSB» має в своєму розпорядженні поруч додаткових функцій, але про них трохи пізніше. Спочатку коротко розглянемо інтерфейс програми. Для зручності головне вікно було розділене на п'ять полів, кожне з яких було пронумеровано. Запам'ятайте номери цих полів - ми ще не раз будемо на них посилатися.

- Поле для вибору USB-носія. У цьому полі ви можете вибрати флешку для запису на неї образу ОС. Сама флешка при цьому повинна бути вставлена \u200b\u200bв USB-порт.
- Кнопки з додатковими функціями.
- Поле для вибору версії ОС. Як бачите, за допомогою даної програми можна записувати не тільки всі версії Windows, починаючи з 2000, а й Linux.
- Додаткові опції. Пізніше ми розглянемо їх докладніше.
- Індикатор процесу. За допомогою кнопок, розташованих в даному полі, можна починати процес запису операційної системи на флешку і закривати програму.
На замітку! В поле №4 також присутня кнопка «DONATE», за допомогою якої ви можете перерахувати гроші розробникам програми, віддячивши їх за труди. Пам'ятайте, що свою продукцію вони випускають безкоштовно.

Основне завдання утиліти «WinSetupFromUSB» - це операційної системи на флешку. Тому далі ми розповімо вам, як це зробити.
Запис ОС на флешку і додаткові опції
Отже, якщо ви хочете створити завантажувальний флешку за допомогою даної програми, то виконайте наступні кроки:

Як бачите, записати ОС на флешку виявилося навіть легше, ніж знайти нормальну посилання на програму. Також під час запису вам будуть доступні додаткові опції, які були згадані раніше (поле №4). Розглянемо їх більш детально:

Додаткові функції
На замітку! Додаткові функції, які включені в програму «WinSetupFromUSB», не призначені для новачків. Тому якщо ви не будете розуміти, що означають всі ці складні терміни і абревіатури, то краще їх і зовсім не чіпати. Однак в цьому немає нічого страшного - для основної функції програми (створення завантажувального USB-накопичувача) вони не особливо й потрібні.
Як було згадано раніше, в програмі крім простого створення завантажувальної флешки є ряд додаткових функцій, розташованих в поле №2. Розглянемо їх докладніше:

Отже, ми докладно розглянули програму «WinSetupFromUSB» і розібралися з кожним етапом її користування - від скачування до створення завантажувальної флешки. Як бачите, вона вдає із себе набагато більше, ніж здається. Адже крім запису образу ОС на флешку з її допомогою можна робити багато інших корисних речей.
Відео - WinsetupFromUsb інструкція
Як створити завантажувальну флешку - 3 частина утиліта WinSetupFromUSB
Добрий день шановні читачі блогу сайт, сьогодні хочеться розповісти, що виклавши першу і другу частину, я зовсім забув розповісти ще про один спосіб створити Мультизавантажувальний флешку, Вирішив виправитися. У даній статті ви дізнаєтеся, як створити завантажувальний флешку - 3 частина утиліта WinSetupFromUSB. Вона так само безкоштовна, як і її попередниці і досить, легко експлуатована.
- це утиліта для створення завантажувальної флешки / зовнішнього USB диска, з подальшою установкою (запуском) на комп'ютері, різних операційних систем і LiveCD, з можливістю вибору декількох варіантів їх завантаження. Для цього Вам достатньо тільки вказати в WinSetupFromUSB шлях до папки з розпакованим чином, або до віртуального приводу з дистрибутивом, а програма автоматизує весь цей процес і створить завантажувальну флешку з будь-яким дистрибутивом Windows або з Вашим набором різних ОС / LiveCD.
Тепер прочитавши, що собою являє дана утиліта перейдемо до її використання, відкриває exe потрібної битности, так як у мене 64 бітна то запускаю його.

Програма winsetupfromusb в принципі має досить простий і доброзичливий інтерфейс

Виставляємо пташку Auto format, метод форматування NTFS і для прикладу будемо ставити windows 8. Вибираємо місце де лежить наш ISO.

Вибираємо його і тиснемо відкрити

Ну і як напевно ви догадиваетесть тиснемо в winsetupfromusb GO.


У наступному попередженні щось подібне, плюс скажуть що форматувати будуть в NTFS.

Після завершення ви побачите JOB DONE і winsetupfromusb підготував флешку.

Приємність даної утиліти ще в тому що ви відразу можете потестить флешок на емуляторі для цього ставимо потрібну галку і тиснемо GO.

Почне завантажуватися емулятор.


Ну і власне сам вибір 8