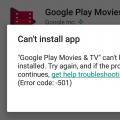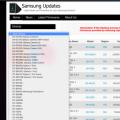У деяких користувачів виникають проблеми зі входом в біос в цій системі, хоча, в більшості випадків зараз вже використовується uefi замість bios. Відрізнити їх можна за наявністю у першого графічного інтерфейсу і можливості користуватися мишкою. При цьому, вони виконують однакові функції і мають схожі вкладками інтерфейсу. Зазвичай зайти в них не виходить тому що в десятці використовується швидкий запуск, який вельми схожий на гібернацію. Тому, якщо користувач відключив комп'ютер в звичайному режимі, то він не побачить пропозиції про натискання певних клавіш, щоб потрапити в uefi.
Вхід в UEFI з операційної системи
Щоб відкрити це меню з самої системи, її запуск повинна проводитися в режимі uefi, також користувач повинен бути можливість входу в систему або, хоча б, на завантажувальний екран.
Якщо користувач може вільно працювати з системою, то йому доведеться зайти в наступний пункт Усі параметри - Оновлення та безпека - відновлення.
У вікні, залишиться знайти зазначену кнопку і натиснути « перезавантажити зараз». Пристрій почне свій перезапуск і запуститься особливе меню завантаження, схоже на те, яке зображено нижче. 
Далі доведеться знову поклацати по меню. Спочатку потрібно клікнути оп пункту діагностика, А далі перейти в розділ додаткових параметрів. У цьому вікні залишиться знайти розділ, який відповідає за вбудоване ПО uefi і клацнути по ньому. 
Після цього пристрій перезапуститися і відкриється вікно параметрів материнської плати. Якщо ж користувач не може потрапити в саму систему, але має доступ до вікна входу, то він може клікнути по значку виключення, після чого залишиться затиснути shift і клацнути по рядку Перезавантаження. Такі маніпуляції дозволять зайти в той же меню відновлення.
Стандартний вхід при включенні комп'ютера
Перший варіант здається багатьом дуже довгим, при цьому доводиться здійснювати набагато більше маніпуляцій і кілька разів перезавантажувати пристрій. Раніше все було простіше, при завантаженні слід клікнути f2 або del і все було готово. Однак, десятка завантажується дійсно швидко і часу на те, щоб натиснути потрібну кнопку у користувачів тепер трохи. Іноді завантаження проходить настільки швидко, що можна не встигнути помітити саме вікно, яке просить натиснути кнопку.
Щоб мати можливість входити звичним способом потрібно вимкнути режим швидкого запуску. Для цього слід зайти в пуск і вибрати там Панель управління. У меню, слід перейти в розділ Електроживлення. Далі потрібно клацнути по пункт дії кнопок харчування.
У вікні, залишиться вибрати рядок « Зміни параметрів, які зараз недоступні». 
Ось так тепер можна зайти в bios або uefi, заради цього доведеться провести кілька більшу кількість маніпуляцій або ж відмовитися від швидкого старту пристрою.
Розробники Майкрософт з кожною новою версією Віндовс вносять нововведення, покращують операційну систему, роблячи її краще і швидше. Але з усіма цими нововведеннями, звичні способи вирішення якихось проблем або неполадок, для рядового користувача, стали трохи важче. Зокрема, це стосується завантаження меню налаштувань БІОСа. Природно, в операційній системі Windows 10 потрапити в БІОС все так же можна, але тепер трохи інакше, ніж раніше. У новій ОС. це вже меню налаштувань UEFI. Завдяки реалізації в Window 10 функції швидкого завантаження, яка тепер складає долі секунди, встигнути натиснути клавішу Del або іншу функціональну клавішу для входу в БІОС можна просто не встигнути. Якщо система більш-менш нормально завантажується, то увійти в меню UEFI легко з-під системи.
Windows 10 BIOS, як зайти
Щоб потрапити в інтерфейс БІОС на Windows 10 потрібно пройти в меню параметрів системи.
- Викликаємо меню параметрів комбінацією двох клавіш - Win + I (Win - це клавіша Віндовс, на клавіатурі вона зазвичай розташовується в нижньому ряду ліворуч). Або натискаємо на іконку « центру повідомлень»На панелі інструментів в правій нижній частині монітора. І тут вибираємо кнопку « всі параметри».

- Далі, відкриваємо плитку « Оновлення та безпеку».

- Тут, в лівій колонці, переходимо до підрозділу « відновлення».

- Дивимося в центрі екрану розділ « Особливі варіанти завантаження»- тут натискаємо« перезавантажити зараз».
Комп'ютер перезавантажиться і перед тим як відкрити БІОС на Віндовс 10 ,
відкриється меню налаштувань системи, де ми, переміщаючись по розділах, завантажимо інтерфейс БІОСа для налагодження або налаштувань. Інтерфейс БІОСа або UEFI, звичайно, не претендує на приз глядацьких симпатій, тут все лаконічно і по справі. 
Крім того, в переважній більшості в Біосе все англійською. У більш сучасних машинах можна вже зустріти UEFI російською мовою, має більш, звичний користувачеві, яскравий графічний інтерфейс на заміну старому Біосил. 
Як зайти в БІОС на Вин 10
- Після перезапуску комп'ютера відкриється вікно відновлення, в якому нам потрібно вибрати пункт « діагностика»Або ж він може називатися як« Пошук і усунення несправностей».

- Далі, переходимо в « Додаткові параметри».

- Потім перемикається в розділ «».

У деяких збірках цього меню, яке « Параметри вбудованого ПО UEFI», Може не бути, на його місці буде розділ варіантів завантаження. Як тоді бути? В такому випадку можна завантажити БІОС стандартним способом, але попередньо потрібно відключити швидкий запуск Віндовс і скористатися клавішею Del при запуску системи.
- Для відключення функції швидкого запуску Віндовс 10 потрібно пройти в параметри системи.
- Перейти на вкладку « система».
- Потім вибираємо « Харчування і сплячий режим».

- Після натискаємо по посиланню додаткових параметрів харчування.

- Де переходимо в розділ « Дії кнопок харчування».

- Активуємо розділ параметрів завершення роботи і знімаємо галочку з пункту швидкого запуску. Підтверджуємо свій вибір.

Після чого перезавантажуємо комп'ютер. Тепер при старті системи можна сміливо затискати клавішу для входу в БІОС, вона спрацює, як і раніше в більш ранніх версіях.
@
Доброго дня. Як зайти в БІОС через Windows 10? В одній з минулих статей, ми з вами розглядали, що через Віндовс 10 увійти в БІОС не так просто. Я підозрюю, що частина читачів стануть говорити про те, що в більшості комп'ютерів, на яких стоїть Windows 10, не встановлено BIOS, а його приймач UEFI. Це сучасна просунута прошивка з гарним дизайном і російською мовою. Проте, більшість користувачів продовжує його називати БІОС, і ми також будемо його іноді називати BIOS, а іноді UEFI. Сенс при цьому залишається той же.
Отже, суть тут в тому, що завдяки вбудованому режиму, який створює швидке завантаження, це завантаження відбувається за кілька секунд. Звідси, методи, які відмінно працюють на Віндовс 7, не завжди можливо застосувати на десятці. Але, не дивлячись на складність, ця проблема вирішується досить легко.
Як зайти в БІОС, коли система запускається без проблем
Безпосередньо з системи Віндовс 10 зайти в БІОС у користувача не вийде. Комп'ютер доведеться вимкнути.

Вхід в UEFI з екрану входу, коли вхід в Віндовс під блокуванням
Що можна зробити, коли Віндовс 10 не виконує повний запуск системи, залишаючи нас на екрані вітання? Зазвичай, в цьому вікні система запитує пароль. Подібне може статися, коли був встановлений драйвер або софт, який вступає в конфлікт з операційною системою. Також, можливо, що пароль вами просто забутий. Не хвилюйтеся! Ми все одно увійдемо в БІОС!

Коли ОС знову перезавантажиться, ми опинимося у вже знайомому нам вікні «Вибір дії». Потім, працюємо по тих кроках, які пройшли в першому варіанті. Ми знову потрапили в БІОС.
Як зайти в BIOS Windows 10 класичним способом
Як згадувалося вище, для заходу в БІОС звичайним методом, як в сімці, необхідно натискати під час старту на F2, Del або інші верхні кнопочки групи F, це залежить від моделі ноутбука, або системної плати комп'ютера.
Але, є один нюанс. Як ми пам'ятаємо, у десятки працює «Швидке завантаження» і через неї ми можемо не встигнути натиснути дані клавіші. У цьому випадку нам доведеться відключити на час цю функцію.

Все, тепер ви можете входити в BIOS як входили в сімці.
важливо: - на жаль, в останні оновлення Windows можливість відключення швидкого запуску у вкладці електроживлення розробники прибрали. Тому, для частини людей цей спосіб неприйнятний. Якщо ж ви знаєте ще спосіб, як відключити швидкий запуск в новому оновленні Windows 10, прохання повідомити його в коментарях!
Вхід в БІОС із застосуванням командного рядка
Даний метод можна застосовувати, якщо за однією з причин ваша десятка не хоче, щоб її перезавантажували описаними вище способами.

Як зайти в БІОС Віндовс 10, якщо на нього встановлений пароль
Скажу відразу. Якщо ви вирішите виконати подібне на ноутбуці, то краще його віднести в сервісний центр. Але, якщо у вас стаціонарний комп'ютер, ви без проблем зможете скинути настройки БІОС і заодно з ними пароль від системи.

Після цього можна запускати комп'ютер, пароль зникне. Тепер можете вільно входити в BIOS, пароля більше не буде.
Якщо всі методи, які я описав, вам не допомогли, давайте розглянемо можливі причини цього
1 Ви оновили БІОС на Віндовс 10, поміняли систему на UEFI, але, помилилися і поставили версію не для вашої системної плати. Також можливо, що ПЗУ фізично не може обслужити нову систему UEFI, так як вона забирає багато ресурсів комп'ютера.
Рішення банальне. Потрібно ПК віднести в сервісний центр, де BIOS швиденько відновлять (зрозуміло, в тому випадку, якщо там працюють дійсно профі)!
2 Зіпсувалася плата ПЗУ, а в ній міститься сам БІОС.
Рішення знову банальне. Купуємо для вашої материнської плати нову мікросхему ПЗУ і старанно її вставляємо в роз'єми (в більшості випадків виробники системних плат її НЕ впаивают, а елементарно вставляють в роз'єм).
3 Може зламатися клавіатура, або кілька з її клавіш. Все може трапитись. Є клавіші, які ви натискаєте рідко. Наприклад, групи F. А вони, як ми знаємо, допомагають входити в BIOS.
Рішенням в цьому випадку може бути 2 варіанти. Ви входите в БІОС одним з описаних мною методом, де клавіатура не потрібна. Після цього перевіряєте, які з кнопок не працюють, і ремонтуєте їх.
Другий варіант досить простий. Купуєте нову клавіатуру.
висновок: - я розповів, як зайти в БІОС через Windows 10 п'ятьма способами. Я думаю, хоча б один з них вам обов'язково допоможе. Раджу просто перечитати статтю, і застосувати відповідний вам метод! Успіхів!
На кожному комп'ютері є BIOS. Користувач, який заново операційну систему або «розганяв» комп'ютер, стикався з необхідністю налаштування цього компонента ПК. Тому потрібно знати, як зайти в BIOS на Windows 10.
Навіщо він потрібен?
BIOS - це абревіатура, яка в перекладі з англійської означає «базова система введення / виведення». З його допомогою компоненти комп'ютера взаємодіють один з одним і з ОС. Він першим стартує на ПК і тестує складові пристрою, і тільки після цього запускається Windows. Також в ньому є багато змінних параметрів, за допомогою яких комп'ютер «розганяється» або налаштовується на максимальну продуктивність.
різновиди
Як і будь-який інший компонент комп'ютера, базова система введення / виведення з часом вдосконалюється, тому зараз використовуються її різні види.
AMI
Розроблений компанією American Megatrends Incorporated цей тип відрізняється наявністю синього або сірого екрану на синьому тлі. Залежно від версії розташування пунктів меню в ньому відрізняється.
AWARD
AWARD розроблений компанією Phoenix. Відмінність від AMI полягає в іншому розташуванні пунктів меню. Але в загальному ці два види схожі між собою. 
UEFI
UEFI передвстановлюють на сучасні комп'ютери. На відміну від двох попередніх, ця система має графічний зрозумілий інтерфейс і відрізняється великою кількістю додаткових функцій, які недоступні в попередніх збірках BIOS. 
Як дізнатися версію на ПК?
Відкрийте вікно «Виконати» (натисканням клавіш Win + R) і введіть в ньому команду: msinfo32. У розділі «Відомості про систему» \u200b\u200bвказана версія встановленого на комп'ютер BIOS. 
Використовуйте для перегляду командний рядок.
ПКМ → меню Пуск → Командний рядок (Адміністратор) → введіть команду: wmic bios get smbiosbiosversion → на екрані з'явиться версія встановленого BIOS. 
як зайти
Вхід в BIOS виконується під час перезавантаження, включення комп'ютера або з-під Windows.
при перезавантаженні
Під час перезавантаження пристрою, після того як комп'ютер вимкнеться, потрібно кілька разів натиснути клавішу входу в BIOS. В основному це Del, F2 або Esc, але кожен виробник сам вибирає, якими клавішами він запускається, і вказує це на стартовій заставці комп'ютера. Але через те, що сучасні пристрої мають маленький проміжок між запуском і завантаженням ОС, цю інформацію не завжди можна прочитати. Тому збільште цей часовий інтервал.
з Windows
Для входу з-під Windows використовуйте додаток Параметри.
- Додаток Параметри → Оновлення та безпеку → Відновлення → натисніть Перезавантажити зараз.
- Діагностика → Додаткові параметри → Параметри вбудованого ПО UEFI.
Важливо! Цей спосіб працює виключно з пристроями, на яких встановлено UEFI-інтерфейс.
Відео
Подивіться на відео, як виконується вхід в BIOS з-під ОС і при перезавантаженні комп'ютера.
Як змінити пріоритет завантаження
Зміна пріоритету завантаження знадобиться, в першу чергу, при перевстановлення Windows (вам буде цікаво прочитати статтю) або ж відновлення ОС. Зробити це можна двома способами.
При використанні Boot Menu настройки BIOS не змінюються. Під час завантаження ПК викличте це меню (в основному це клавіша F8) і встановіть завантаження з того носія, який вам потрібен (прочитайте, як встановити Windows 10 з флешки в статті). Ця зміна одноразове, тому наступні завантаження виконуються зі стандартного носія. 
В налаштуваннях BIOS
Знайдіть в меню пункт Boot (для AMI) або Advanced BIOS Features (AWARD і Phoenix) → перейдіть в Boot Device Priority (тільки для AMI) і на пункті First Boot Device вкажіть то пристрій, з якого виконається завантаження → перед виходом збережіть зміни.
При використанні інтерфейсу UEFI змінити пристрій завантаження можна, дотримуючись графічним підказкам.
висновок
В BIOS налаштовується взаємодія між компонентами комп'ютера. У ньому можна змінити пріоритет завантаження з різних пристроїв, але складнощі виникають через те, що сучасні виробники використовують різні базові системи введення / виводу.
BIOS - набір утиліт, які встановлені в материнську плату, які дають можливість включати пристрій для установки ОС. З його допомогою відбувається завантаження Windows 10, вибір носія даних, вказується діапазон теплових датчиків, налаштовуються різні параметри. Якщо система перестала завантажуватися, вилітають помилки і виконати відновлення стандартним способом не вдається, можна через BIOS.
Як відновити виндовс 10 через біос.
Але цей метод можна використовувати тільки в разі наявності інсталяційного диска або флешки з дистрибутивом ліцензійної операційної системи з тією версією і розрядністю, яка у вас встановлена, без зовнішнього накопичувача даний варіант не можливий.
В першу чергу потрібно почати з налаштування BIOS для читання диска відразу при запуску комп'ютера.
Якщо підготовка автоматичного відновлення не дає можливості перезавантажити комп'ютер нормально, потрібно зробити це примусово, затискаючи кнопки вимикання на 10-15 секунд, відразу як система почала завантажуватися, необхідно натиснути одну з клавіш: F1, F4, F3, Delete, F8 (точно сказати яку саме вам потрібно натиснути не можна, так як це залежить від моделі материнської плати на вашому пристрої).
В інструкції до комп'ютера або на сайті виробника можна пошукати яка клавіша знадобиться для входу. На більшості ПК використовується кнопка «Delete», на ноутбуках може використовуватися комбінація клавіш «ctrl + alt + esc».
Після того як БІОС запуститься перейти в розділ Boot.
Потрібно знайти параметр «1st boot device», який може бути розташований в розділі «Boot Device Configuration», «Advanced Features», «Boot», «Boot Sequence. Там потрібно виставити параметр для диска CDROM або PXE UND I для завантаження з флешки: 
Натиснути «F10», щоб зберегти результат, вставити диск в дисковод або підключити флешку, на яких зберігається дистрибутив, потім перезавантажити пристрій.
Після того як комп'ютер завантажитися з'явиться початкове меню установки системи, де необхідно буде натиснути на кнопку «Відновлення системи».
Відкриється меню «Вибір дій», потрібно вибрати пункт «Діагностика». 
Потім перейти до пункту «Додаткові параметри».
Далі натиснути на пункт «Відновлення системи». 
Після натискання запуститься вікно з вибором точки відновлення. 
Функція «Відновлення при завантаженні» запускає сканування комп'ютера на наявність помилок і в ході їх виявлення виправляє. Запустити утиліту можна спробувати, але в більшості випадків після пошуку зазвичай видає повідомлення, що відновити комп'ютер не вдалося.
Якщо у вас відкат був передбачений і ваш Windows після зазначених дій успішно відновлений, то поле цього знадобиться зайти в BIOS і повернути назад пріоритет завантаження жорсткого диска на перше місце.
- Як відновити Windows 10 через командний рядок.
Якщо контрольної точки ви не створювали, відновлення системи Віндовс 10 можна спробувати виконати через командний рядок. Для цього теж потрібно завантажувальний диск або флешка з операційною системою Windows, яка встановлена \u200b\u200bна комп'ютері.
У розділі «Додаткові параметри» вибрати пункт «Командний рядок» 
У віконці надрукувати «fixboot». 
Потім дія необхідно підтвердити, натиснувши клавішу «Y».
Після відновлення завантажувача Windows 10, систему потрібно перевірити на наявність пошкоджених системних файлів.
Варіанти вирішення проблем з пошкодженими системними файлами
- Пошкоджений завантажувальний сектор операційної системи.
У командному рядку потрібно ввести «fixboot», натиснути «Enter», далі ввести «fixmbr», натиснути «Enter». Після цього завантажувальний сектор windows буде відновлений. Комп'ютер можна перезавантажувати в звичайному режимі. - Пропав завантажувальний файл boot.ini.
У рядку необхідно надрукувати «bootcfg / rebuild», потім натиснути «Enter». Всі можливі питання системи підтверджувати, натискаючи клавішу «Y» і «Enter». - Пошкоджено config в папці system32.
В дисковод необхідно вставити диск з вашою версією ОС, ввести в командному рядку «cd repair copy SYSTEM C: \\ windows \\ system32 \\ config», після чого натиснути «Enter». - Відсутні файли «ntldr» або «ntdetect.com», система видає повідомлення: «NTLDR is missing при завантаженні Windows».
- Ввести в командному рядку «copy Х: \\ i386 \\ ntldr З: \\», натиснути «Enter» (Де Х - буква вашого дисковода, а C - буква вашого системного диска, на якому встановлена \u200b\u200bваша ОС).
Відновлення системи через командний рядок при включеному комп'ютері.
При небажанні перезавантажувати комп'ютер, можна відновити систему через командний рядок з Windows. Для цього знадобиться вставити диск в DVD-ROM при завантаженому ПК. Після чого запустити командний рядок, натиснувши поєднання гарячих клавіш «Win + R» і в рядку пошуку вікна «Виконати» вписати «sfc / scannow» і натиснути «Ок». Після чого биті дистрибутиви системи будуть скопійовані з завантажувального диска автоматично. Відновлення системи, відкат проходить досить швидко і біс проблемно.