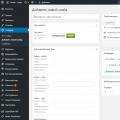Замість вашої домашньої (стартової) сторінки або поява цього сайту при відкритті нової вкладки - це ознака того, що налаштування вашого браузера були змінені. Найчастіше крім цього, VideoDownloadConverter так само підміняє пошуковик зараженого браузера, щоб всі ваші пошукові запити з Хрома, файрфокс або в Internet Explorer були перенаправлені цієї підробленої пошуковій машині. Таким чином вас можуть змусити подивитися якийсь конкретний рекламний сайт, зібрати статистику того, що ви шукайте в Інтернеті, на які сайти заходите. Надалі ця інформація може бути продана.
Під час зараження системи, VideoDownloadConverter інфекція може змінити не тільки налаштування ваших браузерів, такі як домашня сторінка і пошуковик, але і змінити їх ярлики. Таким чином подібні зловредів можуть вражати практично всі типи браузерів, включаючи Internet Explorer, Chrome, Firefox, 360 Chrome, Sogou Explorer, Opera, Safari, Maxthon, QQ Browser, Baidu Browser, TheWorld Browser, Liebao, Tencent Traveler.
Тому потрібно завжди дуже уважні ставитися до того, що ви збираєтеся завантажити з Інтернету! Після запуску завантаженої програми, на етапі установки, уважно читайте всі повідомлення. Не поспішайте натискати кнопку Agree або Згоден в вікні, в якому наведено угоду користувача. Обов'язково уважно прочитайте його. Намагайтеся при установці будь-яких програм вибирати пункт Advanced (Custom), тобто повністю контролювати, що і куди буде інстальовано. Таким чином ви зможете уникнути проникнення на ПК потенційно непотрібних і рекламних програм. І головне, ніколи не встановлюєте то, чого не довіряєте!
Способи очищення вашого комп'ютера від VideoDownloadConverter
Покрокова інструкція, як видалити VideoDownloadConverter з Хрома, файрфокс і Інтернет експлорера
Наступна інструкція - це покрокове керівництво, яке потрібно виконувати крок за кроком. Якщо у вас щось не виходить, то ЗУПИНІТЬСЯ, запитайте допомогу до цієї статті або створивши нову тему на нашому.
Деінсталювати програму, яка була причиною появи VideoDownloadConverter
Windows 95, 98, XP, Vista, 7
Натисніть Пуск або натисніть кнопку Windows на клавіатурі. В меню, яке відкриється, виберіть Панель управління.

Windows 8
Клацніть по кнопці Windows.
У правому верхньому куті знайдіть і клацніть по іконці Пошук.

В поле введення наберіть Панель управління.

Натисніть Enter.
Windows 10
Клацніть по кнопці пошуку
В поле введення наберіть Панель управління.

Натисніть Enter.
Відкриється Панель управління, в ній виберіть пункт видалення програми.

Вам буде показаний список всіх програм інстальованих на вашому комп'ютері. Уважно його перегляньте і деінсталюйте програму, яку ви підозрюєте в якості причини зараження. Ймовірно це остання встановлена \u200b\u200bвами програма. Так само уважно придивіться до решти програмам і видаліть все, що здаються вам підозрілими або ви впевнені, що самі їх не встановлювали. Для видалення, виберіть програму зі списку і натисніть кнопку Видалити / Змінити.

Видалити VideoDownloadConverter з Chrome, Firefox і Internet Explorer, використовуючи AdwCleaner
AdwCleaner це невелика програма, яка не вимагає установки на комп'ютер і створена спеціально для того, щоб знаходити і видаляти рекламні і потенційно непотрібні програми. Ця утиліта не конфліктує з антивірусом, так що можете її сміливо використовувати. Деінсталювати вашу антивірусну програму не потрібно.
Скачайте програму AdwCleaner клікнувши за наступним посиланням.
Для того щоб в майбутньому більше не заразити комп'ютер, будь ласка дотримуйтесь трьом невеликим радам
- При установці нових програм на свій комп'ютер, завжди читайте правила їх використання, а так само всі повідомлення, які програма буде вам показувати. Намагайтеся не робити інсталяцію з настройками за замовчуванням!
- Тримайте антивірусні і антіспайварние програми оновленими до останніх версій. Так само зверніть увагу на те, що у вас включено автоматичне оновлення Windows і всі доступні оновлення вже встановлені. Якщо ви не впевнені, то вам необхідно відвідати сайт Windows Update, де вам підкажуть як і що потрібно оновити в Windows.
- Якщо ви використовуєте Java, Adobe Acrobat Reader, Adobe Flash Player, то обов'язково їх оновлювати вчасно.
WMV відео формат дуже широко використовується в відео-доставки. Тим не менш, багато відео WMV заблоковані із захистом від копіювання DRM, наприклад, відео скачати або купити від Windows Media Player Center, Zune Marketplace, Amazon Video On Demand, BBC Iplayer, Blockbuster і т.д. Завдяки ліцензії DRM захисту, ви можете грати тільки відео через вказаний медіа-плеєрів.
Тоді ви можете шукати способи видалення DRM від WMV файли, так що ви можете грати придбаних фільмів в будь-який медіа-плеєр без обмежень. Ну, що ви вам потрібно, це професійний WMV DRM видалення програмного забезпечення, яке може допомогти вам досягти вашої завданням легко і швидко. тут рекомендується видалити DRM захисту від WMV відео файлів. Вона інтегрує повний функцією DRM видалення, DVD Ripper, Video Converter, DVD Creator, Media Transfer, а також редактор відео і YouTube Downloader. З його допомогою ви можете позбутися від WMV DRM захисту і конвертувати захищені WMV в будь-популярні відео формати, такі як MP4, MOV, MKV, FLV, AVI, і т.д., і навіть записати на DVD для відтворення на плеєрах DVD і ТБ !
Просто отримати інструмент видалення DRM і тріщини DRM від WMV так просто, як ABC!
Зняти DRM захист з файлів WMV відео з легкістю
Скачайте і встановіть цей розумний конвертер DRM, встановити і запустити його. За нею йдуть нижче Короткий посібник з позбавити WMV DRM ліцензії захисту.
1 Додати DRM WMV відео
Натисніть кнопку "Додати файли" кнопку в лівому верхньому кутку і виберіть файли, захищені WMV ви хочете, щоб зламати DRM і конвертувати. Ви також можете перетягнути файли на цільове джерело панелі. Як ви можете бачити, додав відео можна переглянути на право і ви можете вільно робити знімки ваших улюблених сцен фільму.

2 Виберіть налаштування виводу
Video Converter Ultimate підтримує до 160 + формату і медіа-плеєрів, як AVI, WMV, MPEG, MOV, MKV, FLV, MP4, і т.д., і 100 + відео пресети для iPod, iPhone, iPad, Android Phone, BlackBerry і т.д. Відкрийте падіння вихідного формату завантажити список, щоб вибрати вихідний формат ви віддаєте перевагу.

Щоб змінити параметри відео, натисніть кнопку "Додатково ..." кнопку, щоб налаштувати відео та аудіо параметри кодування і зберегти їх як свій власний профіль.
3 Початок видалення DRM від WMV
Останнім кроком для натиснути кнопку "конвертувати" кнопку, щоб почати видалення DRM захист авторських прав від WMV і перетворення WMV у формат відео вам подобається. Після перетворення, ви можете натиснути кнопку "Find Target" для доступу до перетворені DRM-Free WMV відео безпосередньо. Тепер ви можете насолоджуватися вашим фільм в будь-який час і в будь-якому місці за допомогою будь-якого гравця!
Інформація про загрозу
Назва загрози:Video Converter Packages
Ісполяемий файл:uninstaller.exe
Тип загрози: Adware
Порушені ОС: Win32 / Win64 (Windows XP, Vista / 7, 8 / 8.1, Windows 10)
Порушені браузери:Google Chrome, Mozilla Firefox, Internet Explorer, Safari
Спосіб зараження Video Converter Packages
встановлюється на ваш комп'ютер разом з безкоштовними програмами. Цей спосіб можна назвати "пакетна установка". Безкоштовні програми пропонують вам встановити додаткові модулі (Video Converter Packages). Якщо ви не відхиліть пропозицію установка почнеться в тлі. Video Converter Packages копіює свої файли на комп'ютер. Зазвичай це файл uninstaller.exe. Іноді створюється ключ автозавантаження з ім'ям Video Converter Packages і значенням uninstaller.exe. Ви також зможете знайти загрозу в списку процесів з ім'ям uninstaller.exe або Video Converter Packages. також створюється папка з назвою Video Converter Packages в папках C: \\ Program Files \\ або C: \\ ProgramData. Після установки Video Converter Packages починає показувати реламной банери і спливаючі рекламні оголошення в браузерах. рекомендується негайно видалити Video Converter Packages. Якщо у вас виникли якісь запитання про Video Converter Packages, будь ласка,. Ви можете використовувати програми для видалення Video Converter Packages з ваших браузерів нижче.
We noticed that you are on smartphone or tablet now, but you need this solution on your PC. Enter your email below and we'll automatically send you an email with the downloading link for Video Converter Packages Removal Tool, so you can use it when you are back to your PC.
Наша служба тех. підтримки видалить Video Converter Packages прямо зараз!
Зверніться в нашу службу технічної підтримки з проблемою пов'язаної з Video Converter Packages. Опишіть всі обставини зараження Video Converter Packages і його наслідки. Команда надасть вам варіанти вирішення цієї проблеми безкоштовно в перебігу декількох годин.
 Опис загрози та інструкції з видалення надані аналітичним відділом компанії Security Stronghold.
Опис загрози та інструкції з видалення надані аналітичним відділом компанії Security Stronghold.
Тут ви можете перейти до:
Як видалити Video Converter Packages вручну
Проблема може бути вирішена вручну шляхом видалення файлів, папок і ключів реєстру належать загрозу Video Converter Packages. пошкоджені Video Converter Packages системні файли і компоненти можуть бути відновлені при наявності установчого пакета вашої операційної системи.
Щоб позбутися від Video Converter Packages, необхідно:
1. Зупинити такі процеси і видалити відповідні файли:
- uninstaller.exe
попередження: потрібно видалити тільки файли з іменами і шляхами зазначеними тут. В системі можуть знаходиться корисні файли з такими ж іменами. Ми рекомендуємо використовувати для безпечного вирішення проблеми.
2. Видалити наступні шкідливі папки:
- C: \\ users \\ user \\ appdata \\ roaming \\ video converter packages \\
3. Видалити наступні шкідливі ключі реєстру і значення:
попередження: якщо вказано значення ключа реєстру, значить необхідно видалити тільки значення і не чіпати сам ключ. Ми рекомендуємо використовувати для цих цілей.
Видалити програму Video Converter Packages і пов'язані з нею через Панель управління
Ми рекомендуємо вам вивчити список встановлених програм і знайти Video Converter Packages а також будь-які інші підозрілі і незнайомі програми. Наступна процедура описується для різних версій Windows. У деяких випадках Video Converter Packages захищається за допомогою шкідливого процесу або сервісу і не дозволяє вам деінсталювати себе. Якщо Video Converter Packages не видаляється або видає помилку що у вас недостатньо прав для видалення, зробіть зазначені нижче дії в безпечному режимі або Безпечному режимі з підтримкою мережі або використовуйте.
Windows 10
- Клацніть по меню Пуск і виберіть параметри.
- Натисніть на пункт система і виберіть Додатки та можливості в списку ліворуч.
- Знайдіть Video Converter Packages в списку і натисніть на кнопку видалити поруч.
- Підтвердіть натисканням кнопки видалити у відчиненому вікні, якщо необхідно.
Windows 8 / 8.1
- Клацніть правою кнопкою миші в лівому нижньому кутку екрану (в режимі робочого столу).
- В відкрилися меню виберіть Панель управління.
- Натисніть на посилання видалити програму в розділі Програми та засоби.
- Знайдіть у списку Video Converter Packages та інші підозрілі програми.
- натисніть кнопку видалити.
- Дочекайтеся завершення процесу деінсталяції.
Windows 7 / Vista
- клікніть Пуск і виберіть Панель управління.
- Виберіть Програми та засоби і видалити програму.
- У списку встановлених програм знайдіть Video Converter Packages.
- Натисніть на кнопку видалити.
Windows XP
- клікніть Пуск.
- У меню виберіть Панель управління.
- Виберіть Установка / Видалення програм.
- Знайдіть Video Converter Packages і пов'язані програми.
- Натисніть на кнопку видалити.
Видаліть доповнення Video Converter Packages з ваших браузерів
Video Converter Packages в деяких випадках встановлює доповнення в браузери. Ми рекомендуємо використовувати безкоштовну функцію "Видалити тулбари" в розділі "Інструменти" в програмі Spyhunter Remediation Tool для видалення Video Converter Packages і свяанное доповнень. Ми також рекомендуємо вам провести повне сканування комп'ютера програмами Wipersoft і Spyhunter Remediation Tool. Для того щоб видалити доповнення з ваших браузерів вручну зробіть наступне:
Internet Explorer
- Запустіть Internet Explorer і клацніть на іконку шестерінки в верхньому правому куті
- У випадаючому меню виберіть налаштувати надбудови
- Виберіть вкладку Панелі інструментів і розширення.
- Виберіть Video Converter Packages або інший підозрілий BHO.
- Натисніть кнопку відключити.
попередження: Ця інструкція лише деактивує доповнення. Для повного видалення Video Converter Packages використовуйте.
Google Chrome
- Запустіть Google Chrome.
- В адресному рядку введіть chrome: // extensions /.
- У списку встановлених додатків знайдіть Video Converter Packages і клікніть на іконку кошика поруч.
- Підтвердіть видалення Video Converter Packages.
Mozilla Firefox
- Запустіть Firefox.
- В адресному рядку введіть about: addons.
- Натисніть на вкладку розширення.
- У списку встановлених розширень знайдіть Video Converter Packages.
- натисніть кнопку видалити біля розширення.
Захистити комп'ютер і браузери від зараження
Рекламне програмне забезпечення по типу Video Converter Packages дуже широко поширене, і, на жаль, більшість антивірусів погано виявляють подібні загрози. Щоб захиститися від цих загроз ми рекомендуємо використовувати, він має активні модулі захисту комп'ютера і браузерних налаштувань. Він не конфліктує з встановленими антивірусами і забезпечує додатковий ешелон захисту від загроз типу Video Converter Packages.
Ця компактна програма ідеально підходить не тільки для конвертації файлів, але і для простого відеомонтажу і запису готового відео на диски.
Використання функції редагування має на увазі роботу з тимчасовою шкалою. Щоб прояснити пов'язані з цим питання, в цьому посібнику представлені деякі поради щодо редагування відео за допомогою програми AVS Video Converter. Зокрема, тут розповідається, як видалити з відео непотрібні фрагменти.
Крок 1Завантажте та встановіть програму AVS Video Converter
крок 2Запустіть програму AVS Video Converter і виберіть вихідний відеофайл
Щоб вибрати відео, яке необхідно конвертувати, натисніть кнопку Огляд ... поруч з полем Вихідний файл. У вікні Провідника Windows знайдіть потрібний відеофайл:
 Увага: Якщо вам потрібно конвертувати DVD-диск, необхідно вказати наступний шлях до вихідного файлу: X: \\ Video_TS \\ Video_TS.IFO. "X" означає DVD-ROM або папку на жорсткому диску, де збережений DVD. Будь ласка, зверніться до цього розділу для отримання додаткової інформації про те, як конвертувати ваші DVD з домашнім відео в інші формати відео.
Увага: Якщо вам потрібно конвертувати DVD-диск, необхідно вказати наступний шлях до вихідного файлу: X: \\ Video_TS \\ Video_TS.IFO. "X" означає DVD-ROM або папку на жорсткому диску, де збережений DVD. Будь ласка, зверніться до цього розділу для отримання додаткової інформації про те, як конвертувати ваші DVD з домашнім відео в інші формати відео.
крок 3: Перейдіть в область редагування
Після того як вихідне відео буде завантажено, натисніть кнопку Виправлення на Головною панелі інструментів, Щоб відкрити вікно Редагувати вихідний файл.

Відеофайли, які ви завантажили в програму, будуть представлені на. наступні компоненти тимчасової шкали допоможуть вам переміщатися по відео:
- шкала нагорі відображає файл в хронологічній послідовності - в форматі чч.мм.сс. Використовуйте розташований праворуч повзунок масштаб для збільшення або зменшення масштабу.
- Область попереднього перегляду в правій частині екрана Редагувати вихідний файл дозволяє візуально контролювати процес редагування. У цій області завжди відображається поточна позиція курсора. За замовчуванням показується найперший кадр відео, імпортованого в програму.

крок 4: Видаліть якісь відеофайлу: встановіть початок і кінець області видалення
Прокрутіть файлу (використовуйте поради, які дано в кроці 3), Щоб знайти початковий момент епізоду, який треба вирізати. Клацніть лівою кнопкою миші по часовій шкалі, щоб встановити курсор. Для зміни позиції курсора використовуйте, розміщені в, або просто перетягуйте курсор. Коли все буде готово, натисніть кнопку початок прямо над шкалою часу, щоб помітити початкову точку області, яку потрібно видалити. Точно так же знайдіть кінцеву точку цієї області і позначте її маркером, натиснувши кнопку кінець.

Як тільки ви встановите другий маркер, в рядку для віддалених фрагментів на часовій шкалі з'явиться область синього кольору, що позначає фрагмент відео, який буде видалений.

 Увага: Інші області видалення можна додати, знову виконуючи цю ж процедуру. Активна область видалення по краях позначається жовтими смужками.
Увага: Інші області видалення можна додати, знову виконуючи цю ж процедуру. Активна область видалення по краях позначається жовтими смужками.
крок 5: Видаліть якісь відеофайлу: скоректуйте розмір обраної області
Ви можете змінити розмір виділеної області для видалення, коригуючи її межі. Щоб скорегувати кордону:
- Перетягніть мишею межі цієї області видалення.
- Змініть кордону в вікні Властивості - Обрізка. Двічі клацніть по області видалення, щоб відкрити це вікно. Воно відобразиться в лівій частині екрана Редагувати вихідний файл. екран Властивості - Обрізка містить 2 вікна, які показують початкову і кінцеву точки області видалення. Використовуйте стрілки або вручну введіть значення в форматі чч.мм.сс для коригування меж цієї області.

Після конвертації файлу все області, помічені цим способом, зникнуть з результуючого файлу.
Щоб попередньо переглянути відео без виділених областей, спочатку натисніть кнопку Попередній результату обрізки в Області попереднього перегляду, Потім натисніть на кнопку програти .
Any Video Converter Free - конвертер відео для якісного перетворення відеофайлів (зміна розмірів, якості, ступеня стиснення, формату контейнерів, простого редагування).
Any Video Converter Free безкоштовний відеоконвертер, дає можливість перетворювати медіаформати з одного в інший, змінювати кодеки стиснення, бітрейт, розмір та інші параметри відео і аудіо файлів. Крім основної функції, є можливість простого редагування, можна вирізати, об'єднувати, сортувати, видаляти фрагменти відео. Конфігурація проста, зручна, дозволяє проводити конвертацію недосвідченим користувачам. Використання конвертера відеофайлів Any Video Converter не вимагає особливих навичок, знань, майстерності. Процес конвертації простий і цілком зрозумілий. Можна скористатися готовими установками: для мобільного телефону, флеш-відео, загальних відео- і аудіоформатів для комп'ютера і відеоплеєра. А можна зробити налаштування вручну кодування, вибрати кодек, розмір кадру, бітрейт, частоту відеокадрів, якість і формат звуку. Інтерфейс багатомовний. Вибір РОСІЙСЬКОЇ мови через меню Edit -\u003e Language - Русский.
Можливості Any Video ConverterВхідні (Input) формати:
- avi, asf, mov, rm, rmvb, flv, mkv, mpg, mpeg, mov, 3gp, m4v, vob, YouTube videos, m2t, .m2ts, m2v, amv, mov, avs, rm, rmvb і інші.
Вихідні (Output) формати:
- avi, mp4, wmv, swf, flv, mkv, MPEG-1 and MPEG-2, mpg (PAL or NTSC), mp3, wma, ogg, aac, wave, m4a.
- Безліч готових налаштувань для різних пристроїв.

У платній версії Any Video Converter Professional більше використовуваних відеоформатів.
Обробка відео в Any Video ConverterПри обробці відеофайлів можна користуватися двмя режимами: Clipping Video для нарізки і створення нових фрагментів, Video Crop Effect для застосування простих відеоефектів, таких як яскравість, контрастність, колірна насиченість, дзеркальне відображення, поворот, додавання шуму, різкість.
Clipping Video дозволяє позначити межі нових фрагментів, які будуть створюватися з наявного відеофайлу.

Video Cropping - обрізка кадру:

У вкладці Video Effect можна застосувати відеоефекти:

Для об'єднання відеофайлів в Any Video Converter досить відзначити мишею об'єднуються файли (утримувати при цьому Ctrl або Shift), клацнути на зазначеному правою кнопкою миші і вибрати "Об'єднати вихід". Попередньо їх треба впорядкувати в бажаному порядку, перетягуванням чергового відеофайлу в низ списку. Після натискання "Кодувати" на виході вийде файл з об'єднаним відео.

У загальних налаштуваннях можна встановити додаткові параметри. Наприклад, дозволити використання архітектури паралельних обчислень NVidia CUDA (при наявності), значно прискорюють час конвертації апаратними засобами. Доступні загальні настройки функцій обробки відео (автообрізка, підгін по ширині або висоті) і аудіо (рівень гучності і налаштування параметрів AAC і MP3 доріжок), параметри субтитрів і інше. При конвертації можна видалити або додати звукову доріжку. Є вбудований програвач.

У загальних налаштуваннях можна встановити додаткові параметри. Наприклад виявив функцію нечасто зустрічається в аматорських програмах - функція позбавлення від черезстрочная при конвертації интерлейсном відео - Deinterlace і зі зміною частоти кадрів Telecine (IVTC).

Якщо коротко, без занурення в теорію, то це зручно при об'єднанні і конвертації роликів з цифрових відеокамер провідних запис без пауз (готовими фрагментами) або оцифрованого сигналу з відеокамер, які пишуться зазвичай в режимі Interlace (черезстрочной розгортки). Якщо не перетворити таке відео, то при перегляді на моніторі комп'ютера (де використовується прогресивне відео) будуть помітні горизонтальні смуги, частіше звані "гребінець". Особливо це помітно при перегляді рухомих об'єктів. Втім на екрані телевізора їх видно не буде і якщо ви збираєтеся дивитися відео тільки через DVD-плеєр на телевізорі, то деінтерлейс робити не обов'язково. Для більшої наочності я перевірив цю функцію на своїй цифровій камері, взявши вихідний файл без обробки.

Після обробки ефект "гребінця" зник.