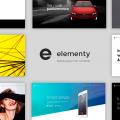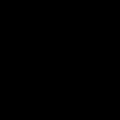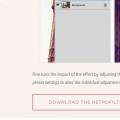Персональний комп'ютер, по праву можна вважати найпоширенішою обчислювальною технікою. Більшість комп'ютерів, працюють на операційній системі Windows від компанії Microsoft. Дана система, популярна як серед розробників програмного забезпечення, так і серед звичайних користувачів.
На жаль, далеко не всі користувачі, в повній мірі оволоділи настільки складним інструментом. Багато функцій, що безпосередньо впливають на, так і залишаються без уваги.
Програми в автозавантаженні Windows
Якщо комп'ютер з часом починає працювати повільніше, слід з'ясувати причину неполадки. Перш за все, людина повинна звернути увагу на завантаження системних параметрів. Якщо центральний процесор, жорсткий диск і оперативна пам'ять, завантажені не більше, ніж на 20%, швидше за все проблема полягає у вірусі або виході з ладу якийсь деталі. Якщо ж, один з параметрів завантажений на 100%, необхідно з'ясувати, які саме процеси витрачають системні ресурси.
Найчастіше, подібна ситуація відбувається, коли в автозавантаженні знаходиться занадто багато додатків. Звичайно, такі програми, як відеокарти, віртуальні диски і антивірусне програмне забезпечення, повинні завантажуватися разом з Windows, щоб уберегти машину від проникнення в неї шкідливих програм. Однак, разом з корисними додатками, в автозавантаженні, часто знаходяться і зовсім непотрібні інструменти.
Крім того, що програми працюють у фоновому режимі з самого включення комп'ютера, вони значно уповільнюють його при старті, більш того, збільшення пікового навантаження при завантаженні Windows, може негативно вплинути навіть на фізичні параметри машини.
Втім, найнебезпечнішим при автоматичній завантаженні додатків є те, що разом з Windows може завантажитися і шкідливе програмне забезпечення. Якщо вірус запускається до завантаження антивірусного ПО, він може пошкодити будь-мультимедійний або системний файл в Windows. Давайте подивимося, як видалити зайві програми з автозавантаження Windows.
Операційна система Windows 7 була випущена вже давно, далі їй на зміну прийшла Windows 8, потім 8.1 і нарешті, Windows 10. Однак, сьома версія, як і раніше є однією з лідируючих редакцій операційних систем від Microsoft.
Щоб перевірити, які програми автоматично запускаються при старті, необхідно натиснути комбінацію з двох клавіш Win + R. У вікні «Виконати», людина вписує назву програми msconfig і натискає «ОК», програму msconfig при бажанні можна знайти в папці System32.
У вікні, потрібно перейти у вкладку «» і вимкнути (зняти позначки) непотрібні програми.

При відключенні того чи іншого додатка, сама програма буде працювати як раніше, тільки тепер, вона не буде запускатися з ОС. Втім, відключення деяких програм, залишається на розсуд користувача, наприклад, відключення, призведе до того, що людина буде просто забувати запускати програму, і отже, поставлені на «закачування» файли, які не будуть скачиваться, а роздачі НЕ будуть лунати.
Крім відключення автозавантаження з « конфігурації системи», Є й інший спосіб. Кожна програма, яка підтримує автозавантаження, має в настройках такий параметр, як « Запускати додаток разом з Windows». Іноді, людині достатньо просто зняти галочку з цього пункту під час установки і програма не запускатися при старті.
Незважаючи на досить простий спосіб видалення програм з автозавантаження системним способом, для деяких користувачів, це все одно залишається складним завданням. І справді, далеко не кожен користувач зможе виконати, дану процедуру, без підказок з інтернету.
Програма CCleaner пропонує більш простий спосіб видалення програмного забезпечення з автозавантаження. Для цього, досить просто перейти у вкладку «» і вибрати потрібну програму. Наступним кроком, людина натискає клавішу « Вимкнути»Або« вилучити». Бажано все ж вимкнути, адже так, в подальшому, користувач зможе його знову включити.

Як відключити автозавантаження програм в Windows 8 і Windows 10
Якщо на комп'ютері користувача встановлена \u200b\u200bОС Windows 8 або пізніша, всі перераховані вище методи не мають ніякого сенсу, адже компанія Microsoft, кардинально спростила цю процедуру, вмонтувавши функцію відключення додатків з автозавантаження в вікно диспетчера задач.
Таким чином, що б видалити зайву програму, людина затискає Ctrl + Shift + Esc і потрапляє в « Диспетчер завдань». Наступним кроком, користувач відкриває вкладку «» і правою кнопкою мишки відключає будь-який додаток.

У підсумку, відключити програми з автозавантаження, зможе будь-який користувач, і все ж, без пошукової системи, чи хтось розбереться у всіх додатках, що запускаються разом з Windows, адже разом зі сторонніми програмами, у вікні автозапуску присутні і потрібні сервісні додатки від операційної системи.
Що стосується спрощеної роботи з автозавантаженням в Windows 8, це ще раз доводить, що небажання оновлювати систему на новішу версію, є не чим іншим як забобоном. Чим новіший система, тим більш спрощений інтерфейс вона має.
Поділитися.
Автозавантаження - дуже важлива опція Windows, так як вона запускає безліч необхідних системних служб, без наявності яких можливі збої операційної системи. Часом буває, що в автозавантаженні виявляються додатки, яких там не повинно бути. Ряд таких програм здатний значно навантажити систему через що помітно знижується. Якщо Ви помічаєте останнім часом, що Ваш комп'ютер довго вантажиться при включенні і працює не так швидко, як раніше, то варто переглянути програми в автозавантаження, напевно їх там безліч.
Як потрапляють непотрібні програми в автозавантаження системи?
Коли ми встановлюємо ту чи іншу програму, то є ймовірність, що вона потрапить в автозавантаження через заздалегідь підготовленого дії, запрограмованого при інсталяції програми. Наприклад, ми встановили програму. Тепер після перезавантаження комп'ютера на робочому столі відкриється автоматично вікно скайпу, і так буде весь час. Чому це відбувається? А тому, як це додаток потрапило в автозавантаження при установці. Тому в попаданні непотрібних програм в автозавантаження ми самі винні.Зазвичай при інсталяції будь-якої програми можна встановити опцію запуску програми при старті системи. Просто потрібно уважно читати кожен етап при установці, а не просто тупо тиснути кнопку «Далі».
Як прибрати програму з автозавантаження?
Для цього нам не потрібні сторонні програми, адже ми будемо використовувати стандартні засоби операційної системи. Насамперед, нам потрібно відкрити вікно конфігурації системи:Тиснемо комбінацію кнопок Win + R і вбиваємо в вікно «Виконати» команду msconfig, після чого відкриється таке віконце,

Перейдемо на вкладку «Автозавантаження», де можна побачити ряд програм,

Як видно особисто у мене тут відзначено не мало програм, які в автозавантаженні зовсім ні до чого. Наприклад, WebcamMaxAutoRun, Adobe CS5 Services, Acronis True Image, Adobe Updater, Java Auto Updater. У Вас можуть бути інші програми, це не важливо. Тепер просто знімаємо галки напроти кожного непотрібної програми. Після цього тиснемо кнопку «ОК». Вискочить невелике віконце, де нас попросять перезавантажити комп'ютер,

Якщо у Вас операційна система Windows 8 або Windows 10, то потрапити в автозавантаження вищеописаним способом не вийде. У нових системах, щоб це зробити потрібно відкрити звичайний Диспетчер завдань. Для цього можна використовувати комбінацію клавіш Ctrl-Shift-Esc або ж натиснути по меню Пуск ПКМ і вибрати Диспетчер завдань,

Відкриється диспетчер задач, натискаємо нижче посилання «Детальніше»,


Тепер, щоб відключити непотрібну програму, потрібно натиснути ПКМ за додатком і вибрати пункт «Відключити»,
Вітаю, тебе, дорогий читачу мого блогу! Тема збільшення продуктивності комп'ютера сьогодні для багатьох актуальна. Однак далеко не всі знають, що можна дуже простими методами, не вдаючись до системних втручань і заміні «заліза». Один з таких способів - це видалення програм з автозапуску.
Практично кожна програма, яка встановлюється на наш комп'ютер, вважає своїм обов'язком включити себе до списку автозавантаження. У більшості випадків у нас навіть не питається підтвердження цієї дії - тільки ми встановили програму, і відразу ж вона починає завантажуватися з кожним запуском Windows. Природно, це негативно впливає на швидкість завантаження нашій операційної системи.
Тому в цій статті я розгляну питання, як прибрати непотрібні програми з автозапуску в Windows. Якщо ви ніколи не чистили свій список автозавантаження, але при цьому користуєтеся великою кількістю програм, то ви приємно здивуєтеся, наскільки швидше стане завантажуватися ваша система після чистки.
Видаляти програми з автозапуску ми будемо за допомогою стандартної утиліти Windows. Існує, звичайно, маса інших способів це зробити, в тому числі і з використанням стороннього ПО. Однак, навіщо вдаватися до більш довгим шляхам, якщо можна зробити все за допомогою системних засобів ?!
Навіщо взагалі потрібен список автозавантаження
Автозавантаження дозволяє нам запускати ті програми, які необхідні для комфортного користування комп'ютером. Наприклад, для багатьох дуже зручно, коли автоматично після завантаження системи, завантажується скайп, Або улюблений інтернет-браузер. Такі програми дійсно будуть затребувані практично завжди, тому їх розміщення в автозапуску цілком виправдано.
Перш ніж прибрати програми з автозапуску Віндовс, ви повинні вирішити, які з цих програм не надто затребувані. Якщо ви користуєтеся якимось програмним забезпеченням не частіше ніж один раз на тиждень, то безумовно його потрібно виключити зі списку автозавантаження. Ну а ті програми, які вам потрібні щодня і при кожній завантаження Windows, нехай так і залишаються в автозапуску.
Прибравши непотрібні програми з автозапуску, ви відразу відчуєте, наскільки швидше стане завантажуватися ваш комп'ютер. Крім того це позитивним чином позначиться на продуктивності системи, адже такі програми черпають ресурси оперативної пам'яті.
Як прибрати програми з автозапуску Windows 7,8,10
Не важливо, як операційною системою ви користуєтеся, Windows 7,8 або 10 або навіть Windows XP, Процес видалення програм зі списку автозапуску буде ідентичним. Отже, для початку вам потрібно відкрити утиліту Виконати. У Windows 7 вона знаходиться в Пуск - Всі програми - Стандартні, В Віндовс ХР: Пуск - Виконати.
Після цього вводимо в рядку наступну команду: msconfig і тиснемо на Ок. 
У вікні, що з'явилося переходимо на вкладку під назвою і переглядаємо список всіх програм, які автоматично завантажуються при вході в Windows.
Якщо серед програм зустрічаються невідомі назви, що не спишіть їх виключати з автозавантаження. Цілком можливо це системна програма, без якої просто не завантажили Віндовс. Щоб упевнитися в безпеці відключення програми, просто пошукайте про неї відомості в інтернеті, ввівши в рядок пошуку її назву.
Для того щоб прибрати програми з автозапуску Віндовс просто зніміть галочки з віконець навпаки. Після цього клацніть по Застосувати і далі Ок. 
Також незатребувані програми можуть бути в списку служб. Тому у вікні конфігурація системи, Що ми відкривали раніше, переходимо на вкладку Служби. Відразу ж ставимо галочку навпроти Чи не відображати служби Майкрософт, Що в самому низу для того, щоб випадково не прибрати важливі системні програми. Далі знімаємо галочки з тих програм, які нам не потрібні в автозапуску. Натискаємо на Застосувати і Ок. 
Після цього вам запропонують перезавантажити комп'ютер. Можете відкласти цю дію на потім. 
Якщо в результаті чистки автозапуску ви прибрали досить велика кількість програм, то під час наступного завантаження комп'ютера ви обов'язково відчуєте, що Windows став запускатися значно швидше.
У міру установки нових програм, робота комп'ютера може сповільнюватися. Одна з причин - велика кількість утиліт в списку для автозапуску, які забирають ресурси пристрою. У цій статті розглянемо, що таке автозавантаження, а також як оптимізувати її, щоб ресурси не витрачалися даремно.
Автозавантаження: що це за опція і чим корисна
Опція автозапуску програм має на увазі відкриття утиліт для подальшої роботи в них відразу після включення комп'ютера, зокрема, ОС Windows. Існує список програм для автозавантаження. Користувач його право сам редагувати: додавати і видаляти непотрібні утиліти. Автоматичний режим включення додатків позбавить вас від пошуку ярликів на «Робочому столі» з метою запуску програм: ви включили своє комп'ютерний пристрій і можете відразу працювати в потрібній утиліті.
У вкладці «Автозавантаження» можна редагувати список з програмами, які повинні відкриватися при запуску Windows
Важливо знати, що чимала кількість утиліт в автозавантаженні негативно впливає на продуктивність операційної системи: утиліти, включені в список, продовжують функціонувати у фоновому режимі після автозапуску і завантажують центральний процесор. В результаті пристрій працює повільно, особливо якщо у нього слабкі технічні характеристики.
Таким чином, не рекомендується включати в список багато утиліт: не більше 7. Обов'язковим пунктом при цьому буде тільки антивірус. Всі інші програми ви вибираєте самі. Наприклад, якщо ви працюєте постійно в інтернеті, поставте ваш улюблений оглядач в автозавантаження.
Як відключити автозапуск утиліт в Windows 10 або прибрати звідти зайвий софт
Автозавантаження - корисна опція, але часом, як ми вже зазначили вище, користувачі стикаються і з її мінусами. Проблеми при цьому можуть з'являтися не з вини людини: часто при установці утиліти включаються автоматично в список автозапуску без відома користувача, навіть якщо в цьому немає ніякої необхідності. В результаті навіть новий комп'ютер починає подвисать.
Як бути в такій ситуації? Вимкнути повністю автозавантаження ви не зможете. У цьому випадку видаляються тільки непотрібні програми будь-яким наведеним нижче способом, щоб список став набагато менше.
Через «Диспетчер завдань»
У «Диспетчері завдань» можна не тільки завершувати процеси програм, але і налаштовувати свій список автозапуску. Що конкретно потрібно зробити в цьому вікні?
- У Windows 10 «Диспетчер завдань» можна швидко запустити через «Панель задач» (нижня смуга на екрані комп'ютера, на якій знаходяться іконки відкритих програм і кнопка «Пуск»). Клацніть по вільному від значків полю на «Панелі задач» правою кнопкою миші і в контекстному меню зробіть вибір на користь «Диспетчера завдань».
 Виберіть пункт «Диспетчер завдань» в контекстному меню «Панелі задач»
Виберіть пункт «Диспетчер завдань» в контекстному меню «Панелі задач» - Ви можете відкрити це вікно і класичним способом: затисніть комбінацію клавіш Ctrl + Shift + Delete і в новому вікні виберіть «Диспетчер завдань».
- У вікні диспетчера буде кілька вкладок. Як ви вже здогадалися, нам потрібен розділ «Автозавантаження».
 У «Диспетчері завдань» перейдіть на вкладку «Автозавантаження»
У «Диспетчері завдань» перейдіть на вкладку «Автозавантаження» - Натисніть на стовпець зверху «Стан», щоб упорядкувати список з утилітами - буде зручно працювати з ним.
 Клацніть по параметру «Стан», щоб упорядкувати список
Клацніть по параметру «Стан», щоб упорядкувати список - Подивіться на додатки, які включені в автозавантаження. Знайдіть ті, що вам не потрібні. По черзі виділяйте їх лівою кнопкою миші, а потім клікайте по кнопці «Відключити», розташованої внизу вікна. Якщо ви хочете деактивувати всі додатки в цьому списку, повторіть процедуру для всіх пунктів, крім антивіруса, так як він повинен почати працювати відразу після запуску Windows.
 Виберіть програму в списку лівою кнопкою миші і натисніть на кнопку «Відключити»
Виберіть програму в списку лівою кнопкою миші і натисніть на кнопку «Відключити» - Закрийте «Диспетчер завдань» і перезавантажте пристрій.
Відео: як прибрати програми зі списку для автозапуску за допомогою «Диспетчера завдань»
За допомогою «Редактора реєстру»
Налаштувати список з утилітами для автозапуску можна не тільки через звичний вам «Диспетчер завдань», а й за рахунок вікна під назвою «Редактор реєстру». З цією процедурою впораються навіть новачки, які раніше не знали про існування цього важливого вбудованого сервісу. Розглянемо все покроково.
- Щоб на екрані вашого пристрою з'явилося вікно «Редактора реєстру», затисніть одночасно дві клавіші: Win (кнопка зі значком Windows) і R.
- Відкриється невелике віконце «Виконати». У ньому буде один рядок «Відкрити». Вводимо тут команду regedit. Тепер натискаємо по ОК або натискаємо на Enter на клавіатурі.
 Введіть команду regedit у полі «Відкрити»
Введіть команду regedit у полі «Відкрити» - Клацаємо по лівій кнопці «Так», щоб дозволити «Редактору реєстру» вносити зміни на цьому комп'ютері.
 Клацніть по «Так», щоб дозволити «Редактору реєстру» вносити зміни на вашому пристрої
Клацніть по «Так», щоб дозволити «Редактору реєстру» вносити зміни на вашому пристрої - Вікно редактора розділено на дві частини. Ми будемо шукати потрібну нам папку з файлами в лівій області, де знаходиться деревоподібна структура.
 Вікно «Редактора реєстру» розділене на дві частини: розділів і списку файлів з папках
Вікно «Редактора реєстру» розділене на дві частини: розділів і списку файлів з папках - Спочатку по черзі відкривайте наступні розділи: HKEY_CURRENT_USER - Software - Microsoft - Windows - CurrentVersion - Run.
- В результаті ви побачите список файлів, які відповідають за автозапуск окремих додатків на пристрої. Як правило, в назві цих файлів є ім'я утиліти, тому тут легко буде визначити, які пункти потрібно видалити.
 Знайдіть у списку записів реєстру в папці Run назви непотрібних програм, які не повинні запускатися з Windows
Знайдіть у списку записів реєстру в папці Run назви непотрібних програм, які не повинні запускатися з Windows - Щоб прибрати програму зі списку, наприклад, ViStart або CCleaner, клікніть по ньому правою кнопкою миші для виклику невеликого меню з опціями. У ньому вже вибираємо «Видалити».
 Натисніть на «Видалити», щоб прибрати запис реєстру
Натисніть на «Видалити», щоб прибрати запис реєстру - Натисніть на «Так», щоб підтвердити видалення файлу з реєстру. Не переживайте: це не призведе до збою в системі. Ви просто відключіть запуск утиліти.
 Підтвердіть видалення запису реєстру, натиснувши на «Так»
Підтвердіть видалення запису реєстру, натиснувши на «Так»
Використовуючи папку «Автозавантаження» на системному диску
Папка, в якій знаходиться список програм для автозавантаження, розташовується на системному диску. Щоб довго не шукати її в «Провіднику Windows», пропонуємо скористатися швидким способом, який допоможе відразу вивести на екран потрібний розділ. Отже, що потрібно зробити:
- На своїй клавіатурі затисніть і утримуйте пару секунд дві клавіші: Win і R. Відкриється вже знайоме вам вікно «Виконати», за допомогою якого ми запускали «Редактор реєстру».
- В полі «Відкрити» пишемо наступне: shell: startup. Щоб не зробити помилку в команді, краще її скопіюйте, а потім вставте в рядок за допомогою контекстного меню, яке викликається правою кнопкою миші.
 Введіть команду shell: startup в полі «Відкрити», щоб запустилася папка «Автозавантаження»
Введіть команду shell: startup в полі «Відкрити», щоб запустилася папка «Автозавантаження» - В результаті запуститься «Провідник Windows», зокрема, папка «Автозавантаження».
 У папці «Автозавантаження» буде список програм, які починають працювати разом з запуском Windows
У папці «Автозавантаження» буде список програм, які починають працювати разом з запуском Windows - Щоб прибрати непотрібне додаток зі списку, клацніть по ньому правою кнопкою миші, щоб з'явився список опцій. У ньому вже натискаємо по пункту «Видалити», який знаходиться ближче до кінця.
 Виберіть «Видалити» в контекстному меню, щоб прибрати ярлик програми з папки «Автозавантаження»
Виберіть «Видалити» в контекстному меню, щоб прибрати ярлик програми з папки «Автозавантаження»
У цього способу є великий мінус: в цій папці відображаються далеко не всі програми, які стоять в режимі «Автозапуск». Таким чином, ви не зможете повноцінно відредагувати список утиліт.
Видалення за допомогою «Планувальника завдань»
Оптимізувати список утиліт для автозапуску разом із завантаженням Windows можна за допомогою ще одного вбудованого сервісу операційної системи: «Планувальник завдань». Як його відкрити і що потрібно зробити в його вікні?
- Відкрийте розділ «Пошук» на «Панелі задач». Він буде зі значком лупи праворуч від кнопки «Пуск».
 Клацніть по іконці з лупою, щоб відкрити «Пошук Windows»
Клацніть по іконці з лупою, щоб відкрити «Пошук Windows» - Якщо такий іконки немає, включіть її: клікніть правою кнопкою миші по «Панелі задач» і в контекстному меню виберіть «Пошук», а потім значення «Показати значок пошуку».
 Виберіть значення «Показати значок пошуку»
Виберіть значення «Показати значок пошуку» - У рядок введіть запит «Планувальник завдань». У результатах він відразу з'явиться. Відкрийте його лівою кнопкою миші.
 Введіть пошуковий запит «Планувальник завдань» в рядок
Введіть пошуковий запит «Планувальник завдань» в рядок - У вікні сервісу відкрийте «Бібліотека планувальника завдань».
- У середній частині вікна буде список. Знайдіть в ньому непотрібну програму. Клацніть лівою кнопкою миші по ній, щоб виділити, а потім клацніть по "Видалити» або «Відключити» в правій третій частині екрана. Будьте обережні, тому що тут ви можете відключити запуск важливих процесів.
 У списку програм для запланованого запуску разом з Windows вимкніть непотрібні пункти
У списку програм для запланованого запуску разом з Windows вимкніть непотрібні пункти
Встановлюємо спеціальні програми
Почистити список автозавантаження можна не тільки за рахунок вбудованих засобів Windows, але і за допомогою спеціального софту. У цій статті розглянемо для прикладу дві прості та ефективні утиліти: CCleaner і Autorun Organizer.
CCleaner: просто і швидко прибираємо програми з автозапуску
Утиліта CCleaner - універсальний помічник для оптимізації роботи Windows від розробника Piriform. Основна його функція - очищення жорстких дисків від «сміттєвих» файлів, які з часом накопичуються і починають гальмувати роботу пристрою. За допомогою цього інструменту ви можете легко і просто відредагувати список з програмами для автозапуску. Скористайтеся наступною інструкцією, щоб прибрати зі списку зайві утиліти:
- Скачайте утиліту з офіційного сайту. Встановіть програму, дотримуючись простих підказок майстра інсталяції.
 Натисніть на кнопку Download Free Version, щоб завантажити інсталятор CCleaner
Натисніть на кнопку Download Free Version, щоб завантажити інсталятор CCleaner - Запустіть програму за допомогою ярлика на «Робочому столі».
- Перейдіть в розділ «Сервіс», а потім у вкладку «Автозавантаження». У блоці Windows з'явиться список з програмами, які відкриваються разом з запуском пристрою.
 У вкладці «Автозавантаження» є список програм, які запускаються разом з Windows
У вкладці «Автозавантаження» є список програм, які запускаються разом з Windows - Виділіть лівою кнопкою миші непотрібну утиліту в списку. Потім натисніть на синю кнопку «Вимкнути» або «Видалити». Повторіть цей крок для кожної програми, яке хочете прибрати.
 Клацніть по непотрібної програмі лівою кнопкою і виберіть «Вимкнути» або «Видалити» в правій частині екрана
Клацніть по непотрібної програмі лівою кнопкою і виберіть «Вимкнути» або «Видалити» в правій частині екрана
Відео: як відключити автозавантаження програм за допомогою CCleaner
Autorun Organizer: простий в зверненні менеджер автозавантаження
На відміну від CCleaner цей інструмент, розроблений ChemTable Software, призначений тільки для управління списком автозавантаження. Це його головна функція: диски він не чистить. Проте утиліта якісно справляється зі своїми завданнями: навіть якщо програма сама себе ввімкнути в список для автозапуску, Autorun відразу ж відключить її.
Мінус утиліти в тому, що під час установки пропонується інсталювати додатковий софт: «яндекс.браузер» та інші супутні продукти від цієї компанії. Однак ви можете відмовитися від установки цих програм, просто знявши галочки з пунктів.
Зараз розглянемо, звідки можна завантажити цей менеджер автозавантаження, а також як працювати в його вікні.

У самій програмі
Часто утиліти самі включають себе знову в список для автозапуску через деякий час після того, як ви прибрали їх за допомогою будь-якого з перерахованих вище методів (за винятком Autorun Organizer, так як програма строго стежить за цим). Щоб виключити їх повторне потрапляння в список, вимкніть в самій утиліті опцію автозавантаження разом з ОС. Зазвичай в кожній програмі є пункт «Запускати автоматично з Windows».
Розглянемо процедуру на прикладі одного з популярних менеджерів завантажень і медіаплеєра в одному інструменті під назвою MediaGet.
- Відкрийте MediaGet за допомогою ярлика на «Робочому столі» або в меню «Пуск».
- У правому верхньому куті знайдіть невеликий значок у вигляді шестерінки.
 Знайдіть значок у вигляді шестерінки в правому верхньому куті
Знайдіть значок у вигляді шестерінки в правому верхньому куті - Клацніть по ньому, щоб відкрити меню. Тепер клацніть по «Налаштування», щоб відкрити розділ з параметрами.
 Натисніть лівою кнопкою миші на пункт «Налаштування»
Натисніть лівою кнопкою миші на пункт «Налаштування» - Ви відразу ж потрапите на вкладку «Основне».
- У цій вкладці в блоці «Система» знайдіть пункт «Запускатися разом з Windows».
 Знайдіть пункт «Запускатися разом з Windows»
Знайдіть пункт «Запускатися разом з Windows» - Зніміть галочку з нього, щоб в подальшому програма не працювала у фоновому режимі відразу після запуску Windows.
 Приберіть позначку з «Запускатися разом з Windows»
Приберіть позначку з «Запускатися разом з Windows» - Натисніть лівою кнопкою миші на зелену кнопку ОК, щоб зміни вступили в силу.
Ви можете зайти в налаштування кожної програми окремо і вимкнути опцію запуску разом з Windows, щоб прибрати їх зі списку остаточно.
Якщо на автозавантаженні разом з Windows варто багато непотрібних вам утиліт, вам потрібно почистити список: прибрати всі програми, якими ви не користуєтеся, так як вони забирають дорогоцінні системні ресурси комп'ютера. Зробити це можна як за допомогою стандартних засобів Windows, так і за рахунок спеціальних утиліт, наприклад, CCleaner і Autorun Organizer. Якщо ви помітили, що програма повторно додається в список, відключіть опцію «Запускатися разом з Windows» вже безпосередньо в її настройках.
Іноді виникає ситуація, коли потрібно відключити автозапуск деяких програм в Windows 7 з метою зменшити значні витрати ресурсів і прискорити роботу комп'ютера, а саме скоротити час завантаження системи при включенні.
Справа в тому, що деякі програми після установки, ставлять себе на автозапук при включенні комп'ютера.
Зараз ми розберемо кілька способів відключення автозапуску тих програм які вам не потрібні.
Але будьте уважні, адже деякі програми потрібні для роботи системи і є службовими. Їх відключення може вплинути на деякий функціонал операційної системи Windows 7, її безпеку.
Видаляємо програми з папки автозавантаження через меню пуск
Даний спосіб можливо вам вже знаком, якщо ви вже давно користуєтеся комп'ютером, то могли і без якоїсь додаткової інформації самі випадково його виявити, але для новачків все ж інформація може виявитися новою.
Заходимо в меню «Пуск»\u003e «Усі програми» і знаходимо папку «Автозавантаження».

Все що там знаходиться - запускається при включенні комп'ютера. А щоб ці програми не запускалися досить просто їх від-туди видалити.
Використовуємо стандартну утиліту windows 7 - MSConfig
Дана утиліта, MSConfig, вже по-замовчуванню є на вашому комп'ютері і встановлювати її не треба, достатньо просто запустити і використовувати.
А запустити її дуже просто:
Відкрийте знову меню «Пуск» і в рядку пошуку наберіть msconfig.
Вона відразу буде знайдена, вам залишиться клікнути по її ярлику для запуску.

Якщо з якихось причин у вас в меню «Пуск» немає рядка пошуку, то можна просто натиснути поєднання клавіш Win + R і запуститься таке віконце:

Туди вводимо msconfig і тиснемо «Ок».
В результаті у нас повинна запуститися утиліта msconfig. Виглядає вона таким чином:

Перейдіть відразу на вкладку «Автозавантаження». Прибираючи галочки ви вимкніть непотрібні програми. Але якщо ви не розумієте, за що кожна з них відповідає, то краще не відключайте.
Після того як ви натиснете «Ок», вам запропонують перезавантажити комп'ютер, але ви можете цього не робити.

Ця утиліта дуже зручна, але вона також мало функціональна, тому що не здатна надати нам можливість відключення абсолютно всіх (будь-яких) програм з автозапуску.
Тому ми розглянемо ще кілька способів.
Видалення з реєстру windows 7 вручну
Запускаємо редактор реєстру. Для цього натискаємо нам звичне поєднання клавіш «Win + R» або знову в рядку пошуку в меню «Пуск» набираємо вже слова «regedit».
Запускається дуже страшне незрозуміле вікно з безліччю папок більше схожих на абракадабру, ніж на назви.

Але ми не лякаємося, а спокійно в усьому розбираємося і набираємося знань!
Серед цих папок, в далеких нетрях знаходяться два розділи автозапуску «сімки»:
загальний (локальний реєстр), який використовується для всіх користувачів, адреса такий:
Комп'ютер \\ HKEY_LOCAL_MACHINE \\ Software \\ Microsoft \\ Windows \\ CurrentVersion \\ Run
персональний реєстр - для поточного користувача, за такою адресою:
Комп'ютер \\ HKEY_CURRENT_USER \\ Software \\ Microsoft \\ Windows \\ CurrentVersion \\ Run
Тобто вам необхідно потрапити в папку Run, Розгортаючи по черзі дерево папок.
У них знаходяться файли які запускаються разом з Windows і ви їх запросто можете видалити як зазвичай - натиснувши правою кнопкою миші і вибравши «видалити».

Ви можете спочатку зайти на першу адресою, почистити там, а потім взятися за другий.
Відключення автозапуску програм за допомогою сторонніх програм
Зараз ми поговоримо про сторонньої програмою Autoruns, яка поширюється абсолютно безкоштовно (freeware), але при цьому дуже потужна і функціональна - вона буквально в пару кліків може відключить абсолютно все, що здатне автоматично запуститися при включенні комп'ютера.
Завантажити програму Autoruns можна за посиланням з офіційного сайту: http://download.sysinternals.com/files/Autoruns.zip (521 КБ)
На оф. сайті - англійська версія, але ми в ній легко розберемося, навіть без знання цієї іноземної мови.
Архів, що скачав має расшіреніе.zip і його можна розпакувати будь-яким архіватором.
В папці є 4 файлу. Нас цікавить «autoruns.exe», який ми і запускаємо (бажано натиснути на значок файлу правою кнопкою миші і вибрати «запуск від імені адміністратора»).

При першому запуску нас попросять прийняти ліцензійну угоду, що ми і зробимо клікнувши по кнопці «Agree».

Програма виглядає так:

Нам відразу ж відкрита вкладка «Everything», яка являє собою список абсолютно всіх об'єктів автозапуску.
Але щоб там не загубиться, є вкладки, в яких все це розбито окремо: Winlog, Drivers, Explorer і т.д.
Якщо зняти галочку, то ми відключимо автозапуск. Якщо клацнути по рядку, то внизу можна побачити опис об'єкта: версію програми, шлях її знаходження на комп'ютері, розмір і т.д.

У вкладці «Logon» список програм, які ми могли відключити і попередніми описаними в статті способами.
Ви можете помітити, що деякі рядки виділені рожевим кольором - це просто об'єкти, які не мають докладного опис, а жовтим кольором відзначені ті, файли яких видалені і вже не можуть завантажитися, але просто числяться в списку. Тобто їх можна і не видаляти.
Знову ж, будьте обережні при відключенні того, про що нічого не знаєте. Можливо це потрібно для основної роботи Windows 7 і після відключення цих служб, комп'ютер не буде працювати так як треба.
Для самих ледачих ми надаємо видеоурок всього процесу: