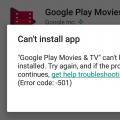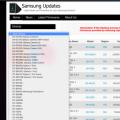В інтернеті на сайтах софтверної тематики вам напевно доводилося зустрічати збірки програм, що розповсюджуються у вигляді одного ISO-файла або декількох каталогів з одним зручним меню інсталяції. Хочете дізнатися, як робляться такі збірки? Дуже просто. Способи є різні, але ми познайомимося лише з одним з них. Для створення власної збірки ми будемо використовувати утиліту MInstAll.
1. Про програму
Утиліта MInstAll є майстер, призначений для так званої тихої установки програмного забезпечення. Вона дозволяє в пакетному режимі встановлювати програми, кодеки і навіть драйвера, хоча для інсталяції драйверів у розробника є окрема утиліта. Також MInstAll дозволяє запускати з головного меню портативні програми, штатні утиліти Windows і аплети Панелі управління, вимикати і перезавантажувати комп'ютер.
Додатком підтримується додавання до програм збірки описів, посилань, іконок з вбудованою бібліотеки, ключів командного рядка, автоматична перевірка на наявність вже встановлених на ПК програм, видалення вже доданих, сортування по групах, створення винятків, імпорт файлів реєстру і багато іншого.

2. Як працювати з MInstAll
Нічого складного в роботі з програмою немає. Після розпакування архіву з утилітою ви отримаєте виконуваний файл AutoRun.exe, Конфігураційний файл AutoRun.ini, Файл контрольних сум і каталог MInstAll. В цьому каталозі ви знайдете ще декілька файлів і папок. Інтерес для нас представляють тільки дві: software і Portable. В першу копіюємо виконувані файли програм, які передбачається встановлювати на ПК, в другу складаємо портативні програми.

За замовчуванням ці папки вже можуть містити якісь програми, але це не суть важливо. Якщо вони не потрібні, ви завжди можете видалити їх через основне меню утиліти. Після того як каталоги software і Portable будуть укомплектовані, запускаємо AutoRun.exe і приступаємо до роботи. У випадаючому меню вибираємо профіль « встановлення програм», Захоплюємо мишкою файл програми з папки software і кидаємо його на віконце MInstAll.

При цьому відкриється нове вікно, в якому вам належить заповнити кілька полів. Це необов'язково, так як найголовніші з них, зокрема, шлях і назву заповнюються автоматично, але якщо ви хочете, щоб людина, яка буде користуватися вашим набором, не губився в здогадах, радимо внести дані в наступні поля: « версія», « Група», « статус», « сайт розробника», « сумісність ОС»І« опис».

Додатково можна встановити шлях до іконки. Решта поля, якщо не знаєте, для чого вони потрібні, заповнювати не треба. Що стосується ключів запуску, іноді MInstAll підбирає їх сама, в інших випадках вам доведеться вказувати їх самим, так що рекомендуємо поцікавитися, який ключ за яку дію відповідає. Точно так же додаємо в меню утиліти і інші додатки. Потім програму і її папки можна записати на диск або флешку, а потім вже виконувати з неї установку програм окремо або в пакетному режимі.

Завантажити MInstAll можна з сайту розробника checkdevice.narod.ru. Поширюється утиліта безкоштовно, підтримує запуск на всіх популярних редакціях ОС Windows. На офіційному сайті бажаючі також можуть знайти авторську збірку програм загальною вагою понад 3 Гб.
Чи допомогла Вам ця стаття?
Але якщо навіть таке питання на думку не приходив, то напевно багатьох після установки проблемної збірки відвідувало бажання розповісти її горе-збирачеві, що вони про нього думають, і куди тому потрібно йти. Так звані полегшені збірки - дистрибутиви з вирізаним або відключеним функціоналом, призначені для малопотужних комп'ютерів, оптимізовані для ігор або інших специфічних завдань, за частиною швидкодії рідко коли відчутно відрізняються від звичайних дистрибутивів. Зате такі збірки точно доставлять проблем, коли знадобляться відсутні функції Windows. Як то кажуть, хочеш, щоб було все нормально - зроби справу сам. Нижче розглянемо, як створюються модифіковані збірки системи з якимось віддаленим, а якимось доданим функціоналом. І спробуємо зібрати свій дистрибутив Windows за допомогою програми NTLite.
Навіщо створювати свої збірки Windows
В, в принципі, немає нічого поганого. Але лише за умови, що вирізана дійсно непотрібна частина дистрибутива, і система залишається працездатною по частині взаємодії з апаратною начинкою і надання доступу до основного функціоналу. На 100% вгадати, що потрібно вирізати, а що залишити в системі, для великої аудиторії, природно, не вийде. Але зробити це для себе, для пари-трійки наявних в будинку комп'ютерних пристроїв можна. Для цього потрібно точно знати, який системний функціонал ніколи не стане в нагоді. А, отже, необхідно хоча б поверхово розбиратися в ньому - які компоненти і служби для чого потрібні, що вирішують ті чи інші настройки Windows. Але це якщо вирізати функціонал.
Робити перші кроки на ниві створення модифікованих збірок Windows можна ж і без вирізання функціоналу системи. А, навпаки, з розширенням її можливостей - з додаванням драйверів комплектуючих (і навіть периферії), з установкою корисних програм. Власне, для цих цілей і існує спеціальний софт типу NTLite.
Про програму NTLite
Програма NTLite - це інструмент для створення модифікованих збірок Windows. Вона дозволять вирізати з дистрибутива певний функціонал, відключати системні служби, задавати певні системні настройки, впроваджувати драйвери, оновлення, твіки реєстру, сторонні програми. Вона не є способом створення збірок з передвстановленим стороннім софтом, як, наприклад, підготовка Windows до розгортання в режимі аудиту. Але NTLite - це найпотужніший твикер дистрибутива з можливістю застосування інструменту Post-Install для автоматичного запуску процесу установки доданих в такий дистрибутив сторонніх програм.
NTLite - платна програма, перед покупкою ліцензії можна випробувати її тріал-версію на сайті
https://www.ntlite.com
Ну а тепер приступимо безпосередньо до створення збірки. За допомогою цієї програми ми розпакуємо інсталяційний образ Windows, проведемо його настройку, а потім знову запакуємо в придатний для установки формат.
розпакування исходника
Насамперед підготуємо вихідний ISO-образ з процесом установки Windows 7, 8.1 або 10. Або монтуємо ISO-файл для відображення в провіднику.
А потім копіюємо весь вміст інсталяційного диска в окрему робочу папку.

Або витягаємо вміст ISO за допомогою архіватора. Кому як зручніше.

Додавання исходника
Запускаємо програму NTLite. В її вікні тиснемо «Додати» і вказуємо шлях до робочої папці, куди ми скопіювали (або розпакували) на попередньому етапі вміст ISO-исходника.

Побачимо структуру компонентів цього ISO, в числі яких будуть редакції тієї чи іншої версії Windows. Нам потрібно вибрати одну з них. Всі пророблені в подальшому настройки тепер будуть стосуватися тільки обраної редакції, і тільки вона одна буде міститися в модифікованому дистрибутиві, який ми отримаємо за підсумком виконаної роботи. Вибираємо редакцію, викликаємо на ній контекстне меню, тиснемо «Завантажити». Якщо ми працюємо з дистрибутивом Windows 8.1 і 10, потрібно ще додатково підтвердити операцію конвертації образу з формату WIM в ESD.

NTLite проводить операції з WIM-образами - файлами install.wim, в яких містяться файли Windows. І ESD-образи - стислі файли install.esd, в яких зберігається дистрибутив версій системи 8.1 та 10 - програма в процесі завантаження буде перетворювати в WIM-формат. Конвертація образів з ESD в WIM - процедура нешвидка, доведеться почекати. З образами Windows 7 в цьому плані набагато простіше, оскільки вони спочатку існують в WIM-форматі. Так що, друзі, знайомство з можливостями NTLite краще почати з створення модифікованих збірок «Сімки». В такому разі не доведеться конвертувати образ ні спочатку з WIM в ESD, ні навпаки по завершенні підготовки збірки для її упаковки в ISO.
- Примітка : В процесі конвертації образу з ESD в WIM на слабких і усереднених комп'ютерах може довантажуватися процесор. В такому випадку можна на час відключити захист в реальному часі Захисника Windows або стороннього антивіруса.
Коли WIM- або ESD-образ завантажиться у вікно програми NTLite, побачимо повідомлення про це біля обраної редакції. Також виявимо, що на панелі ліворуч, крім поточної вертикальної вкладки «Исходник», з'явилася маса інших вкладок. Досліджуємо їх по черзі. Переходимо на вкладку «Компоненти».

Компоненти, функції та служби Windows
У вкладці «Компоненти» можна відключати, відповідно, ті чи інші компоненти системи, знімаючи їх галочки. Що тут можна відключити? Апаратну підтримку окремих периферійних пристроїв типу модемів, ІЧ-і Bluetooth-модулів, смарт-карт і т.п., а також драйвери комплектуючих, які точно не будуть підключені до того ПК або ноутбука, для якого готується збірка. Також можна відключити такі компоненти як:
Мови і розкладки клавіатури;
DVD-програвач та майстер запису оптичних дисків;
Утиліти «Ножиці», «Нотатки», «Диктофон», «Запис дій»;
Розпізнавання мови, екранну клавіатуру;
Штатний Skype;
Мережеві компоненти;
Центр мобільності;
Захисник Windows;
Якщо стоїть завдання зменшити вагу самого дистрибутива, можна орієнтуватися на який відображається в останньому стовпчику таблиці вага компонентів. Компоненти Windows - це той її функціонал, який вирізається, а не відключається. Не всі вирізані з дистрибутива компоненти можна буде потім безпроблемно завантажити в Інтернеті і впровадити в систему. Так що, проводячи настройки у вкладці «Компоненти», потрібно дуже акуратно поводитися зі зняттям галочок.

У вкладці нижче «Функції» підібрані функції Windows, що не вирізаються, але вони можуть бути відключені в дистрибутиві за замовчуванням. Або, навпаки, включені, тоді як в офіційному образі від Microsoft відключені. Як, наприклад, NET Framework 3.5 або служби IIS. З числа встановлених функцій відключити можна, якщо не будуть використовуватися:
Гаджети Windows 7;
Штатні офісні ігри ( «Косинка», «Павук», «Солітер» і т.п.);
Windows Media Center, програвач Windows Media, DVD-студію, компоненти планшетного ПК;
Підсистему Linux;
Служби XPS і PDF-принтер;
Індексацію і внутрішньосистемний пошук;
- Примітка: NTLite може запропонувати навіть відключення Internet Explorer, однак робити цього не варто. Відключення Internet Explorer може викликати збій в роботі інших додатків системи.
Щоб відключити ту чи іншу функцію, необхідно прибрати її галочку. Щоб включити, галочку потрібно встановити.

Вкладка «Служби» дозволяє відключити невживані служби Windows. Або, навпаки, включити ті, що відключені за замовчуванням. Для обраної служби з випадаючого переліку в кінці рядка необхідно вибрати потрібне значення, наприклад, «Відключено».

Служби Windows - ще один важливий етап настройки дистрибутива, де потрібно не переборщити з відключенням. Без автозапуску певних служб Windows може просто не запуститься. Тут потрібно також чітко розуміти, що і навіщо ми відключаємо.
налаштування
У вкладці «Локальний комп'ютер» зібрані деякі системні настройки типу завдання параметрів файлу підкачки, UAC, Центру оновлень і т.п. Задаються настройки або виставлянням положення «Включено / Відключено», або зазначенням конкретних даних, як у випадку з файлом підкачки.

Вкладка «Користувачі» - щось легкого твікера для тонкої настройки юзабіліті системи.

Оновлення, драйвери, твіки реєстру
У вкладці «Оновлення» можемо переглянути перелік вже інтегрованих в вихідний дистрибутив оновлень, а також додати нові пакети оновлень.

Вкладка «Драйвери» служить для додавання, відповідно, драйверів. Натиснувши кнопку «Додати», зможемо вказати програмі NTLite папку з підбіркою драйверів для конкретного пристрою. Або, наприклад, інтегрувати в процес установки Windows 7 універсальні драйвери USB 3.0.

Цікаво, що при роботі в тій же версії системи і на тому ж комп'ютері, для яких і збірка готується, можна не шукати диски з драйверами, не викачувати їх з офіційних сайтів, а імпортувати з поточної системи. Для цього необхідно натиснути кнопку «Імпортувати поточну ОС», а коли драйвери довантажити - кнопку «Виключити невикористані».

Якщо у нас є якісь твики системного реєстру - REG-файли з тими чи іншими настройками, можемо і їх внести до складу дистрибутива. І ці твіки будуть застосовані на етапі попереднього налаштування системи разом з установкою драйверів. У нашому випадку, наприклад, доданий REG-файл зміни методу масштабування Windows 10 на той, що був у версії 8.1.

персоніфікація
У вкладці «Автоматична», якщо збірка робиться для себе, можна встановити деякі персональні настройки як то:
Мова, часовий пояс;
Ім'я комп'ютера, ключ активації;
Налаштування мережі;
І тоді ці етапи установки пройдуть автоматично. Ці настройки задаються вибором потрібного значення в випадаючому списку або установкою положення «Істина / Брехня».

Установка сторонніх програм
Вкладка «Після установки» - це настройка функції Post-Install, низки автоматично запускаються процесів інсталяції стороннього ПО. Впровадження софта в збірку Windows хоч у вигляді вже встановлених програм, хоч у вигляді Post-Install - спірне поліпшення, якщо ми говоримо про комп'ютери звичайних користувачів. Версії програм швидко застарівають, і такі доробки, природно, збільшують вагу дистрибутива. Проте кілька програм-завсідників типу браузера, архиватора, файлового менеджера впровадити можна. Функція Post-Install, реалізована програмою NTLite, запускається на завершальному етапі попереднього налаштування Windows. І на цьому етапі - без інтерфейсу системи, без активності зайвих служб і драйверів - установка програм проходить дуже швидко.

- Примітка: друзі, якщо через впровадження сторонніх програм ISO-образ установки Windows вийде більше 4 Гб, записати його на флешку для комп'ютерів з BIOS UEFI, яка повинна бути відформатована в FAT32, допоможе утиліта WinSetupFromUSB. Вона передбачає механізм обходу обмежень FAT32.
За допомогою кнопки «Додати» додаємо інсталятори програм для Post-Install. У графі «Параметри» при бажанні для програм, які не передбачають попутної установки всякого мотлоху, можна вказати їх ключі тихою установки.

Коли всі налаштування будуть зроблені, можемо тиснути внизу «Застосувати».
Упаковка модифікованої збірки в образ
Отже, модифікований дистрибутив налаштований, але ще не готовий. Всі операції поки що тільки заплановані. Їх потрібно застосувати, а сам дистрибутив упакувати в образ.
Звести до мінімуму час і сили на процес перевстановлення Windows можна, якщо:
- Використовувати актуальну версію системи 10, яка в більшості випадків сама поставить драйвери як мінімум на значущі комплектуючі;
- Використовувати свіжий дистрибутив, і тоді не потрібно буде возитися з оновленнями системи;
- Зберігати в одній якійсь папці інсталятори сторонніх програм, щоб не згадувати їх і не бігати по сайтам їх розробників для скачування;
- З частиною програм і зовсім працювати в їх портативних версіях;
- Використовувати сервіси синхронізації браузерів, експортувати-імпортувати настройки програм.
Ще один, не зовсім однозначний спосіб спрощення перевстановлення Windows - створення власної збірки з інтегрованим софтом. Однак якщо таку збірку не оновлювати періодично, після переустановлення система може надовго підвиснути в оновленнях. Та й софт, який не оновлюється автоматично, доведеться потім вручну освіжати.
Оптимальним варіантом все ж буде установка системи з чистого свіжого дистрибутива. А потрібні програми по-швиденькому можна встановити за допомогою спеціального типу ПО - мультіустановщіков. Розглянемо деякі з них.
Мультіустановщікі для пакетної інсталяції програм в Windows
1. InstallPack
https://installpack.net
Безкоштовна портативна утиліта InstallPack - найпростіший спосіб пакетної установки Windows-програм. Їх інсталятори беруться з офіційних сайтів розробників і періодично освіжаються. У вікні InstallPack доступний для пакетної установки софт каталогізований, є короткі описи та рейтинг. Щоб встановити потрібні програми, ставимо їх галочки і тиснемо «Далі».
Потім знімаємо галочки з продуктів, що просуваються самої InstallPack.

На Предфінальний етапі покрокового майстра побачимо прогрес скачування обраного софта. InstallPack пропонує лише часткову автоматизацію інсталяції, режим «тихої установки» не підтримує. Тому окремі установчі етапи програм потрібно пройти вручну.

З одного боку, неповна автоматизація - це мінус. Але якщо є необхідність у виборі відмінного від дефолтного шляху установки програм, то це, навпаки, плюс. По завершенні сесії пакетної установки софта або повертаємося в початок і щось доустанавливать, або завершуємо роботу з InstallPack.

InstallPack впроваджує в систему тільки ліцензійне ПЗ.
2. Ninite
https://ninite.com/
Ninite - специфічний пакетний установник, це безкоштовний веб-сервіс. Вибір конкретних програм для пакетної установки здійснюється на сайті проекту.

Потім сервіс генерує мультіінсталлятор з усіма вибраними програмами і пропонує його скачати.

Викачуємо, запускаємо і чекаємо завершення установки софта. Ninite працює в «тихому режимі». Лише в окремих віконцях пакетного установника спостерігатимемо звіт про проведене процесі і його прогрес.

Ninite - англомовний веб-сервіс, але якщо в Windows головною мовою є російська, програми, що підтримують російськомовну локалізацію, за замовчуванням встановляться саме на нашій мові. Ninite працює чесно, тому в каталозі софта сервісу знайдемо тільки безкоштовні продукти.
3. Npackd
https://npackd.appspot.com/
Npackd - безкоштовний мультіустановщік з величезною базою ліцензійного Windows-софта. Включає можливість установки не тільки офісних, мультимедійних, різних обивательських програм, але також системних компонентів і програмних платформ для розробників. Може встановлювати, оновлювати і навіть видаляти програми з системи, причому все це в пакетному режимі. Npackd оперує свіжими інсталяторами програм, доступні для установки їх версії значаться в окремій графі табличного переліку в головному вікні мультіустановщіка. А в контекстному меню є пункт відправки на офіційний сайт розробників ПЗ.

Щоб запустити пакетну установку, потрібно клікнути потрібні програми в переліку вікна Npackd, утримуючи клавішу Ctrl. Потім натиснути кнопку «Встановити» і підтвердити запуск інсталяції.

Прогрес операції буде відображатися у вкладці «Завдання».

Але додавати всі програми в єдиний процес інсталяції не обов'язково. Npackd - НЕ покроковий мультіустановщік, можна спокійно переглядати перелік софта і кликати кнопку «Встановити» для кожної окремої програми. Таким чином вона додасться до переліку завдань і встановиться тоді, коли потрібно, в «тихому режимі».
Одна з своєрідних властивостей роботи Npackd - відмова установки 32-бітових програм в 64-бітову Windows. В каталозі цього мультіустановщіка необхідно підбирати відповідні редакції ПО.
4. Windows Post Installation
Windows Post Installation, він же скорочено WPI - це так званий постустановщік софта в середу Windows. Це не конкретна програма від конкретного розробника, як ті, що представлені вище. Спочатку WPI - це платформа для створення збірок установки софта, яку використовують збирачі-ентузіасти. Вони комплектують збірники WPI своїми добірками софта і викладають їх в Інтернеті, зокрема, на торрент-трекерах. У складі збірок WPI не завжди присутні тільки безкоштовні продукти або тріал-версії ПЗ. Деякі збірки містять як ліцензійний софт, так і піратський - зламані редакції платних програм. Постустановщік WPI іноді присутній на борту піратських збірок Windows.
Окремо (без піратської збірки Windows) WPI зазвичай існують в форматі ISO-образів. Їх можна записати на DVD-диск і використовувати на різних комп'ютерних пристроях. А можна просто подмонтировать образ для відображення в середовищі операційної системи і запуску додатка WPI.
What kind of online business without creating an online store? Any sales and your profits can be organized by creating an online store of products or services. The advantage of ordering the development of an online store is that it is much cheaper than building a trading platform in any ...
Today, social networks are widely used for business contacts and job search. Employers are increasingly turning to social networks to search for specialists. Do you want your vacancy announcement to be maximized in record time? · Post an eye-catching ad (one of the undoubted advantages of this placement is the ability ...
If you have your own business and you are wondering where to look for the staff? We have prepared an article that will help simplify the search for employees. Do you know the situation when there were very few responses to the vacancy you have posted? There are two main ...
Who is a programmer A programmer is a specialist who creates source code for a program. Such a program can be a computer operating system, a video game, a web or mobile application, and even a microwave operation algorithm. The program code is written in a special programming language. It ...
What are the opportunities of promoting a website? There are many possibilities in order to make your site flourished. 1. Guest Posts This is a very powerful tool that works well. For this you need: - find suitable sites for you (websites or blogs) - to offer them material (relevant ...
WPI (Windows Post Install) - це оболонка, В якій ми вибираємо програми для інсталяції і після натискання на кнопку "ВСТАНОВИТИ" установка проходить повністю в тихому режимі, Тобто не виказуючи ніяких повідомлень користувачеві в стилі "Натисніть далі". це істотно скорочує час настройки операційної системи, тому ми скористаємося цією технологією. Щоб не винаходити велосипед, ми не будемо створювати WPI збірку з нуля, а розберемося в принципі роботи цієї оболонки на прикладі вже існуючої збірки, але даних знань нам буде достатньо, щоб створити власну збірку з нуля.
Крок 1. Викачуємо (скачати) і копіюємо папку WPI в папку SystemFlash.

Крок 2. В папці SystemFlash \\ WPI \\ UserFiles перейменовуємо файл useroptions в

Крок 3. запускаємо SystemFlash \\ WPI \\ WPI.exe і бачимо що зліва з'явилися додаткові кнопки.

Крок 4. заходимо в Налаштування WPI-Загальні і прибираємо галочку з Таймера зворотного відліку, Потім тиснемо Зберегти-Вихід.

Крок 5. Ми отримали доступ в режим конфігурації WPI. Тиснемо на кнопку і дивимося які вкладки за що відповідають.





Крок 6. Видаляємо непотрібні додатки і меню. Для цього заходимо в конфігурацію програм і вибираємо програму (в прикладі я видалю NET Framework, тому що він і так вже є в нашій збірці Windows 7).
class \u003d "eliadunit"\u003e

Крок 7.Потім переходимо в і дивимося де розташовується наша програма.
Крок 8.Знаходимо її в папці WPI \\ Install і видаляємо.

Крок 9.Переходимо на вкладку Tool Tips і дивимося де розташовується файл з малюнком.

Крок 10.Знаходимо його в папці WPI \\ Graphics \\ Logos і видаляємо.

Крок 11.Повертаємося до WPI. тиснемо Видалити-Да.

Таким методом видаляємо всі програми, які нам не потрібні.