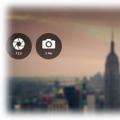Всім привіт. Пропоную поговорити сьогодні про файли, які залишаються з комп'ютера. Адже на комп'ютері завжди дуже багато файлів, ви завантажуєте їх з інтернету, скидаєте з флешки, створюєте самостійно. Кожен користувач періодично видаляє непотрібні файли. Хтось робить це тільки лише для того, щоб звільнити місце на диску, хтось з метою безпеки, а хтось просто підтримує порядок на своєму комп'ютері. Але трапляється так, що обраний файл не видаляється. Система пише про те, що до нього немає доступу або він зайнятий іншим процесом або використовується іншою програмою. Також іноді не видаляється файл з комп'ютера через те, що ви не маєте достатніх прав для цього.
Чи можна видалити такі файли з комп'ютера
Якщо ви задалися питанням щодо того, як видалити файл, який не видаляється, то у вас напевно є вагомі причини знищити його. Але необхідно бути обережним і звертати свою увагу на те, що це за файли і в яких папках вони знаходяться. Часто починаючі користувачі хочуть звільнити більше простору на жорсткому диску, тому заходять в системні файли і намагаються видалити те, що використовується операційною системою. Навіть такі файли можна видалити, але це призведе до помилок в роботі комп'ютері або унеможливить його завантаження. А за фактом звільнить зовсім незначна кількість місця.
Перед тим як видаляти файл, ви повинні проаналізувати, за що він відповідає і як опинився на вашому комп'ютері. Якщо ви завантажили програму, встановили її, але тепер хочете видалити завантажені файли, то у вас це не завжди вдасться. Вони можуть ще використовуватися системою до чергового перезавантаження. Все, що ви особисто завантажили з інтернету, можна сміливо видаляти. Але іноді і такі файли можуть не видалятися. Давайте розберемося.
Найпростіший спосіб - перезавантаження
Якщо не видаляється файл з комп'ютера і ви бачите повідомлення про те, що він використовується процесом або програмою, то вам необхідно перезавантажити пристрій. Основна суть тут в тому, що він дійсно використовується програмою або процесом, ви цього не бачите, але комп'ютер використовує файл у своїй роботі. Наприклад, ви відкрили фотографію в фоторедакторі і виконали якісь зміни, після чого зберегли новий і закрили програму. Але при спробах видалити старий файл виникають проблеми. Це тому, що ви закрили програму, але процес завис і не закрився, фотографія прив'язана до цього процесу і у вас немає можливості її видалити. Іншими словами система заглючила.
Як правило, перезавантаження комп'ютера закриває всі процеси і програми, звільняє оперативну пам'ять від зайвої інформації і ви спокійно, стандартним способом, видаляєте файл з комп'ютера. Тому є сенс в тому, щоб почати видалення з самого простого способу, тільки лише після цього приступити до подальших спроб.
Завершити процес в ручному режимі
Не завжди є можливість перезавантажити комп'ютер, адже в даний момент можуть бути відкриті потрібні вам програми і ви не хочете починати свою роботу з самого початку. В цьому випадку ви можете спробувати самостійно завершити відкритий процес, який використовує файл для видалення. У повідомленні про помилку видалення, як правило, вказується, яка програма або процес використовує даний файл. Тому вам необхідно зайти в диспетчер задач, знайти цей файл і завершити його.
Натисніть комбінацію клавіш Ctrl + Alt + Del і виберіть пункт « Диспетчер завдань».

Запустити диспетчер задач
Після цього вам необхідно перейти на вкладку « процеси», Знайдіть процес, який був відображений в повідомленні помилки. Якщо такий процес є, то ви натискаєте на нього правою кнопкою миші, вибираєте пункт « завершити процес»Або« зняти задачу». Після того як процес буде зупинений, ви можете зробити чергову спробу видалення файлу, якщо все було зроблено правильно, то файл повинен піти з комп'ютера без необхідності перезавантаження.

Виберіть пункт «Завершити процес» або «Зняти задачу» (в залежності від вашої ОС)
Чи не видаляється файл через недостатні прав доступу
Ще поширеною помилкою при видаленні є те, що у вас немає прав доступу для здійснення даної операції. Таке відбувається досить часто, тому ви можете зіткнутися з цією проблемою. Якщо не видаляється файл з комп'ютера через нестачу доступу, то вам необхідно проаналізувати, що це за файл. Ми ж визначилися з тим, що все на комп'ютері видаляти не варто, якщо ви цього файлу не створювали і не завантажували, то його не завжди потрібно видаляти.
Справа вся в тому, що розробники операційної системи передбачили те, що недосвідчені користувачі спробують видалити те, що видаляти не варто, так як комп'ютер перестане працювати. Саме тому деякі системні файли знаходяться в особливому правовому полі, тільки лише система може отримати до них безмежний доступ, тільки вона може змінювати їх і видаляти. Тому такий файл ви видалити зможете, тільки лише завантажившись через LiveCD або ж отримавши права системи. Ви можете це зробити, але чи варто?
Для того щоб здійснювати подальші дії з таким файлом, вам необхідно знати, що ви намагаєтеся видалити. Якщо перед вами якесь системне назва файлу, то ви можете в інтернеті без особливих проблем знайти інформацію про нього і відразу ж зрозумієте, чи можна вам його видаляти або краще залишити все як є. Дуже часто під такими системними файлами ховаються віруси, тому видаляти їх необхідно за допомогою антивірусної програми.
Видалення файлів через завантаження з LiveCD
Часом перезавантаження і завершення різних процесів не дають вам ніякого позитивного результату, файли все так само не видаляються з комп'ютера. В цьому випадку є безпрограшний варіант, але він доступний для більш досвідчених користувачів. Але і новачок, при великому бажанні, може розібратися в даному способі і реалізувати його власними силами. Основна суть його полягає в тому, щоб завантажитися під інший, незалежної операційною системою, зайти в файлову систему і видалити всі непотрібні файли.
У більшості випадків саме ваша операційна система не дозволяє вам видалити той чи інший файл, який на її думку, їй дуже необхідний. Це потрібно для захисту системної інформації. Саме ОС не дає вам прав доступу, саме вона використовує файли в різних процесах і програмах. Сам же по собі файл є простою інформацією на диску, тому без ОС його видалити досить просто. Але спочатку вам необхідно зробити завантажувальний диск або флешку з LiveCD.
В інтернеті є безліч інформації щодо того, і диск, тому у вас не виникне проблем. Після того як ви завантажити з такої системи, ви зможете робити зі своїми файлами на диску все, що завгодно. Але пам'ятайте про те, що тепер немає ніякого права на помилку, якщо ви видалите те, що не варто було, то комп'ютер не зможе нормально завантажитися або ж буде працювати з помилками.
Як видалити файл програмою Unlocker
Якщо не видаляється файл з комп'ютера і ви бачите перед собою різні помилки, то у вирішенні даної проблеми може допомогти програма Unlocker. Це абсолютно безкоштовна програма, яку ви можете легко завантажити з офіційного сайту. Програма має невелику вагу і встановлюється за кілька секунд. Відразу ж після установки в контекстному меню, яке з'являється при натисканні на файл правою кнопкою миші, з'являється новий пункт.

При натисканні на файл правою кнопкою миші, з'являється новий пункт
Натискаючи на цей пункт, ви побачите вікно програми з пропозицією вибрати те, що необхідно зробити з даним файлом. У випадаючому списку вам необхідно вибрати команду видалення і після цього попрощатися з файлом. Програма обходить більшість перешкод у видаленні файлу і без проблем виконує поставлене завдання. Але знову вам необхідно бути обережним у своїх діях. Ви повинні розуміти, що так можна без проблем і перешкод видаляти системні файли, що не є гарною ідеєю.
Також звертайте свою увагу на те, що дуже часто під такими програмами поширюються віруси, що посилить роботу вашого комп'ютера. Якщо завантажуєте програму Unlocker, то робіть це тільки лише на офіційному сайті або з перевірених джерел. Ставтеся відповідально до того, що завантажуєте на свій комп'ютер і тим більше, які програми встановлюєте. Часом після установки ви отримуєте не зовсім ті нові функції, на які розраховували, а комп'ютер приходиться нести в ремонт.
Зазвичай видалення файлів і папок проходить швидко і безболісно, \u200b\u200bякщо не брати до уваги застережних повідомлень Windows, є захистом від випадкового натискання кнопки. Але в деяких випадках система відмовляється здійснювати дію, посилаючись на неможливість виконання команди. Пора розібратися з причинами появи подібних помилок.
В яких випадках може знадобитися видалити «видаляються» папки або файли
Windows 7 може відмовитися видаляти файли або папки з кількох причин:
- ушкодження. Фізичний або програмний збій, робота вірусу;
- використання. Файл задіяний працюючим додатком або самою системою;
- відсутність прав. Обліковий запис користувача не володіє достатнім рівнем прав доступу для видалення.
Можливі шляхи вирішення
- Якщо справа в програмному збої, буває достатнім перезавантажити комп'ютер.
- При використанні файлу іншою програмою, потрібно визначити, яка програма його задіє, і закрити її. У деяких випадках необхідно також звернутися до «Диспетчер завдань Windows», щоб зупинити фонові процеси, наприклад, торрент-клієнти.
Іноді система відмовляється видаляти навіть зовні порожні папки. Це може бути пов'язано з настройками провідник не показувати приховані файли. Іншими словами, папки тільки здаються порожніми, в них зберігається інформація, прихована від користувача. Тому попередньо варто упевнитися, що ці каталоги дійсно не містять відомості. Інакше можна ненавмисно стерти важливі дані, порушити стійкість роботи системи.
- Якщо ж файли і папки видно, але при цьому вони не видаляються через відсутність прав у облікового запису, від імені якої був здійснений вхід в систему, можна поступити одним із таких способів:
- використовувати інший запис. Перезапуск системи від імені користувача з адміністративними правами є найпростішим і безболісним варіантом. В цьому випадку не змінюються настройки ОС, а після проведення всіх необхідних маніпуляцій можна знову повернутися до попередньої облікового запису;
- отримати права. Можна підвищити рівень прав поточної облікового запису. Однак такий спосіб знижує захищеність комп'ютера не тільки від необережних дій користувача, а й від шкідливих програм. Вірус завдасть набагато більших збитків ПК, якщо проник від імені адміністратора;
- звернутися до сторонніх додатків. Існують утиліти, що спеціалізуються на примусовому видаленні інформації, в тому числі і захищеною.
Видалення за допомогою надання прав адміністратора
Користувач зі звичайними правами може створювати, прати і змінювати більшість файлів і папок, однак не має доступу до модифікації системної інформації, що служить для захисту від ненавмисних і необережних дій. Не має обмежень обліковий запис адміністратора, в рамках якої можна регулювати роботу всієї системи.
Найкращим рішенням є почергове використання двох записів. Користувальницької - для повсякденної роботи, адміністраторській - для настройки системи.
Надати звичайної облікового запису права суперкористувача може виключно адміністратор. Тому такі способи підходять тільки в тому випадку, якщо така можливість є.
Через системні настройки
- Натискаємо клавішу Win або екранну кнопку «Пуск». У пошуковому рядку, розташованої в самому низу списку,, вводимо запит «Облікові записи користувачів».
- Переходимо по активній рядку, розташованої зверху списку результатів пошуку, і відкриваємо вікно з заголовком «Внесення змін до облікового запису користувача». Кількома на «Управління іншим обліковим записом» в центральній частині.
- Перейшовши по вкладці, ми потрапимо в вікно зі списком всіх облікових записів, створених системою. Вибираємо ту, якої хочемо дати адміністративні права, і міняємо її тип на «Адміністратор».
- Натискаємо екранну кнопку «Зміна типу облікового запису». Права надані.
Через командний рядок
Використання командного рядка вимагає наявності певного досвіду, але дозволяє здійснювати багато операцій швидше. Для того щоб викликати потрібне вікно, знову скористаємося пошуковим рядком.

відключення TrustedInstaller
Насправді в Windows 7 є користувач з ще більшими правами, ніж будь-який адміністратор. Для захисту критично важливих компонентів система створює обліковий запис TrustedInstaller, якій прописує виключні права на доступ до деяких файлів.
У разі спроби користувача навіть з адміністративними правами видалити захищену інформацію, система відмовить йому і покаже віконце з повідомленням: «Запитайте дозвіл від TrustedInstaller на зміну цього файлу».
Щоб обійти захист, необхідно вручну відкрити доступ до потрібних файлів адміністраторам, після чого з'явиться можливість його видалити.
- Виділяємо в провіднику Windows, який хочемо видалити, і натискаємо по ньому правою кнопкою миші.
- У контекстному меню вибираємо пункт «Властивості».
- Потім переходимо на вкладку «Безпека».
- Натискаємо екранну кнопку «Додатково».
- У вікні «Додаткові параметри безпеки» переходимо на вкладку «Власник».
- Натискаємо екранну кнопку «Змінити».
- Windows 7 запропонує кілька варіантів для зміни власника файлу. Вибираємо відразу групу «Адміністратори» і натискаємо «ОК».
- Читаємо з'явилося повідомлення з визнанням наших прав і описом необхідних дій для вступу їх в силу, після чого натискаємо «ОК».
- Повторюємо попередні дії. Нам необхідно уточнити свої повноваження.
- Натискаємо кнопку «Змінити» і вибираємо додати групу "Адміністратори".
- Ставимо мітку на «Повний доступ», автоматично отримуючи позначки на всіх інших пунктах.
- Натискаємо кнопку «Застосувати», даючи всім облікових записів з адміністративними правами можливість редагувати цей файл.
Цей же механізм можна використовувати для редагування або перенесення важливих файлів або папок. В цьому випадку необхідно після завершення роботи повернути всі налаштування в початковий стан, в іншому випадку Windows 7 може почати працювати нестабільно.
За допомогою редагування списку автозавантаження
Перешкоджати видалення файлу може виконується додаток. Якщо воно запущено свідомо, досить завершити його роботу, а в деяких випадках буває корисно ще й перезавантажити комп'ютер. Але програми, які автоматично запускаються при старті Windows 7, знову опиняться в оперативній пам'яті і перешкодять видалити потрібну інформацію. Тому потрібно їх виключити зі списку автозавантаження.

Якщо ми правильно визначили додаток, що заважає нашій задачі, файл віддалиться без проблем. Якщо ж перешкоджала інша програма, можна повторити процес і для неї або скористатися перезавантаженням Windows в безпечному режимі.
Через безпечний режим
Якщо папка або файл не видаляється через роботу стороннього додатка або шкідливої \u200b\u200bпрограми, можна перезавантажити комп'ютер у безпечному режимі і тим самим обійти заборону.
Безпечний режим в Windows 7 передбачає мінімальну завантаження компонентів системи.

Перевагою цього методу є відсутність необхідності залишати оболонку Windows 7. До недоліків можна віднести те, що для перезавантаження в звичайному режимі доведеться повторити ті ж дії, тільки на цей раз відключити безпечний режим.
Для того щоб одноразово завантажити систему в безпечному режимі, можна скористатися іншим способом.

Завантажившись будь-яким з перерахованих способів, знаходимо за допомогою «Провідника» «вперті» файли і видаляємо їх.
За допомогою командного рядка
Обійти заборону видалення можна за допомогою низкоуровневого інструменту, вже нам трохи знайомого, - командного рядка.
Після завантаження вікна необхідно ввести необхідну команду.
Команди для примусового видалення кореневих каталогів і файлів - таблиця
При використанні для видалення файлів або каталогів командного рядка потрібно пам'ятати про наступне:
- Інформація стирається безповоротно, тобто її не можна буде відновити з «Кошика».
- Необхідно точно, без помилок і повністю вводити назву файлів, що видаляються, включаючи розширення і повний шлях.
За допомогою файлових менеджерів
Більшість файлових менеджерів має вбудовані можливості для видалення захищених файлів і папок.
Наприклад, при роботі з популярним файловим менеджером Total Commander для видалення файлу досить виділити його і натиснути функціональну клавішу F8. Додаток обов'язково уточнить, чи впевнений користувач в своїх діях.
Total Commander легко справляється з більшістю захищених файлів і папок, обмежуючись лише ще одним запитом користувачу. Але деяка інформація йому не під силу, в такому випадку краще скористатися спеціалізованими програмами.
Видалення за допомогою сторонніх програм
Якщо необхідність видалення захищених файлів і папок виникає регулярно, має сенс встановити на комп'ютер один з додатків, що спеціалізуються на розблокування та знищення інформації.
Unlocker
Проста і зручна програма Unlocker автоматично додається в контекстне меню, яке відкривається при натисканні на імені файлу правою кнопкою миші.
Додатковою перевагою програми є можливість побачити, чому заблокований файл, який процес його використовує.
Цілком ймовірно, що зовсім не обов'язково застосовувати «жорстке» видалення, іноді краще повернутися в Windows 7, закрити заважає програму, а потім стерти розблокований файл. Але можна обійтися і без цього, просто вибравши опцію «Видалити».
Блокування заважає не тільки видалення, але і таким простим операціям, як переміщення файлу або перейменування. Unlocker може допомогти і з цим.
Lockhunter
Ще один додаток з аналогічним функціоналом - Lockhunter. Ця утиліта вбудовується навіть в контекстне меню Провідника і вміє видаляти ті файли і папки, які не по силам Unlocker.
Інтерфейс програми більше схожий на класичний Windows, основна інформація зібрана в одному вікні, а головні операції представлені у вигляді великих кнопок.
Хоча в Lockhunter немає підтримки російської мови, простота інтерфейсу і безкоштовне розповсюдження роблять її дуже популярною.
Широкі можливості програми при необережному використанні здатні стати серйозною проблемою. Lockhunter легко може видалити системні файли, тим самим порушивши працездатність Windows 7.
Робота програми Fileassassin побудована в дещо іншому стилі:

Використання декількох спеціальних утиліт зі схожим функціоналом може бути виправдано тим, що вони мають різні алгоритми роботи. Файли, які не змогла видалити одна програма, допоможе стерти інша.
Відновлення системи
Механізм «відкату» системи за допомогою резервних точок є універсальним засобом для відновлення працездатності Windows 7 в разі серйозних збоїв.
Система відновлює своє «старе» стан, стираючи додатково інстальовані програми та настройки, тому в крайньому випадку можна використовувати і це радикальний засіб для тих файлів і папок, які неможливо стерти.
Необхідною умовою цього методу є наявність відповідних резервних точок відновлення. При цьому потрібно враховувати, що деякі шкідливі програми навмисно псують подібні файли, тому краще переносити такі дані на зовнішні носії.
- Запускаємо утиліту відновлення. Для цього набираємо в пошуковому рядку «Відновлення системи» і натискаємо Enter.
- Що з'явилося вікно носить більше інформаційний, ніж функціональний характер, тому натискаємо екранну кнопку «Далі».
- Вибираємо зі списку контрольних точок відновлення потрібну і натискаємо «Далі».
Не забудьте перед відновленням системи зберегти свої робочі файли на зовнішньому носії, інакше вони можуть бути втрачені.
- Ще раз переконуємося, що це та дата, до якої ми хочемо «скачати» Windows 7, і натискаємо екранну кнопку «Готово».
Використання іншої операційної системи
Всі обмеження і настройки доступу важливі тільки при роботі конкретної копії Windows 7. З зовнішньої же точки зору і сама система, і ретельно охороняються нею файли є звичайними записами на жорсткому диску. Тому всю зайву інформацію можна видалити, отримавши доступ до накопичувача без запуску «основний» Windows 7:
- Завантаживши іншу копію Windows 7, що знаходиться на другому фізичному диску.
- Запустивши іншу операційну систему, наприклад, Linux.
- Використовуючи завантажувальну флешку або «диск життя».
- Фізично вийнявши жорсткий диск і підключив його в якості зовнішнього носія до іншого комп'ютера.
Цей спосіб також буде корисний у боротьби з деякими особливо наполегливими вірусами, проникаючими в оперативну пам'ять і блокуючими антивірусні програми. Завантажившись з зовнішнього носія, можна вилікувати комп'ютер, не даючи шкідливим програмам почати роботу.
Якщо немає власної завантажувальної флешки, її можна завантажити з сайтів розробників антивірусних програм, наприклад, DrWeb або Nod 32.
Недоліки цього методу є наслідком його ефективності - випадково можна видалити критично важливі файли і папки, порушивши роботу Windows.
інші способи
Якщо відмовляється віддалятися інформація знаходиться на зовнішньому носії (карта SD, флешка або зовнішній жорсткий диск), то вирішити проблему можна за допомогою пристрою з мобільною операційною системою, наприклад, Android. Деякі нюанси:
- Карту SD можна вставити у відповідний слот смартфона або планшета.
- Для підключення флешки потрібна підтримка технології OTG і відповідний перехідник.
- Для роботи з зовнішніми жорсткими дисками пристроїв на базі Android зазвичай необхідно завантажити додаткові додатки, а також забезпечити достатній рівень сили струму для харчування накопичувача.
Перш ніж шукати шляхи видалення захищеної системою інформації, варто переконатися, що такий крок не завдасть шкоди працездатності Windows 7. Можливо, варто створити додаткову точку відновлення для мінімізації негативних наслідків.
Крім того, спочатку слід використовувати найбезпечніші способи і тільки в разі їх неефективності переходити до більш «грубим»:
- Засоби користувача. Знайти і відключити програми і процеси, що використовують потрібні файли. Перезавантажити ПК.
- Засоби Windows. Відредагувати список автозавантаження, при необхідності використовувати безпечний режим запуску.
- Налаштування доступу. Отримати адміністративні права або доступ до файлів облікового запису.
- Командний рядок. Використовувати системні команди для низькорівневого видалення.
- Сторонні додатки. Використовувати файлові менеджери або спеціалізовані програми.
- Відновлення системи. Використовувати резервну точку відновлення для «відкату» Windows 7.
- Зовнішня ОС. Завантажити операційну систему із зовнішнього носія або іншого комп'ютера.
Як видалити захищені папки і файли без додаткових програм - відео
Системні засоби захисту критичної інформації найчастіше використовуються шкідливими програмами в своїх цілях, тому необхідно вміти обходити обмеження і видаляти пошкоджені файли. На щастя, для цих цілей створено досить ефективних додатків, в тому числі безкоштовних.
Буває таке, що Вам просто необхідно видалити папку або файл, а Windows Вам не дає цього зробити і пише про помилки виду "цей процес зайнятий" або "папка не порожня" або ще що. Може Ви знайшли якусь папку або файл який Вам "не сподобався" і хочете його видалити. Може Ви точно знаєте що це "непотріб" який тільки місце займає, а Windows лається і не дозволяє. Загалом не так важливо Чому не можна видалити, скільки Як видалити і в цій статті Ви знайдете відповіді на це питання.
Найчастіше такі ситуації бувають через те, що видаляються файли зайняті іншими програмами. Але буває і так, що видалити файл неможливо навіть після закриття всіх додатків, які можуть використовувати цей файл. Наприклад, файл або папка можуть стати заблокованими внаслідок неправильних дій користувача і видалити їх не виходить ніяк. Ці папки (файли) залишаються "висіти" на жорсткому диску, займають місце, не відкриваються і не видаляються.
Файл може не втечуть в наслідок збою, що стався в процесі його записи або перезапису. Якщо ви перервали процес запису, то файл збережений в повному обсязі в результаті чого залишилися недійсні записи в файлової системі. А наша улюблена Винда не знаючи як з ним звертатися просто напросто закриває до нього доступ, типу з метою безпеки.
Отже, почнемо танці з бубном!
Чому не видаляється файл?
1) Файл був заблокований антивірусною програмою. Часто це відбувається коли антивірус поміщає файл на карантин. Або антивірус виявив шкідливу програму, але лікування було відкладено (чекає оновлення своїх баз). В цьому випадку, для того щоб уникнути зараження комп'ютера користувачеві блокується доступ до цього файлу. Перевірте карантин антивірусної програми і видаліть файл засобами самого антивіруса, або вимкніть антивірус і видаліть файл вручну.
2) Файл використовується іншою програмою. Подумайте, які програми можуть використовувати даний файл. Закрийте їх і спробуйте видалити файл ще раз. Якщо це не допомогло, за допомогою Диспетчера завдань перевірте список процесів, можливо, програма все ще працює.
3) Для видалення файлу необхідно мати права адміністратора. Якщо Ви працюєте під обліковим записом користувача повторно увійдіть в систему як адміністратор і спробуйте видалити файл.
4) Файл використовується іншим користувачем по локальній мережі. Зачекайте і спробуйте видалити файл пізніше.
5) Файл використовується системою. Спробуйте видалити файл після перезавантаження комп'ютера або в безпечному режимі.
6) Пристрій захищений від запису. Наприклад, SD карти пам'яті і деякі USB флешки мають спеціальний перемикач для блокування пристрою.
Способів видалення існує кілька, я почну з найпростіших і дієвих і поступово буду переходити до більш складним.
1. Спосіб:
перезавантажитися
У нас, програмістів, є така приказка - "7 бід - один ресет". Що означає можете додумати самі
Але сенс способу в тому, що Вам потрібно перезавантажити комп'ютер і спробувати видалити файл / папку знову.
2. Спосіб:
Безпечний режим
Вам потрібно увійти в систему в безпечному режимі.
Яке гідність завантаження системи в безпечному режимі? Вся справа в тому, що система Windows не завантажує свої бібліотеки на виконання діалогів. Простіше кажучи - якщо у Вас на комп'ютері є вірус (а це не виключено), то в даному, безпечному режимі він не буде виконувати ніяких дій. У цьому режимі немає нічого зайвого, тільки чиста ОСь і людина.
Для того, щоб зайти в цей режим, потрібно при включенні комп'ютера і після завантаження біоса (а взагалі можете з самого початку завантаження "чорного екрану") інтенсивно натискати не перестаючи на клавішу F8 (Не потрібно натиснути і тримати !!!). З'явиться чорний екран, в якому Вам потрібно за допомогою клавіш на клавіатурі вибрати Додаткові варіанти завантаження, а там вже Безпечний режим (ну або просто Безпечний режим не потрібно вибирати всякі там З підтримкою командного рядка та інше. І так зійде) і натискаємо Enter. Якщо Ви все зробили правильно, то система завантажиться і в правому нижньому кутку буде напис безпеки режим (вона може ще взагалі по всіх кутках бути). Не лякайтеся чорного екрану який з'явиться) без шпалер і краси.
Тепер необхідно знайти файл який Ви просто так не могли видалити і спробувати його видалити. У будь-якому випадку (вийшло чи ні) перезавантажитеся.
3. Спосіб:
Через програму Unlocker
Ось саме для таких цілей, добрі дядечки написали таку прогу, під назвою Unlocker. Це дуже маленька, безкоштовна програма для розблокування файлів, запущених в Windows. Ця утиліта дозволяє закривати відкриті блокатори файлів, тим самим даючи можливість здійснювати над цими файлами подальші дії. Тобто програма показує всі процеси, що блокують файл (папку) і може видалити його, незважаючи на всі блокатори.
Крім цього програма дозволяє перейменовувати файли і їх розширення або переміщати заблокований файл в інше місце. Це теж дуже зручно, тому що Windows не завжди дозволяє зробити це швидко і спокійно.
При установці НЕ погоджуйтеся на запропонований тулбар (ну або він Вам прям так необхідний, то тисніть Далі) і зніміть галочку з Install Babylon Toolbar - RECOMMENDED. А в іншому установка звичайна - всюди Далі Приймаю Встановити і всі справи)

Просто клацайте ПКМ по файлу, який не видаляється (не рухається / НЕ перейменовується) звичайним способом і вибирайте в меню значок програми. Має з'явитися таке віконце, в якому вибираєте зі списку Видалити і тиснете кнопку ОК.

Якщо файл або папка блоковані, то з'явиться інше віконце. У ньому потрібно спочатку натиснути на кнопку розблокувати все, а потім видалити.

Для тих хто не знає яка розрядність на системі - читаємо
4. Спосіб:
Через файлові менеджери
З усіх найбільш популярних і часто використовуваних файлових менеджерів найпопулярнішим є Total Commander.
У файлових менеджерів є можливість обходити деякі заборони Windows, якими ми і скористаємося.
Для видалення не видаляються файлу нам знадобиться завантажити один з таких файлових менеджерів, FAR або Total Commander (я використовую Total Commander Podarok Edition). Після завантаження та установки знайдіть Ваш файл у списку директорій і видаліть, натиснувши при цьому або ж праву кнопку миші і вибрати пункт Видалити, або ж клавішу Delete на клавіатурі.
Так само у цих менеджерів є хороша можливість - бачити все що приховано і зашифровано (особливо різними кольорами, як у мене). Якщо у Вас не видаляється папка, то заходимо в неї через менеджер і і дивись що там. Якщо побачите прихований файл, то значить він і заважає. Тоді запускаємо Диспетчер завдань ( ctrl + shift + esc), Переходимо на вкладку Процеси і шукаємо в списку цей файл (добре ще натиснути на кнопочку внизу зліва у диспетчера Відображати процеси всіх користувачів), знаходимо і завершуємо (del або ПКМ -\u003e Завершити процес або в нижньому правому куті кнопка Завершити процес). З файлами таке ж застосування, шукаємо ім'я файлу і "вбиваємо".
5. Спосіб:
Ще варіант з Unlocker
Якщо у Вас не видаляється папка, пише щось на зразок "папка не порожня", то створюємо нову папку на тому ж диску, перекидаємо видаляються папки в нову папку, видаляємо нову папку за допомогою Unlocker
6. Спосіб:
За допомогою автозавантаження
Натисніть «Пуск» \u003d\u003e «Виконати» \u003d\u003e У рядку «Виконати» введіть msconfig \u003d\u003e натисніть ОК. Ви побачите вікно «Налаштування системи». Перейдіть на вкладку «Автозавантаження» і в списку завантажуваних елементів, знайдіть назву, схоже на ваш «не видаляти» файл.

Якщо ж в списку немає такого файлу, то натисніть на кнопку «Вимкнути всі». Натисніть на кнопку «Застосувати» \u003d\u003e «Закрити». Операційна система видасть попередження про те, що всі зміни зроблені програмою настройки системи, вступлять тільки після перезавантаження комп'ютера. Натискайте кнопку «Перезавантаження». Комп'ютер перезавантажиться. Після завантаження, спробуйте знову видалити «не видаляти» файл.
7. Спосіб:
За допомогою відновлення системи
У вікні «Налаштування системи» (яке було як в попередньому пункті), виберіть пункт «Загальні». Натисніть на копку «Запустити відновлення системи». У вікні, вкажіть пункт «Відновлення попереднього стану комп'ютера», натисніть «Далі». У новому вікні, ви побачите календар, в якому можна вибрати дату відновлення системи. Виберіть дату, коли «не видаляти» файлу не було на комп'ютері. Натисніть кнопку "Далі". Не переживайте, відновлення системи не торкнеться ваших особистих файлів.
8. Спосіб:
Відсутність прав доступу на видалення файлів
Клацніть правою кнопкою миші на проблемної об'єкті і виберіть зі списку «Властивості»
У вікні, виберіть вкладку «Безпека»
Виділіть в списку своє ім'я та виберіть «Повний доступ»
- «Застосувати» і «ОК»
пробуємо видалити
9. Спосіб:
Використовуйте іншу операційну систему.
Спробуйте завантажитися з знімного диска (або CD / DVD-диска) (LiveCD або LiveUSB) з іншою операційною системою. Після чого видаліть файл / папку.
10. Спосіб:
Перемістити куди небудь.
Іноді допомагає перемістити (вирізати) папку на порожню флешку і надалі відформатувати її.
11. Спосіб:
У вікні набираємо команду chkdsk c: / f / r і тиснемо Enter, При цьому слід враховувати, що з: це ім'я диска, який треба перевірити. Якщо перевіряється диск має іншу букву, то пишіть її.
Якщо ж перевіряється диск С :, то при натисканні Enter Вам буде запропоновано перевірити його при наступному перезавантаженні. На питання перевірити чи ні при наступному перезавантаженні введіть Y і натисніть Enter.
Якщо ж ім'я диска інше, то відразу почнеться перевірка. По закінченню перевірки з'явиться результат перевірки. Набираємо exit і тиснемо Enter.
Тепер можна видаляти файл, який не хотів втечуть. У випадку з диском С, просто перезавантажте комп і після перевірки видаліть не видаляти файл.
12. Спосіб:
У разі відкриття командного рядка через Пуск - Всі програми ... запустіть процес від імені адміністратора (ПКМ і Запустити від імені Адміністратора) і перейдіть в папку з не видаляється файлом (або папкою) використовуючи команду cd \\ для того, щоб опинитися в кореневій директорії диска, а потім cd ім'я_папки що б зайти в потрібну папку.
Добрий день!. Не так давно ми з вами розбирали тему, установки windows 8.1 з флешки, особисто для мене ця операційна система є найбільш відповідною, але це на любителя. У якийсь момент ви можете зіткнутися з проблемою, що у вас не видаляється папка, Хоча все права на неї є. ОС повідомляє вам, що не вдалося знайти цей елемент, хоча він у вас перед очима. Давайте розбиратися як це вирішити і видалити непотрібний елемент. До речі таку проблему ви можете зустріти і в Windows 10 і в сімці.
І так, у мене є папка на робочому столі, яку я планував видалити, але коли ви натискаєте клавішу Delete, вам вискакує ось таке попередження:
Не вдалося знайти цей елемент. Його більше нема. Перевірте розташування цього елемента і спробуйте ще раз

Натискання кнопки "Повторити спробу" не дадуть ніяких результатів. Давайте розбиратися як видалити папку яка не видаляється.
Чому пише не вдається видалити папку елемент не знайдений
Відповідь дуже проста, це черговий глюк операційної системи Windows, яких дуже багато, згадайте хоч випадок зі сценарієм run vbs. Можливі причини:
- У вас немає прав на вашу папку, потрібно це перевірити
- Проблема з реєстром Windows, потрібно його оптимізація і чистка
- Проблема з ім'ям папки і деякими символами, які конфліктують при видаленні
Перевірка прав на папку
Якщо ви бачите повідомлення не вдалося знайти цей елемент, перевіримо права, робиться це просто, клацаєте правим кліком по папці і вибираєте властивості.

Переходьте на вкладку "Безпека" та в ідеалі ви повинні побачити ось таке вікно, де ви бачите у кого які права і є можливість їх змінити, додамо собі повний доступ.

У випадку з помилкою: Не можу знайти цей елемент. Його більше нема. Перевірте розташування цього елемента і спробуйте ще раз, ви побачите ось таку красу:
Потрібна інформація про безпеку недоступна або не може бути відображена
Як бачите прав вам поміняти не дадуть, давайте шукати інші методи вирішення.

ремонт реєстру
Про оптимізацію реєстру я вже не одноразово писав, можете подивитися ось і. Там все детально описано, так, що не будемо на цьому зупинятися. Якщо у вас і після цього не видаляється папка, то робимо наступний пункт.
перейменування файлу
Особисто я при виконанні цієї операції, так само отримав повідомлення, що знову не вдалося знайти цей елемент, мабуть, щось блокує даний елемент в системі, йдемо далі. В таких ситуаціях я використовую деякі утиліти:
- Total Commander
- Uplocker
Почнемо c Total Commander, я не буду описувати, де її взяти, думаю ви все вмієте користуватися Google. Після того як ви скачаєте і запустіть його, вам необхідно перейти в те місце, де у вас розташовується папка, яку не виходить видалити засобами Windows. У мене це робочий стіл, для переміщення між дисками, в самому верху є відповідні значки дисків.
Свою папку я виявив, пробуємо її видалити.

клацаємо правим кліком по ній? з контекстного меню вибираємо пункт "Видалити"

Погоджуємося.

Все у мене папка пішла без будь-яких проблем, що ще раз підтверджує, що права на неї були і, що це явний косяк Windows. Якщо ви запустите Far, то там буде все так само. Якщо вам це не допомогло, це буває дуже рідко, то спробуйте утиліту Unlocker, її сенс в тому, що вона перевіряє чи немає будь-яких блокувань з боку програм або процесів, хто міг би взаємодіяти з вашою папкою, і якщо вони є, то утиліта просто цей зв'язок розриває.
Якщо ви не знаєте як видалити папку яка не видаляється, то наш матеріал допоможе вам в цьому розібратися.
Кожен періодично має справу з «видаляються» папками на ПК.
Звинувачувати в цьому кого-небудь нерозумно, навіть систему, яка стверджує нам, що дана директорія в даний момент часу зайнята будь-яким процесом.
Як результат - всі маніпуляції з ліквідації закінчуються фіаско. Підбираємося до основної теми: як видалити папку, яка не видаляється на windows 7 (win8)?
Існує 5 варіантів вирішення проблеми:
Спробуємо розібратися з ситуацією.
перезавантаження
Отже, ви зібралися видалити нещасливу директорію, але система стверджує, що вона не може це зробити з тих чи інших причин. Основна причина - використання файлів в папці будь-яким додатком або процесом, запущеним в даний момент.
На прикладі видно, що ліквідувати папку «скріни» не виходить, оскільки один або кілька файлів зараз використовуються однією з програм Windows. Оскільки більшість не знає, який саме, то їм нічого не залишається, окрім як перезапустити машину.
Тиснемо «Пуск» (1), потім натискаємо по невеликому квадрату (2) близько кнопки «завершення роботи». Вибираємо пункт з перезавантаженням (3).
Перевірка системи
Якщо ви не хочете робити рестарт, а вирішили докопатися до істини, перевірте, чи не знаходиться в папці додаток, запущене в даний момент.
Припустимо, ви вирішили позбутися від Skype з якоїсь причини, тільки не шляхом деінсталяції, а варварським видаленням папки, в якій знаходиться весь вміст програми. Розглянемо цей варіант.
Для початку відкриємо папку. Прямуємо по шляху: Диск С - Programm Files - Skype.
Бачимо ось таку картину.
І ось що видає система, якщо натиснути на «Delete» на клавіатурі.
По-перше, програма запущена, тому можливість видалення заблокована системою. По-друге, вона «висить» в диспетчері завдань, а саме в процесах.
Потрібно закрити програму і про всяк випадок «вбити» процес, щоб повідомлення не відобразилося знову.
Виходимо з Skype, після чого тиснемо Ctrl + Alt + Delete (диспетчер задач) і виділяємо програму. Після цього тиснемо на кнопку «завершити процес».
З'явиться віконце з підтвердженням намірів. Тиснемо повторно на завершення. Тепер ви знаєте, як видалити папку, яка не видаляється на windows 8, і інших версіях ОС.
Зверніть увагу! Вищеописана процедура однаково корисна для всіх подібних випадків, не тільки для Skype.
віруси
У деяких випадках видалення директорії неможливо з тієї елементарної причини, що на ПК проникло потенційно небажане ПО, тобто віруси. Крім інтернету, вони можуть потрапити на комп'ютер через флеш-накопичувач.
А як видалити папку, яка не видаляється з флешки? Правильно, шляхом попередньої перевірки антивірусом.
Відкриваємо антивірус і скануємо накопичувач. Потім пробуємо видалити папку. Якщо не вийшло, доведеться форматувати флешку.
Зверніть увагу! Пам'ятайте, після форматування втечуть всі дані, папки і файли, що зберігаються на флеш-пам'яті.
Процедура наступна. Тиснемо правою кнопкою на накопичувач і вибираємо «форматувати».
Перед нами меню з налаштуваннями.
- Ємність флешки;
- Файлова система;
- Мітка тому (ім'я накопичувача);
- Спосіб форматування;
- Запуск процесу.
Основна увага на файлову систему. FAT 32 повинна бути обрана за замовчуванням. Так вміст накопичувача зможе «прочитати» будь-який ПК. Ім'я можна дати будь-яке, оскільки воно не впливає ні на який параметр.
А ось для більш якісного форматування галочку «швидкого очищення» краще зняти. Тиснемо «почати» і чекаємо.
налаштування папки
Цей прийом гарний для мережевих директорій. Іншими словами, кілька ПК об'єднані в єдину сіть. Адміністратор створює одну або кілька загальних папок, куди можна скидати різну інформацію. Щоб її ненароком ніхто не видалив, встановлює права доступу.
Робиться це в такий спосіб. Для початку відкриваємо властивості папки правою кнопкою.
Переходимо в розділ «безпека» і тиснемо «додатково».
Вибираємо групу або користувача, якому «ріжемо права».
Знову вибираємо групу, і тепер уже налаштовуємо рівень доступу.
Якщо ви встановите галочки на двох пунктах, пов'язаних з видаленням, користувач по мережі не зможе прибрати ні папку, ні її вміст.
Після цього можна з легкістю позбутися додатка, оскільки ми його «вбили».
Таким нехитрим способом можна почистити систему від інших програм, додатків та папок.
Сказати, що цей спосіб розрахований на ледачих - можна. У будь-якому випадку від вас буде потрібно знання місця, в якому зберігається папка. З іншого боку, всі програми спочатку встановлюються в папку Programm Files.
Як видалити папку, яка не видаляється з робочого столу та інших місць на ПК? Дотримуючись наших порад, ви зможете з легкістю позбутися різного софту, який зберігається в директорії. Останні, в свою чергу, можна легко і невимушено ліквідувати.
Важливо! Система ніколи не буде «лаятися», якщо перелік файлів, що знаходяться в папці, в даний момент часу ніде не задіюються. Будь то набір фотографій, фільмів або музики. Якщо ж ви не використовуєте файл, але з якихось незрозумілих причин вам не вдається почистити комп'ютер, значить вміст каталогу просто заражене вірусом. Про всяк випадок проскануйте систему на предмет небажаного ПЗ і будьте уважні, коли качаєте щось з інтернету.
У всіх інших випадках винна банальна халатність і небажання прочитати повідомлення в діалоговому вікні, в якому чітко пояснюється причина неможливості видалення папки.