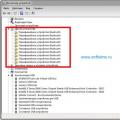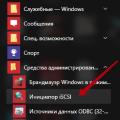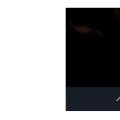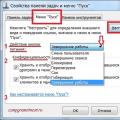Кожен користувач ПК хоч раз так користувався програмою для віддаленого доступу TeamViewer. Ця програма є невід'ємною частиною стандартного набору програм для комп'ютера. Але якщо ви користувалися TeamViewer то напевно знаєте що при кожному підключенні до віддаленого комп'ютера необхідно вводити ID і пароль.
Так як ID дається один і не змінюється, а ось пароль кожного разу при включенні і виключенні комп'ютера змінюється. Це не дуже зручно, але є вихід з цієї ситуації. У програмі TeamViewer можна встановити постійний пароль.
Як в TeamViewer 12 зробити постійний пароль
І так як встановити постійний пароль в TeamViewer. Все досить проста запускаємо TeamViewer і переходимо до пункту Додатково і вибираємо Опції.
У вікні, переходимо у вкладку Безпека. Справа є пункт Особистий пароль. Ось тут і можна встановити постійний пароль. Вводимо його в обидва поля і натискаємо ОК.

Все тепер при підключенні до комп'ютера буде використовуватися постійний пароль той який ви встановили. У попередніх версіях програми меню трохи відрізняється, але за аналогією зайшовши в опції ви думаю знайдете потрібний пункт.
Так само не забудьте поставити галочку на вкладці Основне що б TeamViewer запускався в місці з Windows.
TeamViewer є однією з кращих програм для настройки віддаленого доступу між комп'ютерами. До основних її переваг зараховуються простота і доступність. З'єднання налагоджується буквально в два етапи: спочатку потрібно вказати ID партнера, а потім пароль. І тут є деякі нюанси, про які й піде мова нижче.
Як можна легко помітити, при кожному запуску програми генерується новий пароль для доступу до комп'ютера. З одного боку, це підвищує безпеку, адже старі комбінації стають неактивними. А з іншого - це створює складності при регулярному використанні програми на декількох ПК.
Чи існує спосіб, як налаштувати TeamViewer, щоб не змінювався пароль? Відповідь на це питання буде позитивним. У статті буде розглянуто найбільш зручний спосіб для звичайних користувачів.
Налаштування програми
Для початку потрібно змінити параметри Тімвівера на комп'ютері, до якого буде проводитися підключення. Запустіть на ньому програму віддаленого доступу. Входити в обліковий запис при цьому необов'язково. Відкрийте в меню інструментів «Підключення».Далі, виберіть «Налаштувати неконтрольований доступ ...». Під сплив меню натисніть «Продовжити». Задайте для TeamViewer постійний пароль, заново його введіть і клацніть ЛКМ по кнопці продовження.  У вікні підтвердіть дію. Тепер програма запропонує вам прив'язати існуючий акаунт до цього комп'ютера або створити новий. Даний крок можна пропустити, він не є обов'язковим. Для цього виберіть опцію «Я не хочу створювати ...» і натисніть «Продовжити».
У вікні підтвердіть дію. Тепер програма запропонує вам прив'язати існуючий акаунт до цього комп'ютера або створити новий. Даний крок можна пропустити, він не є обов'язковим. Для цього виберіть опцію «Я не хочу створювати ...» і натисніть «Продовжити». У фіналі вам покажуть ID поточного ПК, необхідний для доступу до нього. просто натисніть «Завершити».
У фіналі вам покажуть ID поточного ПК, необхідний для доступу до нього. просто натисніть «Завершити».
підключення
З тим, як в TeamViewer встановити постійний пароль, все стало очевидно. Залишається тільки розібратися безпосередньо з процедурою підключення до віддаленого комп'ютера. Для початку необхідно встановити і запустити програму для основного ПК. Зверніть увагу на блок «Керувати комп'ютером». У полі «
ID партнера » потрібно ввести той ідентифікаційний номер, що відобразився в попередньому кроці.  Далі, потрібно вказати фіксований пароль і натиснути "Вхід в систему". Віддалений доступ на цьому можна вважати повністю налаштованим.
Далі, потрібно вказати фіксований пароль і натиснути "Вхід в систему". Віддалений доступ на цьому можна вважати повністю налаштованим.
Важливо: без потреби тримання програму TeamViewer запущеної на комп'ютері, щоб до нього можна було підключитися. Для віддаленого доступу діє спеціальна служба.
При кожному запуску, TeamViewer в цілях безпеки, генерує новий тимчасовий пароль для віддаленого управління. Цей пароль досить незручно використовувати якщо управління здійснюєте тільки ви і досить часто, оскільки при кожному перезавантаженні комп'ютера доводиться запам'ятовувати новий. Для таких випадків в TeamViewer реалізована функція неконтрольованого доступу, яка дозволяє встановити додатковий постійний пароль відомий тільки вам і не змінний при перезавантаженні.
Встановити особистий пароль ви можете натиснувши в меню "Підключення" і вибравши пункт "Налаштувати неконтрольований доступ" або ж натиснувши на область введення особистого пароля в інтерфейсі програми.
У вікні налаштувань неконтрольованого доступу натисніть "Далі".

Тепер, вам потрібно двічі ввести особистий пароль для віддаленого доступу до TeamViewer. Пам'ятайте, пароль не повинен бути легким, щоб зловмисники не отримали доступ до вашого комп'ютера.

Останнім кроком вам буде запропоновано створити або приєднатися до наявної облікового запису, ввівши свою електронну пошту і пароль, також ви можете відмовитися від створення облікового запису вибравши відповідний пункт.
TeamViewer служить для віддаленого підключення до комп'ютера і широко використовується в усьому світі для допомоги, адміністрування і вирішення проблем. Найчастіше, користувачі запускають програму вручну для отримання допомоги і вимикають її після виконання завдання. Про це . Але в цій статті ми розберемо, як налаштувати неконтрольований віддалений доступ до комп'ютера за допомогою TeamViewer.
Навіщо це потрібно
Постійний доступ знадобиться в тому випадку, якщо вам потрібно систематично підключатися до комп'ютера, але запускати ТімВьюер вручну там нікому. Або якщо ви просто не хочете відволікати людину і кожен раз чекати запуску програми на тій стороні.
Переваги неконтрольованого доступу в TeamViewer
1. TeamViewer запущений завжди. На комп'ютер встановлюється служба і запускати програму вручну не потрібно.
2. Для підключення використовується постійний пароль, який ви вибираєте самі (а не динамічний, як у випадку з запуском програми вручну).
Покрокова інструкція по налаштуванню Unattended-доступу
Скачайте програму з офіційного сайту teamviewer.com.
Запустіть завантажений файл.
Встановіть перемикачі в положення:
- Встановити, щоб потім управляти цим комп'ютером віддалено;
- особиста / некомерційне використання
і натисніть Прийняти - завершити:
Запуститься майстер настройки неконтрольованого доступу. У першому вікні натисніть далі:

Виберіть довільне ім'я для комп'ютера, введіть пароль і підтвердження. натисніть далі:

Якщо хочете, можете створити обліковий запис TeamViewer. Це дозволить вам додавати комп'ютери в список контактів. Але це робити не обов'язково і ви можете вибрати пункт Я не хочу створювати обліковий запис ... і натиснути далі:

Скопіюйте ID комп'ютера і натисніть Готово:

Тепер ви можете підключатися до комп'ютера, використовуючи і його ID та заданий вами пароль:

Ім'я комп'ютера для підключення вводити не потрібно!
Тепер ви завжди зможете підключатися до комп'ютера за допомогою його ID і вашого постійного пароля. Потрібно тільки, щоб комп'ютер був включений і підключений до Інтернету.