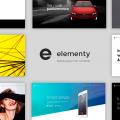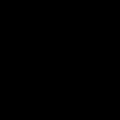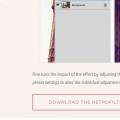Вітаю!
Причини, за якими виникає необхідність завантажити сайт (и) на смартфон для подальшого перегляду без інтернету (в offline) можуть бути самими різними.
Наприклад, ви зібралися в село, де швидкість і стабільність роботи бездротового інтернету залишає бажати кращого, а відмовляти собі в читанні статей з улюблених сайтів немає ніякого бажання.
Крім закачування улюблених сайтів, можна закачати і тематичні, інформація з яких опиниться під рукою в разі потреби.
Навскидку можна привести в приклад каталог з грибами і ягодами, скориставшись яким, можна з легкістю відрізнити корисні гриби і плоди від отруйних.
Для реалізації поставлених завдань розробниками було створено програму для операційної системи Android під назвою Offline Browser. Завдяки цьому безкоштовного додатку ви зможете закачувати сайти на ваш смартфон або планшет і переглядати їх у відсутності інтернет доступу.
Щоб встановити програму відкрийте Play Маркет і введіть в пошуковий рядок Offline Browser.
Давайте перейдемо до розгляду інтерфейсу програми.
 Після запуску нашому погляду постає вікно зі списком сайтів на закачування і трьома кнопками внизу: додати сайт, закачати всі сайти зі списку, онлайн перегляд \\ створення проекту.
Після запуску нашому погляду постає вікно зі списком сайтів на закачування і трьома кнопками внизу: додати сайт, закачати всі сайти зі списку, онлайн перегляд \\ створення проекту.

Для створення проекту (закачується сайту) натисніть на першу кнопку.
У вікні, в полі Посилання введіть адресу сайту, який необхідно завантажити.
У полі Назва введіть бажане псевдонім проекту.
За іншими параметрами єдиної рекомендації немає, все залежить від структури кожного конкретного сайту. Можу лише рекомендувати встановити параметр Максимальна вкладеність завантажуються посилань до 4
(А в Pro версії до 50
).
Після введення всіх необхідних параметрів натисніть на кнопку OK & загр. - почнеться закачування сайту.
 Перегляд закачаного сайту здійснюється при натисканні на імені проекту в головному вікні програми.
Перегляд закачаного сайту здійснюється при натисканні на імені проекту в головному вікні програми.
P.S.
Необхідно відзначити, що за допомогою даної програми не закачати відеоконтент, який вбудований на деяких сайтах. В іншому створюється практично повна локальна копія сайту.
Якщо сайт великий і містить тисячі сторінок з інформацією, то краще його закачувати через Wi-Fi з'єднання з безлімітним трафіком. Найчастіше при закачуванні таких сайтів витрачаються трафік обчислюється сотнями мегабайт.
Залишилися питання? Задайте їх в коментарях.
Google Chrome є одним з кращих веб-браузерів для Android, і немає ніяких сумнівів в тому, що він здатний задовольнити будь-які потреби. Не має значення, чи є ви досвідченим користувачем Інтернету або просто переглядаєте сайти новин і Facebook - ви можете використовувати цей веб-браузер без будь-яких проблем.
Нещодавно Google Chrome отримав масштабне оновлення, яке вводить кілька істотних змін. Оновлення зачіпає практично всі аспекти роботи браузера - від файлів ядра, до призначеного для користувача інтерфейсу. Раніше Google Chrome споживав багато ресурсів: оперативної пам'яті, дискового простору і т.д. Для повноцінної роботи браузера були потрібні досить потужні смартфони на кшталт сумісного galaxy з 2 ГБ оперативної пам'яті. Тепер ситуація змінилася, і, здається, Gooogle Chrome для Android став більш економічним і функціональним.
Компанія Google випустила версію Chrome 55 і перенесла деякі функції з бета-версії в стабільну версії. Іншими словами, тепер ви отримаєте останні оновлення в вашому звичайному веб-браузері Google Chrome, і немає ніякої необхідності використовувати девелоперскую або бета-версію.
Оновлення в Google Chrome 55 для Android
Насправді, в цю конкретну версію браузера включено безліч оновлень. Google змінила основні файли ядра. Google Chrome отримав нову функцію, яка дозволить вам легко зберігати веб-сторінки, аудіо, відео та інші файли для перегляду в автономному режимі. Раніше, користувачі повинні були використовувати додатки стороннього виробника, щоб зберігати веб-сторінки. Доводилося зберігати веб-сторінку як PDF. Тепер, сценарій був змінений, і користувачі можуть зберігати веб-сторінки в Google Chrome для Android без використання будь-яких сторонніх додатків.
Як зберегти веб-сторінку в Google Chrome для Android
Як було зазначено раніше, це дуже просто і не вимагає багато часу. Тим не менш, ви повинні встановити останнє оновлення Google Chrome. У нас це v55.0.2883.91, але вона може бути іншою в вашому випадку. Тому, перше, що вам необхідно зробити, це обновити браузер до останньої версії. У разі, якщо ви не використовуєте Google Chrome, але хочете спробувати цю функцію для цілей тестування, ви можете завантажити браузер з Google Play Store.

Таким чином, немає необхідності завантажувати APK файл зі стороннього ресурсу. Після отримання актуальної версії браузера, відкрийте веб-сторінку, яку ви хочете зберегти. Після цього натисніть на кнопку у вигляді трьох пунктирних точок, розташовану у верхньому правому куті. Після цього ви отримаєте опцію «Завантажити», що відображається у верхньому рядку меню, де є і інші значки. Натисніть на неї. Браузер почне зберігати вашу веб-сторінку.
Варто згадати, що ви повинні мати активне підключення до Інтернету, щоб пройти через весь процес. Існує багато ситуацій, коли ми хочемо завантажити веб-сторінку і зберегти її для того щоб прочитати пізніше. Тепер, після того як Google Chome отримав цю функцію, немає необхідності встановлювати будь-яке інше додаток стороннього виробника. Сподіваємося це маленьке керівництво буде корисним для вас.
Додаткові матеріали:
- Екосистема Android постійно прогресує, дозволяючи робити все, прямо з вашого Android телефону або планшета. Google розробила додаток для одягнене друку, яке працює з принтером, підключеним або до бездротової мережі або ...
- Chromecast від Google це невеликий медіаплеєр для відтворення потокового медіа, який просто підключається до телевізора через порт HDMI, забезпечуючи тим самим простий спосіб дивитися онлайн контент на екрані телевізора. З Chromecast, ...
- Google Reverse Image Search дозволяє швидко знаходити візуально схожі зображення з усього Інтернету. Завантажте фотографію зі свого робочого столу в Google Images, і сервіс, майже миттєво, покаже схожі зображення, використовувані ...
- Одна з багатьох речей, яку люблять робити користувачі, використовуючи свій Android телефон або планшет, це дивитися відео на YouTube. Але для цього, необхідно перебувати в зоні дії Wi-Fi мережі. Правда, ...
- Коли ви подорожуєте з друзями або поодинці в невідомому місці, у вас повинна бути правильна карта. Вже давно минули ті часи, коли у вас була можливість купити паперову карту ...
Чи відчуваєте труднощі з доступом в інтернет?
Бажаєте, щоб необхідна інформація завжди перебувала під рукою?
Чи не хочете витрачати зайвий час на пошук сайту, який сподобався раніше?
В такому випадку, поради про те, як зберегти важливу сторінку веб-сайту, припадуть як не можна до речі. На сьогоднішній день, найпопулярнішою точкою доступу в інтернет є «Яндекс. Браузер ». Саме з ним пов'язана тема збереження сторінок як в PDF форматі, так і на робочому столі.
Як зберегти сайт як закладки?
Для того щоб іконка електронного ресурсу завжди була перед вами, необхідно виконати наступні дії:
- Відкрити вікно відповідного сайту. Для прикладу візьмемо популярний чоловічий журнал «MAXIM». Відкриваємо браузер, знаходимо в пошуковій системі сайт і заходимо на головну сторінку.

- Далі, в правому верхньому куті ви знайдете значок у вигляді сірої зірочки, поруч з яким знаходиться стрілка миші. Натисніть на нього. Після натискання перед вами з'явиться нове вікно, де буде запропоновано вибрати ім'я, а також вказати місце додавання закладки. Якщо ви не бажаєте додавати нову інформацію, то можете сміливо натискати кнопки «Готово».
Тепер, кожен раз, коли ви захочете зберегти сторінку, варто виконати 2 вищеописаних дії. Крім того, досвідчені користувачі можуть скористатися поєднанням клавіш Ctrl + D. Кожен раз, коли ви будете відкривати браузер, перед очима з'явиться збережений сайт.
Як зберегти сторінку у форматі PDF?
Багато людей витрачають час дороги на читання. Незважаючи на вік технологій, не у всіх є можливість цілодобового користування інтернетом. Тут надасть неймовірну послугу можливість збереження сторінки в PDF форматі.
Ваші дії:
- Ви вирішили почитати Новини. Як приклад візьмемо сайт під назвою «Ріа Новини». Відкриває сторінку, яку необхідно зберегти. Далі, натискаємо на панель управління Яндекс браузера, що знаходиться на одній лінії з кнопками «Закрити» і «Згорнути». Після натискання з'являється основне меню. У вкладці «Додатково» необхідно вибрати пункт «Друк», як показано на зображенні. Для того щоб відразу зробити дану дію, ви можете скористатися комбінацією клавіш «Ctrl + P».

- Після натискання друку, перед ваші відкриває нове вікно з новими параметрами, що стосуються вибору принтера, формату друку і так далі. Для того, щоб зберегти сторінку у форматі PDF, вам необхідно натиснути кнопку «Змінити», яка знаходиться поруч з пунктом вибору друкованого пристрою. Після натискання перед користувачем відкривається вікно, яке представлено на зображенні. Натискаємо «Зберегти як PDF».

- Після вчинених дій, необхідно натиснути кнопку «Зберегти» у правому верхньому кутку. Після чого перед вами з'явиться нове вікно, яке пропонує можливість вибору імені для файлу і місця його збереження на комп'ютері. В даному випадку, пропонується зберегти сторінку PDF у папці «Документи».

- Після збереження файл постає перед користувачем в наступному вигляді:

Зверніть увагу! Якщо у вас виникли проблеми з відкриттям файлу, необхідно завантажити відповідну програму з підтримкою PDF. Самому популярною серед користувачів на сьогоднішній день є «Adobe Reader», який дозволяє без праці відкрити будь-який вподобаний сайт у відповідному форматі.
Збереження сайту в якості документа
Ви також можете закріпити вподобану сторінку на робочому столі. Для цього необхідно імпортувати закладку на робочий стіл. Однак врахуйте, якщо доступ до інтернету відсутній, то відкрита вкладка не зможе завантажити всю необхідну інформацію.
Будь-який з перерахованих вище способів підходить для того, щоб швидко скористатися збереженими даними. У другому випадку ви зможете швидко переглянути сайт без доступу до інтернету, в першому і третьому - необхідна наявність виходу в Глобальну мережу.
Варто зазначити, що представлена \u200b\u200bможливість збереження сторінки підходить не тільки для Яндекса. Браузер іншої компанії також зможе успішно зберегти сторінку, якщо ви скористаєтеся способом № Проте і там будуть присутні свої особливості, але це вже зовсім інша історія ...
. 3552Як зберегти на Android-пристрої сторінку для читання офлайн
Як відомо, практично всі інтернет-сторінки доступні до перегляду тільки при підключенні до Мережі. Але якщо ви подорожуєте на літаку або їдете в метро, \u200b\u200bде зв'язку немає, можна встановити спеціальний додаток для збереження веб-сторінок та подальшого їх читання офлайн.
Таких програм досить багато. Принцип, але якому вони влаштовані, простий і зручний. Необхідно всього лише ввести URL-адресу сторінки і налаштувати склад вмісту для скачування: тільки текст, текст з картинками і т. Д.
З різних додатків в Google Play Market ми вибрали Offline Browser. Отже, якщо ви бажаєте переглядати зацікавили вас матеріали, перебуваючи поза досяжністю Інтернету, коректний.
Перш ніж почати використання сторінок в офлайн-режимі, завантажте їх при включеному інтернет-з'єднанні.

- Відкрийте програму. Натисніть кнопку для створення нової офлайн-сторінки.
- Введіть URL-адресу посилання і її назва і натисніть ОК & Загр. Пристрою знадобиться деякий час, щоб зберегти всі файли обраної сторінки. Після того як індикатор завантаження зупиниться на позначці 100%, торкніться посилання - вона доступна до перегляду сторінки в офлайн-режимі.

Мобільні браузери зазвичай вважаються більш спрощеними в порівнянні зі своїми десктопними братами, але у випадку з Яндекс Броузером для Андроїда це не так.
Браузер забезпечений корисними функціями, яких немає у багатьох десктопних браузерах і про які, більшість користувачів навіть не здогадуються.
Protect- вбудований захист: захист від крадіжки паролів, захист в соціальній мережі Wi-Fi, блокування небезпечних і шахрайських сайтів, антивірусна перевірка файлів, що завантажуються.
2. Економія трафіку

Прискорює завантаження сторінок, картинок і відео в браузері і робить користування інтернетом комфортним навіть на низькій швидкості доступу. Дозволяє значно знизити витрати за рахунок економії трафіку.
3. Фіксація прокрутки під час завантаження сторінки

Часто буває так, ви відкриваєте довгу сторінку і починаєте читати її, не дочекавшись завершення завантаження. В цей час закінчується подгрузка сторінки і на сторінку додаються картинки, в результаті чого місце, на якому ви зупинилися, втрачається.
Щоб позбавиться від цієї незручності, потрібно зайти в налаштування, які знаходяться за адресою chrome: // flags і включити опцію «Регулювання прокрутки».
4. Нова вкладка Інкогніто
інкогніто - в цьому режимі браузер не зберігає паролі, дані для автозаповнення, пошукові запити і адреси відвіданих сторінок. Корисна функція, коли вам необхідно відвідати або Вам хтось продає з чужого мобільного пристрою.
5. Використання посібника на сторінці
Якщо при читанні вам зустрівся якийсь термін, значення якого ви не знає, то не поспішайте відкривати сторінку з пошуком. Просто виділіть потрібне слово, потім натисніть на три точки і в контекстному меню виберіть пункт « Веб-поисдо ». Після цього відкриється сторінка з результатами пошуку.
6. Збереження сторінок для читання в офлайні
Яндекс Браузер уміє зберігати сторінки в форматі PDF для читання без підключення до Мережі.
7. Синхронізація закладок і сайтів на табло

Синхронізація за допомогою облікового запису в Яндексі автоматично перенесе закладки яндекс.браузер для комп'ютера на ваш мобільний пристрій.