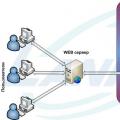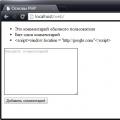Мар 3 2015
Як відновити систему Windows 7 на ноутбуці, при завантаженні виходить чорний екран, середа відновлення не працює, приховані розділи я все видалив, оригінального диска з Windows 7 немає.
Витратив багато часу, підкажіть що мені робити зараз або хоча б як застрахувати себе від таких ситуацій в майбутньому, бажано без використання платних програм резервного копіювання даних.
Як відновити систему Windows 7
Причин цієї неприємності на жаль досить, починаючи від неправильно написаних драйверів, згубних дій вірусу, помилок файлової системи і закінчуючи нашими помилковими діями при роботі з комп'ютером, боятися таких проблем не треба, потрібно навчитися з ними ефективно боротися.
Давайте подумаємо як відновити систему windows 7, а так само застрахуємо себе на майбутнє від можливих неприємностей за допомогою вбудованих в операційну систему засобів резервного копіювання і відновлення.
Ми навчимося відновлювати Windows 7, без застосування сторонніх програм щодо створення резервної копії навіть тоді, коли не завантажуються Параметри відновлення системи і кнопка F-8 виявиться марною.
Має в своєму арсеналі достатньо потужний і хороший інструмент -\u003e Середу відновлення, яке створюється автоматично при установці Windows 7 в прихованому розділі і містить в собі п'ять інших інструментів вирішальних численні несправності і неполадки.
Примітка: Якщо навчитися користуватися правильно засобами відновлення Windows 7, а це не складно, то можна обійтися без безкоштовної та платної програм резервного копіювання даних.
Запустити засіб відновлення, можна натисканням кнопки F-8 на клавіатурі відразу ж після запуску комп'ютера. Після цього перед вами відкриється меню Додаткові варіанти завантаження: Усунення неполадок комп'ютера, далі Безпечний режим, Безпечний режим з підтримкою мережі і т.д.
Невеликий відступ: Перш ніж вибирати команду Відновити комп'ютера, спробуйте варіант простіше - Остання вдала конфігурація - простими словами, операційна система завжди запам'ятовує останню вдалу завантаження комп'ютера і заносить цю інформацію в реєстр.
При проблемах із завантаженням, Windows може згадати параметри реєстру і налаштування драйверів, які були використані при останньої вдалої завантаження системи і використовувати їх, якщо вами буде обраний пункт - Остання вдала конфігурація.

Якщо ж цей засіб не допоможе, виберемо перше -\u003e Усунення неполадок комп'ютера,

Далі потрапляємо в меню Параметри відновлення системи Windows 7, воно нам і потрібно, саме тут ми зможемо вибрати потрібний нам Засіб відновлення системи, всього їх п'ять, давайте детально розглянемо як працюють вони все.
Перше, що ви зробите, застосуєте Відновлення запуску (Автоматичне усунення проблем, що заважають запуску Windows).

Потрібне відступ: Після натискання кнопки F-8 при завантаженні комп'ютера, у вас може не бути пункту\u003e Усунення неполадок комп'ютера, а буде тільки Безпечний режим і так далі, виникає питання чому.
При установці Windows 7, розділ середовища відновлення створюється автоматично і знаходиться в корені диска (С :) в папці Recovery. Так само можна побачити у вікні Управління дисками - окремий, прихований розділ вінчестера, обсяг у нього всього 100 Мбайт, він використовується для зберігання файлів завантаження конфігурації завантаження (BCD) і завантажувача системи (файл bootmgr).
Побачити його можна Комп'ютер\u003e Управління-\u003e Управління дисками. Видаляти цей розділ ні в якому разі не можна (багато його видаляють через незнання), в іншому випадку у вас не буде запускатися середовище відновлення, тобто пункту та усунення несправностей комп'ютера у вас не буде, а в більш важких випадках ви просто не завантажте систему.

На нижньому скрішноте можна помітити ще один прихований розділ, обсягом 9,02 ГБ, це прихований розділ відновлення з заводськими настройками мого ноутбука, у вас він може бути більше або менше. Його теж краще не видаляти, в разі необхідності, можна завжди відновити Windows 7 з нього.

Що робити якщо розділу з середовищем відновлення у вас немає і при натисканні кнопки F-8, в меню Додаткові варіанти завантаження, не з'являється команду Відновити комп'ютера? Як тоді відновити систему Windows 7?
Врятувати тут може інсталяційний диск з операційною системою Windows 7. Запустити засіб відновлення, можна завантажившись з оригінального інсталяційного диска Windows 7, вибравши в самому початку пункт Відновлення системи.
Якщо інсталяційний диск з у вас немає, тоді можна використовувати Диск відновлення Windows 7 (виготовити його можна в будь-який працює Windows 7) за п'ять хвилин, потім ви так само можете завантажитися з нього і виконати те ж саме.


Отже в Параметри відновлення системи ми все-таки потрапили, або за допомогою кнопки F-8 і пункту Усунення неполадок, або інсталяційного диска Windows 7 або диска відновлення Windows 7.
В меню Вибору Засоби відновлення системи, вибираємо перша:
відновлення запуску -\u003e відбудеться аналіз несправностей заважають нормальній завантаженні Windows 7 і подальше їх виправлення для нормального завантаження і функціонування операційної системи.
В процесі нас можуть попередити, що виявлені проблеми в параметрах завантаження, натискаємо Виправити і перезапустити.



Відновлення системи -\u003e за допомогою даної функції ми зможемо вибрати раніше створену точку відновлення системи, якщо воно у нас включено і відкотитися назад на той час, коли наша Windows 7 прекрасно працювала і завантажувалася, тут все просто.




Відновлення образу системи -\u003e ось цим інструментом користуюся я особисто, при вмілому використанні їм можна замінити платні програми щодо створення резервної копії даних, якщо цікаво, читаємо далі.

Чим він хороший? Він допоможе, коли у вас немає оригінальний диска з Windows 7 і ви видалили прихований розділ із заводськими параметрами вашого ноутбука, але це ще не все.
Іноді бувають ситуації, коли в силу різних причин або через дій вірусу, ви зовсім не зможете завантажити операційну систему або багато хто питає Як відновити систему Windows 7, якщо навіть меню з Додатковими варіантами завантаження так само виявиться недоступним. Перевстановлювати операційну систему заново?
Тому, відразу після установки Windows 7 на ваш ноутбук або комп'ютер, створюємо за допомогою даної функції -\u003e Відновлення образу системи, архівний образ нашої Windows 7 на жорсткому диску, бережемо її.
Обов'язково потрібно створити Диск відновлення Windows 7 (читайте нижче), він допоможе скористатися Образом системи, якщо меню Додаткові варіанти завантаження не буде завантажуватися.
Йдемо в Пуск -\u003e Панель управління -\u003e Архівування даних комп'ютера.

Вибираємо «Створення образу системи».

У моєму випадку Локальний диск (Е :), якщо у вас в системному блоці кілька жорстких дисків, то звичайно бекап краще розташувати на тому вінчестері, де не встановлена \u200b\u200bопераційна система.

За замовчуванням програма архівації даних, сама вибере розділ з операційною системою Windows 7, за бажанням ви самі зможете додати Локальні диски для архівації, аби у вас вистачило місця.

Примітка: Можна помітити що у мене встановлено дві операційні системи, на ноутбуці, тому програма архівації вибрала два Локальних диска.

Натискаємо Архивировать і почнеться процес створення архіву з нашої Windows 7.
Створили, виглядати він буде ось так.

Тепер, розгорнути архів з Windows 7, на ваш комп'ютер в разі необхідності, ви зможете за 20-30 хвилин. Краще буде, якщо архів з системою ви скопіюєте додатково на переносний жорсткий диск, цим ви забезпечите себе подвійно.
Давайте уявимо, що ми не можемо запустити Windows 7 і розгорнемо створений нами бекап, виконаємо це разом.
Запускаємо Засіб відновлення Windows 7, натисканням кнопки F-8 на клавіатурі відразу ж після запуску комп'ютера.
Відкривається меню Додаткові варіанти завантаження, вибираємо та усунення несправностей комп'ютера.

Відновлення образу системи



Використовувати останній доступний спосіб системи.


Звичайно всі наші дані на Локальному диску, куди зараз відновлюється операційна система, втечуть, тому можна попередньо завантажитися з будь-якого Live CD і скопіювати те, що вам потрібно.
Як ще можна відновити систему Windows 7? Звичайно за допомогою Диска відновлення Windows 7.
Створимо, який можна використовувати для завантаження комп'ютера, на ньому будуть перебувати кошти відновлення, за допомогою яких можна відновити несправності завантаження Windows 7, а так само відновити операційну систему з резервної копії, яку ми створили заздалегідь.
важливо: Для диска відновлення важлива бітность системи, ви можете використовувати 32-бітний диск відновлення для будь-якої 32-бітної Windows 7, а 64-бітний диск відновлення для будь-якої 64-бітної Windows 7.
Знову йдемо Архивирование даних комп'ютера.

Створити диск відновлення системи, вставляємо в дисковод DVD-диск, натискаємо «Створити диск».



Коли завантажувальний Диск відновлення Windows 7 буде готовий, приберіть його в надійне місце.
Що б відновити Windows 7 з диска відновлення, не потрібно в принципі ніякої працюючої операційної системи взагалі.
Вам потрібно буде тільки змінити в BIOS вашого комп'ютера пріоритет завантаження на дисковод, вставити в нього диск відновлення і відновити за допомогою архіву вашу Windows 7.
Багато тут можуть провести аналогію з програмами резервного копіювання даних і це правильно, працюють вони за таким же принципом, тільки ось функціонал у них звичайно зручніше.
Відновлюємо Windows 7 з диска відновлення. Показую як це зробити. Припустимо у нас неприємності, ми не можемо запустити Windows 7, при натисканні F-8 на клавіатурі відразу ж після запуску комп'ютера нічого не відбувається.
В меню з Додатковими варіантами завантаження ми потрапити не можемо і видається повідомлення про помилку. В такому випадку, архів системи на жорсткому диску нам не доступний. Саме така неприємність сталася з нашим читачем Іллею, який і написав нам листа з проханням допомогти.
При такому розкладі багато перевстановлюють Windows 7 з нуля, але не ми з вами, адже у нас є Диск відновлення системи.
Вставляємо його в дисковод і перезавантажуємося, виставляємо в BIOS завантаження з дисковода, як я і говорив диск завантажувальний, запускається програма Параметри відновлення системи.
Натискаємо Enter поки не пропало пропозицію завантажитися з диска.


Автоматично засіб відновлення працює з диска, спробує відновити запуск Windows 7.



Якщо нічого не виходить, виберіть будь-який інструмент, пробуємо наприклад Відновлення комп'ютера за допомогою створеного раніше образу операційної системи.


Використовуємо останній доступний спосіб системи.


Які є ще способи відновити Windows 7?
Є ще один маловідомий спосіб відновити завантаження Windows 7 після збою і я Вам про нього розповім. На перший погляд він багатьом здасться складним, але тим не менше він мене часто виручає.
Справа в тому друзі, що дуже велика частина проблем через які ви не можете завантажити Windows 7 криється в помилках реєстру. І Windows 7 не була б Windows 7, якби в ній не існував механізм захищає файли реєстру. Такий механізм існує і створює архівні копії реєстру в папці RegBack кожні 10 днів не залежно від того включено у вас відновлення системи чи ні.
Якщо ви не можете вирішити проблеми із завантаженням Windows 7 вам варто спробувати замінити діючі (і мабуть пошкоджені) файли реєстру з папки Config архівними файлами з папки RegBack. Для цього нам доведеться завантажити комп'ютер з інсталяційного диска Windows 7 або диска відновлення Windows 7.
Завантажуємося в середу відновлення, вибираємо командний рядок.

Набираємо в ній - notepad, потрапляємо в Блокнот, далі Файл і Відкрити.

Заходимо в справжній провідник, натискаємо Мій комп'ютер. Тепер нам потрібен системний диск C :, увагу, літери дисків тут можуть бути переплутані, але системний диск C: я думаю ви зможете дізнатися по перебувають всередині системних папок Windows і Program Files.

Йдемо в папку C: \\ Windows \\ System32 \\ Config, тут знаходяться діючі файли реєстру, вказуємо Тип файлів - Все файли і бачимо наші файли реєстру, так само бачимо папку RegBack, в ній кожні 10 днів Планувальник завдань робить резервну копію розділів реєстру.

Так ось, ми з вами замінимо діючі файли реєстру з папки Config резервними файлами реєстру з папки RegBack.
Отже, перш за все видалимо з папки C: \\ Windows \\ System32 \\ Config файли SAM, SECURITY, SOFTWARE, DEFAULT, SYSTEM, що відповідають за все кущі реєстру (моя порада - перед видаленням скопіюйте кущі реєстру про всяк випадок куди-небудь).

На їх місце скопіюємо і вставимо файли з такими ж іменами, але з резервної копії, тобто з папки RegBack.


Примітка: Всі разом файли SAM, SECURITY, SOFTWARE, DEFAULT, SYSTEM видалити не вийде, видаляйте їх по одному. Потім скопіюйте на їх місце такі ж файли з папки RegBack.
Друзі, якщо і це не допомогло, застосуєте відновлення цілісності файлів Windows 7, в разі, якщо операційна система не завантажується, робиться воно точно також, як і в Windows 8.
Що у нас ще залишилося з коштів відновлення Windows 7?
Діагностика пам'яті 7 -\u003e перевіряє системну пам'ять на наявність помилок. Командна строка -\u003e на неї можна видаляти файли, що заважають завантаженні Windows 7.
Сподіваюся наша стаття як відновити систему Windows 7 вам допомогла.
Привіт, друзі!
Пошук і установка драйверів є справжнім головним болем для багатьох початківців користувачів ПК.
У цій статті, ми розглянемо декілька прикладів де, і як правильно, шукати драйвера для вашого комп'ютера або ноутбука.
Найчастіше, проблема з пошуком драйверів, виникає після переустановлення операційної системи windows. Про те, як перевстановити систему windows за допомогою диска, я писав в цій статті, установка windows з флешки тут
Як дізнатися, для яких пристроїв необхідно встановити драйвера? Для цього клацаємо правою клавішею миші (пкм) по значку комп'ютер → вибираємо вкладку властивості → Диспетчер пристроїв.
В даному прикладі, все драйвера встановлені правильно і працюють коректно. Якщо один з пунктів показує знак питання, значить для цього пристрою нам і знадобиться пошук драйвера.
Зазвичай, при покупці ноутбука або комп'ютера в збірці, до них додається диск з необхідними драйверами і утилітами. До ноутбука комплектується один диск з усіма драйверами, до комп'ютера окремо; зазвичай це драйвера для чіпсета, відеокарти, драйвера звукової карти, lan..ідр. Тут все просто, встановлюємо диск і запускаємо установку необхідних драйверів.
Перед пошуком драйверів пристроїв для вашої системи вкрай рекомендую ознайомиться з п'ятьма залізними правилами установки драйверів. Якщо диска з драйверами немає, використовуємо 2 спосіб.
Викачуємо драйвера з офіційного сайту виробника
Розглянемо на прикладі ноутбука Asus K42f. Переходимо на офіційний сайт Asus і в пошуку задаємо дану модель. Вибираємо вкладку → скачати і вказуємо свою операційну систему (дізнатися систему можна пройшовши за адресою → Мій Комп'ютер → (пкм) → Властивості).

Шукаємо усі необхідні драйвера. Найбільш важливі драйвера це драйвера Chipset, Звук, VGA, LAN (мережа) і ін. Якщо цей спосіб не допоміг, використовуємо наступний, третій спосіб.
Пошук драйвера за кодом пристрою.
Повернемося до диспетчера пристроїв. Комп'ютер → пкм → Властивості. Припустимо у нас відсутній драйвер аудіоконтроллера..см малюнок.
Клацаємо по ньому пкм і вибираємо пункт → властивості. У відкритому вікні вибираємо вкладку «Відомості», а в випадаючому меню потрібно вибрати → «ВД обладнання» (в windows XP «Код екземпляра пристрою»).
 Приклад такого коду VEN_8086 & DEV_0046. Виділяємо його лівою клавішею і копіюємо натиснувши комбінацію клавіш Ctrl + C. Тепер переходимо на сайт www.devid.info В поле пошуку вставляємо (Ctrl + V) скопійований код. Натискаємо «Ок», після чого з'явиться список драйверів для цього пристрою → завантажуємо і встановлюємо. Не вийшло → використовуємо 4-ий спосіб.
Приклад такого коду VEN_8086 & DEV_0046. Виділяємо його лівою клавішею і копіюємо натиснувши комбінацію клавіш Ctrl + C. Тепер переходимо на сайт www.devid.info В поле пошуку вставляємо (Ctrl + V) скопійований код. Натискаємо «Ок», після чого з'явиться список драйверів для цього пристрою → завантажуємо і встановлюємо. Не вийшло → використовуємо 4-ий спосіб.
Програма для оновлення драйверів DriverPack Solution
Це досить популярна програма оновлення і пошуку драйверів. Основна перевага програми, це можливість встановити свіжі драйвера при відсутності інтернету. Більш детальну інформацію дивіться на сайті програми. Посилання на офіційний сайт http://drp.su/ru/. На цьому сьогодні все. До зустрічі в нових статтях. Не забувайте підписуватися на оновлення блогу. Успіхів!
user-life.ru
Що робити після установки windows? Встановлюємо програми | корисно
Купили новенький ноутбук або зібрали комп'ютер, встановили windows і ... Що далі? Зайшли на робочий стіл, а там тільки Кошик. Навіть якщо ви купили ноутбук з уже встановленою windows, далі все одно потрібно налаштовувати і встановлювати інші програми. Навіщо? Щоб підвищити працездатність вашого пристрою.
У всіх повинен бути список програм, які потрібно ставити відразу після установки операційної системи. Ось я підготував свій список. Програми нижче підходять до будь-якої версії windows (XP, 7, 8 або 10). Але, перш за все, потрібно розібратися з драйверами.
Для тих у кого піратська версія! Насамперед відключаєте Брандмауер і Центр оновлення windows - вони знаходяться в панелі управління. Потім активуєте windows.
1. Драйвера
Драйвера (дрова) - це програми, які відповідають за підключення і правильну роботу пристроїв в комп'ютері або ноутбуці. Наприклад: веб-камера не буде працювати без певного драйвера, монітор буде спотворювати зображення (розтягувати, використовувати не те дозвіл), що не буде Wi-Fi і т.д.
Насамперед потрібно перевірити, що встановлено, а що ні. У багатьох стоять піратські версії windows, також багато людей купують ноутбуки з DOS (без встановленої операційної системи) і потім ставлять піратки. Та й коли чистий ліцензійний windows - все одно потрібно ставити драйвера. У всіх випадках потрібно ставити драйвера 🙂 Спочатку перевірте, які встановлені, а які ні, для цього: ПКМ по ярлику «Мій комп'ютер»\u003e «Властивості»\u003e «Диспетчер пристроїв».


Якщо у вас все драйвера встановлені, то буде така картина.

Якщо ж якийсь драйвер не встановлений, то біля нього з'явиться жовтий знак оклику.

Є три способи установки драйверів:
з офіційного сайту виробника. Наприклад, якщо ноутбук ASUS, то шукати треба на сайті asus.com;
з диска, який поставлявся в комплекті (якщо такий був);
за допомогою Driver Pack Solution.
Деякі драйвера можуть використовуватися збережений стандартні, що нам не потрібно. Наприклад, драйвер на відеокарту може встановитися стандартний і тоді вона буде працювати не в повну силу, що і позначиться на графіку в іграх або при роботі в серйозних фото або відео редакторах.
Найкращий спосіб установки драйверів - завантажувати з диска (якщо був в коробці) або з офіційного сайту. Кожен драйвер встановлюється окремо. Диск в комплекті, як правило, має драйвера тільки для однієї версії windows. Найкраще і оптимальне рішення - зайти на офіційний сайт виробника, знайти в меню «Підтримка» драйвера, вибрати свою версію windows і звідти вже встановлювати. У такому випадку, ви отримаєте максимальну ефективність і продуктивність від вашого пристрою. Правило: завжди завантажуйте і встановлюйте драйвера з офіційного сайту виробника.
Третій варіант, Driver Pack Solution, підійде, якщо вам потрібно швидко і без зайвих рухів тіла встановити дрова. Посилання робоча, програма безкоштовна. Вона сама здійснює пошук і установку драйверів, незалежно від моделі ноутбука або складання комп'ютера. Завантажуєте, встановлюєте, робите пару кліків і все драйвера через 5-10 хвилин встановлені. Ще DRP може встановити додаткові програми - яндекс.браузер, Firefox, PotPlayer .., познімавши галочки можна скасувати їх установку. + Якщо у вас цілий Pack (який важить близько 10 Гб), то ви зможете і без Інтернету встановити драйвера - це дуже зручно, так як на чистому windows не буде встановлено навіть стандартний драйвер для Інтернету або Wi-Fi і ви не зможете зайти на офіційний сайт. Потім вже, можна буде встановити дрова з оф. сайту.
Driver Pack Solution потрібно запускати відразу після установки windows, щоб запобігти установку стандартних драйверів, як на фото нижче.

Причому не завжди може відображатися жовтий знак. Якщо є слово «Стандартний», значить драйвер потрібно встановлювати заново. В ідеалі все ось так.
Тобто, назва драйвера має бути таке ж, як і назва і версія пристрою.
2. Microsoft Office
Набір офісних програм, потрібен завжди. Всіма відомі Word, Excel, Power Point, Access. Якщо у вас немає ліцензії або не знайшли піратської версії, то можу порадити безкоштовну альтернативу - Open Office.
3. Антивірус
Для його установки потрібно налаштувати з'єднання з Інтернетом або підключитися до Wi-Fi (благо, зараз у багатьох вдома є). Якщо ж Інтернету з якихось причин немає, то тоді потрібно завантажити антивірус на флешку у одного і встановлювати вже з неї.
Щодо антивірусів. Є платні і безкоштовні. Лідери серед платних - антивіруси від Kaspersky, Eset, Dr. Web. Серед безкоштовних - Comodo, Avira, Avast. У мене стоїть безкоштовний Comodo Internet Security, який повністю справляється зі своїми функціями. Якщо є зайві гроші - купуйте платний антивірус на рік. Але захист повинен бути обов'язково.
4. Браузер
Google Chrome, Opera або Mozilla. Одного з них і завантажуєте з майкрософтовського Internet Explorer і встановлюєте браузером за замовчуванням. Особисто я встановлюю Chrome.
5. Архиватор
Є WinRar, WinZip (платний) і 7-zip (безкоштовний). Завжди ставлю 7-zip, читає всі формати, проблем ніяких не було.
6. Кодек
Потрібен для коректного відтворення відео і аудіо форматів (щоб можна було дивитися будь-який фільм або відео в будь-якому форматі). Завантажити можна тут, він безкоштовний. У комплекті з кодеком йде програвач MPC-HC (Media Player Classic Home Cinema). Є звичайно стандартний програвач від windows, але він, якщо чесно, взагалі ні про що.
7. Завантажувач
uTorrent або Download Master. Більшість скачують через Торрент, але посилання залишив і на Download Master, раптом кому стане в нагоді.
8. Читалка
9. Skype
Skype. Програма для спілкування з іншими людьми по всьому світу.
10. Flash Player
Flash Player. Відповідає за відтворення анімації, відео, графіки в Інтернеті (в тому ж Ютубі) і за можливість грати онлайн-ігри. Якщо у вас браузер Google Chrome, то це завантажувати не потрібно.
11. Daemon Tools
Daemon Tools - програма-емулятор CD / DVD дисководів (формат.iso). Імітує наявність диска в дисководі при його відсутності. Активно використовується геймерами для установки піратських версій ігор. Якщо ви маєте намір грати гри - обов'язково потрібно завантажити. + Деякі програми також встановлюються через емулятори.
12. DirectX
Відповідає за графіком, відео і 3D. Особливо актуально в іграх. Є різні версії.
додатково
А зараз ще парочку цікавих програм для просунутих користувачів.
Adobe Photoshop. Самий мега супер-пупер редактор фото і не тільки. Якщо пошукати в Інтернеті, то можна знайти і встановити безкоштовно.
Free Studio. Набір програм для конвертації різних файлів (наприклад, з відео формата.avi в формат.mp4), записи екрану монітора, швидкого редагування відео та аудіо, скачування відсів з YouTube і фоток з Instagram. Дуже корисний наборчик.
Picasa. Зручна програма для перегляду і швидкого редагування фотографій. Уже припинена підтримка і не випускаються нові версії, але для тих, хто звик і кому подобається ця програма - залишив посилання.
Stamina. Клавіатурний тренажер, допоможе освоїти метод сліпого набору. Детальніше як навчитися друкувати наосліп я писав тут.

VirtualBox. Це програма, яка дозволить вам на одному комп'ютері мати дві операційні системи. Наприклад, ви зможете встановити windows 7 як головну і windows 10 як додаткову (або Linux). Програма повністю виртуализирует наявність другої ОС.

На цьому все. Якщо у вас залишилися питання або я забув вказати ще якусь круту і корисну програму - пишіть в коментарі 🙂
Оцінити статтю:
(12 оцінок, середнє: 5,00 з 5) Завантаження ...
Що робити після установки windows?
Після установки Віндовс 7 на ноутбук деякі користувачі не знають, що робити далі. А точніше - як налаштувати windows 7 після переустановлення. Особисто у мене є звичка або, точніше сказати, план дій, який вже на автоматі виконується після чергового перевстановлення операційної системи. Тому, якщо не знаєте, що робити після установки windows, тоді, можливо, ця стаття буде для Вас вкрай корисною.
Як приклад показано, як здійснюється настройка windows 7 після установки. Хоча аналогічні дії можна виконати і на windows 10, 8, 8.1.
Активація операційної системи
В першу чергу необхідно перевірити активацію windows. Для цього натискаєте ПКМ на значку «Мій комп'ютер» і відкриваєте «Властивості». З'явиться нове вікно - прокручуєте його вниз і дивіться поле «Активація windows».
Тут може бути всього 2 варіанти: або операційна система активована, або немає. В останньому випадку буде написано, що термін дії windows становить 30 днів. І протягом цього періоду Вам треба його активувати.
Код продукту вказаний на диску або на спеціальній картці, якщо ви купили ПК зі встановленою ОС. Якщо купували цифрову копію Віндовс, тоді шукайте код в електронному повідомленні.
установка драйверів
Зазвичай windows 7 самостійно знаходить і встановлює драйвера на інтернет, звук і т.д. Але не завжди. Тому, якщо у Вас немає доступу до інтернету або звуку - знайдіть їх на оф. сайті виробника.
Як дізнатися, які драйвера стоять, а які ні? Для цього переходите: Пуск - Панель управління - Диспетчер пристроїв.

Біля невпізнаних пристроїв, для яких windows 7 не знайшла драйвера, стоятимуть жовті знаки оклику значки. Тобто, в даному випадку Вам їх потрібно знайти і поставити самостійно.
І ще один нюанс, який потрібно знати. На відеокарту windows 7 ставить стандартний VGA-драйвер. Але для нормальної роботи він не підходить. Тому, Вам потрібно знайти останню версію його на офіційному сайті виробника.
Детальніше про це читайте тут:
Як встановити драйвера на відеокарту Nvidia GeForce?
Як правильно встановити драйвера AMD?
Якщо не знаєте, яка у Вас відеокарта, тоді рекомендую ознайомитися - Як визначити модель відеокарти?
Як варіант, можна використовувати одну зі спеціальних програм. У такому випадку вона сама все знайде і встановить, і Вам не доведеться нічого робити вручну. Детальніше про них можна подивитися тут: Безкоштовні програми для пошуку і установки драйверів.
Відключення автоматичного оновлення windows 7
Цю функцію я відключаю в першу чергу. По-перше, вона дратує, оскільки поновлення вискакують мало не кожен день. По-друге, мені це не потрібно.
Відключати цю функцію чи ні - вирішуйте самі. Тут кожен користувач визначає на свій розсуд, потрібно йому це чи ні.
Детальніше про це читайте тут - Як відключити установку оновлень на windows 7?
Змінити настройки плану
Важливий пункт для власників ноутбуків. Хоча і на комп'ютері теж можна налаштувати план електроживлення.
За замовчуванням встановлений варіант «Збалансований». Якщо комп'ютер ігровий, або навпаки - надто слабкий - можна включити режим «Висока продуктивність». Для продовження часу роботи ноутбука від батареї існує варіант «Економія енергії». Але продуктивність в такому випадку буде знижена.
Також тут можна налаштувати, коли відключати дисплей і комп'ютер увійде в режим. Для цього заходите Пуск - Панель управління - Електроживлення.

І в новому вікні натискаєте на рядок «Змінити настройки плану» і вибираєте потрібний варіант (також тут можна вибрати «Ніколи»).


Детальніше про це читайте тут - Налаштування електроживлення ноутбука.
Налаштування windows 7 після переустановлення
Після цього необхідно налаштувати windows 7:




Ось таким чином можна налаштувати windows 7 після переустановлення. Але це ще не все. Залишився ще один важливий пункт.
установка програм
Після того як первинна настройка windows 7 була виконана, потрібно поставити програми. В першу чергу - антивірус. Також Вам може знадобитися:
- новий браузер;
- відео і аудіоплеєр;
- пакет Microsoft Office;
- відео і аудіокодеки тощо.
Детальніше про це читайте тут - Які програми потрібні для windows 7?
Ось тепер все. Ви змогли налаштувати windows після переустановлення, і зараз він виглядає набагато красивіше. Та й працює спритніше. Як бачите, налагодження операційної системи здійснюється нескладно.
А якщо раптом вирішите знову її перевстановити, то тепер Ви вже знаєте, що робити після установки windows 7, вірно?
P.S. Після настройки windows і установки всіх програм рекомендується створити образ робочої версії операційної системи. Щоб у разі чого можна було швидко її відновити. Зробити це можна за допомогою спеціальних програм або створивши контрольну точку відновлення в windows.
Також рекомендується включити відновлення системи для всіх локальних дисків (C, D, E). Навіщо? Якщо Ви раптом випадково видаліть важливі файли, то завдяки цій функції легко зможете відновити їх. Детальніше про це читайте тут - Як відновити вилучені файли на комп'ютері?
(24 оцінок, середнє: 4,58 з 5) Завантаження ...
it-doc.info
Як встановити драйвера на ноутбук
Це керівництво підходить для більшості ноутбуків з windows XP, 7, 8, 10. Якщо у вас стаціонарний комп'ютер, то вам краще підійде стаття «Як встановити драйвера на комп'ютер».
Драйвером називається спеціальна програма, необхідна кожному пристрою комп'ютера або ноутбука для їх роботи. До таких пристроїв відносяться чіпсет (керуюча схема) материнської плати, звукова карта, мережева карта, відеокарта, контролером дисків і т.п.
windows містить в собі безліч драйверів для різних пристроїв, необхідних для початкової установки і запуску операційної системи. Але зазвичай вони є спрощеними і застарілими, а деякі сучасні пристрої і зовсім не визначаються і не працюють. Тому після установки windows насамперед потрібно встановити всі необхідні драйвера.
Якщо ваш ноутбук працює не так швидко як хотілося, встановіть SSD диск і ви отримаєте значний приріст продуктивності! SSD
2. Установка драйверів з диска
Якщо в комплекті з ноутбуком додавався диск з драйверами для потрібної версії windows, то найпростіше встановити драйвера з нього.

Встановіть диск в привід і зачекайте поки з'явиться установче меню. У windows 8 в правому верхньому куті з'являється повідомлення, на яке потрібно клікнути мишкою.

Потім потрібно підтвердити запуск настановної програми.

Якщо меню не з'являється, то відкрийте диск в провіднику і запустіть інсталяційний файл (autorun.exe, setup.exe або подібний).

Установче меню може мати різний вигляд, але сенс всюди один.

Часто установча програма сама визначає які драйвера необхідно встановити на ноутбук. Іноді галочки потрібно поставити вручну і натиснути кнопку «Встановити» або іншу подібну.

Після цього почнеться послідовна установка всіх драйверів. В процесі установки можуть з'являтися різні повідомлення, де вам потрібно буде підтвердити установку якихось компонентів. Для установки деяких з них може бути запропонована закачування з інтернету. Погоджуйтеся з усіма пропозиціями настановної програми, інакше якісь драйвера можуть не встановитися.
Під час установки ноутбук може багаторазово перезавантажуватися. Після перезавантаження установка повинна тривати автоматично, іноді в прихованому режимі. Не витягуйте інсталяційний диск і дочекайтеся повідомлення про те, що все драйвера встановлені.
Якщо протягом 15-30 хвилин на екрані нічого не відбувається, то зверніть увагу на індикатор жорсткого диска. Якщо лампочка горить або часто блимає, значить установка ще триває. Також можна запустити диспетчер задач (Ctrl + Alt + Delete) і знайти в переліку запущених процесів інсталятор драйверів, якщо він займає ресурси процесора, значить установка ще триває.
На скріншоті нижче зображений момент установки програмою «HP Software Setup» драйвера звукової карти «IDT PC Audio».

На диску можуть бути ще різні програми і утиліти, але зазвичай в них немає особливої \u200b\u200bнеобхідності і вони тільки гальмують комп'ютер. Тому рекомендую встановлювати тільки те, що вам дійсно необхідно і ви знаєте як цим користуватися. Краще спочатку пошукати інформацію в інтернеті для чого потрібна та чи інша програма.
3. Якщо на диску немає інсталятора
Іноді на дисках з драйверами для ноутбуків немає загальної настановної програми, яка визначає конфігурацію устаткування і пропонує до установки тільки необхідні драйвера. Також на диску можуть бути сотні драйверів для різних ноутбуків одного виробника. Не намагайтеся встановити все підряд або навмання, так як це може призвести до різних проблем. В такому випадку можна спробувати встановити драйвера через «Диспетчер пристроїв».
4. Вхід в «Диспетчер пристроїв»
Зайти в «Диспетчер пристроїв» можна кількома способами.
4.1. «Диспетчер пристроїв» в windows 7 і XP
Клацніть правою кнопкою миші на значку «Комп'ютер» на робочому столі або в меню ПУСК і виберіть «Управління».

Потім перейдіть в розділ «Диспетчер пристроїв».

4.2. «Диспетчер пристроїв» в windows 8.1
Клацніть правою кнопкою миші на значок «windows» в лівому нижньому куті робочого столу і виберіть «Диспетчер пристроїв».

5. Установка драйверів в «Диспетчері пристроїв»
Якщо в розділі «Інші пристрої» є значки зі знаком оклику, це означає, що драйвер для цього пристрою не встановлено.

Якщо значки зі знаком оклику будуть в інших розділах, це означає, що драйвер встановлений, але ймовірно він не підійшов і пристрій не працює.
Клацніть правою кнопкою миші на першому влаштуванні без драйвера і виберіть "Оновити драйвери ...».

Потім «Виконати пошук драйверів на цьому комп'ютері».

Натисніть кнопку «Обзор», виберіть ваш диск з драйверами і натисніть «Далі».

Якщо відповідний драйвер буде знайдений на диску, то він встановиться і пристрій повинен прірву зі списку, хто не визначився в диспетчері пристроїв.
Встановіть таким же чином драйвера для всіх інших пристроїв зі знаком оклику.
6. Якщо у ноутбука немає DVD-приводу
Якщо у ноутбука немає DVD-приводу, то диск з драйверами в комплект зазвичай не кладуть. Але якщо диск все-таки є, то можна на іншому комп'ютері скопіювати з нього файли на флешку і встановити драйвера з цієї флешки за допомогою програми установки або вручну через «Диспетчер пристроїв», як описано вище.
Якщо у вас немає підходящої флешки, то пора б уже їй обзавестися.
Sandisk Cruzer
Іноді драйвера можуть бути в окремій папці на диску ноутбука. Уважно перегляньте вміст жорсткого диска в провіднику і подбайте про подальшу збереження папки з драйверами. Встановити драйвера з цієї папки можна по черзі запускаючи установчу програму кожного драйвера або вручну з «Диспетчера завдань», вказавши замість CD-диска папку з драйверами.
Але врахуйте, що драйвера можуть не підходити до вашої версії windows. Орієнтуйтеся за назвами папок і файлів, в них часто є згадка версії windows, для якої призначені драйвера.
7. Завантаження драйверів з сайту виробника
Якщо драйверів для ноутбука у вас не виявилося, то найкращим варіантом буде їх завантаження з офіційного сайту виробника ноутбука. Для цього вам знадобиться повна модель ноутбука (іноді серійний номер) і пристроїв, для яких необхідно завантажити драйвера.
7.1. Визначення моделі ноутбука
Модель ноутбука і його серійний номер вказані в табличці на нижній кришці або під акумулятором, на коробці від ноутбука і в BIOS.

Також ці дані можна дізнатися за допомогою програми «HWiNFO», яку ви можете скачати в кінці статті в розділі «Посилання».

7.2. визначення пристроїв
З ноутбуками, на відміну від стаціонарних комп'ютерів, є один нюанс. Справа в тому, що ноутбуки з однієї серії можуть комплектуватися різними відеокартами, мережевими адаптерами, модулями Wi-Fi, Bluetooth і т.д. При пошуку драйверів на сайті виробника вам буде запропоновано список драйверів для всіх пристроїв, які встановлювалися в ноутбуки однієї серії.
Щоб завантажити правильні драйвера, вам потрібно буде визначити які пристрої встановлені саме в вашому ноутбуці. Найпростіше це зробити за допомогою утиліти «Unknown Device Identifier», скачати яку ви можете в розділі «Посилання».

Вам потрібно уважно перегорнути весь список і виписати моделі пристроїв. Для цього потрібно проаналізувати текст на предмет відомих пристроїв і виробників. Нижче я опишу типи пристроїв, а в дужках найбільш популярних виробників.
| CardReader | кардрідер для читання карт пам'яті (Realtek) |
| Ethernet | мережева карта (Realtek) |
| Wi-Fi | адаптер Wi-Fi (Intel, Qualcomm Atheros, Broadcom, Mediatek) |
| Bluetooth | адаптер Bluetooth (Intel, Qualcomm Atheros, Broadcom, Mediatek) |
| Graphics Controller | відеокарта, може бути дві - одна інтегрована в процесор (Intel, AMD), друга дискретна (nVidia, AMD) |
| HD Audio Controller | аудіокарта, може бути дві - основна для виведення звуку на динаміки (Realtek, Analog Devices, IDT) та додаткова для виведення звуку на роз'єм HDMI (Intel) |
| SATA Controller | контролер дисків, може входити в комплект драйверів для чіпсета (Intel) або поставлятися окремо (AMD) |
| USB 3 | контролер USB 3 (Intel, Realtek) |
| Chipset | різні системні пристрої, драйвера на який входять в пакет драйверів для чіпсетів (Intel, AMD) |
Найголовніше - це моделі мережевої карти, адаптерів Wi-Fi і Bluetooth, так як вони можуть бути різними. Що стосується пристроїв чіпсета, то їх виписувати непотрібно, якщо у вас процесор Intel, то і чіпсет теж Intel, якщо процесор AMD - чіпсет AMD. Якщо ви знаєте якого виробника ваша дискретна відеокарта (Intel або AMD), то цього також достатньо. На ноутбуках часто бувають наклейки, за якими легко визначити виробника процесора і відеокарти.

Тепер потрібно завантажити необхідні драйвера.
7.3. Завантаження драйверів
Перейдіть на сайт підтримки виробника ноутбука і введіть в поле пошуку його модель (іноді серійний номер). Список сайтів ви можете скачати в кінці статті в розділі «Посилання».
Для прикладу я покажу вам як знайти і завантажити драйвера на ноутбук HP. Заходимо за посиланням на сайт і вводимо в поле пошуку модель ноутбука.


Виберіть вашу версію windows.

Після цього повинен відобразитися список всіх наявних драйверів. Перегортуєте його послідовно зверху вниз і завантажуйте ті драйвера, які вам підходять.
Перший розділ в нашому випадку драйвера на звукову карту.
Драйвер тут всього один, так що його і завантажуємо.
Наступний розділ драйвера на відеокарту.

Якщо процесор з інтегрованою відеокартою Intel (Core i3-i7, Pentium, Atom) або AMD (A4-A10), то драйвер для неї завантажуємо в будь-якому випадку. У нас якраз такий процесор Intel Core i5. Якщо в ноутбуці є дискретна відеокарта (nVidia або AMD), то завантажуйте драйвер і на неї.
Наступний розділ драйвера на пристрої введення, до яких відносяться тачпад (сенсорна панель замість мишки), клавіатура з гарячими клавішами (Hotkey) для регулювання гучності, яскравості і т.п., сканер відбитків пальців.

Зверніть увагу, що в даному випадку є кілька версій кожного драйвера (остання і попередня), крім того, десь назви вказані на російській, а десь теж саме англійською. Я рекомендую завантажувати останні версії драйверів, зазвичай вони знаходяться вище, ніж попередні.
Версія і дата її виходу вказані в стовпчику «Поточна версія». Щоб визначити драйвера для одного і того ж пристрою порівнюйте англійське і російське назва драйвера. Також можна орієнтуватися по стовпчику «Попередня версія» і «Розмір». Розмір між різними версіями одного і того ж драйвера не повинен сильно відрізнятися.
Зазвичай потрібно завантажити драйвера для тачпада і підтримки гарячих клавіш. У нашому випадку це 3 файлу, так як є ще окремий драйвер для кнопки включення / вимикання Wi-Fi. Драйвер для сканера відбитків пальців я вирішив не викачувати, так як не планую ним користуватися.
Наступний розділ драйвера для чіпсета.

Тут ми бачимо два пакети драйверів, назва і розмір яких сильно відрізняються. Значить потрібно завантажувати обидва. Якщо раптом у цьому розділі будуть драйвера для різних чіпсетів (Intel і AMD), то завантажуйте тільки ті, які відповідають вашому процесору (Intel або AMD).
Наступний розділ драйвера для накопичувачів.

Тут є драйвер для нашого кардридера Realtek, утиліта «3D DriverGuard» для захисту диска від ударів і драйвер «Intel Rapid Storage Technology» для поліпшення роботи контролера дисків. Все це рекомендую скачати.
Найбільший і складний розділ з драйверами для мережевих адаптерів.

Ви б не розібралися що потрібно завантажувати, якби не визначили заздалегідь які пристрої встановлені у вашому ноутбуці. Але ми це зробили і залишилося тільки знайти потрібні нам моделі. З 17 драйверів, представлених в цьому розділі нам потрібні тільки 3:
- драйвер для Wi-Fi адаптерів Qualcomm Atheros серії QCA9000
- драйвер для Bluetooth адаптерів Qualcomm Atheros серії QCA9000
- драйвер для мережевої карти Realtek
Зверніть увагу, що часто вказується номер серії, а не конкретна модель адаптера. Визначити, що драйвер підходить можна по одній або двом першим цифрам. Драйвер для провідний мережевий карти легко обчислити по слову Ethernet в назві. Врахуйте, що тут теж може бути кілька версій одного і того ж драйвера. Завантажуйте перший (який вище) драйвер, а наступний (який нижче) для того ж пристрою пропускайте.
Наступний розділ BIOS.

Це не драйвер, а прошивка для вашого ноутбука. Якщо ви вирішили поміняти операційну систему, але вона не встановлюється, то скачайте останню версію BIOS для вашого ноутбука, скопіюйте файл на флешку, зайдіть в програму BIOS Setup і скористайтеся функцією оновлення BIOS з флешки. Іноді це допомагає вирішити і деякі інші проблеми.
Наступний розділ оновлення операційної системи.
Завантажуйте наявні тут файли, їх потрібно буде встановити насамперед, так як вони вирішують деякі проблеми, типові для конкретних моделей ноутбуків, покращують стабільність, безпеку та продуктивність.
Наступний розділ програмне забезпечення.

Це різні необов'язкові утиліти, які не потрібні для роботи ноутбука. Вони додають функції, якими рідко хто користується і тільки сповільнюють роботу системи. Чи не качайте зайвого. Якщо хочете розібратися, спочатку пошукайте в інтернеті для чого це потрібно.
Але я не дарма виділив одну утиліту, яка називається «Менеджер завантаження програмних пакетів HP», вона ж англійською називається «HP SoftPaq Download Manager». В даному списку є її нова і стара версія. Ця утиліта сама визначає які пристрої встановлені на вашому ноутбуці і пропонує встановити для них драйвера і програмне забезпечення. Але для того, щоб їй правильно скористатися потрібно знати все те, про що ми зараз з вами говорили. Про цю утиліту ми поговоримо трохи нижче, а зараз розглянемо порядок установки драйверів.
8. Порядок установки драйверів
Установка драйверів здійснюється значно простіше, ніж їх пошук. Досить послідовно запустити кожен інсталяційний файл і кілька разів натиснути кнопку типу «Далі», як і при установці будь-якої програми.
Але з сумісністю драйверів на ноутбуках часто бувають різні проблеми. Щоб їх уникнути, бажано дотримуватися такого порядку установки.
- Оновлення windows (вашої версії) *
- Драйвера на чіпсет (Intel або AMD) *
- Драйвер контролера дисків (SATA / AHCI / RAID Controller) *
- Інтегрована відеокарта (Intel або AMD) *
- Дискретна відеокарта (nVidia або AMD) *
- Звукова карта (Realtek, Analog Devices, IDT)
- Мережева карта (Ethernet)
- Адаптер Bluetooth (Intel, Qualcomm Atheros, Broadcom, Mediatek) *
- Адаптер Wi-Fi (Intel, Qualcomm Atheros, Broadcom, Mediatek)
- Контролер USB 3
- Кардрідер (Realtek)
- Веб-камера (Webcam)
- Утиліта для тачпада (драйвер миші (Synaptics))
- Утиліта для клавіатури (підтримка гарячих клавіш (Hotkey))
- Утиліта захисту диска від ударів (3D DriveGuard)
- Інші необхідні утиліти **
* Зірочкою позначені драйвера, після установки яких бажано робити перезавантаження ноутбука.
** Рекомендую не встановлювати утиліти, якими ви не будете користуватися (для сканера відбитків, захисту від крадіжки, шифрування дисків, діагностики мереж і т.п.), а також ті, призначення яких вам невідомо. Перш ніж щось встановлювати бажано пошукати інформацію про це в інтернеті, так як можливі різні проблеми аж до безповоротної блокування ноутбука.
Рекомендую зробити резервну копію системи та особистих файлів на зовнішній диск. Ви не тільки зможете швидко відновити систему в разі збою, але і збережіть ваші цінні документи, фото і відео. TS500GSJ25 TS1TSJ25
9. Фірмові утиліти для установки драйверів
У популярних виробників ноутбуків є фірмові утиліти для пошуку і установки драйверів. Вони визначають які пристрої встановлені на ноутбуці і пропонують встановити для них драйвера і утиліти. Але що саме встановлювати доведеться вибирати вам, тому знання, отримані в попередніх розділах статті, будуть не зайвими. Завантажити утиліти ви зможете за допомогою списку виробників в розділі «Посилання».
Всі ці утиліти працюють аналогічно. Як приклад ми розглянемо утиліту для ноутбуків HP - «HP SoftPaq Download Manager». Після запуску вона автоматично визначає модель ноутбука, версію windows, сканує обладнання, шукає підходящі драйвера і програми на сервері. Цей процес може зайняти 1-5 хвилин, після чого буде запропонований список усіх відповідних драйверів і програм для завантаження і установки.

Відзначте галочками потрібні компоненти і натисніть «Встановити». Вибирайте уважно, не потрібно встановлювати все підряд або те, призначення чого вам незрозуміло.
Зверніть увагу, що в цьому переліку можуть бути кілька версій одного і того ж драйвера або програми. Для порівняння відсортуйте список по імені ( «Name») і вибирайте останню версію за датою випуску.
У стовпці «Priority» вказана важливість компонента:
У стовпці «Category» зазначений тип компонента:
Раджу вибирати всі критичні оновлення (Critical), звичайні драйвера (Routine - Driver) і рекомендовані драйвера (Recommended - Driver). У рекомендованих програмах (Recommended - Software) зазвичай немає необхідності.
Особливу обережність проявляєте з компонентами, в назві або категорії яких присутнє слово «Security» ( «Безпека»). Не рекомендую встановлювати і експериментувати з цим початківцям користувачам, так як ваш ноутбук може бути НАЗАВЖДИ заблокований!
Ще в цій програмі є можливість завантажити драйвера для будь-якого іншого ноутбука HP. Для цього можна використовувати одну з додаткових вкладок.

Вкладка «Показати всі продукти» дозволяє завантажити всі наявні файли для конкретної моделі ноутбука, а вкладка «Збірка Driver Pack» - тільки драйвера, але на всі моделі певної серії.
10. Сторонні утиліти для установки драйверів
Для установки драйверів на ноутбуки погано підходять утиліти для стаціонарних комп'ютерів, такі як «Driver Pack Solution Online», вони виявляють далеко не всі драйвера. Однією з кращих програм, яка підходить для ноутбуків, є «IObit Driver Booster». Завантажити її ви можете в розділі «Посилання».

Після запуску програма автоматично сканує ноутбук і пропонує до установки наявні в інтернет-базі драйвера. Вам залишилося тільки натиснути на кнопку «Оновити все» і програма все зробить сама. Причому робить вона це незрівнянно!
Весь пакет драйверів займає невеликий об'єм і скачується дуже швидко одним потоком. У мене 19 драйверів загальним обсягом близько 350 Мб захиталися всього за 6 хвилин! Швидкість інтернет-каналу становила 10 Мбіт / с і скачування відбувалося на повній швидкості. Установка всіх драйверів також проводиться суцільним потоком і зайняла у мене ще 6 хвилин. Разом на закачування і установку всіх драйверів пішло всього 12 хвилин! Це неймовірне досягнення в порівнянні з іншими програмами, на яких закачування і установка драйверів може зайняти від 30 хвилин до 2 годин.
Хочу особливо відзначити гарний і добре продуманий інтерфейс. Програма має російську мову, моделі і виробники всіх пристроїв ідентифікуються дуже коректно. Про кожному пристрої і драйвер для нього можна подивитися додаткову інформацію, клікнувши на посилання поруч з його ім'ям.
Єдиним недоліком програми є те, що вона не завжди встановлює утиліти, необхідні для підтримки розширених функцій клавіатури і тачпада.
Якщо ви знаєте інші хороші способи або програми для установки драйверів, поділіться ними в коментарях!
Нижче ви можете завантажити всі файли, які згадувалися в статті.
Здрастуйте дорогі відвідувачі. Після установки операційної системи, в більшості випадків це Windows 7, виникає питання, а що робити далі, що потрібно налаштувати і встановити? Я вже й не порахую, скільки разів я встановлював Windows 7 і у мене вже виробилася звичка, через яку я налаштовую щойно встановлену операційну систему і встановлюю найнеобхідніші звичайному користувачеві програми.
Зараз я розповім, що потрібно зробити в першу чергу послу установки операційної системи Windows 7.
Натисніть правою кнопкою миші на значок "Мій комп'ютер" на робочому столі, і виберіть "Властивості". Внизу сторінка буде інформація по активації ОС. Якщо ви побачите напис, що Windows 7 активована, то все ок, можете переходити до іншого пункту.
Ну а якщо у вас відображається повідомлення, типу "Залишилося XX дн. для виконання активації. " Те потрібно активувати операційну систему. Я думаю ви знаєте як це зробити :). З активацією Windows 7 зараз проблем виникнути не повинно.
І ще одне, якщо вам операційну систему встановлює комп'ютерний "майстер", то обов'язково перевірте активована вона. Бачив випадки, що ніхто нічого не активує, напевно для того, що б через 30 днів знову отримати клієнта.
Якщо все нормально, і всі пристрої пізнані системою, то ви побачите приблизно ось таку картину:
Якщо є непізнані пристрою, або проблеми з деякими драйверами, то вони будуть відображатися з жовтими знаками оклику.
Іноді спроби повторно (де) інсталювати драйвера до різних пристроїв (зокрема драйвер SetPoint) в x86 / x64-версіях Vista з мовним пакетом, відмінною від англійської, можуть привести до пошкодження WMI / OEM-бази драйверів. Ми розповімо, як впоратися з цією проблемою.
Результатом такого пошкодження можуть стати серйозні проблеми при установці нових пристроїв таких, як звичайна USB-мишка, DVD-ROM, PS / 2-клавіатура - в загальному всього того, з чим, як правило, проблем не буває, оскільки до цих пристроїв підходять стандартні Windows-драйвера.
Проблема докладно описана Microsoft в статті з бази знань під номером KB934637. Крім того, є хотфікси і для x86 і для x64-редакцій ОС, але на поточний момент вони недоступні через Windows Update і будуть включені до складу першого пакету сервісних оновлень до Vista. Якщо ви гостро потребуєте даних хотфиксов, то ви можете звернутися в службу технічної допомоги Microsoft (за умови, що ви є власником коробкової версії Vista) або службу підтримки виробника комп'ютера (якщо ви придбали встановлену OEM-версію Vista).
Але є один варіант, який дозволить уникнути звернення до служби технічної підтримки. Він, як і все геніальне, проста: необхідно змусити Windows Vista відтворити базу даних драйверів, оскільки це, скоріше, не заздалегідь скомпільований файл, а генерується в ході установки Windows Vista шляхом читання всіх INF- і PNF-файлів з папки \\ Windows \\ INF , розташованої на системному розділі жорсткого диска.
Після закінчення встановлення база даних з драйверами блокується для запобігання несанкціонованому доступу та після цього користувач не може ні видалити, ні перейменувати, ні перемістити її, але кожен раз при додаванні / видаленні нових пристроїв і драйверів Vista дозволяє доступ до бази, дозволяючи додавати / видаляти деякі записи і поля.
Можна припустити, що раз файл "динамічний", то його можна видалити, відтворивши з нуля? Вірно! І ось, що потрібно для цього зробити:
- Вставляйте в привід інсталяційний DVD-диск з Vista і вибирайте варіант завантаження з диска;
- Вибирайте мову, відповідний використовуваної вами розкладці, і клацайте "Next";
- Windows готова до установки, але вам следут вибрати варіант "REPAIR YOUR COMPUTER", розташовані в нижньому лівому кутку діалогу;
- Функція System Recovery зробить пошук встановлених ОС: як тільки побачите вашу версію Vista, клацайте "Next";
- Розпочнеться швидке сканування на найбільш поширені проблеми: якщо у вашій системі щось не так, ОС запропонує вам автоматично відновити попередній стан, яке слід скасувати, натиснувши кнопку "Cancel".
- Далі має з'явиться вікно "System Recovery Options": вибирайте "Command Prompt" і готуйтеся до роботи в DOS ...
- В консолі переходимо на диск C: (тобто до системного диску);
- Далі переходимо в системну INF-папку, вводячи команду CD \\ Windows \\ INF
- Встановлюємо системну змінну для можливості сортування відображуваних файлів по розширенню (типу файлу) і потім по імені. Папки будуть розташовані вгорі лістингу. Для цього введемо команду SET DIRCMD \u003d / p / a / ogen
- Подивимося список файлів, для чого вводимо команду DIR. Ви побачите величезну кількість INF і PNF-файлів, купу вкладених папок і кілька файлів з іншими розширеннями і недавньої датою створення: так, ви знайшли їх!
- Тепер саме нудне: кожен раз вводячи команду, перевіряйте правильність імені файлу і ще раз перевірте, що перебуваєте в папці \\ Windows \\ INF:
DEL DRVINDEX.DAT
DEL INFPUB.DAT
DEL INFSTOR.DAT
DEL INFSTRNG.DAT
DEL INFCACHE. *
DEL SETUPAPI. *Жоден з перерахованих вище файлів не повинен бути ні захищеним, ні прихованим, тому при їх видаленні ніяких помилок виникати не повинно. По завершенні введіть команду EXIT.
- Натисніть кнопку "RESTART" і витягніть інсталяційний DVD-диск з Vista з оптичного приводу.
- Тепер, коли ми повністю видалили вбудовану базу даних, Windows відтворить її при першому ж підключенні Plug "n" Play-пристрої або після запуску аплета "Add new hardware" з Control Panel.