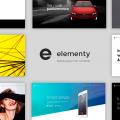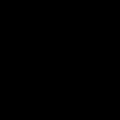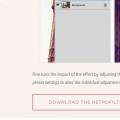За замовчуванням папка Мої документи в Windows 7 знаходиться в каталозі користувача за адресою:
C: \\ Users \\ ВашеІмя \\ Documents
У російській версії ім'я папки Users відображається як Користувачі, а ім'я папки Documents - як Мої документи.
Іноді виникає необхідність змінити розташування папки Мої документи на яке-небудь інше, наприклад, перемістити цю папку на диск D :, скажімо, в цілях безпеки або економії місця на системному диску. У цій статті буде розказано, як можна це зробити.
Задати нову папку для документів за замовчуванням
Цей спосіб насправді не є переміщенням в прямому сенсі цього слова, тому можете відразу переходити до наступного підзаголовку.
У Windows 7 присутня таке поняття, як бібліотеки. Є 4 головних бібліотек: для відео, документів, зображень і музики. Зараз нас цікавлять тільки документи, хоча інші бібліотеки налаштовуються аналогічним чином.
За замовчуванням, ці бібліотеки відображаються в меню Пуск, а також в лівій панелі будь-якої папки. Одна бібліотека може включати в себе кілька папок, причому Ви можете самі додавати туди будь-які папки. Зробити це можна, якщо натиснути правою кнопкою миші на пункті Документи, а потім вибрати пункт Властивості. Перед Вами з'явиться ось-таке вікно: 
За допомогою кнопки Додати папку ... Ви можете включити в список будь-яку папку, наприклад, D: \\ Documents, як це зробив я. Потім можна виділити додану папку в списку і натиснути кнопку Задати папку для збереження, Щоб зробити нову папку папкою документів за замовчуванням.
Врахуйте, що ніяких переміщень файлів в додану папку виконано не буде. Таким чином Ви всього лише вкажете системі, що цю папку Ви хочете використовувати як головну для зберігання документів. Наприклад, якщо якась програма запросить доступ до Мої документи, то система видасть шлях саме до «визначену папку». Також якщо при збереженні якогось файлу клацнути по бібліотеці «Документи» в лівій панелі, то файл буде збережуться в Вашу нову папку.
Якщо Ви хочете перемістити файли в нову папку, то можете зробити це вручну, але краще використовувати спосіб, прийменниковий нижче.
Переміщення папки Мої документи в інше розташування
Для того, щоб перемістити папку Мої документи в інше місце, виконайте наступні дії:

Після виконання цих дій Ваша стара папка Мої документи зникне зі старого розташування (тобто з папки профілю користувача). А нова папка в провіднику буде відображатися як Мої документи незалежно від того, як вона називалася раніше.
Сподіваюся, після прочитання цієї статті у Вас не виникне труднощів із завданням розташування папки Мої документи.
Вступив цікаве питання, з яким я вважав за потрібне присвятити цілу замітку. Питання було таким:
Як перемістити папки "Мої документи" і "Робочий стіл"?
Виходячи з цього уроку, можна перемістити не тільки ці папки, а й інші службові, наприклад, папку "Вибране".
Можливо, у вас виникне питання - навіщо це треба? Ну сидять вони в одному місці, ну і нехай собі сидять, чого їх міняти місцями?
Справа в тому що папки "Мої документи" і "Робочий стіл", Як і інші службові папки - знаходяться на. А багато хто любить зберігати папки з фільмами, музикою, фотками і іграми прямо на робочому столі, я це спостерігав уже кілька разів.
Тому, для таких любителів - це буде дуже корисний матеріал. Так як вся ця інформація, що зберігається на робочому столі або в папці "Мої документи" - буде розташовуватися на системному диску, який зазвичай менше, ніж інші комп'ютера. І якщо його забити до відмови, я про системний диск, то ваш комп'ютер може почати погано працювати, або взагалі перестати завантажуватися.
Але, коли ви вкажете робоче місце папок "Мої документи" і "Робочий стіл" на іншому диску, наприклад, диск D, то така проблема у вас просто відпаде.
Ви зможете зберігати всю інформацію, яку вмістить інший локальний диск, не турбуючись за працездатність системного диска.
Тепер давайте приступимо до реалізації технічного плану.
Можливо, деякі з вас вже знають про реєстр Windows. Хто не знає, скажу коротко - в реєстрі зберігаються всі налаштування системи, в тому числі і про що встановлюються програмах. З реєстру ви можете змінити практично все!
Але, повинен попередити, що колупатися там потрібно з граничною обережністю, так як один невірний крок, і може порушитися працездатність операційної системи. А знайти потім свій косяк буде важкувато! Так як записів в реєстрі - безліч.
Втім, якщо у вас встановлена \u200b\u200b7, а не XP, то лізти в реєстр взагалі не доведеться. Так як все можна поміняти в налаштуваннях папок. На жаль, дати повний розгорнутий матеріал по Windows XP у мене не вийде, так як тиждень тому я поставив собі Windows 7.
Але, все ж пам'ятаю, як там можна поміняти місце зберігання цих папок.
Переміщаємо папку "Мої документи" в Windows XP.
Перемістити її досить легко, так як це службова папка, все що вам треба - це клацнути по ній правою кнопкою мишки в меню " Пуск". З меню, що випадає вибрати останній пункт " властивості", Потім, у вікні, відкрийте вкладку" Пункт призначення". Там ви можете вказати шлях для зберігання цієї папки. Причому, там повинна бути кнопка " перемістити", Після натиснення якої, весь вміст папки" Мої документи"- перенесеться за вказаною вами шляху.
Якщо цієї папки не буде в меню "Пуск", спробуйте знайти її на системному диску в папці вашого профілю.
Але, можна і змусити відображатися папку "Мої документи" в меню "Пуск". Для цього достатньо натиснути правою кнопкою мишки по кнопці " Пуск", З меню, що випадає вибрати пункт" властивості", І натиснути кнопку" налаштувати". З'явитися список елементів меню "Пуск", а там вже знайти пункт " Мої документи"І поставити його відображатися як посилання або меню. Не забуваємо натиснути кнопку " OK", Що б всі зміни вступили в силу.
Переміщаємо папку "Робочий стіл" в Windows XP.
Відразу хочу зауважити, що картинок до теми по Windows XP я надати не зможу, так як цієї у мене немає, але, можливо, можна перемістити папку "Робочий стіл" як і папку "Мої документи". Просто знайдіть її на системному диску і відкрийте вікно " властивості", Якщо там є вкладка" Пункт призначення"- просто міняєте шлях і натискаєте перемістити, якщо такого немає - доведеться лізти в реєстр Windows. Знову ж, сам перевірити я цього не зможу.
Для того, що б зайти в реєстр запускаємо команду " Пуск” - “виконати”.
У вікні вводимо наступну команду - " regedit", Без лапок. Натискаємо кнопку " Enter"І у вас з'явиться вікно системного реєстру.
Ще раз нагадаю, не намагайтеся там що-небудь нахімічити, якщо не знаєте що робите, тому що наслідки можуть бути самими непередбачувані.
І так, перед вами відкрито вікно реєстру, і тепер ви можете змінити пункти призначення службових папок, для того, що б це зробити вам необхідно пройти за наступним шляхом (зліва в стовпці):
HKEY_CURRENT_USER \\ Software \\ Microsoft \\ Windows \\ CurrentVersion \\ Explorer \\ User Shell Folders
Саме в цьому шляху ви зможете змінити розташування папки "Робочий стіл" (права частина вікна), і не тільки її, там прописані всі службові папки. І так, проходимо цим шляхом, там ви побачите ще кілька папок, і одна з них буде називатися " Робочий стіл"Або" Desktop"(В Windows 7 ця папка називається саме так, можливо, в XP буде те ж саме).
Тут ми вибираємо в правій половині вікна "Робочий стіл" або "Desktop", дивіться на малюнку нижче, правда, це знімок реєстру Windows 7:
Натисніть для збільшення.
Зверніть увагу, що б з'явилося вікно "Зміна строкового параметра" м досить клацнути два рази по елементу списку, в моєму випадку "Desktop", я його підкреслив червоною лінією.
Перед вами з'являється вікно, де вже прописаний шлях до папки. напис " % USERPROFILE%"Означає шлях до запису користувача на системному диску. Що робити тепер? Коли ви вже відкрили таке віконце.
Створіть папку в тому місці, де ви хочете її розташувати, наприклад, на диску D, створіть папку "Робочий стіл" і вкажіть замість напису " % USERPROFILE% \\ Desktop” - “D: \\ Робочий стіл”.
Все, застосовуємо зміни, і ваш робочий стіл вже знаходиться в іншому місці. Тільки не забудьте перенести всі з колишнього робочого столу на новий. Досить їх просто скопіювати в нову папку, а в стару можна видалити.
Переміщаємо папки "Мої документи" і "Робочий стіл" в Windows 7.
Тут все простіше, нам нікуди не треба буде лізти, так як все можна змінити через настройки папок. Можна все застосувати як я говорив вище, через меню "", все, практично так само, можна все застосувати через реєстр, а можна просто знайти ці папки, благо вони розташовані всі в одному місці і можна прямо з провідника викликати властивості і поміняти їх місце розташування за замовчуванням, що ми з вами зараз і зробимо.
Йдемо за наступним шляхом:
системний диск :\ Users \ Ім'я вашого профілю в системі.
Або в меню пуск вибрати в верху праворуч, під картинкою вашого профілю його ім'я. Дивіться картинку нижче.

Після натискання на ім'я своєму записі ви відразу потрапите в вашу персональну папку, де розташовуються всі службові папки. Потім просто вибираєте потрібну папку, клацаєте правою кнопкою мишки і вибираєте пункт " властивості"І у вікні вибираєте вкладку" Розташування”:
Потім створюєте папку в тому місці, де вам треба, тиснете кнопку " перемістити", У вікні вказуєте цю папку. Після цих нехитрих дій ваш робочий стіл, як, втім, і будь-яка інша папка перекочує на нове місце проживання.
Зверніть увагу, щоб шлях (його я підкреслив червоною лінією) змінився. Якщо залишиться колишнім, поміняйте його вручну і натисніть застосувати.

Що б відновити все на вихідне положення, просто вибираємо кнопку " За замовчуванням”.
Думаю, тут все, як бачимо, нічого надскладного тут немає, і будь-який новачок зможе впоратися з цим.
PS: якщо у вас Windows XP, і ви знайшли якийсь простіший спосіб, прохання - викласти його в коментарях. Так як я вже не можу мати у своєму розпорядженні більш детальною інформацією.
Операційна система Windows дозволяє змінити шлях деяким призначеним для користувача папок, які знаходяться в профілі користувача. Так якщо Вам раптом знадобитися змінити місце розташування папки завантаження на своє. Це може стане в нагоді тим користувачам, які часто завантажують великі файли з Інтернету, використовуючи Microsoft Edge або інші інтернет-програми. Стаття покаже Вам як перепризначити свій власний шлях для папки Завантаження двома різними способами .
Щоразу після чергового оновлення ядра браузера Microsoft Edge, шлях до папки Завантаження доведеться оновити заново. Не пропустіть цей момент з уваги.
У статті Як додати в Microsoft Edge Зберегти як? я розглянув можливість змінити діалог завантаження файлів для Microsoft Egde і тепер кожен раз завантажуючи будь-який файл, браузер буде пропонувати Вам можливість зберегти файл як. Але якщо Вам такий функціонал не потрібний, а потрібний просто змінити папку Завантаження на свою, то читайте цю статтю далі.
Зміна розташування папки Завантаження в провіднику
Розглянемо спочатку найпростіший спосіб змінити розташування папки Завантаження за допомогою властивостей цієї папки.
Відкрийте провідник на комп'ютера з Windows 7, 8, 10. Клацніть правою кнопкою миші на папці завантаження в області навігації, і виберіть Властивості.
Завантаження - Властивості
У вікні, перейдіть на вкладку Розташування і введіть новий шлях для потрібної папки завантаження.
 Нове розташування для Завантаження
Нове розташування для Завантаження
При цьому Ви можете перемістити вже завантажені файли нову папку Завантаження. Тоді натисніть кнопку Так, Щоб перемістити всі файли зі старого розташування в нове. В іншому випадку натисніть немає.
 переміщення папки
переміщення папки
Тепер папка завантаження матиме нове розташування, а всі файли, завантажені через Microsoft Edge, будуть потрапляти в неї.
Зміна шляху до папки Завантаження в редакторі реєстру
Якщо ви віддаєте перевагу роботу з реєстром Windows, то цей спосіб дозволить змінити шлях до папки Завантаження за допомогою реєстру.
запустіть редактор реєстру і перейдіть до наступного розділу:
HKEY_CURRENT_USER \\ Software \\ Microsoft \\ Windows \\ CurrentVersion \\ Explorer \\ User Shell Folders
Знайти ключ з рядком % USERPROFILE% \\ Downloads. Натиснувши два рази на рядку, змініть параметр на значення шляху, який хочете поставити.
 Редактор реєстру Windows
Редактор реєстру Windows
Закрийте редактор реєстру. Тепер папка Завантаження має нову адресу місця розташування. Перезавантажте комп'ютер, щоб зберегти зроблені зміни в редакторі реєстру.
Потрібно зауважити, що файли, які були розташовані в папці Завантаження за адресою за замовчуванням, не будуть переміщені в нове місце, на відміну від першого способу. Якщо Вам необхідно мати ці файли в новому місці папки Завантаження, перемістіть їх в нову папку самостійно.
Це зіставлення системних ярликів, таких, як Мої документи, Зображення, Моя музика, Мої відеозаписи з папками, які вибирає користувач на свій розсуд.
У яких випадках варто переміщати системні папки?
- якщо;
- Якщо в деяких папках планується зберігати великий обсяг даних (наприклад, багато відеофайлів в папці «Мої Відеозаписи«);
- Якщо Ви хочете подбати про збереження своїх даних: документів, музики, відеофайлів, фотографій. Якщо файли користувача перенаправлені на несистемний диск, то в разі, якщо з системним розділом або самою операційною системою що-що відбудеться, Ви не втратите свої файли. До того ж, Вам не доведеться переміщати файли на несистемний диск, якщо Ви заплануєте переустановку ОС. - Вони вже будуть там.
Як перемістити папку Документи (Завантаження, Музика)
Припустимо, на нашому комп'ютері жорсткий диск на два розділи: C: (системний) і D: (для зберігання файлів). І ми хочемо перемістити папку завантаження на диск D :, тому що часто завантажуємо велику кількість файлів.
Крок 1. Зайдіть на диск D: і створіть в ньому папку «Завантаження»:


Крок 2.Відкрийте папку профілю користувача і знайдіть ярлик «Для дорослих«:
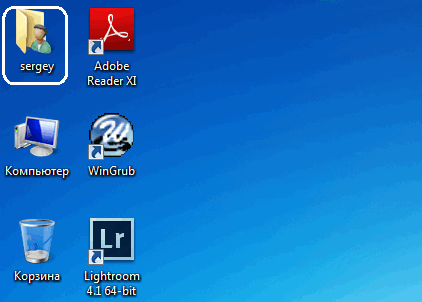

Крок 3. Натисніть правою кнопкою миші на ярлику «Завантаження» і виберіть «Властивості».
З'явиться вікно «Властивості: Для дорослих»

Крок 4. . Натисніть «Перемістити» і вкажіть нове розташування папки «Для дорослих»: «D: \\ Завантаження» і натисніть кнопку «Вибір папки»:
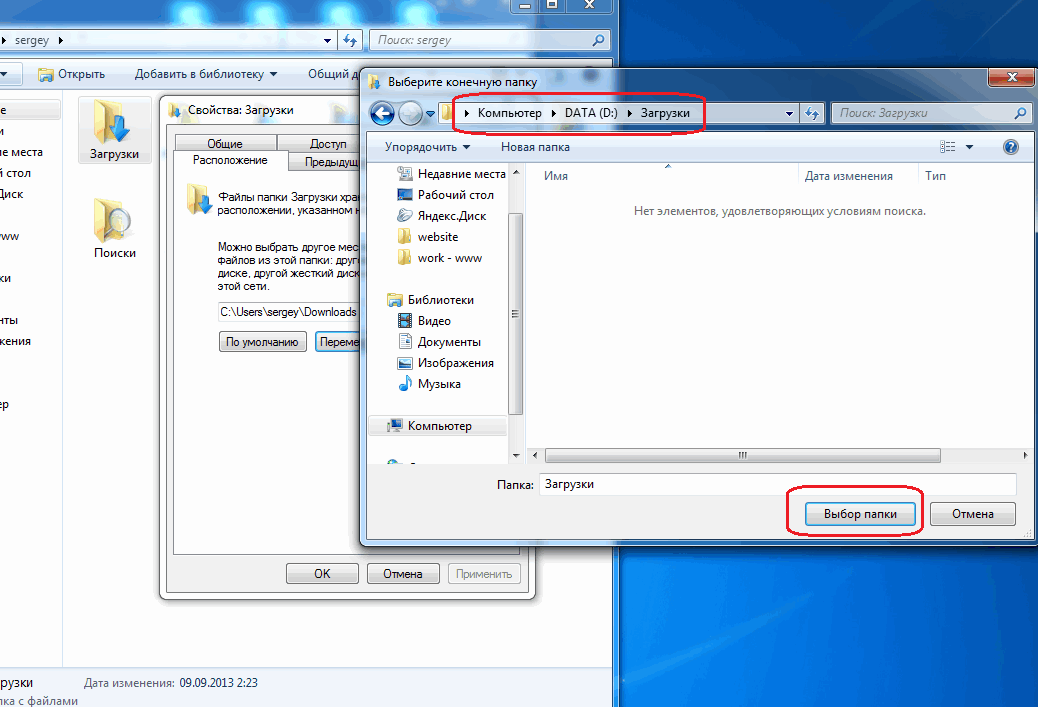
Крок 5. Натисніть «ОК» для збереження змін:
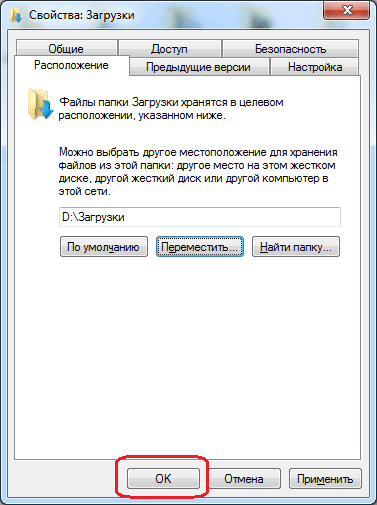
Крок 6. Підтверджуємо переміщення натискання кнопки «Так»:

Чекаємо, поки всі файли з папки «Для дорослих» перемістяться зі старого місця розташування « C: \\ Користувачі \\ Ваше ім'я користувача \\ Для дорослих » в нове: «D: \\ Для дорослих»:

Операційна система Windows за замовчуванням надає користувачам спеціальні папки для збереження їх даних, такі як Документи, Музика, Відео, Зображення і так далі. Більшість програм налаштоване на збереження призначених для користувача даних саме в ці каталоги. За замовчуванням всі ці папки знаходяться на диску С: в розділі користувачі. Однак, якщо ваша операційна система захандрить і єдиним методом її лікування стане повна перевстановлення з форматуванням диска, то всі ваші дані безповоротно пропадуть. Тому хочу нагадати, особливо початківцям користувачам, простий спосіб уникнути цих неприємностей.
Отже, для безпечного зберігання ваших даних навіть у разі виходу з ладу Windows необхідно попередньо подбати про перенесення їх на інший диск. Найкраще, якщо в вашому комп'ютері встановлено два фізичних диска, але інший розділ одного диска теж підійде.
Насамперед необхідно відкрити ваш домашній каталог, який знаходиться за адресою
C: \\ Users \\ Імя_пользователя
Потім вибираємо папку, яку хочемо перенести, клацаємо по ній правою кнопкою миші і вибираємо в контекстному меню пункт властивості. У вікні переходимо на вкладку Розташування.

Тут ми бачимо три кнопки, нас цікавить середня - перемістити. Після її натискання з'являється вікно вибору папки, в якому ми повинні вказати нове розташування стандартного каталогу. Залишається тільки підтвердити свій вибір натисканням на Ок, а потім дозволити перенесення файлів в нове розташування в спливаючому діалоговому вікні.

Така проста настройка, застосована до всіх потрібних вам папок з вашими даними, може заощадити величезну кількість нервів і часу в разі раптового виходу з ладу Windows. Ви просто перевстановлюєте систему, потім знову вказуєте шлях до своїх папок з даними на іншому диску і отримуєте назад всі свої фоточки, фільми, музику, документи і навіть Робочий стіл. Рекомендую вам робити цей нехитрий маневр відразу ж після установки системи.