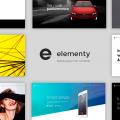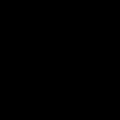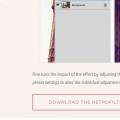Все більше людей, які використовують персональні комп'ютери, прагнуть дізнатися, як змінити ім'я користувача в Windows 10, оскільки багато хто з поставлених системою логінів за замовчуванням не задовольняють вимогам для роботи. Дана операція спрощує користування системою, дозволяє більш зручно і точно визначати робочі групи і пристрої. Існують різні способи того, як змінити ім'я в Microsoft Windows останньої версії.
Як змінити логін на Windows 10
Найпростіший спосіб заміни найменування користувача в Windows 10 полягає в зміні системних параметрів облікового запису. Доступ до цієї функції здійснюється через меню «Пуск», де потрібно клікнути по значку з аватаром і ім'ям користувача. Можна також перейти в панель управління системою і вибрати пункт «Облікові записи користувачів».
У вікні є перейменування профілю і власного, і інших користувачів (якщо виконано вхід в систему під обліковим записом адміністратора).
Введіть бажане ім'я і підтвердіть його, натиснувши Enter. Тепер ви зможете спостерігати його в меню «Пуск», на завантажувальному екрані і в інших місцях. Власникам комп'ютерів, які цікавляться, як змінити ім'я користувача на Windows 10, варто враховувати, що краще вказувати будь-системне найменування латинськими буквами. Використання кирилиці допускається, однак, це може викликати конфлікти з деякими програмами, що не підтримують російську мову, де назва даними шрифтом буде відображатися некоректно. Задумайтеся про це, якщо хочете досконально зрозуміти, як поміняти ім'я користувача на Windows 10.
Зміна назви комп'ютера і робочої групи
Для заміни назви комп'ютера і робочої групи в Віндовс застосовується одна і та ж послідовність дій. Увійдіть в меню «Пуск» і клацніть по назві пункту «Параметри ПК». Перейдіть на вкладку «Система», де побачите поточний найменування комп'ютера і робочої групи. Клацніть "Змінити параметри» для внесення змін і вікні перейменуйте ваш комп'ютер і за бажанням обліковий запис, підтвердивши дію натисканням кнопки OK.
Зверніть увагу, що внесена зміна стане активним тільки після перезавантаження комп'ютера.
Виконати цю операцію можна відразу ж, клікнувши по з'явилася кнопці, або пізніше, попередньо завершивши активні програми. Якщо ваш комп'ютер підключений до інших пристроїв в будинку по мережі, потрібно також не забувати перейменовувати мережеве з'єднання (наприклад, перезапустивши маршрутизатор), щоб він відображався в мережевих групах відповідним чином.
Створення нового користувача і видалення облікових записів
Якщо вас цікавить, як поміняти ім'я користувача Windows 10, обов'язково враховуйте при цьому, що деякі програми починають працювати неправильно після стандартної заміни імені користувача або робочої групи. Крім того, деякі з системних папок більше не можна буде перейменовувати і переміщати в інші каталоги. Якщо подібне явище спостерігається на вашому комп'ютері, оптимальним рішенням буде створити новий обліковий запис і зробити її основний за замовчуванням (передати права адміністратора). Для початку скористайтеся стандартними можливостями системи, перейшовши в меню «Пуск», клікнувши по аватару і вибору опції «Змінити ім'я облікового запису».
У вікні виберіть функцію зміни параметрів. Перейдіть на вкладку «Сім'я і інші користувачі" та обравши опцію додавання нового профілю для поточного комп'ютера. Багато хто задає питання про те, як перейменувати користувачів Windows 10 або створити нових без онлайн-прив'язки.

Справа в тому, що за замовчуванням при створенні нового профілю комп'ютер під управлінням Windows 10 автоматично прив'язує його до сервера Microsoft, здійснюючи з'єднання з сайтом виробника системи. Це зручно не всім користувачам, оскільки для доступу до різних даними знадобиться постійно активне підключення до інтернету, тому відповідну опцію можна відключити.
Щоб не виконувати синхронізацію з серверами Microsoft, створіть новий профіль без вказівки поточної адреси електронної пошти, а також відзначте пункт «Додати без облікового запису Microsoft».
Тепер можна вказати бажане ім'я і при необхідності встановити пароль, доповнивши його підказкою для відновлення в разі втрати. Наділіть створений профілю правами адміністратора, вибравши функцію «Змінити тип облікового запису» і вибравши тут «Адміністратор». Перезавантажте комп'ютер, щоб виконати вхід в систему з новими параметрами.
Після створення нового профілю старий вам, швидше за все, більше не знадобиться, тому невикористану обліковий запис в Windows 10 можна видалити. Скористайтеся вже відомим вам вікном параметрів облікового запису, що відкривається через меню «Пуск» або панель керування. Тут можна перейти в опції будь-якого профілю, який не є адміністратором комп'ютера, і вибрати пункт «Видалити».
Не забудьте попередньо зберегти в окремій папці або в змінному носії всі дані непотрібного профілю з каталогу «Користувачі» на жорсткому диску, оскільки вони будуть видалені з папки за замовчуванням відразу ж після ліквідації поточної користувальницької записи.
В операційній системі Windows 10 і попередніх її версіях, система облікових записів була спеціально створена розробниками для захисту персональних даних кожного користувача, по черзі працюють на одному комп'ютері. Крім того, вона здатна надати їм можливість налаштовувати інтерфейс системи під себе, роблячи роботу в ній більш комфортною. Але, на жаль, задавши спочатку помилкове ім'я користувача, постійно мозолящую очей при вході в систему, або вписавши його кирилицею, що в наслідок може привести до проблем запуску деяких програм або роботи локальної мережі, у багатьох власників ПК виникає питання - як же змінити назву раніше створеного облікового запису. У даній темі ми і постараємося розібратися в тому, як змінити ім'я користувача в Windows 10 на комп'ютері або ноутбуці найпростішими способами.
Зміна імені локального облікового запису в Windows 10
Щоб змінити ім'я користувача тим, хто використовує лише локальну обліковий запис, а не запис Microsoft, необхідно виконати ряд нижче описаних дій.
Зверніть увагу: перед тим, як змінити ім'я користувача в Windows 10, настійно рекомендуємо створити точку відновлення системи або зробити її. Це убезпечить вас від потенційних проблем в майбутньому, якщо щось піде не так.
Отже, для того, щоб перейменувати свою обліковий запис в Віндовс 10 необхідно перейти в панель управління. Як її знайти в Windows 10 докладно описано в.
Після вибираємо свого облікового запису, ім'я якої необхідно змінити. І в новому вікні натискаємо на «Змінити ім'я облікового запису».

На наступному етапі вписуємо нове ім'я користувача і натискаємо «Перейменувати»

Зверніть увагу: ім'я облікового запису завжди краще вводити на латиниці - це допоможе вам в наслідок уникнути потенційних проблем з налаштуванням локальної мережі або з запуском деяких додатків. Тому, по можливості змініть ім'я облікового запису з російської на англійську.
Зміна імені облікового запису Microsoft
C тим, як змінити ім'я користувача в Windows 10, а саме локального облікового запису, ми розібралися. Тепер давайте розглянемо, як виконати те ж саме для облікового запису Microsoft, в тому випадку, коли вхід в систему виконується за допомогою її. На жаль, вищеописані дії для цього не підходять.
Для виконання даного завдання буде потрібно відкрити розділ «Параметри», що знаходиться в меню «Пуск».


У новоствореному вікні зліва вибираємо підрозділ «Електронна пошта і облікові записи», а праворуч пункт «Керування обліковим записом Майкрософт».

Після виконаних дій система автоматично вас перенаправить на сайт «account.microsoft.com», де і проводиться заміна імені. Вам лише потрібно авторизуватися на ньому і в лівій його частині натиснути на посилання «Змінити ім'я».

Наступним кроком вписуємо бажані дані і натискаємо «Зберегти».

Зверніть увагу: обидва описаних варіанти зміни імені користувача в Windows 10 не сприяють автоматичному перейменування самої папки облікового запису, яка знаходиться в корені диска «С» в папці користувачі «Users».
У цій інструкції показано, як змінити ім'я комп'ютера в Windows 10 на будь-яку бажану (з обмежень - не можна використовувати кирилицю, деякі спеціальні символи і знаки пунктуації). Для зміни імені комп'ютера ви повинні бути адміністратором в системі. Для чого це може знадобитися?
У комп'ютерів в локальній мережі повинні бути унікальні імена. Не тільки тому, що при наявності двох комп'ютерів з однаковим ім'ям можуть виникнути мережеві конфлікти, але і з тієї причини, що так їх простіше ідентифікувати, особливо якщо мова йде про ПК і ноутбуках в мережі організації (тобто в мережі ви будете бачити ім'я та розуміти, що це за комп'ютер). Windows 10 за замовчуванням генерує ім'я комп'ютера, однак ви можете змінити його, про що і піде мова.
Перейменувати комп'ютер Windows 10 можна не тільки в «новому» інтерфейсі, але і в більш звичному по попередніх версіях ОС.

Вам буде запропоновано перезавантажити комп'ютер. Зробіть це, не забувши попередньо зберегти вашу роботу або що-небудь ще.

Як перейменувати комп'ютер в командному рядку
І останній спосіб, що дозволяє виконати те ж саме за допомогою командного рядка.
- Запустіть командний рядок від імені адміністратора, наприклад, клікнувши правою кнопкою миші по «Пуск» і вибравши відповідний пункт меню.
- Введіть команду wmic computersystem where name \u003d "% computername%» call rename name \u003d "Новое_імя_компьютера», Де в якості нового імені вкажіть бажане (без російської мови і краще без розділових знаків). Натисніть Enter.
Після того як ви побачите повідомлення про успішне виконання команди, закрийте командний рядок і запустіть комп'ютер: його ім'я буде змінено.
Відео - Як змінити ім'я комп'ютера в Windows 10
Ну і заодно відео інструкція, в якій показані два перших способи перейменування.
додаткова інформація
Зміна імені комп'ютера в Windows 10 при використанні облікового запису Microsoft призводить до того, що до вашого онлайн-аккаунту прив'язується «новий комп'ютер». Це не повинно викликати проблем, і ви можете видалити комп'ютер зі старим іменем на сторінці свого облікового запису на сайті Microsoft.
Також, якщо ви їх використовуєте, вбудовані функції історії файлів і архівації (старі резервні копії) будуть запущені заново. Історія файлів повідомить про це і запропонує дії по включенню попередньої історії в поточну. Що стосується резервних копій, вони почнуть створюватися заново, в той же час попередні також будуть доступні, але при відновленні з них комп'ютер отримає старе ім'я.
Ще одна можлива проблема - поява в мережі двох комп'ютерів: зі старим і новим ім'ям. У цьому випадку спробуйте при вимкненому комп'ютері відключити харчування маршрутизатора (роутера), а потім знову включити спочатку роутер, а потім - комп'ютер.
Виконання цих дій не викликає труднощів і проводиться досить швидко. Варто зазначити що для цього необхідно володіти правами адміністратора. Крім того, не передбачається використання кириличних символів, а також спецсимволов.
Щоб перейменувати ПК, який працює під управлінням Windows 7 потрібно:
допускається використання латинських символів і дефіса. Російські літери та інші спецсимволи варто уникати. Нове ім'я стане активним при наступному включенні пристрою.
Як змінити ім'я в Windows 10
Через налаштування системи
Одним з рішень є використання « параметрів». Щоб відкрити необхідну вікно налаштувань потрібно:

Зміни вступлять в силу після перезавантаження пристрою, про що користувач також буде повідомлений системою.
Через властивості системи
Меню параметрів, розроблене спеціально для Windows 10, не єдине місце, де можна задати нову назву пристрою. Щоб скористатися більш звичними інтерфейсами необхідно:

Перейменування через командний рядок
Зміна даного параметра є також і через консоль. Для цього в cmd з правами адміністратора необхідно ввести команду «% computername% »callrenamename \u003d "Нове ім'я комп'ютера». Щоб уникнути появи проблем рекомендується використовувати тільки латинські літери. Після перезапуску пристрою його назва буде змінено.
Зміна в Windows 8
Перевизначення даного параметра в цій версії операційної системи від компанії Microsoft дещо відрізняється від попередніх. Такий стан справ викликаний інакше побудованої логікою інтерфейсу.
Для зміни імені в Windows 8 буде потрібно виконати наступні кроки:


Тепер пристрій буде містити в своїх параметрах інший ідентифікатор, присвоєний користувачем. Це особливо корисно в межах локальної мережі, коли стає очевидно зрозуміло хто є власником пристрою. Варто уникати однакових імен в межах одного вузла, інакше існує велика ймовірність виникнення мережевих конфліктів.
Деякі користувачі хочуть перейменувати свої існуючі локальні облікові записи користувачів з різних причин, без видалення існуючої або створення нової. Для деяких людей ім'я на екрані входу, створює проблему конфіденційності, якщо комп'ютер використовується в загальнодоступних місцях. На жаль, Windows не дозволяє вам встановлювати ім'я користувача або псевдонім, зберігаючи справжнє ім'я на свого облікового запису Microsoft, але ми підемо обхідним шляхом. Обліковий запис Microsoft не є обліковим записом локального користувача, Windows 10 буде продовжувати показувати ваше фактичне ім'я облікового запису Microsoft на екрані входу в систему і в інших областях операційної системи навіть після перейменування облікового запису в "Керування комп'ютером". Розглянемо всі в одному керівництві, як змінити ім'я користувача, змінити ім'я адміністратора, прибрати адресу пошти з екрану входу в систему і змінити ім'я комп'ютера в Windows 10.
Як змінити ім'я користувача в Windows 10
Тепер визначимося, що ви використовуєте. Це може бути обліковий запис Microsoft або проста локальна. Розберемо два варіанти.
1. Використання облікового запису Microsoft
Єдиний спосіб змінити ім'я, яке ви бачите на екрані входу в систему, якщо ви використовуєте обліковий запис Microsoft, - це змінити ім'я самої облікового запису.
- Відкрийте параметри > Облікові записи > Ваші дані \u003e І праворуч виберіть .
- Далі вас перекине в браузер на сайт Microsoft. Ви повинні бути там авторизовані атвоматіческі, якщо використовуєте браузер Edge за замовчуванням. Якщо немає, то прийдіть до свого облікового запису. Є один нюанс, пишіть ім'я для входу правильно - ваше_имя@outlook.com.
- Коли увійшли в акаунт, натисніть на Додаткові дії,зверху під вашим нинішнім ім'ям і виберіть Редагувати профіль.
- Далі натисніть на змінити ім'я і напишіть своє. Пам'ятайте, що зміна вашого імені впливає на ваш профіль у всіх службах Microsoft.

Прибрати свою адресу електронної пошти на екрані входу в систему
Якщо ви використовуєте обліковий запис Microsoft і хочете приховати або прибрати свою електронну адресу на екрані входу в систему, то швидко розглянемо, як це зробити.
- Відкрийте параметри > Облікові записи > параметри входу \u003e І відключіть повзунок " Дивитися деталі про обліковий запис на екрані входу"В графі конфіденційність.

2. Використання локального облікового запису
Якщо у вас є локальна обліковий запис, процес набагато простіше і швидше.
- Натисніть пуск і наберіть в пошуку Панель управління і відкрийте її, далі натисніть на Облікові записи користувачів і виберіть Зміна імені свого облікового запису.

Як змінити ім'я комп'ютера в Windows 10
Новий комп'ютер з попередньо завантаженої операційною системою поставляється з ім'ям за умовчанням, яке складається з вашої збірки і моделі вашого ПК. Користувачі часто змінюють ім'я свого комп'ютера на щось приємне або цікаве. Погодьтеся, що ім'я комп'ютера myWEBpc куди приємніше буде чим DESKTOP-28L5FKH.
- Відкрийте параметри > система > Про систему \u003e Справа перегорніть вниз і натисніть на Перейменувати цей ПК.
- Якщо у вас Windows 7, то натисніть Win + R і введіть Sysdm.cpl. далі натисніть змінити.

Як змінити ім'я адміністратора в Windows 10
Windows 10 включає в себе вбудовану обліковий запис адміністратора на яку часто посилаються комп'ютерні хакери і шкідливі програми з шкідливими намірами. Тому може бути гарною ідеєю перейменувати адміністратора у вашій системі Windows. Також буде корисно системним адміністраторам, коли їх в компанії кілька і працюють по змінно і рангове, тобто є енікейщік, стажист, яким потрібно дати права адміна, але при цьому обмежити трохи.
- натисніть Win + R і введіть gpedit.msc
- Далі перейдіть Конфігурація комп'ютера\u003e Конфігурація Windows\u003e Локальні політики\u003e Параметри безпеки\u003e і праворуч знайдіть пункт Облікові записи: перейменування облікового запису Адміністратор. Натисніть по ній два рази і перейменуйте ім'я в який з'явився новому вікні.