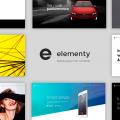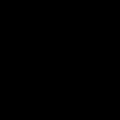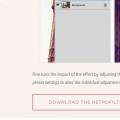Буфер обміну являє собою область ОЗУ, яка використовується для тимчасового зберігання інформації. Коли користувач збирається скопіювати один файл і вставити його в іншу папку / диск, то дана інформація міститься в буфер обміну до подальшого використання. У повсякденній роботі з комп'ютером ви не побачите всіх описаних дій, оскільки вони не відображаються в графічному інтерфейсі ОС. Давайте розберемося, як подивитися буфер обміну в Windows 10 і які дії з ним можна виконувати.
Комбінації клавіш для роботи з буфером обміну повинні бути знайомі всім користувачам операційних систем Windows, починаючи з найстаріших версій. Всі операції здійснюються з використанням клавіші Ctrl + одна з букв:
- Ctrl + A виділяє весь вміст (текст або файли);
- Ctrl + C дозволяє копіювати виділені об'єкти;
- Ctrl + V дозволяє вставити скопійоване;
- Ctrl + X вирізає матеріали, повністю і поміщає в буфер обміну.
За допомогою методів, описаних в даній інструкції, ви дізнаєтеся, як наочно побачити скопійовані файли або текст, а також як очистити буфер від непотрібної інформації.
Де знаходиться
У всіх версіях ОС до Windows 8 користувач міг вручну запустити візуальний інтерфейс буфера обміну і попрацювати з ним. Для цього потрібно було відкрити файл clipbrd.exe, який знаходився в директорії на системному розділі windows \\ system32.
Однак з метою безпеки Майкрософт вирішили повністю прибрати цю можливість в сучасних OS. Але ви все одно можете завантажити файл clipbrd.exe і запустити його на комп'ютері. В результаті запуску ви побачите наступне вікно:

У ньому буде відображатися все копіювання на комп'ютері в режимі реального часу. Додаток запуститься як на x32-bit, так і на x64-bit архитектурах.
Тут же ви можете:
- зберігати історію буфера в окремий файл. Для цього необхідно натиснути на «Файл» - «Зберегти». Кнопкою «Відкрити» вийде завантажити в програму раніше збережений файл з історією;

- переглядати вміст, який відображається в головному вікні;
- очистити за допомогою кнопки Х на верхній панелі.
До слова, цей менеджер не актуальний для Windows 10, оскільки при копіюванні операційна система змінює все значення в цілях безпеки. Тому все, для чого згодиться clipbrd.exe на нових версіях ОС від Microsoft, - це очищення вмісту буфера обміну. Однак зробити це можна і іншими способами:
- просто скопіювати іншу інформацію. Тоді попередні дані втечуть з ОЗУ;
- почистити за допомогою командного рядка;
- очистити за допомогою додаткових програм.
Для початку закінчимо розгляд стандартних засобів ПК.
Як очистити через командний рядок
Якщо з повторним копіюванням все зрозуміло (просто натиснути Ctrl + C, виділивши нові елементи, щоб замінити старі), то про командний рядок потрібно поговорити докладніше. Він може активований і ввести комбінацію для очищення один раз або створити виконавчий файл, який буде очищати буфер обміну всього одним кліком по іконці. Спочатку перший спосіб:
- Запускайте додаток «Виконати» за допомогою Win + R. В поле введіть команду «cmd» і запустіть її з адміністраторськими правами за допомогою комбінації клавіш Ctrl + Shift + Enter.

- У вікні запишіть команду «echo off | clip »і натисніть Enter.

- Готово! Тепер всі дані втечуть.
Якщо вам необхідно використовувати цю функцію частіше, ніж один раз, тоді ви можете створити автоматичний скрипт. Для цього виконайте такі дії:
- Клацніть по вільному місцю на робочому столі правою кнопкою миші і в меню виберіть «Створити» - «Ярлик».

- В поле вставте посилання на розташування об'єкта разом з командою «C: \\ Windows \\ System32 \\ cmd.exe / c« echo off | clip »» і натисніть «Далі».

- Впишіть будь-яку назву файлу і натисніть «Готово».

- Тепер на робочому столі з'явиться відповідний ярлик.

Розберемо можливості декількох сторонніх утиліт.
Ви можете завантажити дистрибутив або портативну версію програми за посиланням. Програма дозволить вам переглянути історію тимчасових даних, знайти потрібний файл і повністю видалити базу даних за весь час. Портативна версія утиліти зручна тим, що може перебувати на будь-якому носії і запускати без інсталяції. Щоб увійти в ClipDairy, достатньо клікнути по виконавчому файлу.
Після запуску на панелі «Пуск» з'являється відповідний віджет, за допомогою кліка по якому ви швидко отримаєте доступ до основної програми. В її головному вікні доступний перегляд всієї історії тимчасових даних. Тут ви побачите все, що раніше копіювалося / вставляли на ноутбуці або PC, а також що буде копіюватися в режимі реального часу.

За допомогою контекстного меню на ПКМ ви можете виконати ряд дій з тією чи іншою інформацією:

Щоб отримати доступ до параметрів програми, потрібно зайти в «Файл» і викликати «Налаштування»:

Тут ви можете налаштувати зовнішній вигляд, розширити вікно з вмістом, налаштувати гарячі клавіші і т. Д.

Знайти інструмент для очищення буфера обміну можна в меню «Файл» - «База даних»:

Для повного очищення необхідно клікнути на кнопку «Очистити базу даних» і потім підтвердити дію клавішею «ОК».

Якщо ви хочете збільшити функціонал софта і працювати з великою кількістю налаштувань, то скористайтеся іншою утилітою.
CLCL 1.1.2
CLCL 1.1.2 - це утиліта для роботи з буфером обміну і безліччю налаштувань журналу, очищення, клавіш і так далі. Весь інтерфейс програми повністю російською мовою, тому проблем з вивченням функціоналу виникнути не повинно.
В рамках даної статті нас цікавить тільки перегляд журналу тимчасових даних і його повне очищення:
- в гілці «Буфер обміну» зберігається вся недавно скопійована інформація;

- в розділі «Журнал» розташована вся історія з моменту установки програми на комп'ютер. Ви можете шукати необхідні файли в загальному списку і скопіювати їх ще раз.

- для видалення ранньої тимчасової інформації виділіть всі записи за допомогою комбінації Ctrl + A і натисніть на хрестик у верхній панелі.

підсумок
Можливості видалення і відстеження тимчасових файлів може стати в нагоді користувачеві в багатьох випадках. За допомогою софта ви можете знайти втрачений документ, який копіювали кілька годин тому, або стерти скопійовані паролі з метою безпеки.
Відео
Дана стаття буде розділена на дві частини:
- для новачків, Які тільки почали вивчати комп'ютер і хочуть дізнатися, де знаходиться буфер обміну і що це таке;
- для більш досвідчених користувачів, Які люблять поколупатися в файлах операційної системи windows і відповісти на деякі питання, які не дають їм спокою;
Пропонуємо відразу ж відео на цю тему
Про буфері обміну простими словами - для новачків
Коли ми наводимо на якийсь файл або папку курсор, натискаємо правою кнопкою миші і вибираємо «Копіювати» (або поєднання клавіш Ctrl + C), в цьому момент інформація міститься в буфер обміну.

Туди ми можемо копіювати все що завгодно: текст, папку, картинки, відео-файли, аудіозаписи та інші файли. Комп'ютер виділить потрібне місце в оперативній пам'яті для зберігання в буфері потрібного обсягу інформації.
Можна уявити що це оперативна пам'ять комп'ютера, або своєрідна невидима область, куди поміщається інформація на час, а потім віддаляється.
Тобто, коли ми перейдемо в потрібне місце на нашому комп'ютері і знову ж натиснемо правою кнопкою миші, але виберемо вже «Вставити» (або поєднання клавіш Ctrl + V), то та папка, або файл, або шматок тексту, який ви скопіювали, візьметься з буфера обміну і вставиться в потрібне вам місце.

А це означає, що початківцю не варто турбуватися про те, де саме це інформація зберігатися. Головне, що ми можемо вставити її в потрібне нам місце.
Слід також розуміти, що коли ви знову натискаєте «Копіювати», то стара інформація в буфері замінюється на нову і при вставці, природно, вставляється нова. Теж саме відбувається, якщо ви щось «вирізаєте».
Ви також можете вставляти інформацію з буфера будь-яку кількість разів, тобто при вставці інформація від-туди не видаляється, вона як-би копіюється.
І якщо ви скопіювали папку, то ви можете вставити її і на диск С, і на диск Е і в будь-яке інше місце на комп'ютері.
Також зверніть увагу на те, що якщо ви скопіювали в буфер обміну якийсь шматок тексту з документа, припустимо програми Microsoft Word, або веб-сторінки, то вам потрібно в документ або текстове поле його і вставляти. Просто в папку вставити не вийде.
І навпаки, скопійоване папку в документ теж ви не вставите.
Також будьте обережні з важливою інформацією, яку ви скопіювали в буфер: якщо комп'ютер несподівано вимкнеться, перезавантажиться, або ви випадково забудете і вимкніть його, то інформація з буфера обміну віддалиться.
Тому відразу ж коли щось помістили в нього, вставте в потрібне вам місце і збережіть, якщо це якийсь документ.
Чистити буфер не обов'язково, Адже копіюючи якийсь файл, або текст, він замінює попередній і тому пам'ять вашого комп'ютера засмітяться не буде.
Комбінації клавіш, які необхідні для роботи
Відповідь про знаходження буфера обміну для більш просунутих
Можливо серед читачів є і ті, кому хочеться дізнатися, де знаходиться та секретна папка, або щось невидиме простір, який називається буфером обміну.
Знаходимо буфер обміну в Windows XP
В операційній системі Windows XP ви можете зайти на диск C, або на той диск, на якому вона знаходиться, потім в папку «Documents and Settings», а далі в «System 32», тобто шлях такий: «C: / Documents and Settings / System 32 ».
Там є файл (спеціальна програма) clipbrd.exe, Запустивши яку, ви можете побачити що там знаходитися саме те, що ви скопіювали.
Швидше знайти цей файл і запустити ви можете навіть не заходячи в папку «System 32», а просто увійти в меню «Пуск»\u003e «Виконати», ввести clipbrd.exe і натиснути клавішу введення.
Зараз приведу приклад роботи цієї програми. Я виділю фрагмент тексту і натисну «копіювати».

А потім запущу файл clipbrd.exe. Ми побачимо що цей текст знаходиться саме там:

А це значить, що це є щось секретне місце, де зберігається інформація, скопійована в буфер - в стандартній програмі clipbrd.exe для windows XP. Якщо ви тільки що включили комп'ютер, то там буде порожньо, так як туди ще нічого не копіювалося.
Якщо там вже є якась інформація (в моєму випадку там вже є текст), то ви при бажанні можете її видалити через вкладку «Правка - Видалити» або натиснути на хрестик, який можна знайти на панелі інструментів програми clipbrd.exe під вкладками.
Ситуація з буфером в Windows 7 і Vista
У більш пізніх версія ОС Windows, таких як Windows 7 і Vista стандартна програма clipbrd.exe відсутнє.
На заміну їй є файл clip.exe, який відповідає за зберігання інформації для буфера обміну, але запустити його вам не вдасться і подивитися що там знаходитися теж.
Але якщо навести курсор на це файл, то нам буде показана інформація, що файл дійсно призначений для цих цілей.

Зручні програми для роботи з буфером обміну
Наводжу кілька зручних програм, які себе зарекомендували.
Програма CLCL 1.1.2 для Windows
Для Windows Xp і Windows 7 і деяких інших версій, є дуже хороша безкоштовна програма CLCL 1.1.2. Вона не вимагає установки, легко запускається і не займає багато місця.
Розпакувавши архів в побачите всього 4 файлу, запускаємо «CLCL»

Після запуску вона згортається в трей

Клікнувши по значку вона відкривається і ви бачите, що там знаходяться ті документи або тексти які ви копіювали.

Для зручності, на скріншоті показаний список основних переваг і можливостей програми CLCL 1.1.2.
Comfort Clipboard - зручний менеджер
Для Windows 7 є зручна утиліта по назвою Comfort Clipboard. Ви можете пошукати її через Google.com або Yandex.ru, скачати і встановити.

- Її можливості:
- Коли ви Щось копіюєте, то програма не просто копіює і зберігає потрібні вам фрагменти, але у вас з'являється можливість вибирати попередні скопійовані в буфер обміну фрагменти текстів, папки та інші файли. Вона не замінює, а зберігає собі на згадку окремо;
- При виключенні комп'ютера, інформація вміщена в програму не видаляється. Ви можете видалити її тоді, коли вона буде вам не потрібна;
- Налаштування гарячих клавіш, зміна оформлення, зрозумілого інтерфейсу робить програму дуже зручною в роботі з буфером обміну;
Всі ми задавалися цим питанням. Але зазвичай рішення зводилося до заміни даних на інші, шляхом копіювання невеликої частини тексту (так би мовити «підчистили»). Але що робити, якщо скопійована інформація потрібна, а тип даних невідомий? Давайте розглянемо, як подивитися і очистити буфер обміну в Windows 10.
Почнемо з того, що буфер обміну - це область оперативної пам'яті, в якій зберігається скопійований (Ctrl + C) або вирізаний (Ctrl + X) об'єкт. Їм може бути текст, зображення, файл і т.д. Вставити (Ctrl + V) вміст можна в відповідне місце: текстовий редактор, папка на жорсткому диску і т.д. Також здійснювати ці операції можна за допомогою контекстного меню, яке викликається правою кнопкою миші.
Як переглянути буфер обміну?
Існує кілька способів перегляду скопійованого вмісту.
Вставка в сприятливе середовище
Якщо відомий тип даних, що знаходяться в буфері обміну, користувач здогадається де вони відображаються. Наприклад, текст варто подивитися в будь-якому текстовому редакторі, а файл - в папці на жорсткому диску.
За допомогою стороннього ПО
Для активних користувачів офісних додатків рекомендується завантажити додаток CLCL. Воно дозволить переглядати, редагувати і очищати буфер обміну в два кліка.
Як очистити буфер обміну?
Якщо вам відома або не цікавить зберігається в оперативній пам'яті інформація, ви можете її видалити. Для цього є кілька способів.
заміна вмісту
Звичайне заміщення інформації. Якщо в буфері обміну зберігаються відеофайли, фотографії або інші об'єкти великого розміру (а все це впливає на швидкість роботи комп'ютера), то можна просто скопіювати частину тексту або ярлик, які займуть до 3 мегабайт оперативної пам'яті і не вплинуть на швидкодію системи. 
Очищення за допомогою командного рядка
Даний спосіб повністю очистить всі дані буфера обміну.
Для цього потрібно:

Це все, буфер обміну порожній. Але якщо цією функцією потрібно користуватися частіше, а кожен раз викликати командний рядок і вводити потрібну інструкцію досить незручно, створимо «скрипт» автоматичного очищення.
Для цього потрібно:
- На порожній області робочого столу клікнути ПКМ і вибрати «Створити» - «Ярлик».

- В поле «Об'єкт» ввести команду C: \\ Windows \\ System32 \\ cmd.exe / c "echo off | clip" і натиснути «Далі».

- У новому вікні відредагувати назву ярлика та клікнути «Готово».

- Усе! Тепер міні-програма власного виробництва буде очищати скопійоване інформацію.
Працюючи на комп'ютері, ми користуємося різними додатками, переносимо дані з одного носія на інший, копіюємо різну інформацію. Розробник операційних систем Windows націлені на підвищення зручності їх використання, автоматизацію рутинних дій. Для цього і була передбачена можливість оперувати з буфером обміну: записати інформацію, перенести її в інше місце на диску або в іншу програму, переглянути вміст і очистити його.
Буфер обміну-частина пам'яті, де зберігаються недавно використані і записані туди дані. Це можуть бути зображення, таблиці, файли, текст. Оперативна пам'ять (ОЗУ) використовується тільки під час роботи комп'ютера, тому після його виключення весь вміст буфера видаляється. Таким чином, це ненадійне сховище інформації, а підходить лише для тимчасового швидкого її використання.
У будь-якій ОС Windows запис в буфер обміну проводиться пунктом «копіювати» контекстного меню (поєднання клавіш Ctrl і C), а запис з нього командою «вставити» (поєднання клавіш Ctrl і V). Також можна «вирізати» блок банних (Ctrl + X), що означає записати з видаленням з того місця, в якому він зараз перебуває. Іноді при роботі з тим чи іншим додатком система видає повідомлення «обсяг інформації дуже великий для приміщення в clipboard». Це означає, комп'ютера не вистачає місця для запису, так відбувається, зазвичай, при роботі з великим зображенням.
Переглянути вміст буфера обміну Windows можна стандартними засобами, передбаченими в системі, і за допомогою спеціальних утиліт.
Звернення до буферу обміну стандартними засобами Windows
Повноцінна програма є тільки в Windows XP. Існує службова утиліта, яка знаходиться в папці C: / windows / system32. 

У Windows 7 також існує така програма, називається вона clip.exe.

Але відкрити її користувачеві неможливо. Є спосіб очистити буфер обміну спеціальною командою і навіть створити для неї ярлик запуску. А можна спробувати перенести службову програму clipbrd.exe зі старої операційної системи.
- Запишіть файл з комп'ютера зі старою операційною системою. Або візьміть інсталяційний диск Windows XP, відкрийте його, потрібний файл знаходиться в папці «I386».
- Збережіть на комп'ютері з Windows 7, потім розпакуйте якимось архиватором, наприклад, WinRar.
- Після вилучення, запускаєте файл clipbrd.exe і отримуєте працездатну програму, що дозволяє подивитися буфер обміну windows
Розпакувати файл можна також за допомогою командного рядка, для цього введіть наступний текст:
expand clipbrd.ex_ clipbrd.exe
Це працює в разі, якщо ви зберегли файл на робочий стіл. Перша команда переводить в цю директорію. Якщо ви зберегли десь в іншому місці, вкажіть свій шлях. Але все ж простіше скористатися одним з архіваторів, напевно подібні програми знайдуться у кожного на комп'ютері.
Щоб тільки очистити буфер обміну, можна створити ярлик для спеціальної команди:

Якщо хочете перевірити працездатність, скопіюйте щось, наприклад, текст в Word, вставте, щоб переконатися, що буфер не порожній, а потім запустіть створену команду. На мить з'явиться чорне віконце. Коли воно зникне, натисніть в Word команду «вставити», і нічого не станеться, тому що інформація з пам'яті стерта.
Але є і більш простий спосіб видалити з пам'яті великий фрагмент. Просто скопіюйте щось дуже маленьке, наприклад, одну букву, і програма замінить великий обсяг нових даних (цією літерою).
З цього випливає основний недолік використання стандартної програми Windows для того, щоб подивитися вміст буфера обміну: в пам'ять записується лише остання інформація. Після копіювання попередня просто замінюється. І вставити ви можете тільки останній фрагмент.
Однак іноді в додатки додаються розширені можливості. Наприклад, в Microsoft Office можливо не тільки подивитися, а ще й вибрати з декількох останніх копіювань фрагменти, очистити, а також налаштувати розмір самого буфера. Причому всі ці дані, в тому числі і настройки, доступні з усіх програм пакету.
Панель управління буфером знаходиться у верхньому лівому куті на вкладці «Головна». Під значком «Вставити» є рядок зі стрілочкою, натисніть її і відкриється додаткове вікно, де можна подивитися скопійовані дані і вибрати потрібні для вставки.
Спеціальні програми управління буфером обміну
Крім стандартних засобів Windows існує безліч спеціалізованих програм, які дозволяють відкрити на комп'ютері буфер обміну, подивитися, що там знаходиться, очистити або вибрати необхідні дані.
Такими додатками є:
- CLCL;
- ClipboardViewer;
- AAP Assistant і багато інших.
ClipDiary - програма, яка зберігає дані в історію, зберігає їх навіть після перезавантаження комп'ютера, дозволяє використовувати гарячі клавіші, створювати шаблони, ставити мітки, володіє зручною навігацією. Додаток безкоштовно для особистого використання.

CLCL - проста безкоштовна утиліта, аналогічна стандартному засобу Windows з тією різницею, що може зберігати попередні копіювання, а не тільки останні. Програма проста в управлінні і не вимагає установки. Також зберігає дані після вимкнення комп'ютера.

Clipboard Viewer- програма для роботи з буфером обміну в реальному часі. Чи не зберігає дані після перезавантаження. Зате володіє корисною функцією збереження даних в файл і відновлення з нього. Таким чином, ви зможете перенести вміст буфера обміну на інший комп'ютер.
AAP Assistant- потужна програма для роботи з текстовими даними буфера: зберігає історію, використовує гарячі клавіші, аналізує і обробляє текст перед вставкою, можливість мережевого доступу (через інтернет), нагадування, конвертація одиниць вимірювань, швидка зміна розкладки клавіатури і багато інших корисних функцій.
Такі засоби, що дозволяють відкрити буфер обміну і управляти його вмістом. Звичайним користувачам вистачає і стандартних засобів Windows, якщо ж ви працюєте з великим обсягом інформації певного типу, особливо якщо з часто повторюваними блоками даних, то краще вибрати більш просунуте спеціальний додаток.
Якщо коротко, то буфер обміну - це те, що ви тільки що скопіювали. Текст, картинка, або інший об'єкт при копіюванні поміщається в тимчасове сховище.
Іноді, виникає необхідність проводити очистку буфера обміну, оскільки різні віруси, типу трояна, здатні поцупити звідти дані, причому дуже важливі. Таким чином, очищення буфера обміну проводиться не просто так, а на догоду безпеки.
Якщо ви працюєте за чужим комп'ютером і за допомогою гарячих клавіш копіювали і переміщали інформацію куди-небудь, то напевно ви хотіли б прибрати відомості про свою роботу з буфера обміну.
У будь-якому випадку, ми розглянули причини, які могли б вас спонукати чистити буфер, давайте тепер приступимо до вирішення самого питання.
Перший варіант очищення буфера обміну
Найпростіший і швидкий варіант, це зробити копіювання будь-якого елементу, який буде марний зловмисникам, тобто, ви копіюєте номер карти або пароль, вставили куди-небудь, а потім швиденько скопіювали іншу інформацію, наприклад, набір букв з текстового редактора, щоб затерти попередню інформацію. Таким чином, ніхто не дізнається ні пароль, ні номер карти, ні будь-яку іншу інформацію.
Другий варіант очищення буфера обміну
Якщо ви не хочете, щоб та інформація, яка відрізняється від тієї, що знаходиться в буфері обміну до вашого втручання залишалася там, то ви можете зробити так, що після закінчення роботи весь вміст буфера повернеться в початковий стан, тобто, до того, як ви почали працювати з ПК. А зробити це можна в такий спосіб: відкриваємо командний рядок від імені адміністратора і вводимо таку команду:
echo off | clip
Для очищення буфера обміну за пару секунд можна використовувати ярлик. Створіть на робочому столі ярлик. У рядку «Розташування» введіть наступне фразу:
cmd / c «echo off | clip »


На робочому столі з'явився ярлик, який буде в одну дію зачищати буфер обміну. Його ви можете помістити хоч на панелі завдань, або в меню Пуск.