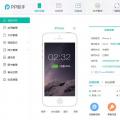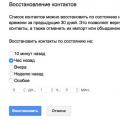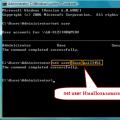У сьогоднішній статті розглянемо вбудований інструмент в Windows "Перевірка диска".
Утиліта перевірки диска сканує ваш жорсткий диск, щоб знайти і усунути проблеми. Даний інструмент не є складним у використанні і може допомогти вирішити деякі проблеми, а також запобігти втраті даних в майбутньому. Перевірка диска (Chkdsk) виконує кілька функцій, в залежності від запуску:
- Сканування цілісності і метаданих файлової системи на томі диска, і виправлення будь-яких логічних помилок файлової системи, які вона знаходить. Помилки можуть включати в себе пошкоджені записи в основній таблиці файлів об'ємом (MFT), погані дескриптори безпеки, пов'язані з файлами, або перекошені позначки часу, або розмір файлу інформації про окремих файлах.
- Може сканувати кожен сектор на томі диска в пошуках поганих секторів. Погані сектора можуть з'явиться через погану записи даних, або через фізичне пошкодження диска. Перевірка диска (Chkdsk) намагається відремонтувати погану запис на поганих секторах і позначити фізично пошкоджені погані сектора, щоб вони не використовувалися в майбутньому.
Багато ресурси рекомендують запускати перевірку диска (Chkdsk) раз в декілька місяців для планового технічного обслуговування. Також, якщо ваш комп'ютер перезавантажився після збою або втрати харчування - рекомендується запуск Chkdsk. Іноді Windows сам запускає дану утиліту, але це буває рідко.
Перевірка диска (Chkdsk) працює майже однаково у всіх версіях Windows.
Як перевірити диск з Windows.
Щоб перевірити потрібний диск: відкрийте провідник => натисніть на диск, який хочете перевірити, правою клавішею миші та виберіть "Властивості"

У вкладці "Сервіс" в пункті "Перевірка на наявність помилок" натисніть "Перевірити". У Windows 7 робиться все також, тільки замість "Перевірити" потрібно натиснути "Виконати перевірку".

У Windows 8 і 10 може написати "Зараз перевірка диска не потрібно. Ми не виявили помилок на цьому диску .." Ви можете просто закрити вікно або все ж виконати сканування, натиснувши на "Перевірити диск". Спочатку буде відбуватися перевірка без спроб ремонту, без потреби перезавантажувати комп'ютер. Якщо якась помилка буде знайдена - вам запропонують варіант перезавантаження, щоб виправити проблему.

Якщо помилок ніяких не знайде - спливе вікно з написом "Диск успішно перевірений. Windows успішно повірив диск. Помилки не виявлені." Натисніть "Закрити".

У Windows 7 при натисканні "Виконати перевірку" вам запропонує вибрати додаткові параметри перевірки диска: автоматично виправляти системні помилки, перевіряти і відновлювати пошкоджені сектори. Щоб виконати повну перевірку з відновленням пошкоджених секторів - поставте галочки в обох параметрах і натисніть "Запуск".

При виборі "перевірити і відновлювати пошкоджені сектори" - система Windows не зможе виконати перевірку поки диск використовується, потрібна буде перезавантаження. Виберіть "Розклад перевірки диска" щоб перевірка почалася після перезавантаження комп'ютера, також ви можете натиснути "Скасувати" скасувавши перевірку.

Після перезавантаження комп'ютера -начнется перевірка диска, вона може тривати довгий час.
Як скасувати заплановану перевірку диска.
З командного рядка ви можете перевірити запланована перевірка диска після перезавантаження комп'ютера чи ні. Також ви можете скасувати перевірку за допомогою команди або вже після перезавантаження перед запуском перевірки, нижче опишемо як.
Щоб перевірити призначена перевірка після перезавантаження чи ні:, один із способів - це натиснути на меню "Пуск" правою кнопкою миші і вибрати "Командний рядок (Адміністратор)"

Введіть команду chkntfs c:і натисніть Enter. Якщо запуск перевірки призначений після перезавантаження - ви побачите напис "Запуск Chkdsk був призначений вручну для томи З: при наступному перезавантаженні".

Якщо перевірка призначена при наступному перезавантаженні комп'ютера - ви можете її скасувати, ввівши команду chkntfs / x c:і натиснувши Enter. Перевірка буде скасована, без повідомлень про це.

Також ви можете скасувати планову перевірку після перезавантаження комп'ютера, перед тим як вона почнеться. Тобто, якщо ми включаємо комп'ютер і пише, що почнеться перевірка і йде зворотний відлік часу - її можна скасувати натиснувши клавішу X

Як використовувати ChkDsk команду в командному рядку.
Перевірку диска можливо запустити використовуючи командний рядок, як в самій системі Windows, так і з, якщо система не завантажується.
Якщо ви просто і виконайте команду ChkDsk- почнеться пошук помилок і в результаті буде повідомлено про помилки, якщо вони є, але виправляти утиліта нічого не буде.

Якщо ви хочете, щоб під час сканування відновлювалися логічні помилки файлової системи - потрібно виконати команду chkdsk / f c:Якщо ви запускаєте цю команду з завантаженої Windows - то вам запропонує запланувати перевірку після перезавантаження.

Якщо ви хочете перевірити диск на наявність пошкоджених секторів - виконайте команду chkdsk / r c:
Коли ви використовуєте команду chkdsk / r для перевірки - проходить більш ретельна перевірка, її рекомендується запускати періодично, але вона займає найбільше часу.
Також є інші параметри запуску chkdsk:
C: \ WINDOWS \ syste m32> chkdsk /?
Перевірка диска і висновок звіту.
CHKDSK [тому [[шлях] імя_ф Айла]]]]
тому Буква диска (з двокрапкою після неї), точка підключення або ім'я томи.
имя_файла Файли, що перевіряються на наявність фрагментації (тільки FAT / FAT32).
/ F Виправляє помилки на диску.
/ V Для FAT / FAT32: виводить повний шлях і ім'я кожного файлу на диску. Для NTFS: виводить повідомлення про очищення (при їх наявності).
/ R Шукає пошкоджені сектора і відновлює вцілілу інформацію (вимагає / F, коли не вказано / scan).
/ L: size Тільки для NTFS: задає розмір файлу журналу (в КБ).
Якщо розмір не вказаний, виводиться поточне значення.
/ X Попередньо відключає тому (при необхідності).
Всі відкриті дескриптори для цього тому стануть недійсні (вимагає / F).
/ I Тільки для NTFS: виконує менш сувору перевірку елементів індексу.
/ C Тільки для NTFS: пропускає перевірку циклів всередині структури папок.
/ B Тільки для NTFS: повторно оцінює пошкоджені кластери в томі (вимагає / R).
/ Scan Тільки для NTFS: виконує випереджаюче сканування томи.
/ Forceofflinefix Тільки для NTFS (необхідно використовувати з "/ scan"): скасовує відновлення в підключеному стані; всі знайдені неполадки додаються в чергу для відновлення в автономному режимі (наприклад, "chkdsk / spotfix").
/ Perf Тільки для NTFS (необхідно використовувати з "/ scan"): використовує більше системних ресурсів для якнайшвидшого виконання сканування. Це може негативно вплинути на проізводітельнос ть інших завдань, які виконуються в системі.
/ Spotfix Тільки для NTFS: точково виправляє помилки в томі.
/ Sdcleanup Тільки для NTFS: збирає непотрібні дані дескриптора безпеки як сміття (вимагає / F).
/ Offlinescanandf ix Запускає автономну перевірку і виправлення томи.
/ Freeorphanedcha ins Тільки для FAT / FAT32 / exFAT: звільняє втрачені ланцюжка кластерів замість відновлення їх вмісту.
/ Markclean Тільки для FAT / FAT32 / exFAT: позначає те як чистий, якщо не було виявлено пошкоджень, навіть якщо не було наведено параметр / F.
Параметр / I або / C скорочує час виконання Chkdsk за рахунок пропуску деяких перевірок томи.
Сподіваюся функція Chkdsk допоможе вам вирішити проблеми жорсткого диска. На сьогодні все, якщо є доповнення - пишіть коментарі! Удачі вам ????