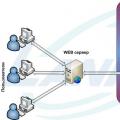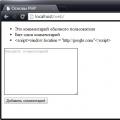Через наявність вірусів, невідповідності драйверів або програмного забезпечення, може виникнути збій в роботі ОС. Якщо у вас "полетів" Windows, не поспішайте панікувати. Ситуацію можна виправити, повернувши стан файлів і програм до того моменту, коли ПК працював справно.
Під час роботи OS Windows 7-ий, 10-ій або 8-ий версії можуть виникнути певні помилки і неполадки. В результаті таких збоїв новий запуск операційки в робочому режимі стає неможливим. При цьому зовсім не обов'язково робити трудомістку переустановку OS. Досить виконати відновлення системи.
Відновлення OS з використанням середовища відновлення
При роботі використовуємо таку схему дій:
- Перезавантажуємо комп'ютер, тиснемо клавішу F8 під час завантаження;
- Усунення несправностей;
- Відновлення системи, вибір точки відновлення OS;
- Кількома «Далі» і знову «Далі»;
- натискаємо кнопку «Готово», Виконуємо перезавантаження системи (в Меню вибрати завантаження з останньої вдалої конфігурації).
Є кілька способів, які можна застосувати для відновлення роботи ОС. Деякі з них грунтуються на відкат до збережених параметрам. Інші просто очищають дані.
Виконати "реанімацію" ОС можна одним із способів:
- за допомогою вибору контрольних точок відновлення;
- за допомогою використання командного рядка;
- за допомогою безпечного режиму;
- із застосуванням середовища відновлення;
- з використанням образу / завантажувального диска.
Відновити операційну систему із залученням контрольних точок "реанімації" системи - один з найдоступніших, ефективних і популярних варіантів. Щоб його застосувати, необхідно провести ряд кліків:
- панель «Пуск»;
- "Відновлення системи";
- «Далі»;
- «Вибір точки відновлення»;
- «Готово».
При такій операції будуть усунені неполадки в роботі комп'ютера, скасовані зміни і повернуто то робочий стан системи, яке дозволяло ПК нормально завантажуватися. Втрата даних, файлів і документів при такому відновленні не відбувається. Всі дані зберігаються. Операція оборотна. Можна відкотити систему до попереднього стану комп'ютера і задіяти іншу точку для відновлення.
Багато хто задається питанням, як самостійно (вручну) робити відновну точку, щоб в перспективі вибрати саме її? Для цього в тому ж меню «Пуск» - "Відновлення системи" можна в будь-який зручний і відповідний для Вас момент створити самому таку точку. Вона збережеться із зазначенням поточної дати, яку залишається тільки запам'ятати.
З точки відновлення
У комп'ютерної інженерії є таке поняття, як точка відновлення. Це збережені параметри ПК. Як правило, збереження відбувається автоматично з кожної вдалої завантаженням ОС. Найбільш легкий спосіб відновлення Windows 7 полягає у використанні саме цих даних.
Натисніть F8 при завантаженні комп'ютера. Дана команда викличе меню варіантів запуску системи. Далі потрібно вибрати опцію Останньою вдалої конфігурації.
Можна використовувати й інший спосіб. Увійдіть в властивості папки Мій комп'ютер. Знайдіть рядок Захист системи, клікнувши на яку ви відкриєте діалогове вікно. Натисніть Відновлення - Далі. Задаємо контрольну дату, вказуємо диски, які підлягають виправленню, і підтверджуємо дії. Після перезавантаження ПК повинен нормально працювати.
Без точок відновлення
Можна виправити проблеми з ОС і без наявності контрольних точок відновлення. Для цього буде потрібно вдатися до програми LiveCD. Її потрібно завантажити і записати на флешку з расшіреніем.iso.
Далі всі дії будуть відбуватися в БІОС. Необхідно налаштувати завантаження з флешки. Для цього в розділі Boot виберіть USB-HDD в рядку First boot device.
Перед тим як приступити безпосередньо до відновлення, скопіюйте всі потрібні файли на знімний диск. Програма LiveCD передбачає спеціальне меню для цих цілей.
Ми виправимо системну помилку, використовуючи резервні копії важливої. Підключіть флешку, відкрийте папку Windows \\ System32 \\ config \\. Файли з назвами default, sam, security, software, system потрібно перенести в будь-яку іншу папку. На їх місце переносимо аналогічні файли з папки RegBack і перезавантажуємо комп'ютер.

Описаний спосіб допоможе тільки в тому випадку, якщо проблема пов'язана з реєстром.
Командна строка
До "реанімування" Windows 7 з командного рядка можна вдатися, якщо ПК став зависати або повільно працювати, однак, система при цьому завантажується. Увійдіть в меню «Пуск» і за допомогою правої кнопки миші запустіть командний рядок від імені адміністратора. Задайте команду rstrui.exe, яка відкриє програму відновлення системи. натисніть «Далі». У наступному вікні виберіть бажану точку відкату і знову клікніть «Далі». По завершенні процесу, ПК повинен нормально працювати.
Зайти в утиліту можна інакше. заходимо в «Пуск». Для виклику командного рядка натискаємо «Виконати» і прописуємо команду CMD. Кількома мишкою на знайденому файлі CMD.exe і чекаємо запуск. Далі вводимо в командному рядку rstrui.exe і підтверджуємо дію клавішею Enter на клавіатурі.
Не завжди вдається перестрахуватися і заздалегідь створити точки відновлення ОС. Можуть виникнути неполадки, які блокують варіант подібної "реанімації" ПК. Тоді можна скористатися іншим, не менш ефективним і легким варіантом - відновлення системи Windows за допомогою самої системи.
Спираємося на схему:
- значок "Мій комп'ютер" - правою клавішею миші «Властивості»;
- «Захист системи»;
- У новому віконці натискаємо «Захист системи», Кнопка відновлення;
- «Далі»;
- Вибираємо точку відновлення відповідно до дати;
- Вказуємо відновлювані системні диски;
- Підтверджуємо операції і перезавантажуємо систему.
Відновлення Windows 7 за допомогою безпечного режиму
Такому способу віддають перевагу в разі, якщо звична завантаження системи неможлива. Тоді після натискання кнопки включення ПК на системному блоці утримуємо клавішу F8, щоб викликати «Меню запуску». Одним з варіантів "Меню" є "Безпечний режим". Вибираємо його і натискаємо Enter на клавіатурі. Як тільки Windows прогрузити, виконуємо той алгоритм дій, який ми описували раніше.

Відновлення системи Windows 8 / 8.1
Якщо вам вдалося запустити ОС, можна відновити Windows 8 через «Параметри». Наведіть курсор на правий верхній кут і увійдіть в них. натисніть на «Зміна параметрів комп'ютера» – . розділ «Відновлення» запропонує кілька варіантів:
- «Звичайне відновлення зі збереженням інформації».
- «Видалення даних і перевстановлення ОС».
- «Особливий варіант».
Визначтеся з тим, що саме потрібно зробити. Далі слідуйте підказкам меню.
Якщо ви вибираєте останній спосіб, у вікні, слід клікнути на пункт діагностики. Вам будуть запропоновані такі варіанти:
- «Відновити»;
- «Повернути в початковий стан»;
- "Додаткові параметри". Цей пункт включає можливість відкоту до бажаної точці відновлення.

Щоб відновити Windows 8.1 натисніть Win + R і викличте sysdm.cpl. У вікні властивостей системи у вкладці «Захист» вкажіть необхідний системний диск. натисніть «Відновити». натиснувши «Далі», Ви зможете побачити список точок відкату. Виберіть бажану і натисніть «Пошук торкається програм». Зміни, які були зроблені на ПК з обраного моменту, будуть видалені. Завершіть процес, натиснувши «Готово».
У разі роботи з ОС Windows 8 можуть виникнути неполадки, некоректна робота інтернету і т.д. Щоб це виправити можна скористатися класичним способом відновлення через точки відновлення.
Іншим варіантом є відкат системи. Для цього відкриємо меню «Пуск» - "Панель управління" - «Центр оновлень Windows». вибираємо пункт "Видалення оновлень". Теж можна зробити використовуючи командний рядок.
Отже, в переліку, що відкрився оновлень видаляємо ті з них, з моменту установки яких (дивимося за датою) почалися проблеми і неполадки. Видаляємо непотрібні файли і робимо перезавантаження.
В системі Windows 8.1 можна виконати скидання налаштувань. Важливі файли при такій операції порушені не будуть. Метод ефективний, але для його реалізації потрібно ОС безпроблемно завантажувалася. Використовуємо алгоритм:
- Права сторона монітора - «Параметри»;
- «Зміна параметрів»;
- «Оновлення та відновлення» - «Відновлення»;
- «Відновлення без видалення файлів».
Якщо зайти в систему звичайним способом не можна, необхідно скористатися диском з системою. Завантажуємо інсталяційний диск, вибираємо "Відновлення системи". натискаємо кнопку "Діагностика", і "Відновити".
Якщо проблеми виникли з Windows 10, натисніть Windows + Pausе. перейдіть в «Захист системи» і натисніть «Відновити» – «Далі». Виберіть потрібний показник і знову натисніть «Далі». По завершенні дії натисніть «Готово». Комп'ютер буде автоматично перезавантажений і зміни вступлять в силу.

Одним з переваг «десятки» є можливість повернути настройки до заводських. Це допомагає уникнути необхідності встановлювати систему спочатку. Щоб скинути дані зайдіть в «Параметри комп'ютера» – «Оновлення та безпека» – «Відновлення» – «Повернути комп'ютер в початковий стан». натисніть «Почати».
Ви можете завчасно подбати про можливість відкоту при збої. Точки відновлення можна створювати самостійно або налаштувати їх автоматичне створення з бажаної періодичністю. Для цього в параметрах, в пункті Оновлення та безпеку, виберіть Службу архівації. Вкажіть, куди слід зберігати копії, натисніть Додавання диска. Після вибору пристрою функція буде активована.
Відновити систему Windows 10 можна знову ж через використання контрольних точок відновлення. При цьому відбудеться відкат системи до моменту, коли вона безперешкодно завантажувалася і працювала без збоїв. Даний метод відновлення описаний на початку статті.
Якщо ОС не вантажиться, то на екрані виникає попереджає таблиця з клавішею «Додаткові варіанти відновлення». Натискаємо її і вибираємо «Діагностика» - «Відновлення системи». Робимо вибір контрольної точки відновлення Windows, чекаємо відкат системи і перезавантаження.
Якщо подібні операції не допомогли і комп'ютер продовжує працювати некоректно, можна виконати відкат до базових налаштувань. Частина програм і утиліт, персональні налаштування ПК будуть скинуті, а особисті дані - видалені.
Дана методика використовується вкрай рідко, якщо інші описані вище варіанти не допомагають. Алгоритм дій при цьому така:
- «Пуск» - «Вибір параметрів» - вкладка «Оновлень і безпеки»;
- пункт «Відновлення» - кнопка «Почати»;
- Вибираємо видалити всі файли або частково їх зберегти.
Відкат системи після цього займе 40-90 хвилин.
Відновлення з використанням установочного диска
Один з радикальних методів виправлення помилки передбачає використання установочного диска. Запустивши його в БІОС, натисніть Відновлення системи. У пункті Усунення несправностей вкажіть бажану дію. Далі слідуйте підказкам системи для завершення процесу.
Збої операційки виникають з різних причин: некоректна установка драйверів і додатків, комп'ютерні віруси, неполадки в апаратному забезпеченні. Давайте розберемося, як різними способами запустити відновлення операційної системи Windows 7. Ці способи умовно поділяються на дві категорії: з використанням і без використання середовища відновлення Windows 7.
Середовище відновлення Windows 7
Windows Recovery Environment, що в перекладі означає «Середовище відновлення Windows», надає необхідні нам інструменти відновлення. Далі в тексті ми будемо використовувати абревіатуру Windows Recovery Environment - WinRE.
Пробуємо отримати доступ до інструментів WinRE:

Відсутність опції в меню додаткових варіантів завантаження - ознака того, що на вашому системному диску немає середовища WinRE Windows 7. Причина - видалення захищеного розділу жорсткого диска, який створюється для WinRE при установці ОС Windows.
У цьому випадку вибираємо один з варіантів завантаження:
- з дистрибутива Windows 7;
- з диска відновлення, створеного на іншому робочому комп'ютері.
Після отримання доступу до WinRE можна спробувати відновити Windows 7 за допомогою інструментів середовища.
Спосіб № 1. Остання вдала конфігурація
Найпростіший спосіб основиется на те, що в системному зберігає інформацію про останньої вдалої завантаження комп'ютера.

Якщо не вдається повернути Windows в робочий стан способом № 1 - переходимо до способу № 2.
Спосіб № 2. WinRE: відновлення запуску
В цьому режимі аналізуються несправності, які заважають нормальному завантаженні ОС. Щоб запустити режим необхідно перейти вибрати опцію. З'явиться наступне вікно, в якому тиснемо перший пункт:

Відновлення запуску у вікні «Параметри відновлення системи» автоматично усуває проблеми, що заважають запуску Windows
Якщо в параметрах завантаження будуть знайдені проблеми, потрібно підтвердити необхідність внесення виправлень натисканням кнопки Виправити і перезапустити.
Спосіб № 3. WinRE: відновлення системи
Цей спосіб дозволяє зробити «відкат» системи на той час, коли вона працювала нормально, вибравши одну з точок відновлення. Але спочатку ці «точки» повинні бути створені.
Точка відновлення - своєрідний "зліпок" робочого середовища в певний момент часу. У записі цієї точки потрапляють тільки системні та програмні установки Windows. Призначені для користувача файли (документи, зображення, музичні файли) в записах не зберігаються.
Такі точки створюються операционкой автоматично кожні 7 днів. Користувач може створити цю точку самостійно. Це рекомендується робити перед початком роботи, в успішному завершенні якої ви не впевнені: установка невідомого програмного забезпечення, драйверів. Якщо робота завершиться невдало, точка відновлення дозволить повернути Windows в початковий стан.
Чи створює Windows точки відновлення?
Для того щоб вінда автоматично створювала точки, для системного диска повинна бути включена функція Захист системи.

Створюємо точку відновлення самостійно

Тепер, у разі невдалої установки Photoshop, ми зможемо «відкотити» систему до цієї точки.
виконуємо відкат

Спосіб № 4. WinRE: відновлення образу
Це режим відновлення даних з backup-копії. Спробуємо її створити.
Створюємо архівну копію системи

Відновлюємо систему з резервної копії

Сподіваємося, наші поради допоможуть вам відновити Windows 7. Якщо ж залишилися якісь питання, можливо ви знайдете відповіді тут:
Система Windows 7 надійна і стабільна в роботі. Але і вона схильна до збоїв. Причин тому чимало (дія комп'ютерного вірусу, неправильна установка драйверів або програмного забезпечення, некоректна оптимізація і т. Д.). Повна перевстановлення системи призведе до втрати особистих даних, всіх встановлених програм і драйверів. Найчастіше вирішити проблему і повернути комп'ютера робочі параметри можна за допомогою вбудованих засобів відновлення, передбачених в арсеналі Windows 7. Вони набагато досконаліше, ніж в попередніх версіях даної операційної системи.
Як відновити "Віндовс 7"? Існує кілька способів. Більшість з них доступні і зрозумілі пересічному користувачеві і не вимагають спеціальних навичок володіння комп'ютером.
Налаштування засобів відновлення
Щоб уникнути втрати особистих даних, в першу чергу необхідно створити копію системи. Для цього потрібно:
- викликати головне меню комп'ютера, клікнувши мишкою по кнопці «Пуск»;
- клацнути по рядку «Усі програми»;
- в списку знайти розділ «Обслуговування»;
- вибрати компонент «Архівація та відновлення»;
- при первинному запуску встановити режим «Відновити параметри системи і попередні версії файлів»;
- зберегти зміни натисканням на кнопку «Застосувати»;
- вибрати диск для зберігання резервної копії (на ньому має бути вільно не менше 40 Гб пам'яті);
- клікнути мишкою по кнопці «Продовжити»;
- по завершенні процесу архівації та на жорсткому диску буде зберігатися копія системи, яка знадобиться при вирішенні проблеми, як відновити роботу "Віндовс 7".
Диск відновлення і як його створити
Повернути працездатність операційної системи стане у пригоді диск відновлення. Для його створення буде потрібно:

Взяти чистий DVD або CD-диск;
. в розділі "Обслуговування" клацнути по пункту «Створити диск відновлення системи»;
. вставити диск в дисковод;
. клацнути по кнопці «Створити диск»;
. почекати, поки завершиться процес резервного копіювання.
Повернення робочих параметрів системи за допомогою диска відновлення
Як відновити "Віндовс 7" в разі відсутності інсталяційного диска? На виручку прийде диск відновлення. Для того щоб ним скористатися, необхідно:
Вставити диск в дисковод;
. перезавантажити комп'ютер;
. зайти в BIOS і змінити налаштування завантаження, поставивши пріоритет з CD / DVD;
. коли на екрані з'являється повідомлення про можливість завантаження з диска, натиснути клавішу «Enter»;
. вказати мову;
. в наступному вікні вибрати збережену копію ОС;
. клікнути по рядку «Відновлення системи»;
Використання системного програмного забезпечення
В ОС передбачений вбудований компонент, що дозволяє відновити "Віндовс 7" без диска. Працювати з ним нескладно. Для його запуску потрібно:
Відкрити головне меню комп'ютера, скориставшись кнопкою «Пуск»;
. в рядку пошуку, розташованої в самому низу, ввести назву системної утиліти «Відновлення системи»;
. запустити компонент.
Відкат Windows 7 за допомогою системної програми складається з кількох етапів:

Після запуску відкриється вікно майстра відновлення системи;
. продовжити роботу з ним, якшо по кнопці «Далі»;
. у вікні буде представлена \u200b\u200bостання за датою точка відновлення;
. вибрати її мишкою і клацнути по кнопці «Далі»;
. якщо є необхідність в відкат до більш ранньої точці, слід в тому ж вікні поставити галочку в пункті «Показати інші точки відновлення»;
. для перегляду змін, які відбудуться після відкоту, виділити потрібну точку і клацнути по рядку «Пошук торкається програм»;
. підтвердити вибір точки відновлення натисканням на кнопку «Готово»;
. система видасть попередження про те, що зупинити процес відновлення неможливо;
. для продовження клікнути на кнопку «Так»;
. почекати деякий час, поки виконується настройка системи;
. перезавантажити комп'ютер.
Ось таким нескладним способом можна відновити "Віндовс 7" на ноутбуці або комп'ютері і повернути їм робочий стан.
Як відновити систему в безпечному режимі

Іноді виникають ситуації, коли система відмовляється завантажуватися в звичайному режимі. В цьому випадку відкат можна виконати через безпечний режим. Для цього потрібно:
Увімкнути комп'ютер;
. до початку завантаження системи натискати клавішу «F8», поки не відкриється функціональне меню;
. вибрати рядок «Безпечний режим»;
. запустити його натисканням клавіші «Enter»;
. відновити Windows 7 за допомогою системного компонента.
Можна зробити й іншим чином:
Після входу в спеціальне меню клавішею «F8» знайти пункт «Безпечний режим з підтримкою командного рядка»;
. використовувати команду «rstrui.exe»;
. запуститься майстер відновлення системи;
. виконати відкат, слідуючи підказкам майстра.
Тепер ви знаєте, як відновити систему "Віндовс 7" в тому випадку, якщо її звичайна завантаження неможлива.
Налаштування BIOS
Перш ніж приступити до відновлення ОС з інсталяційного диска (за умови, що він є), необхідно виконати відповідні налаштування BIOS, а саме змінити пріоритет завантаження:
Вставити завантажувальний диск в дисковод;
. зайти в BIOS, використовуючи клавішу «Del» або «F2»;
. знайти розділ «Advanced BIOS Features»;
. перейти до підрозділу «Boot Sequence»;
. виставити для параметра «First Boot Device» значення «CD / DVD»;
. вийти в головне меню BIOS клавішею «Esc»;
. зберегти зміни клавішею «F10».

На деяких комп'ютерах для зміни алгоритм дій виглядає наступним чином:
Зайти в розділ «Boot»;
. відкрити підрозділ «Boot Device Priority»;
. для параметра «1 st Boot Device» виставити значення «CD / DVD»;
. натиснути «Esc» для повернення в головне меню і «F10» для збереження змін.
Зміна налаштувань BIOS допомагає у вирішенні проблеми, як відновити "Віндовс 7" з інсталяційного диска. Нижче розповімо про те, що для цього буде потрібно.
Використання завантажувального диска
При відсутності можливості запуску спеціального меню клавішею «F8» для відкату системи буде потрібно завантажувальний диск.
Після запуску диска на екрані комп'ютера з'явиться вікно установки Windows;
. вибрати мову;
. продовжити завантаження з диска кліком по кнопці «Далі»;
. клацнути по рядку «Відновлення системи»;
. вибрати параметр відновлення, клікнувши мишкою по потрібному варіанту;
. слідувати підказкам майстра відновлення.
Відновлення пароля Windows 7
Якщо ви забули пароль і немає можливості завантажити систему, потрібно його відновлення. Як відновити пароль "Віндовс 7"? Зробити це можна в кілька кроків за умови наявності завантажувального диска:

Вставити інсталяційний диск в дисковод;
. завантажитися з нього, змінивши попередньо в BIOS пріоритет завантаження;
. внизу знайти рядок «Відновлення системи» і клацнути по ній мишкою;
. в наступному вікні вибрати зі списку наявних на комп'ютері систем потрібну ОС;
. натиснути кнопку «Далі»;
. серед параметрів відновлення системи знайти пункт «Командний рядок» і вибрати його;
. запустити реєстр Windows командою «regedit»;
. знайти і виділити розділ реєстру «HKEY_Local_Machine»;
. відкрити меню «Файл» (розташоване зверху);
. вибрати функцію «Завантажити кущ»;
. у вікні знайти файл «System», використовуючи шлях «C: / Windows / system32 / config»;
. вказати назву розділу, наприклад «222»;
. відкрити розділ реєстру «HKEY_Local_Machine»;
. знайти розділ «222», а в ньому підрозділ «Setup»;
. змінити параметр «SetupType», двічі клацнувши по ньому мишкою;
. у вікні виставити значення «2»;
. закрити вікно натисканням кнопки «Ок»;
. змінити ще один параметр «CmdLine», задавши значення «cmd.exe»;
. за допомогою провідника знову виділити розділ «222»;
. в розділі «Файл» використовувати варіант «вивантажити кущ»;
. закрити редактор реєстру;
. витягти з дисковода інсталяційний диск;
. перезавантажити комп'ютер.
Відновлення доступу

Відповідна а точніше, зміна гілки реєстру дозволяє зняти старий і встановити новий пароль і створити іншого користувача. алгоритм:
Після перезавантаження замість звичного Привітання Windows з'явиться командний рядок;
. командою «net user» відобразити всі облікові записи на комп'ютері;
. змінити пароль для вибраного облікового запису «net user ім'я користувача новий пароль»;
. створити новий запис користувача «net user ім'я користувача пароль / add»;
. додати створений обліковий запис в групу адміністраторів «net localgroup Administrators ім'я користувача / add»;
. видалити створений обліковий запис з групи звичайних користувачів «net localgroup Users ім'я користувача / delete»;
. закрити вікно командного рядка;
. піде звичайна завантаження Windows;
. для входу в систему використовувати дані щойно створеного адміністратора.
Як відновити систему "Віндовс 7", а саме забутий пароль, якщо маєш справу з локалізованою російською версією? Необхідно використовувати ті ж команди, змінивши лише значення «Administrators» і «Users» на «Адміністратори» і «Користувачі».
Способів відновлення ОС досить багато. Але якими б вони не були надійними, бажано не допускати збою в роботі системи. І тоді питання про те, як відновити "Віндовс 7" відпаде сам собою.
Специфіка відновлення операційної системи комп'ютера. Для чого вона проводиться? Покрокова інструкція по відновленню системи. Точка відновлення. Рекомендації щодо скасування цього процесу.
Часом при установці якихось програм або неправильному користуванні системними файлами, при їх видаленні або перезапису операційна система попросту може не завантажуватися на комп'ютері. Для багатьох це стає причиною хвилювання, оскільки на ПК зберігається важлива інформація навіть у тих випадках, якщо він використовується не для бухгалтерських цілей, а для ігор.
Наприклад, ви досить давно граєте в одну і ту ж гру, збережена гра при цьому розташовується в папці «Документи». В цьому випадку при перевстановлення системи все збереження будуть втрачені. Врятувати ситуацію може лише відновлення системи Windows 7. Воно допоможе виправити становище і відтворити стан системи з обраної точки відновлення системи.
Що мають на увазі під відновленням системи?
Даний процес дає користувачеві можливість відновлювати файли, які були змінені або видалені за допомогою контрольних точок відновлення на період створення точки. Відзначимо, що дані точки не будуть зачіпати або змінювати особистих файлів, наприклад, електронного листування, документів або фотографій. Вам не варто переживати за їх збереження.
Відновлення системи ПК застосовує функцію Windows «Захист системи» (Панель управління -\u003e Всі елементи панелі управління -\u003e Система). Вона може включатися або відключатися для будь-якого з логічних жорстких дисків. Коли вам необхідно відключити відновлення системи, рекомендується виконувати це для кожного з несистемних дисків. Вам необхідно всього лише вибрати в параметрах відновлення опцію «Відключити захист системи». Перед цим виберіть необхідний жорсткий диск.
У контрольної точки відновлення містяться параметри реєстру та інші дані, які використовує Windows. Ви можете створювати подібні точки самостійно. Це необхідно виконувати перед важливими процедурами, наприклад, перед тим, як ви маєте намір встановити драйвера або програми. Щоб утворити цю точку, потрібно відшукати вікно Властивості системи, яке є на вкладці Захист системи. Потім необхідно натиснути кнопку «Створити». При цьому з'явиться вікно, в яке слід вводити позначення точки відновлення, після цього можна тиснути на кнопку «Створити». У цей момент повинен з'явитися сигнал про те, що була успішно створена нова точка відновлення.
Тому якщо ви будете створювати подібні точки безпосередньо перед установкою нових програм, можете виявити конфліктну програму. Саме це дає можливість заощадити багато часу, яке б могло вам знадобитися для установки Windows.
Процедура запуску відновлення ОС.
Існує ряд способів для запуску процесу:
1. Необхідно послідовно виконати наступну комбінацію: Пуск -\u003e Всі програми -\u003e Стандартні -\u003e Службові -\u003e Відновлення системи -\u003e. У вас з'явиться віконце, в якому натискаєте «Далі».
2. Наступна комбінація Пуск -\u003e Панель управління -\u003e Відновлення -\u003e Запуск відновлення системи.
3. Також в меню Пуск в вікно виконання або в поле пошуку, які можна викликати кнопками «WIN + R», необхідно ввести «rsrtui», після цього тиснемо на «Enter».
Природно, є і інші способи для виведення вікна відновлення системи, проте вони набагато складніше. До того ж всі вони зводяться до вікна «Відновлення системи». Також в даному вікні можна встановити прапорець «Показати інші точки відновлення». Крім цього можна виводити перелік архівів точок відновлення, які створювалися Windows 7. Вам слід вибрати необхідний варіант.
При цьому ви побачите перелік програм, які будуть зачеплені при відновленні системи. Коли всі маніпуляції виконані, слід тільки підтвердити точку відновлення, потім сміливо тисніть на кнопку «Готово».
Таким чином, повинен з'явитися екран, на який надійде сигнал про те, що якщо ви натиснете кнопку «Так», то даний процес зупинити вже не зможете. Однак кнопка «Скасувати» на цьому екрані все ж буде доступною, тому можливо зупиняти сам процес відновлення системи.
Після запуску процесу відновлення, буде виконана автоматична перезавантаження ПК, також будуть оновлені файли. Коли цей процес завершиться, при завантаженні Windows ви отримаєте подібне повідомлення: Відновлення системи виконано успішно. Також з'явиться повідомлення, що файли не були при цьому порушені. Це дозволяє повернути систему до того стану, в якому вона перебувала на той момент, коли точка відновлення була створена.
Скасування відновлення системи.
Буває і таке, що за підсумками відновлення системи ви розібралися, що було відновлено не той стан системи. Це буває в тому випадку, коли ви використовували не ту точку. В цьому випадку можна відновити стан, який був до відновлення системи. Іншими словами, ви можете виконати скасування. Це стає можливим за рахунок того, що Windows 7 здатна створювати додаткову контрольну точку відновлення до запуску.
Для скасування процедури слід повторно перезапускати майстер відновлення. В цьому випадку системою вам буде запропоновані обрати іншу точку відновлення або ж просто скасувати відновлення. Так ви можете або відновлювати свою систему, використовуючи майстер відновлення Windows 7, або ж при необхідності скасовувати відновлення системи.
Я б розділив способи відновлення системи на наступні:
1 C допомогою завантаження останньої вдалої конфігурації
2 C допомогою механізму "Відновлення системи" штатно
3 C допомогою механізму відновлення системи не штатно (через безпечний режим або оригінальний інсталяційний диск Windows 7)
4 C допомогою раніше створеного бекапа системи.
1) Припустимо, ви зіткнулися з проблемою в роботі Windows 7 і хотіли відновити працездатність системи, найпростіше, що можна виконати- це завантажитися в безпечному режимі і завантажити останню вдалу конфіргурацію, для цього при завантаженні операційної системи натисніть клавішу «F8» і виберіть «Остання вдала конфігурація», натискаєте «Enter».
Остання вдала конфігурація - можливість відновлення, призначена для завантаження комп'ютера з використанням останніх коректно працюють параметрів настройки системи. Завантаження в режимі останньої вдалої конфігурації відновлює інформацію системного реєстру і параметрів налаштувань драйверів, які використовувалися під час останньої успішної завантаження системи. Використовуйте режим останньої вдалої конфігурації в разі, коли завантаження Windows 7 в звичайному режимі неможлива в результаті некоректних змін.
2) У разі, якщо перший метод не підходить або не допоміг, можна відновити систему Windows 7 за допомогою механізму « відновлення системи»Принцип роботи цього способу відновлення досить просто, відновлення відбувається завдяки створюваним точкам відновлення. Точка відновлення фіксує стан системи на певний момент. Точки відновлення створюються автоматично системою, але їх можна створювати і вручну (Цьому присвячена стаття). Запустити відновлення системи можна кількома способамі- Перший спосіб, необхідно натиснути «Пуск» і в рядку пошуку написати "Відновлення системи", Зверху з'явиться меню "Відновлення системи" натискаємо на ньому мишкою.
 Другий спосіб-це зайти по дорозі «Пуск-Панель управління-Восстановленіе- Запуск відновлення системи». відкриється вікно "Відновлення системи", натискаємо «Далі», Побачите всі можливі точки відновлення на які можна повернутися / «відкотитися», якщо натиснути на кнопку «Пошук торкається програм», Можна побачити на які програми вплине відновлення системи (Рекомендую вибирати відновлення за два, три дня до проблеми з системою). Вибравши дату натискаємо «Далі».
Другий спосіб-це зайти по дорозі «Пуск-Панель управління-Восстановленіе- Запуск відновлення системи». відкриється вікно "Відновлення системи", натискаємо «Далі», Побачите всі можливі точки відновлення на які можна повернутися / «відкотитися», якщо натиснути на кнопку «Пошук торкається програм», Можна побачити на які програми вплине відновлення системи (Рекомендую вибирати відновлення за два, три дня до проблеми з системою). Вибравши дату натискаємо «Далі». Підтверджуємо точку відновлення натисканням «Готово»
Підтверджуємо точку відновлення натисканням «Готово» Потім з'явиться повідомлення про те, що відновлення системи не можна переривати, натискаємо «Так», Після цього почнеться процес відновлення і перезавантаження системи.
Потім з'явиться повідомлення про те, що відновлення системи не можна переривати, натискаємо «Так», Після цього почнеться процес відновлення і перезавантаження системи.  Після перезавантаження в разі успішного відновлення з'явиться вікно.
Після перезавантаження в разі успішного відновлення з'явиться вікно.  3)
Якщо ж ви постраждали від вірусу і у вас немає можливості запустити відновлення системи за допомогою вище вказаного методу в такому випадку «відкотити» систему можна за допомогою Безпечного режиму або за допомогою диска з операційною системою:
3)
Якщо ж ви постраждали від вірусу і у вас немає можливості запустити відновлення системи за допомогою вище вказаного методу в такому випадку «відкотити» систему можна за допомогою Безпечного режиму або за допомогою диска з операційною системою: Заходимо в безпечний режим (натискаючи «F8» на самому початку завантаження системи) і вибираємо «Усунення неполадок комп'ютера», Відкриється вікно
 - Вставляємо оригінальний інсталяційний диск з операційною системою (вона повинна відповідати вашій), завантажується з цього диска (для цього в Біосе міняємо завантаження з жорсткого диска на завантаження з CD / DWD). Вибираємо мову, після цього у вікні «Установка Windows», вибираєте «Відновленнясистеми ».
- Вставляємо оригінальний інсталяційний диск з операційною системою (вона повинна відповідати вашій), завантажується з цього диска (для цього в Біосе міняємо завантаження з жорсткого диска на завантаження з CD / DWD). Вибираємо мову, після цього у вікні «Установка Windows», вибираєте «Відновленнясистеми ».
 Після цього відкриється вікно «Параметри відновлення системи Windows 7».
Після цього відкриється вікно «Параметри відновлення системи Windows 7».
Отже, не має значення яким із способів ви скористалися, підсумок один-перед вами вікно «Параметри відновлення системи Windows 7»,
 Пропоную трохи розібрати можливості цього вікна.
Пропоную трохи розібрати можливості цього вікна.
відновлення запуску- аналіз несправностей заважають нормальній завантаженні Windows 7 і подальше їх виправлення для нормального завантаження і функціонування операційної системи.
Відновлення системи- то заради чого і написана ця стаття, за допомогою даної функції ми зможемо за допомогою точки відновлення повернути систему на більш ранній період часу, коли не було проблем.
Відновлення образу системи- цей інструмент дозволяє відновити систему з бекапа. Більш докладно про цей спосіб описано в 4 способі відновлення.
Діагностика пам'яті Windows- перевіряє системну пам'ять на наявність помилок.
Командна строка- дозволяє завантажити командний рядок і за допомогою неї можна видаляти файли, що заважають завантаженні Windows 7.
натискаємо на "Відновлення системи", Після цього з'являється вікно про те, що «Відкат» системи може усунути проблеми ... натискаємо « далі », Вибираємо необхідну точку відновлення.
 Після цього погоджуємося з усім запропонованим, в тому числі і з перезавантаженням і результаті всіх цих дій, при завантаженні Windows 7, бачимо вікно
Після цього погоджуємося з усім запропонованим, в тому числі і з перезавантаженням і результаті всіх цих дій, при завантаженні Windows 7, бачимо вікно
 4)
Відновити за допомогою раніше зробленого бекапу, створення бекапу більш детально описано в статті. Підключіть USB пристрій зберігання бекапу, натисніть "Пуск" - "Панель управління" - "Відновлення". Якщо система не запускається і немає можливості завантажити систему, необхідно виконати третій пункт статті, тільки вибрати Відновлення образу системи.
4)
Відновити за допомогою раніше зробленого бекапу, створення бекапу більш детально описано в статті. Підключіть USB пристрій зберігання бекапу, натисніть "Пуск" - "Панель управління" - "Відновлення". Якщо система не запускається і немає можливості завантажити систему, необхідно виконати третій пункт статті, тільки вибрати Відновлення образу системи.

У вікні, виберіть " Розширені методи відновлення".



Потім з'явиться вікно з проханням перезавантажити систему, натискаємо " перезапустити".

Після перезапуску необхідно вказати настройки відновлення системи. Рекомендую залишити все за умовчанням і просто натискати " далі".
На наступному кроці система сама знайде архів системи.


Підтверджуємо відновлення системи, натискаємо " Так".
Якщо всі зазначені методи вам не допомогли, в такому випадку залишається тільки повернути систему Windows до заводських налаштувань, тобто втратити всі свої дані і програми. Відразу обмовлюся, що даний метод підійде, якщо у вас є прихований тому відновлення на жорсткому диску, він повинен бути передбачений з заводу. Побачити його можна, якщо правою кнопкою миші натиснути на ярлик «Комп'ютер» і вибрати «Управління- Управління дисками»
 Нижче наведені гарячі клавіші для відновлення заводських установок ноутбуків:
Нижче наведені гарячі клавіші для відновлення заводських установок ноутбуків:
- Acer - затиснути клавіші Alt + F10
- Samsung - F4;
- Dell inspiron - при появі заставки dell.com потрібно набрати комбінацію клавіш Ctrl + F11;
- HP Pavilion - при включенні утримувати F11;
- Packard Bell - F10;
- Rover - при запуску ноутбука затиснути і утримувати Alt;
- ASUS - при появі логотипу ASUS натисніть F9;
- Sony vaio - при запуску натиснути F10;
- MSI - натиснути при запуску F3;
- Fujitsu Siemens - включивши, натисніть F8;
- LG - F11;
- Lenovo ThinkPad - F11;
- Toshiba - F8.
Сподіваюся дана стаття позбавила вас від питання Як відновити систему Windows 7 і допомогла повернути вашу операційну систему до моменту стабільної роботи.