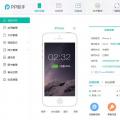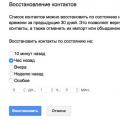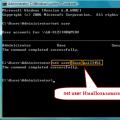Як відновити пошкоджений файл Word простими способами: 5 ознак пошкодженого файлу + 3 елементарні способи + онлайн-сервіс для відновлення файлів + огляд програми + 3 допоміжні утиліти.
Дуже часто багато користувачів комп'ютера запитують себе – як відновити пошкоджений файл Word?
Наприклад, ви друкували якусь доповідь, як несподівано стався збій комп'ютера, через який документ з вашою роботою виявився пошкодженим або зовсім втраченим.
Більшість людей навіть не намагаються знайти вирішення проблеми та розпочинають роботу заново. Але завдяки цій статті ви зможете дізнатися, як можна відновити пошкоджені чи втрачені дані.
Що таке файл?
Документ вважається пошкодженим, коли в ньому порушено внутрішню структуру і зазнали зміни деякі дані.
В основному, подібні ушкодження виявляються в наступному вигляді:
- порушено нумерацію сторінок;
- текст відображається знаками, що не читаються;
- змінено структуру та форматування;
- зависання всього комп'ютера під час відкриття файлу;
- постійне «вибивання» із Microsoft Word у процесі роботи.
Також подібні проблеми можуть виникнути і з інших причин – файл не обов'язково є пошкодженим. Це може бути неправильна робота програмного забезпечення, вплив вірусу на операційну систему і т.д.
Щоб виключити такі варіанти, перевірте, як Microsoft взаємодіє з іншими файлами.
Ушкодження можуть бути завдані внаслідок кількох причин. Найчастіше це пов'язано з помилкою роботи програмного забезпечення або зараження вірусом. Далі відкрити файл звичним способом неможливо.
Що робити, якщо ви потрапили в таку ситуацію, і вам необхідно відновити пошкоджену інформацію?
3 способи, як відновити пошкоджений файл Word
Перший спосіб – найпростіший.
Буває, що після запуску необхідного документа на моніторі ви бачите повідомлення, яке свідчить про помилку.

Як бачимо, у тексті повідомлення система вже пропонує кілька стандартних варіантів на вирішення цієї проблеми.
В даному випадку, щоб відкрити необхідну інформацію, скористаємося програмою Ворд.
Запустіть текстовий редактор і зайдіть в пункт меню «Відкрити», потім натисніть «Огляд».

У вікні знайдіть необхідний файл, який ви хочете відкрити. Після цього натискаєте на ньому один раз лівою кнопкою миші, щоб назва з'явилася в рядку «Ім'я».
Поруч із цим полем є меню, що випадає, в якому потрібно вибрати значення « Відновлення тексту з будь-якого файлу».
Після здійснення всіх маніпуляцій натискаєте кнопку «Відкрити».

Такий спосіб допоможе відновити пошкоджені дані.
Варто зазначити, що, якщо документ великого обсягу і створювався з використанням різних стилів форматування, існує можливість втрати частини тексту.
Другий спосіб – ще простіше відновлення файлу Word
Якщо перший метод не допоміг вирішити проблему, можна скористатися в такий спосіб. Для цього виконуємо такі ж дії, як і в першому випадку, тільки вибирати у меню, що випадає, нічого не потрібно.
Натомість натискаємо на стрілочку біля кнопки відкрити і вибираємо пункт « Відкрити та відновити».

Третій спосіб відновити пошкоджену інформацію.
З різних причин дані на комп'ютері можуть бути втрачені. Але не варто панікувати, оскільки програма Word самостійно створює резервну копію. Все, що вам потрібно просто знайти її.
Щоб знайти необхідний файл, виконайте такі дії:
- Запустіть Ворд.
- У розділі «Відкрити» заходьте у меню «Огляд».
- У вікні необхідно вибрати пункт "Всі файли" і знайти потрібний документ.
Назва файлу може бути змінена і виглядати як: «
Резервна копія…

Якщо такий варіант не дав результатів, можна використати інший шлях.
У меню "Пуск" на робочому столі знаходите рядок пошуку (її розташування залежить від операційної системи) і вписуєте туди розширення даного резервного файлу - ".wbk".
Швидше за все, система надасть кілька варіантів із таким розширенням, серед яких буде той, який необхідний.

Ці варіанти, як поновити пошкоджений документ, не спрацювали? Тоді нам варто перейти до «важкої артилерії» використання спеціальних програм.
№1. Як відновити пошкоджену інформацію з online.officerecovery.com?
Даний сервіс вже давно зарекомендував себе як надійний інструмент для відновлення текстових документів. Він дуже простий у використанні і має зрозумілий інтерфейс.
Безперечним плюсом цього ресурсу є відсутність необхідності в будь-якій реєстрації або вимог щодо встановлення додаткового програмного забезпечення на ваш комп'ютер.
Достатньо просто зайти на сайт, вказати шлях до текстової роботи і натиснути на кнопку «».

№2. Відновлення даних за допомогою "Easy Word Recovery"
Програма оснащена потужними інструментами відновлення текстових документів з розширенням.doc і.docx. Утиліта проста у використанні та здатна повернути колишній вигляд тексту, який мав понад 70% пошкоджень.
Easy Word Recovery сумісна з усіма версіями Ворда. Після встановлення програми на ваш комп'ютер, ви можете сміливо скористатися її безмежними можливостями. У деяких випадках існує можливість відновлення навіть віддаленої чи втраченої інформації.
Щоб знайти потрібний вам документ, ви просто заходите у вкладку «Файл» і вибираєте його зі списку. Якщо все гаразд, то знову зберігаєте його за допомогою дії «Зберегти як …».
Щоб завантажити Easy Word Recovery, відвідайте офіційний сайт за посиланням: https://www.munsoft.ru/EasyWordRecovery

Огляд безкоштовного програмного забезпечення для відновлення пошкодженого файлу Word
В інтернеті існує велика кількість утиліт, які здатні повернути втрачену інформацію.
Як відновити пошкоджений файл Word? Далі ми розглянемо кілька утиліт, які здатні дати відповідь на це питання.
№1. Word Repair Free.
Word Repair Free є однією з найкращих у своєму роді. Розробники даного програмного забезпечення створили складний алгоритм, який допомагає відновити вашу текстову роботу всього кілька кліків миші.
Ще один важливий момент у тому, що утиліта не вимагає установки на комп'ютер.
Процес відновлення інформації проходить у кілька етапів:

Єдиним мінусом програми є відсутність російськомовного інтерфейсу.
№2. Magic Word Recovery.
Утиліта дозволяє відновлювати не лише втрачену інформацію MS Word та OpenOffice, а й повернути текстові документи з відформатованих чи неробочих жорстких дисків.
Типи пошкоджених файлів, які можна відновити за допомогою Magic Word Recovery:
- Ті, що були видалені вже навіть із кошика.
- Дані, які знаходяться на погано функціонуючих або відформатованих носіях (жорсткі диски, карти пам'яті, флешки, диски SSD).
- Видалені за допомогою комбінації клавіш Shift+Del.
Процес відновлення не викликає жодних труднощів навіть у недосвідчених користувачів. Завдяки підказкам вбудованого помічника працювати з Magic Word Recovery дуже просто.
Достатньо вибрати носій, на якому знаходиться пошкоджена інформація та призначити метод відновлення. Далі утиліта за кілька секунд проводить сканування та видає список документів, які потребують відновлення.
При натисканні на будь-який із файлів видається попередній перегляд:

№3. RS Word Recovery.
Дане програмне забезпечення дозволяє вирішувати найскладніші проблеми із пошкодженими текстовими документами. Утиліта здатна відновити як файли MS Word і OpenOffice, а й PDF.
Особливістю є фільтрація пошкоджених файлів, тобто. після сканування диска чи носія утиліта видасть список лише інформації, що підлягає відновлення.

Процес відновлення повністю автоматизовано. Від вас потрібно лише вказати місце сканування, а решта додатків зробить сама.
Утиліта відмінно взаємодіє з ОС Windows 8, 10. Крім того, перед тим, як відновити пошкоджену інформацію, у вас є можливість скористатися функцією попереднього перегляду.

Огляд програми для відновлення документів Word
RS Word Recovery ви знайдете в цьому ролику:
Таким чином, завдяки наявності різноманітних програм та онлайн-сервісів, втрата чи випадкове видалення документа не є такою страшною проблемою. Однак усі ці способи не дають 100% гарантії повернення даних у цілісності та безпеці.
Щоб зайвий раз не витрачати час на те, як відновити пошкоджений файл Word, візьміть за звичку дотримуватися кількох правил при роботі з документами:
- Не варто відключати опцію «Автозбереження» у програмі Ворд.
- Використовуйте перевірене програмне забезпечення.
- Встановіть антивірус на комп'ютер.
Під час роботи в текстовому редакторі намагайтеся частіше зберігати свою роботу під час написання.
Це убезпечить від таких непередбачених ситуацій як: вимкнення електрики, неполадки із програмою тощо.