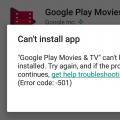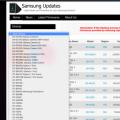Програми для відновлення інформації не важко відшукати в інтернеті, так як їх використовують більшість користувачів. У всіх різні причини - багато втрачають важливу інформацію з флеш-накопичувача, карти пам'яті, жорсткого диска комп'ютера або інших пристроїв, в яких можуть знаходитися найрізноманітніші дані.
На просторах інтернету серед великого вибору програм, можливо пошукати всілякі програми по складності і функціоналу, з якими може розібратися звичайний користувач. Тут (в цій статті) ми зможемо порівняти роботу, обраних нами, трьох програм: Hetman Partition Recovery, Search and Recover, Ontrack EasyRecovery.
Hetman Partition Recovery - програма, здатна відновити втрачені файли зі знімних пристроїв і жорстких дисків, а також інших носіїв. Принцип дії побудований на файлову систему FAT або NTFS. Принцип роботи побудований на певній послідовності, яка знаходить повністю втрачені дані.
З її допомогою відновлюються області на жорсткому диску, шляхом застосування цієї утиліти можна відновлювати втрачені файли флеш-накопичувачів, карт пам'яті, медіаносіїв і жорстких дисків, з різноманітною ємністю пам'яті. Крім цього, можна відшукати файли заражених і заблокованих вірусами даних, навіть після фізичного пошкодження файлів і збою системи.
Ці відомості зазначаються на офіційному сайті виробника, але результат роботи ми подивимося далі. Отже, програма вдало завантажена і запущена, і на початку установки випливає вікно Майстра відновлення, це набагато спрощує роботу початківцям. Ці підказки помітно роблять весь процес застосування проги легким, але якщо ви захочете здійснити весь процес самостійно, можете відключити цю задачу.
Наступна дія - потрібно вибрати потрібний диск і пункт тип аналізу. Запускаємо повне сканування і натискаємо «Далі».

Програма відображає процес сканування, на яке потрібен час.

В результаті закінчення дії утиліта вказує два файли, відновлені відомості знаходяться в одному з них.

Якщо хочете відновити папки, виділяємо кожну, переносимо в вікно, і натискаємо «Відновити». Подальшим кроком треба вибрати спосіб збереження файлів, за допомогою запису на диск, через віртуальний образ, або можна зберегти дані на жорсткий диск. Зробимо так, як пропонує прога, «Збереженням на жорсткий диск».

Наступним дією треба вказати місце для зберігання інформації і почекати коли процес завершиться.

Процес завершено і можна відшукати дані у відповідній папці. Тепер ми можемо переконатися - файли повністю відновлені, але трохи розрізняються початковими іменами. Однак, вся інформація зібрана в файлах за форматами, це не викличе труднощі і ви легко розберетеся з їх використанням та назвами.
Отже, Hetman Partition Recovery якісно і швидко виконує свої завдання, відновлюючи втрачену повністю інформацію. Давайте розглянемо роботу наступних програмних забезпечень.
Ontrack EasyRecovery
Як в описі зазначено, ця програма дозволяє відновлювати відомості з жорсткого диска після випадкового форматування, видалення, впливу вірусів і інших чинників. Крім цього, дане програмне забезпечення працює з оптичними дисками, мультимедійними пристроями, смартфонами і флеш-картами. Ця утиліта працює з величезною кількістю видів файлів - різні додатки, відео, аудіо, офісні та ін.
Крім цього, утиліта працює майже з усіма сучасними Windows і відновлює інформацію файлових систем FAT12, FAT32, FAT16, NTFS, NTFS 5. У програми немає обмежень за розмірами файлів і ємності носіїв. Утиліта дає можливість перегляду даних перед відновленням, що дозволяє відновити найнеобхідніші елементи.
Тепер розглянемо як працює програма, запущена на комп'ютері. Перед початком роботи користувачеві необхідно вибрати тип носія з втраченими даними.

Вибираємо «Карту пам'яті», натискаємо «Продовжити». Потім потрібно вибрати те для сканування на диску, де можливо лежить файл для відновлення. Трохи буде важко зрозуміти новачкові, і доведеться розбиратися, довірившись своїй інтуїції.

Вибираємо випадковим чином розділ F, діємо далі. Далі, треба вибрати сценарій відновлення. Так як була відформатована флешка, натискаємо «Відновлення з форматованих» і натискаємо «Продовжити».

Наступна дія не зовсім ясно, тому не зупиняємося, перемикаємо далі.

Потім, ми проводимо пошук втрачених файлів.

В кінці сканування все виглядає так, і як бути далі - звичайному користувачеві швидше за все доведеться важко ...

Все так же, інтуїтивно розуміємо, що наступний крок - це виділити файли і натиснути «Зберегти», але великим мінусом є те, що необхідно використовувати клавішу «Ctrl» для виділення. Тому, тиснемо «Зберегти» і на пристрій запущений процес збереження в потрібну нам папку.

Один момент - діалогове вікно, воно може привести до утруднення.

У ньому зазначено, що файл такий є. Тут трохи не зрозуміло, тому просто натискаємо заміну і чекаємо. Процес збереження файлів займе трохи часу, в результаті швидкість відновлення інформації знизиться. Збереження файлів закінчено, можемо дізнатися як спрацювала утиліта.

Інформація згрупована по папках, в кожній теці розташовуються ще файли, які перейменовані інакше, ніж в первісному вигляді - це може трохи привести до утруднення. З роботи утиліти можна підвести підсумок, що з першого погляду простий інтерфейс виявляється не скрізь простим.
Даний софт вживає терміни, не завжди зрозумілі звичайним користувачам, тому деякі етапи виконуємо інтуїтивно. За винятком деяких моментів роботи цей софт можна вважати задовільним, якщо судити, з боку новачка, котрий має термінами на достатньому рівні, програма буде важкувата.
Search and Recover
Ця прога представлена \u200b\u200bяк умовно-безкоштовна і підходить для роботи з більшістю ОС Windows. В описі зазначено, що утиліта відновлює втрачені та пошкоджені дані з комп'ютера, цифрових пристроїв, оптичних дисків, поштових програм та інших, де зберігаються різні дані. Познайомимося з даними софтом і як він працює.
І перший недолік для користувачів - трохи важкий процес пошуку і реєстрації ключа, розташований на офіційному сайті, необхідно сказати що він англійською мовою. Знадобилося кілька днів щоб запустити утиліту. Стартове вікно утиліти виглядає так

Інтерфейс цієї програми англійською, буде потрібно час щоб розібратися деяким користувачам. Однак, випадковим чином вибираємо певний пункт і прямуємо далі.

Ми повинні вибрати диск, який потрібно відновити. Вибираємо флешку і прямуємо далі. У наступному кроці буде важкувато зрозуміти людям, що не знає англійську.

Покроковий майстер полегшує користувачеві процес відновлення даних. Все складність і технічні подробиці способу відновлення даних з жорсткого диска залишається всередині і не стосується користувача. Вам не важко буде, виконуючи вказівки майстра, знайти, відновити і зберегти важливу для вас інформацію з диска
Крок 1: Вибір диска для відновлення даних
Необхідно вказати логічний диск, дані з якого зазнали видалення. Виберіть фізичний носій інформації або скористайтеся «Пошуком розділів» за умови, що дані з диска були загублені в результаті видалення, створення нових логічних розділів або форматування диска.
Віртуальний образ
Для того, щоб убезпечити себе від ненавмисної перезапису віддалених файлів, і відновлювати дані на той же самий диск, Вам необхідно створити віртуальну копію диска і відновлювати дані з створеного віртуального образу.
створення образу
У головному меню програми знайдіть пункт «Файл» і виберіть у ньому пункт «Створити віртуальний диск». У діалоговому вікні Вам необхідно буде вибрати або створення образу всього носія цілком, або вказати початковий сектор і розмір диска, в залежності від того, який обсяг даних Ви хочете відновити. Для економії дискового простору програма може стискати дані на диску. Вам слід ввести ім'я файлу з майбутнім чином і натиснути на кнопку «Зберегти».
Використання способу
Для додавання збереженого образу в дерево папок Вам необхідно вибрати пункт головного меню «Сервис», а потім пункт «Монтувати диск». Далі вкажіть повний шлях до файлу зі збереженим чином. Після того, як Ви побачите, що утиліта додала образ в дерево папок, Ви можете починати з ним працювати, а саме проводити аналіз і пошук видаленої інформації. Також у Вас є можливість використовувати на ноутбуці або будь-якому іншому комп'ютері.
Відновлення видалених розділів
Утиліта знаходить логічні диски, які були видалені, і дає можливість продовжити пошук видалених з них файлів і відновлення необхідних даних. Це дозволяє істотно економити час на аналізі жорсткого диска. Для здійснення пошуку розділів необхідно вибрати пристрій в дереві папок і в головному меню вибрати пункт «Файл» - «Знайти диски». Далі потрібно вказати тип файлової системи розділу для пошуку, а також його передбачуване місце розташування на пристрої. Ми рекомендуємо проводити аналіз диска повністю і проводити пошук всіх можливих файлових систем. Якщо параметри пошуку буде не задані, програма за замовчуванням запустить швидкий пошук розділів. Для того, щоб знайти більше розділів, Вам необхідно буде після закінчення аналізу диска, виконати запуск повного аналізу пристрою. Всі розділи, які будуть знайдені в результаті пошуку, будуть додані в дерево каталогів і будуть доступні для наступних сканувань.

Крок 2: Вибір методу відновлення диска
Для відновлення даних, які зазнали видаленню, необхідно вибрати метод відновлення. Програма підтримує два різні способи аналізу даних для відновлення. Кожен з цих способів має свої переваги і недоліки. Розглянемо докладніше ці способи.
швидке сканування
спосіб «Швидке сканування» говорить сам за себе. Його перевага в тому, що з його допомогою можна проаналізувати диск за лічені секунди. Цей метод можна застосовувати для пошуку файлів, які були видалені за допомогою поєднання клавіш «Shift» + «Delete», а також, якщо Кошик Windows була очищена. Другий спосіб - «Повний аналіз» займає значно більше часу. Чим більше ємність диска, тим довше буде тривати «Повний аналіз». Проте, рекомендується використовувати спосіб «Повний аналіз», якщо видалення даних не було вироблено способами, зазначеними вище.
повний аналіз
«Повний аналіз» - цей спосіб використовує всі можливі алгоритми пошуку втрачених даних, закладені в програмі, і дає можливість відновити дані, які були видалені самими різними способами. Цим способом підлягають відновленню файли з пошкоджених дисків, дані, втрачені в результаті форматування, інформація, втрачена в результаті створення нових логічних розділів і якоїсь іншої причини.

Крок 3: Закінчення процесу відновлення
Програма починає пошук втрачених файлів. Процес відновлення даних вимагає деякого часу. Утиліта розраховує час до закінчення процесу відновлення і вказує кількість знайдених дисків, файлів і папок. Потрібно дочекатися закінчення аналізу втрачених даних і натиснути на кнопку «Готово».
процес аналізу
Всі знайдені файли і папки на диску програма відобразить в результаті пошуку. Файли відобразяться в тих самих папках, в яких вони розташовувалися до їх видалення. Відображатися дані будуть в такому ж вигляді, як у програмі «Провідник» Windows. Об'єкти, які були видалені, будуть мати позначку у вигляді червоного хрестика. Всі доступні види відображення інформації, а саме: великі і звичайні значки, ескізи сторінок, таблиця, список, плитка, підтримуються програмою. Доступна сортування відновлених файлів по імені, розміру, даті створення або датою редагування, а також за типом файлів. Після закінчення аналізу користувач має можливість повторити пошук файлів по імені, розміру, даті створення або зміни файлів.
Папка «$ Вилучені і знайдені» і Папка «$ Глибокий аналіз»
В результаті закінчення процедури створюються два розділи: розділ «$ Вилучені і знайдені», В якому знаходяться файли і папки, з невизначеним місцем розташування та розділ «$ Глибокий аналіз», В який поміщаються файли, що задовольняють певним критеріям пошуку. Кілька слів про даний критерії. Утиліта шукає видалені файли не тільки з файлових таблиць, а й здійснює пошук файлів по їх вмісту. В результаті комплексного аналізу вміст диска, програма знаходить сигнатури, що відповідають за початок і за закінчення файлу (наприклад, початком файлу з розширенням PSD буде комбінація байт «8B PS»). В папку «$ Глибокий аналіз» потрапляють всі файли, знайдені таким чином. Якщо Ви не виявили файли на місці їх початкового розташування, рекомендується перевірити розділ «$ Вилучені і знайдені».
Попередній перегляд
Інтерфейс програми відображає файли, знайдені для відновлення, в такому ж вигляді, як Ви звикли бачити їх у програмі Windows «Провідник». Користувач бачить їх в тих же самих папках, в яких вони розташовувалися до їх видалення. За допомогою утиліти, переглядаючи вміст файлів, Ви можете вибрати і зберегти лише ті дані, які необхідні Вам для відновлення.
Перегляд вмісту файлів
Для остаточного рішення про відновлення даних, Ви можете переглянути вміст файлу перед відновленням. Програма підтримує відображення даних різних форматів. Ви можете подивитися вміст стиснутих архівів, текстової формат, електронні таблиці і зображення, відео та аудіо, і навіть виконувані файли. Всього програма підтримує перегляд понад 200 різних форматів. Те, що Вам вдалося переглянути вміст файлу в попередньому перегляді, гарантує відновлення даних після реєстрації програми.
Вибір файлів для збереження
Етап збереження відновлених файлів вимагає бути уважним. Якщо Ви зберігаєте файли, які були видалені їх однією і тією ж папки, Вам слід зайти в цю папку, виділити потрібні файли із загального списку файлів і потім перейти в головне меню «Файл» - «Відновити». Якщо Ви зберігаєте файли з різних папок, Вам слід перетягнути всі дані, які Ви збираєтеся відновити мишкою в «Кошик відновлення». «Кошик відновлення» знаходиться в правому нижньому кутку програми. І для остаточного відновлення даних слід скористатися кнопкою «Відновити», розташованої в Кошику.

Крок 4: Збереження даних, відновлених з жорсткого диска
Відновлені файли можна зберегти будь-яким зручним для Вас способом. Програма надає можливість зберегти дані в папку на жорсткому диску, записати їх на CD або DVD носій, а також можна завантажити збережені дані на FTP - сервер або створити ISO образ даних.
Збереження відновлених даних на жорсткий диск
Щоб зберегти відновлені файли на жорсткий диск, необхідно вказати папку на диску, в яку Ви збираєтеся зберегти дані. Якщо Ви хочете залишити без змін поточну структуру папок і зберегти відновлені дані в тих папках, в яких вони розташовувалися раніше, слід включити відповідні перемикачі. Також програма дозволяє виконати ADS збереження (від англ. Alternate Data Streams) і замінити ті символи, які були загублені в імені файлу при його видаленні. Зазвичай при видаленні файлу відбувається знищення першої літери в назві файлу, але бувають випадки, коли втрачається і більшу кількість символів в назві.

Запис CD- або DVD-диска
Якщо Ви вирішили зберегти відновлені дані, записавши їх на CD або DVD носій, то і в цьому випадку програма надає зручний інтерфейс для цієї процедури. Ви зможете вибрати мітку диска, швидкість і файлову систему для запису відновлених даних. Далі Вам потрібно вибрати привід, через який буде проводитися запис, а також вказати параметри, які необхідні для запису, або погодитися з параметрами, запропонованими Вам програмою за замовчуванням. Після натисніть «Далі». У програмі є підтримка мультисесійного записи диска. Ви можете зберегти файли в тих же папках, з яких вони були вилучені, вибравши опцію «Відновити структуру папок». Якщо ця опція не буде обрана, то всі файли збережуться в одному каталозі.
Створення ISO-образу з файлами
Якщо Ви вирішили зберегти відновлені дані за допомогою віртуального ISO образу, то Вам необхідно буде вказати повне ім'я файлу образу, мітку диска і файлову систему диска. Щоб збереглася структура папок і відбулася заміна невідомих символів в іменах відновлюваних даних, потрібно вибрати відповідні пункти меню, які відповідають за ці опції. Перед завершенням створення образу програма дозволяє ще раз переглянути вибрані для збереження папки і файли, і, якщо буде потрібно, внести зміни в імена файлів. Для завершення створення ISO образу натисніть на кнопку «Створити».
Зберегти відновлені дані на віддалений FTP-сервера теж можливо за допомогою Hetman Partition Recovery. Це можна зробити по FTP-протоколу. Можна залишити оригінальну структуру дерева каталогів без змін. Буде потрібно вказати адресу, порт FTP-сервера, ім'я користувача, пароль і віддалений каталог. Підтримується як пасивний режим завантаження файлів, так і робота через проксі-сервер. Для того, щоб не вводити пароль кожного разу, його можна запам'ятати. Пароль буде зберігатися у відкритому вигляді у файлі налаштувань. На цьому етапі Ви зможете переглянути вибрані для збереження файли і папки і, якщо буде потрібно, внести зміну в імена файлів. Для завершення завантаження файлів на FTP-сервер натисніть на кнопку «Створити».
Покроковий майстер приховує від користувача всю складність і трудомісткість роботи з програмою для відновлення даних жорсткого диска. Виконуючи прості вказівки майстра, ви з легкістю знайдете, відновіть і збережіть всю необхідну інформацію. Для початку завантажте і встановіть програму.
Крок 1: Оберіть диск для відновлення даних
Вкажіть логічний диск, з якого були вилучені файли. Якщо файли були загублені після форматування, видалення або перевтілення логічних розділів, то вам необхідно вибрати фізичний носій інформації або скористатися функцією «Пошук розділів». Список фізичних пристроїв розташований під списком логічних розділів.
Віртуальний образ
Створюючи віртуальну копію диска і продовжуючи відновлення даних з неї, ви гарантовано забезпечите себе від випадкового перезапису видалених файлів і отримаєте можливість відновлювати дані на той же диск.
створення образу
Для створення віртуальної копії даних вкажіть мишкою потрібний диск і виберіть в головному меню програми «Сервіс» – «Зберегти диск». Ви можете створити образ всього носія інформації цілком або вказати початковий сектор і розмір диска. Програма дозволяє стискати вміст диска для економії місця. Вкажіть повне ім'я файлу з образом і натисніть кнопку «Зберегти».

Використання способу
Виберіть в головному меню «Сервіс» – «Монтувати диск» і вкажіть повний шлях до файлу образу. Утиліта автоматично додасть збережений раніше диск в дерево папок. Ви зможете вибрати його для аналізу і пошуку віддалених файлів. Ви можете використовувати віртуальний диск для відновлення даних на іншому комп'ютері або ноутбуці.
Відновлення видалених розділів
Утиліта дозволяє знайти віддалені логічні диски і продовжити пошук і відновлення видалених файлів з них. Такий підхід значно економить час, витрачений на аналіз носія інформації.
Для пошуку розділів, перейдіть до пристрою в дереві папок і виберіть в головному меню «Файл» – «Знайти диски». Вкажіть тип файлової системи шуканого розділу, а також його зразкову розташування на пристрої. Рекомендується аналізувати диск повністю і шукати всі можливі файлові системи. За замовчуванням програма запускає швидкий пошук розділів.
Після аналізу диска ви можете запустити повний аналіз пристрою, щоб знайти більше розділів. Всі знайдені розділи додаються в дерево каталогів і стають доступними для подальшого сканування.

Крок 2: Виберіть метод відновлення диска
Виберіть алгоритм відновлення видалених даних. У програмі розроблено два принципово різних типи аналізу, кожен має свої сильні і слабкі сторони. Давайте розглянемо їх докладніше.

швидке сканування
«Швидке сканування» дозволяє проаналізувати жорсткий диск за лічені секунди. Даний спосіб дозволяє швидко знайти файли, видалені за допомогою поєднання клавіш «Shift» + «Delete» або в результаті очистки «Кошика» Windows. У всіх інших випадках рекомендується використовувати «Повний аналіз». Повний аналіз жорсткого диска займає тривалий час (залежить від розміру диска).
повний аналіз
«Повний аналіз» задіє всі можливості програми і дозволяє відновити інформацію, незалежно від способу її видалення. Даний метод дозволяє відновити дані з пошкоджених дисків, файли, втрачені після форматування, видалення, пересозданія логічних дисків або з якоїсь іншої причини. У повному аналізі задіюються всі можливі алгоритми пошуку загублених файлів.
Крок 3: Дочекайтеся закінчення процесу відновлення
Програма почне пошук видалених файлів. Під час аналізу утиліта розрахує час до закінчення операції, а також вкаже кількість знайдених дисків, файлів і папок. Дочекайтеся закінчення аналізу і натисніть кнопку «Готово».

процес аналізу
Програма відобразить всі знайдені на диску файли і папки. Файли будуть відображені в тих же папках, в яких знаходилися до видалення, як в програмі Windows «Провідник». Всі вилучені об'єкти будуть відзначені червоним хрестиком.
Утиліта підтримує різні режими відображення файлів: ескізи сторінок, великі і звичайні значки, список, таблиця і плитка. Ви можете сортувати відновлені файли по імені, розміру, типу файлів, а також за датою створення або редагування.
Після аналізу ви можете запустити пошук файлів по імені, розміру, даті створення або зміни файлів.
«$ Вилучені і знайдені» і «$ Глибокий аналіз»
В розділі «$ Вилучені і знайдені» знаходяться ті файли і папки, місце розташування яких не вдалося визначити. Обов'язково перевірте цей розділ, якщо не зможете знайти файли на місці початкового розташування.
Програма здійснює пошук видалених файлів не тільки з файлових таблиць, але і по їх вмісту. Комплексно аналізуючи вміст диска, утиліта знаходить сигнатури, що позначають початок і закінчення файлу (наприклад, файл з розширенням PSD обов'язково починається з комбінації байт «8B PS»). Знайдені таким чином файли розташовуються в папці «$ Глибокий аналіз».
Попередній перегляд
Знайдені для відновлення файли відображаються в програмі - як в звичайному Windows «Провіднику» - в тій же папці, з якої були вилучені. Відображаючи вміст файлів, утиліта дозволяє вибрати і зберегти тільки необхідні дані.
Перегляд вмісту файлів
Програма дозволяє переглянути вміст понад 200 різних форматів файлів (наприклад: цифрові зображення, стислі архіви, текстові документи, виконувані файли, електронні таблиці, безліч форматів відео і аудіо файлів). Файли, які відображаються в попередньому перегляді, гарантовано будуть відновлені після реєстрації програми.
Вибір файлів для збереження
Для збереження файлів, видалених з однієї папки, необхідно перейти в неї, використовуючи дерево каталогів, потім виділити потрібні файли в списку і вибрати в головному меню «Файл» – «Відновити». Для вибору файлів з різних каталогів перетягніть їх мишкою в «Кошик відновлення», Розташовану в правому нижньому кутку програми. Для збереження з «Кошика» натисніть кнопку «Відновити», Розташовану там же.
Крок 4: Збережіть відновлені з жорсткого диска дані
Ви можете вибрати будь-який зручний спосіб для збереження відновлених файлів. Програма дозволяє зберегти файли в папку на диску, записати на CD-, DVD-носій, створити ISO-образ або завантажити файли на віддалений FTP-сервер.

Для збереження файлів на диск вкажіть директорію для збереження файлів. Якщо необхідно повернути тільки віддалені файли або зберегти структуру дерева каталогів диска, включіть відповідні перемикачі.
Програма дозволяє зберегти ADS (англ. Alternate Data Streams) і замінити втрачені символи з імені файлу (видаляючи файли, драйвер файлової системи FAT затирає першу букву назви файлу, але можливі втрати і більшої частини назви).

Запис CD- або DVD-диска
Записуючи файли на CD- або DVD-диск, програма дозволяє вибрати мітку диска, швидкість запису і файлову систему. Виберіть привід, який буде використовуватися для запису, вкажіть необхідні параметри (ви можете використовувати параметри за замовчуванням) і натисніть «Далі».
Утиліта підтримує мультисесійний запис диска і дозволяє зберегти файли в тих же папках, з яких вони були вилучені (а то й вказати опцію «Відновити структуру папок», Всі файли будуть збережені в одному каталозі).

Створення ISO-образу з файлами
Програма дозволяє створити віртуальний образ з даними. Для запису файлів необхідно вказати повне ім'я файлу образу, мітку диска і файлову систему диска. Для збереження структури папок і заміни невідомих символів в іменах відновлених файлів, необхідно вказати відповідні опції.
«Створити» для завершення процесу.

Завантаження файлів на FTP-сервер
Програма дозволяє зберегти відновлені файли на віддалений сервер по FTP-протоколу. Ви можете зберегти оригінальну структуру дерева каталогів. Для збереження файлів вкажіть адресу і порт FTP-сервера, а також ім'я користувача, пароль і віддалений каталог. Утиліта підтримує пасивний режим завантаження файлів, а також роботу через проксі-сервер. Ви можете запам'ятати пароль, щоб не вводити його повторно (пароль зберігається у відкритому вигляді у файлі налаштувань).
Програма дозволяє ще раз переглянути вибрані для збереження файли і папки. На даному етапі доступна опція зміни імен файлів. натисніть «Створити» для завершення процесу.

альтернативні продукти
NTFS Recovery ™ і FAT Recovery ™ поділяють алгоритми відновлення даних з програмою Partition Recovery ™, але обмежені підтримкою однієї файлової системи. За рахунок цього ціна програм знижена на 40%.
Вітаю, дорогі друзі! Сьогодні буду писати статтю про найсвятішому, що є у нас на комп'ютері, звичайно ж про інформацію, точніше про те як відновити втрачену, або пошкоджену інформацію з жорсткого диска або іншого цифрового носія.
Знаєте, почну я напевно з невеликого відступу, кілька років тому, я збирав собі в папку на комп'ютері всякі різні програми, які потім встановлював друзям і знайомим. Чесно кажучи я вже і не пам'ятаю як, але я їх видалив, у мене ще й звичка така, я все видаляю через Shift + Del.
Мені було настільки їх шкода, що Ви собі не уявляєте, в той час я навіть не пробував їх відновити. Можливо у Вас були схожі випадки, тому я сьогодні розповім про програму Starus Partition Recovery яка мене точно врятувала б тоді. Жорсткі диски, флешки, і інші цифрові носії, штука звичайно ж дуже класна, але якби не одне але. Як і вся техніка вони ламаються, і як правило ламаються несучи за собою велику проблему, яка проявляється втратою інформації.
А втратити файли зі свого комп'ютера або флешки, це велика проблема, добре якщо там було кілька фільмів, а якщо там важливі документи або тисячі фотографій як у мене наприклад, втратити їх дуже не хочеться.
Але якщо вже таке сталося, то все ще можна відновити їх за допомогою дуже потужного і в той же час простого інструменту Starus Partition Recovery.
2. Після того як програма завантажилася на комп'ютер, починаємо установку. Натискаємо мишкою два рази по скачав файлу і слідуємо інструкції.
3. Все, Starus Partition Recovery встановлена, починаємо роботу по відновленню файлів. Після установки програма запуститься сама, або запустіть її ярликом на робочому столі. Робоче вікно програми, і як я вже говорив майстер відновлення файлів виглядає ось так (картинка клікабельні):
4. Давайте докладніше розглянемо роботу майстра по відновленню файлів. З ним працювати дуже зручно і просто.
Тут вибираємо диск, з якого нам потрібно відновити інформацію і натискаємо "Далі".
На цьому етапі вказуємо програмі Starus Partition Recovery як потрібно сканувати вибраний нами диск. Робити швидке сканування, цей спосіб найбільше підійде, якщо потрібно відновити недавно видалені файли. Або ж повний аналіз, програма знайде всі можливі файли і відновить їх. Продовжуємо натисканням на кнопку "Далі".
Ну тут потрібно почекати, поки програма просканує диск і видасть нам результат.
Програма мені видала результат, для того, що б перейти до перегляду відновлених файлів натискаємо "Готово".
Переглядаємо і відновлюємо знайдені файли
5. Останній крок у відновленні файлів, це їх перегляд та збереження. Після завершення сканування я отримав ось такий результат:
Тут все так само просто, виділяємо потрібний нам файл і відразу ж його можна переглянути в правому вікні, якщо це папка, то її можна відкрити. Для збереження потрібного нам файлу робимо так:
Виділяємо один або кілька файлів і натискаємо вгорі кнопку "Відновити".
Як бачите, розробники програми Starus Partition Recovery постаралися і зробили кілька способів для збереження відновленої інформації. Можна зберегти на жорсткий диск, записати на CD / DVD, створити образ диска, або навіть вивантажити по FTP. Можете вибрати будь-який зручний для Вас варіант. Я тільки настійно не раджу Вам зберігати відновлену інформацію на той же диск з якого Ви її відновили. А так начебто все.
Як бачите, все дуже просто і дуже функціонально. Starus Partition Recovery дійсно дуже потужний інструмент, який може зберегти будь-яку інформацію з будь-якого накопичувача, і зробить цей процес дуже простим для звичайних користувачів. Як завжди, чекаю Ваших коментарів. Успіху і бережіть свою інформацію!