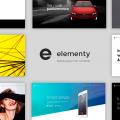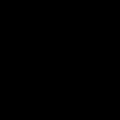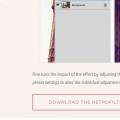Яких тільки вьюверов-ресайзеров-графічних редакторів НЕ перебувало на моєму комп'ютері. Але з усіх вільно розповсюджуваних програм для перегляду, каталогізації та редагування в результаті на комп'ютері залишилася всього одна - і це FastStone Image Viewer. Ця програма дуже схожа на вигляд і функціоналу на багатьох любиться, але що стала платною програму ACDSee. Власне саме введення плати за ACDSee і спонукало шукати їй заміну.
Такий заміною і стала FastStone Image Viewer. І потрібно сказати, що заміна виявилася краще оригіналу - швидше, легше, простіше у використанні.
Для виконання огляду була завантажена остання версія 5.1. Завантаження виконувалася з офіційного сайту - http://www.faststone.org. І ось програма завантажена і встановлена. Починаємо детально її вивчати.
Найперша характеристика програми - список підтримуваних форматів графічних файлів, з якими може працювати програма. За допомогою FastStone Image Viewer можна працювати з фотографіями в усіх популярних форматах. Програма підтримує BMP, GIF, CUR, ICO, JPEG, JPEG 2000, PCX, PNG, TGA, PSD, TIFF і WMF. Крім цього FS Image Viewer дозволяє переглядати деякі RAW-формати від популярних фотокамер (CRW, NEF, PEF, CR2, RAF, ORF, MRW, SRF і DNG). Загалом - з усіма поширеними форматами програма відмінно сумісна.
Після установки програми, логічно зіставити саме її з поширеними графічними форматами файлів на комп'ютері. Робиться це через контекстне меню - вибрати програми - відкрити за допомогою - вибираємо FastStone зі списку запропонованих програм. І ось, коли програма порівняна з необхідними файлами, відкриваємо її основне вікно.
 FastStone Image viewer - головне вікно програми
FastStone Image viewer - головне вікно програми Програма володіє класичним інтерфейсом. Шапка відведена під пункти головного меню - через функціонал головного меню програми можна виконувати всі необхідні дії. Але це для любителів працювати через меню.
Практично всі можливості програми продубльовані у вигляді кнопок, розташованих під головним меню. Я особисто працюю саме за допомогою кнопок і викликаний контекстного меню. Можливо головного меню практично ніколи не використовую.
Подивимося на головне вікно програми - вони розділене на 4 основних області
1. верх - область головного меню і кнопок
2. ліва верхня частина - диспетчер файлів. Користуватися ним дуже зручно. Можна швидко добрати до будь-якої папки на комп'ютері з будь-яким рівнем вкладеності.
3. ліва нижня частина - віконце попереднього перегляду вибраного зображення
4. велике вікно праворуч - призначене для відображення всіх зображень у вибраній папці.
FastStone Image Viewer - функціонал кнопок
Всі кнопки зосереджені під головним меню.
faststone image viewer - кнопкиРозберемо послідовно їх призначення
1. Запускає майстер завантаження фотографій з фотокамери або карти пам'яті. У майстра можна виконати пакетне перейменування копіюються файлів
2. Викликає діалогове вікно відкриття файлу
4. Перехід до перегляду попереднього за списком в папці зображення
5. Перехід до перегляду наступного за списком в папці зображення
6. Кнопка збільшення масштабу зображення у вікні перегляду
7. Кнопка зменшення масштабу зображення в вікні перегляду
8. Кнопка повертає зображення, яке переглядається у вікні перегляду до його оригінального масштабу
9. Натискання включає або відключає згладжування сильно масштабованого зображення
10. По суті, ні кнопка, а просто список, що розкривається. Знову таки можна вибирати масштаб зображення до вікні перегляду (аналог кнопки 6, тільки чиста виставляються круглі)
11. Інструмент роботи з переглядається у вікні перегляду зображенням. За замовчуванням - це рука. Вона дозволяє просто перетягувати збільшене зображення. Можна вибрати так само інструмент прямокутного виділення, круглого виділення, виділення «Магічне ласо»
12. Запускає слайдшоу, що складається з зображення, що знаходяться в цій папці
13. Дозволяє змінити розмір зображення (ресайзер)
14. Дозволяє виконати обрізку зображення
15. Запускає засіб малювання по зображенню (інструмент схожий на MS Paint)
16. Інструмент клонування / ретушування зображення
17. Інструмент корекції освітленості (світло, тінь, яскравість, контраст). Зручна річ, якщо потрібно швидко розібрати тіні на невдалої фотке.
18. Провращать зображення на 90 градусів проти годинникової стрілки
19. Провращать зображення на 90 градусів за годинниковою стрілкою
20. Майстер порівняння зображень (до 4-ох одночасно). Просто як у дитячій грі про 10 відмінностей
21. Інструмент захоплення екрану. Як PrintScreen, але більш функціональний. Можна виділяти довільну область.
22. Майстер сканування. Дуже зручна штука. І хороша заміна стандартному майстру сканування Windows
23. Майстер відправки зображень поштою. Перед початком відправки може отресайзіть відправляються зображення. Дуже зручно, але для повноцінної роботи необхідний налаштований по ПК поштовий клієнт
24. Друк обраних зображень
25. Викликає вікно всіх налаштувань програми.
26. Вибіралка-менялка зовнішнього вигляду програми
27. Кнопка переходу в повноекранний режим
А тепер призначення кнопок на панелі, нижче розглянутої:
1. Кнопка повернення до останньої переглянутої папці
2. Кнопка Уперед. Якщо зрозумієте для чого вона - відпишіться в коментах
3. Перехід на папку вгору в ієрархії папок
4. Відновити вміст проглядається каталогу
5. Додавання поточної папки до списку вибраного
6. Створити нову папку в поточній
7. Скопіювати вміст в папку
8. Перемістити вміст в папку
9. Видалити зазначений об'єкти
10. Відображати зображення в папці у вигляді мініатюр
11. Відображати зображення в папці у вигляді докладного списку
12. Відображати зображення в папці у вигляді простого списку
13. Фільтр вмісту папки (вибирає що програма буде відображати) - тільки графіку, відео, і графіку і відео
14. Сортування файлів у папці за різними атрибутами.
15. Кнопка видалення. Ні. Чи не видалення. Видалення була під номером 9. Це кнопка очищення історії перегляду. Так то.
Досвідчені користувачі прекрасно знають, що в windows-програмах одного і того ж результату можна домогтися декількома шляхами. Програма FastStone Image Viewer тут не виняток.
Багато з дій з зображеннями можна виконувати через контекстне меню. Подивимося які варіанти воно пропонує:

Як бачимо - багато функцій дублюються і це нормально. Один користувач піде одним шляхом, а інший - вже здогадалися, так? - іншим! Таке дублювання це добре. Адже хтось освоїв один шлях досягнення мети, а хто то діє інакше, але все одно досягає успіху.
Розглянуті нами можливості програми - це далеко не все. Найцікавіше відбувається коли відкриваєш будь-який обраний зображення на весь екран. Ось тут і проявляється маленьке і дуже приємне ноу-хау даної програми. Зображення розгортається на весь екран. Немає жодної кнопки. Його можна розглянути цілком, картинка не загромождают панелями і кнопками. Ось як це виглядає

Вам погано видно, але в верхньому лівому кутку програма виводить трохи інформації про відкрите зображення -название, яку він обіймав обсяг пам'яті, розмір в пікселах. Здавалося б - що тут ще можна зробити. А ось можна. Програма підтримує найпростіше управління жестами. Якщо послідовно наводити курсор вліво, вгору і вправо - будуть з'являтися випливають панелі інструментів.
Як то так це виглядає:

Якщо наводиш курсів наверх, по з'являється стрічка, в якій можна вибрати зображення для перегляду, а над стрічкою видно шлях до папки з зображеннями - зліва, і панель з додатковим кнопками - справа.
Наводимо курсор в лівий край екрана і отримуємо таку ось панель інструментів

Список можливостей перераховувати не стану - ви і так добре бачите, що запропоновано у спливаючому меню. Скажу тільки, що набір можливостей великий і його буде достатньо для більшості користувачів, які вирішили поправити злегка необхідне зображення.
Тепер подивися на панель, яка з'являється при наведенні курсору в правий край екрана

А з'являється при цьому панель з EXIF \u200b\u200bінформацією, так само можна викликати гістограму і відредагувати коментарі до даного JPEG файлу.
Вихід з повноекранного режиму здійснюється натисканням ESCAPE на клавіатурі
Ось ми і пробіглися по зовнішнім виглядом і можливостям програми FastStone Image Viewer version 5.1
Додам на закінчення, що програма так само забезпечена майстром пакетного перейменування файлів і майстром пакетного перетворення файлів (мається на увазі перетворення їх одного графічного формату в дугою). Де в меню заховані ці майстри - розповідати не стану. Будете уважно вивчати можливості програми - самі їх знайдете.
«Faststone image viewer що це за програма» - дивне запитання, для користувачів, які давно знайомі з операційною системою від Microsoft. Справа в тому, що довгий час Faststone image viewer добре себе почуває на ранніх версіях вищезгаданої операційної системи в ролі програми для перегляду зображень.
Природно, що лише функцією перегляду фотографій Faststone image viewer не обмежується. Навіщо б він тоді був потрібен при наявності стандартної програми перегляду зображень? Зрозуміло вона оснащена і базою даних, і графічним редактором, так що переваги Faststone image viewer в порівнянні зі стандартним програмним забезпеченням очевидні.
Можливості Faststone image viewer:
- Включення безперервного перегляду зображень.
- Порівняння зображень між собою.
- Функція видалення ефекту червоних очей.
- Швидка відправка картинка по електронній пошті.
- Редагування розмірів і передачі кольорів зображення.
- Перейменування фотографії всередині програми.
- Повністю настроюється лупа для збільшення фрагментів зображення.
- Можливість додати музичний супровід до звичного слайд-шоу.
- Вибір з більш ніж 150 різних переходів між зображеннями.
- Читання і робота з практично усіма поширеними форматами зображень.
- Багато іншого…
Варто зауважити, що починаючи з версії 3,5 програма поширюється абсолютно безкоштовно для некомерційного використання. В іншому випадку - доведеться заплатити за ліцензійну версію.

Розробники попрацювали на славу, щоб запропонувати користувачам ті версії, які буду зручні у використанні кожному. До їх переліку навіть входить версія Faststone image viewer, яка для запуску не вимагає попередньої установки.
Крім того, Faststone image viewer може бути дуже корисною для корпоративних клієнтів. Адже функціональним і великим графічним редактором для звичайних фотографій творці не обмежилися. У програмі є функція створення візиток, що дозволяє швидко і просто зі звичайних зображень зробити якісний профайл людини або компанії.

Не забули вони і про функцію автоматичного перегляду фотографій, додавши можливість відтворення музики і забезпечивши програму більш, ніж 150 різними переходами.
Завантажувати чи ні - це питання кожного. Але ось зрозумівши, що ж це за програма Faststone image viewer, ви вже подумаєте про те, чи достатньо стандартного засобу перегляду зображень.
Сучасна цифрова фотографія дозволила всім охочим робити знімки в практично необмеженій кількості. Більше не потрібно економити плівку, і не обов'язково роздруковувати фотографії, все зберігається в комп'ютері. Зараз у будь-якого фотолюбителя на комп'ютері зберігаються тисячі фотографій.
FastStone Image Viewer (або FS Image Viewer) це одна з найпопулярніших програм для перегляду, редагування і управління фотографіями. Програма має величезний набір функцій, яких буде більш ніж достатньо будь-якому фотографу любителю. При цьому програма повністю безкоштовна, і її можна завантажити з офіційного сайту ().
Також FastStone Image Viewer регулярно оновлюється, з'являються нові функції. На момент написання статті актуальною версією програми є 4.6. Крім цього програма повністю русифікована. Тому розібратися з її можливостями не складе ніяких труднощів.
За допомогою FS Image Viewer можна працювати з фотографіями в усіх популярних форматах. Програма підтримує BMP, GIF, CUR, ICO, JPEG, JPEG 2000, PCX, PNG, TGA, PSD, TIFF і WMF. Крім цього FS Image Viewer дозволяє переглядати деякі RAW-формати від популярних фотокамер (CRW, NEF, PEF, CR2, RAF, ORF, MRW, SRF і DNG).
Інтерфейс програми FastStone Image Viewer складається з двох частин: повноекранний інтерфейс для перегляду і редагування фотографій, а також файловий менеджер для управління вашим фото-архівом.
При відкритті будь-якої фотографії (за допомогою звичайного подвійного клацання) відкривається повноекранний інтерфейс для перегляду і редагування. Цей інтерфейс має заховані панелі з інструментами. Відкрити ці панелі можна, якщо наблизити курсор мишки до правого, лівого, верхнього або нижнього краю екрану.

Одну з цих панелей ви можете бачити на скріншоті. Це панель, призначена для запуску інструментів редагування фотографії. Цю панель можна вважати головною, саме її ви будете використовувати найчастіше. Серед основних функцій, які можна запустити з цієї панелі, потрібно відзначити такі функції як: обрізка фотографії, зміна розміру, видалення червоних очей, корекція освітленості, корекція кольорів, корекція рівнів, корекція кривих і різкість / розмиття. Цих функцій більш ніж достатньо для будь-якого фотографа любителя.

Файловий менеджер (скріншот вище) можна запустити, клацнувши по ярлику програми FastStone Image Viewer або з повноекранного інтерфейсу. Інтерфейс файлового менеджера розділений на три частини: дерево папок, перед потрібно переглядати зображення та список файлів в папці.
На перший погляд файловий менеджер здається марною функцією, яка тільки заважає. Але з часом до нього дуже звикаєш. За допомогою файлового менеджера можна набагато швидше і ефективніше управляти каталогом фотографій. Прямо з файлового менеджера можна запускати будь-які інструменти для редагування фотографій описані вище.

Також потрібно згадати про такі функції як пакетне перетворення і пакетне перейменування. Інтерфейс вікна для пакетного перетворення ви можете побачити на скріншоті вище.
Часом ці функції виявляються неймовірно корисними. Наприклад, вам необхідно надіслати електронною поштою кілька фотографій. Якщо ваші фотографії важать по 5-10 мегабайт, це може виявитися проблемою. В такому випадку, нам допоможе функція пакетне перетворення. З її допомогою можна швидко зменшити вагу фотографій, вибравши менший дозвіл і вказавши рівень стиснення. При цьому ці параметри можна застосувати відразу до групи файлів, заощадивши, таким чином, велика кількість часу.
Нещодавно на сайті однокласники один передплатник мені поставив запитання, який безкоштовний графічний редактор картинок я можу порадити. І так як я сам користуюся Image Viewer для перегляду графіки, мною було прийнято рішення написати цей огляд з невеликим описом. На сьогоднішній день програма FastStone Image Viewer є одним з кращих безкоштовних аналогів ACDSee як для редагування, так і конвертації картинок і фото. А найголовніше, те, що це програма має величезну кількість функцій на борту, які прості і зручні в налаштуванні.
Опис основних функцій FastStone Image Viewer
Ось опис на деякі з основних функцій Image Viewer. Ця програма включає в себе перегляд картинок будь-якого формату, здатність порівнювати будь-які графічні файли, видаляє ефект червоних очей, здатність пересилати файли по електронній пошті, плюс пакетна обробка, змінює розміри, обрізає, покращує колірну гамму, функція пакетного перейменовуючи, здатна перевертати картинки JPEG без погіршення якості. Бази даних ескізів (їх кеш), які відсутні у багатьох конкурентів, багатофункціональна лупа. Є прекрасна функція слайд-шоу, багато хто з них включає музичні слайд-шоу, а також близько 150 ефектів і переходів.
В даний час все нові версії програми FastStone Image Viewer є повністю безкоштовними, а так як ми шукаємо безкоштовний редактор картинок, значить, така програма нам підійде. Цей софт можна з легкістю завантажити на ОФ сайті перейшовши за посиланням «». Після завантаження та установки, основне вікно програми, після запуску буде мати вигляд приблизно, як показано на зображенні нижче.
Запустивши програму необхідно провести її первинне налаштування. І вона почнеться з самого простого. Для початку зробимо, так що б FastStone Image Viewer відкривала всі наші графічні картинки як програма, яка використовується за замовчуванням. Крім цього вибираємо режим, який без проблем буде відкривати наші фото.
Для цього в основному вікні програми в вгорі шукаємо вкладку «Налаштування» або використовуємо (F12). В доп., Вікні, яке відкриється, вибираємо «Перегляд». Тут знаходимо розділ «Асоційований файли відкривати» як показано на зображенні нижче і вибираємо «У віконному режимі».

Режим відкриття картинок ми вибрали, тепер в цьому ж вікні шукаємо вкладку «Асоціації», відкривши яку ставимо галочку в пункті «Огляд в FastStone Image в меню провідника Windows» і нижче проставляємо галочки навпроти типів файлів, які ви б хотіли, і відкривати за допомогою даної програми. Припустимо, ви вирішили відкривати будь-який файл даною утилітою, в цьому випадку просто нижче тиснемо на кнопку «Вибрати все» таким натисканням ви відзначите всі формати файлів.

Підтверджуємо обрану дію звичайної кнопкою «ОК» і закриваємо програму. Після перевіряємо працездатність тих налаштувань, які ми вносили. Для цього відкриваємо будь-який графічний файл, свою фотографію, якщо вище перелічені дії, виконані правильно, то фото відкриється наданим редактором.
Якщо ви помітили, картинка або фотографія відкрилася в віконному режимі, якщо ви пам'ятаєте такий режим відкриття, ми задали самі трохи вище, відповідно, якщо такий режим вам не підходить, повертаємося в налаштування і вибираємо повноекранний режим або у вигляді огляду. Яким саме користуватися вирішувати вам. Для того щоб зайвий раз не лазити з налагодження існує і швидкий спосіб зміни режиму який показаний на зображенні нижче.

Гортати картинки або фото можна як за допомогою вказівних стрілок розташованих на панелі навігації, так і за допомогою клавіатури «Ліворуч» або «Право» якщо це мишка, то звичайним проворачивание коліщатка в «Назад» або «Вперед», присутній режим слайд-шоу.

Прошу зауважити, що FastStone Image має величезний набір різних інструментів, і я зупинюся тільки на деяких з них, описавши їх детальніше.
Прибираємо ефект червоні очі програмою Image Viewer
Найпопулярніше редагування фотографії, так це швидше за все ефект червоних очей, який як правило вимагає корекції. Отже, запускаємо Image Viewer, вибираємо фотографію, на якій і будемо прибирати червоні очі, після в основному меню програми вибираємо вкладку «Правка». Рухаємося по випадає меню до пункту «Зменшити ефект червоних очей».

Після відкриття вікна рекомендую для зручності редагування картинки збільшити її масштаб хоча б з 100% на 200%. Підводимо хрестик мишки, до червоної області очі намагаючись від центру тягнути вниз і трохи правіше. Бажано під час виділення не зачіпати область самого очі, тільки червоний ділянку. Виділивши необхідну область, тиснемо «Видалити червоність». Такі ж маніпуляції проробляємо і з другим оком, подробиці на скріншоті нижче. Не знаєте, як зробити скріншот, читаємо тему.

Припустимо ви вирішили зберегти не тільки перероблений файл, а й вихідний для цього достатньо просто натиснути комбінацію швидких клавіш Сtrl + S або «Зберегти як», при цьому ставимо інше ім'я фалу тим самим зберігаємо дві картинки одночасно з різними іменами.
Після збереження можна зробити порівняння наших фото. Для того щоб їх порівняти затискаємо клавішу Ctrl і виділяємо ті фотографії які зібралися порівнювати, після на панелі управління вибираємо інструмент під назвою «Порівняти виділені фотографії». Ця програма має можливість порівнювати до чотирьох знімків або картинок одночасно.

Обрізаємо і кодируем фотографії
З червоними очима розібралися, переходимо до обрізку і кодування картинок, фото. Наприклад, нам сподобався певну ділянку картинки, і ми хотіли його вирізати. Для цього робимо подвійне клацання на потрібній нам фотографії, після чого вибираємо такий інструмент як «Обрізати». Після входу в редактор затискаємо ліву кнопку мишки і за допомогою курсору, виділяємо потрібну нам область фотографії та натискаємо «Обрізати в файл без втрат».

Після того як вирізані файл готовий, зберігаємо його, зробити це можна все тієї ж комбінацією кнопок Сtrl + S і потім присвоюємо зображенні нове ім'я.
Змінюємо розмір картинок або фото
Тепер трохи про зміну розміру картинки, зробити це можна безпосередньо в провіднику самої програми Image Viewer. Для цього виділяємо картинку або фотографію після вибираємо інструмент такий як «Змінити розмір».
Ця програма здатна змінювати розмір зображень декількома способами, ці параметри залежать безпосередньо від ваших цілей і завдань. І змінюються в вигляді: пікселі, відсотків або розмір для друку.

Припустимо, ви захотіли стиснути зображення шляхом зменшення розміру картинки, в половину його реального (ваги). Для цього вибираємо в панелі управління пункт «Відсотки» і зменшуємо розмір нашого файлу до 50%. Для того щоб зберегти пропорційність нашої картинки ставимо галочку в підпункті «Зберігати пропорції», цей пункт дозволить нам одночасно зменшувати висоту і ширину файлу. Буває таке, що вимоги до розміру файлів є встановленими під певні пікселі, в такому випадку ми будемо використовувати підрозділ під назвою «Пікселі» в цьому випадку ми свідомо вказуємо розмір картинки по ширині і висоті в необхідних пікселях.
Прикрашаємо картинки трафаретами або водяними знаками
Програма Image Viewer здатна дуже швидко прикрасити Ваші картинки або фото красивими рамками, водяними знаками, а так само іншими спец. ефектами, досить таки швидко за пару кліків.
Розглянь варіант створення трафаретці. Все просто як зазвичай клацають на зображенні, яку будемо прикрашати два рази, заходимо у вкладку «Ефекти» далі «Трафарети» і шукаємо формат шаблону, який нам до душі, після вибору підтверджуємо наше дії кнопкою «ОК». Всі наші вище перераховані дії, включаючи і це необхідно зберігати стандартної комбінацією клавіш Ctrl + S.

Як я і говорив, функціональність програми FastStone Image Viewer не має меж, цілком здатна вирішити безліч завдань по редагуванню ваших графічних файлів, картинок і фотографій. Має дуже простий і зручний у використанні інтерфейс з величезною кількістю функцій, і буде для багатьох користувачів незамінним редактором для картинок.
На цьому короткий огляд з описом на програму для редагування картинок можна вважати завершеним, якщо Вам сподобався цей матеріал ділимося ним в соц мережах натиснувши на одну з кнопочок нижче, незабутній про Коментарі, підписуємося на нові пости за цим посиланням. Всі огляди з описом на безкоштовні програми знаходяться в цьому розділі «». З повагою до Вас!
Привіт, шановні читачі блогу сайт. Сьогодні я хочу поговорити про досить корисну утиліту під назвою FastStone Image Viewer. Фактично це аналог, але стосовно лише до зображень.
З назви, напевно, стає зрозуміло, що це безумовно переглядач (), але на цьому функціонал не обмежується. Хоча навіть щодо свого основного функціоналу, він випереджає багатьох своїх конкурентів.
Крім цього, навіть початківець користувач комп'ютера зможе без праці для викладання їх в мережі інтернет (цифрові фотоапарати генерують фото жахливих розмірів), обрізати їх при необхідності (наприклад, кадрувати під формат фотопаперу), а також зменшити їх вагу (стиснути).
Завантажити та налаштувати FastStone Image Viewer під свої потреби
Ви володієте Фотошопом або будь-яким іншим графічним редактором (наприклад, його)? Тоді для вас це проблеми не складе.
А ось я, наприклад, до цих пір з растровою графікою на «Ви» і тому для мене FastStone зараз в більшій мірі служить не Просмотровщик, а саме найпростішим графічним редактором, Який допомагає мені зменшити габарити картинок (навіть пакетним способом), оптимізувати їх вага або додати водяні знаки, при необхідності. Та й вставити написи або будь-які інші пояснення на фотографію за допомогою нього теж буде зовсім не складно. Але давайте про все по порядку.
Остання поточна версія програми має номер 4.8 і завантажити її можна буде абсолютно безкоштовно за наступним посиланням:
Правда в разі комерційного використання даної програми вам доведеться укласти угоду з автором і сплатити певну суму. Але це, природно, нам не загрожує. Крім звичайної версії з офіційного сайту можна буде скачати FastStone Image Viewer 4.8 Portable , Яка не вимагає установки в операційну систему, і її можна розмістити на флешці для роботи з фотографіями в зручному і звичному вам переглядачі на будь-якому комп'ютері (а, щоб ваші фотки не були в чужі руки при її втраті або крадіжці).
Якщо ви ще пам'ятаєте як виглядали перші версії ACDSee (сучасні інкарнації цього вюверів жахливо громіздкі і неповороткі), то інтерфейс Фастстоун здасться вам дуже знайомим. Виникає (схожість ще більше посилиться, якщо з верхнього меню вибрати пункти Настройки - Тема інтерфейсу і змінити скін на класичний).

Практично ідентичні дії по переходу в повноекранний режим перегляду окремих фотографій (подвійний клік мишею) і переходу між зображенням з відкритої папки в цьому самому повноекранному режимі (колесо миші або стрілки). Ну і вихід з повноекранного режиму здійснюється за допомогою все тих же клавіш Ентера або Ескейп.
Однак розробники FastStone Image Viewer істотно поліпшили юзабіліті свого переглядача і додали чотири випливають панелі в повноекранному режимі з кожної зі сторін. Власне, при першій спробі відкрити фото на весь екран, послужлива програма вам про це повідомить:

При підведенні курсору миші до верхньої кромки екрану (мається на увазі, що ви зараз переглядаєте картинку в повноекранному режимі) здасться панель зі слайдами всіх фотографій, які живуть в тій же папці, що і яку можна оглянути. Але не тільки це.
Зверху буде панелька з іконками інструментів, які дозволять переміщатися по різних папках на вашому комп'ютері, переміщати або копіювати туди дану фотку, виробляти прості дії над відкритим зображенням (поворот, видалення, друк тощо), запустити слайд-шоу або порівняння декількох фотографій:

Якщо мишку підведете до правого краю екрану, то дізнаєтеся всю таємницю проглядається фото - його розмір (вага), дозвіл (ширина і висота в пікселях), найменування та дислокацію файлу з кількістю переглядів зображенням та іншу інфу, аж до тієї, що залишає фотоапарат при зйомці .
З нижнього краю екрану FastStone Image Viewer (при перегляді фото на всю широчінь) ви зможете вивудити панельку з інструментами, схожу на ту, що ми вже мали честь споглядати випадкове мишею верхньої кромки екрану. Ну і, нарешті, найсмачніше, на мій погляд, криється за лівою гранню потойбічного світу:
Чого тут тільки немає. І зміна розміру відкритої в FastStone фотографії, і її обрізка, повороти, різні фільтри і накладення. Причому, все це оформлено в розрахунку на початківців користувачів (як і мій блог, власне), тому зайвих питань при освоєнні даної програми зазвичай не виникає. Але я все ж спробую трохи поглибити і розширити свій мануал про це популярному вюверів.
Однак, для початку не завадило б зайти в налаштування FastStone Image Viewer, вибравши з верхнього меню однойменний пункт, і підігнати все під себе. Більшості з нас працювати з фотографіями доводиться досить часто і було б здорово, якби програма для їх перегляду не створювала незручностей (дрібниці в повсякденних справах можуть сильно вибешівает).

До речі, даний Viewer відрізняється тим, що практично всі налаштування за замовчуванням відповідають моїм запитам (на відміну від старого ACDSee). Або я робив їх так давно, що вже забув. Проте, ви вільні поекспериментувати з налаштуваннями режиму перегляду зображень, розмірами і колірним оформленням ескізів (мініатюр) фотографій, настройками лупи, асоціації (тими розширеннями файлів, які будуть відкриватися в цьому вікні перегляду за замовчуванням) і тому подібними речами. Все російською і має досить точний опис.
Мені свого часу дуже сподобалася можливість використовувати для перегляду фотографій два монітори, Якщо вони мають місце у вас бути. Можна менеджер зі слайдами відкрити на одному моніторі, а фото в повноекранному поданні на іншому, що додає наочності і зручності використання. У мене в якості другого монітора для всіх комп'ютерів в будинку встановлений ТФТ телевізор з великою діагональні.
Так ось, можна задати налаштування, щоб відкрита на вашому основному моніторі програма FastStone Image Viewer відображала запущене вами слайдшоу на іншому моніторі (в моєму випадку телевізорі), який є розширенням робочого столу. Ваші гості під час перегляду нових фоток безсумнівно це оцінять, хоча зараз і телевізори самі здатні крутити слайдшоу з флешки, але тим не менше п'ят років тому це було прикольно.
Так, ще Фастстоун розуміє формати RAW (щось на зразок цифрового негативу) майже всіх популярних фотоапаратів, і ви зможете в налаштуваннях вам змінювати формат формування мініатюр під час перегляду ще не оброблених равовая. Ну і також в настройках цього переглядача (вюверів) ви зможете задати зовнішні програми для редагування фото і вибрати музичні композиції, які будуть догоджати душу глядачів при перегляді слайдшоу.
Як зменшити розмір і вага фотографії (стиснути її) в FastStone
Зміна розміру картинки (її дозволу), оптимізація ваги (стиснення), а також обрізка (кадрування) є найбільш затребуваними операціями при роботі з фотографіями. Не раз стикався з тим, що люди просто не розуміли, чому той чи інший інтернет сайт не бажає приймати їх чудову фотографію, вимагаючи зменшити її вагу або габарити.
А точніше вони не розуміли, де і як саме можна зробити ці шаманські дії над зображеннями. Хтось використовує для цієї мети онлайн ресурси, але ми підемо іншим шляхом.
Особисто я це роблю в програмі переглядачі Image Viewer, бо там це все реалізовано досить просто і зрозуміло. Почнемо по порядку. Припустимо, що ми хочемо змінити розмір наявного у нас фото або навіть цілого ряду фотографій. У багатьох випадках можна буде вдатися до пакетної обробки, якщо потрібно привести все до одного формату.
Але почнемо ми все ж з індивідуального зменшення фотографії (про збільшення я не кажу, бо в растровій графіці це дійство призводить до серйозного погіршення якості), яка, наприклад, була отримана з сучасного жахливо-пиксельного фотика. При цьому, якщо ви перебуваєте в режимі повноекранного перегляду фото, то просто підведіть покажчик миші до лівого краю екрана і виберіть один з трьох можливих пунктів, що відповідають за зміну дозволу:

Можна сказати, що пунктів для зміни розміру самого зображення тільки два, бо третій варіант змінює габарити полотна. У цьому випадку дозвіл фотографії не змінюється - при збільшенні розміру по краях буде збільшуватися область фону заданого вами кольору, а при зменшення відбуватиметься обрізка фото праворуч і знизу.
Якщо вам потрібно отримати фото стандартного формату (Наприклад, для завантаження на дошку оголошень або ще куди), то простіше за все буде скористатися пунктом «Швидко змінити розмір». В цьому випадку ви побачите список, що випадає з цими самими стандартними форматами:

Вони наводяться і в пікселах (дозвіл - ширина і висота), і в процентах від розміру початкового фото. Після клацання по одному з пунктів, відкрита в повноекранному режимі фотографія змінить свій розмір. Якщо вас все влаштовує, то клацайте по ньому правою кнопкою миші і вибирайте з контекстного меню пункт «Зберегти як», а якщо не влаштовує, то вибирайте інший варіант з пункту «Швидко змінити».
Так, якщо ви забудете зберегти файл зі зменшеною картинкою, то FastStone Image Viewer обов'язково вам про це нагадає (задасть питання про його подальшу долю). Ну, а якщо вам потрібен не аби який розмір, а якийсь конкретний (наприклад, рівний ширині сторінки вашого сайту), то вибирайте з лівого виїжджає списку варіант «Змінити розмір / дпи»:

Ви можете задати ширину або висоту картинки в пікселах, відсотках від вихідного розміру фотографії або ж в дюймах (із зазначенням ДПІ - кількості точок на квадратний дюйм). Можна буде знову ж вибрати один із стандартних дозволів з розташованого внизу списку.
У більшості випадків ви не захочете змінювати пропорції зображення, тому галочка «Зберігати пропорції» за замовчуванням встановлена. У цьому випадку можете задавати тільки бажану висоту або ширину фото, а другий розмір перерахується автоматично так, щоб фотку не перекосів.
Ну і якщо у вас купа часу, то можете поекспериментувати з фільтрами, за допомогою яких буде здійснювати інтерполяція. Що це таке? Растрове зображення складається з кінцевого і цілого числа точок. При зміні його розміру, швидше за все, не вийде точного поділу на цілу кількість точок, тому і застосовуються різні методи зменшення без видимого погіршення якості картинки при її стисненні.
Для прикладу спробуйте з текстом (читайте про те, як і як його зробити швидко в) і наочно переконатися в моїх словах.
Власне, натискаєте ОК, а потім зберігаєте фото зі зміненими розмірами. З режиму перегляду мініатюр в Фастстоун теж можна потрапити в наведене на останньому скріншоті вікно. Для цього достатньо один раз клацнути мишею по мініатюрі потрібного зображення (для його виділення) і вибрати з верхнього FastStone Image Viewer меню «Правка» - «Змінити розмір». Послідовність дій буде такою ж.
Як стиснути фото в FastStone Image Viewer
Про пакетне зміна дозволу для картинок ми поговоримо трохи пізніше, а зараз я хотів би зупинитися на питанні стиснення зображення для зменшення його підсумкового ваги (вимірюваного в кілобайтах). При цьому потрібно розуміти, що існують формати растрової графіки, які зберігають вихідне фото з втратою якості (наприклад, jpg) і без втрати якості (наприклад, png). До речі, FastStone примітний тим, що з форматом jpg дозволяє працювати без втрат.
Для того, щоб зрозуміти які саме типи файлів використовувати найкраще при збереженні зображень, ознайомтеся з моєю статтею про (саме вони використовуються для викладання фотографій у). Один тільки правильний вибір формату може істотно зменшити вагу фото.
Такі картинки, збережені в jpg, матимуть колірні шуми на кордоні тексту і щоб цього уникнути доводиться використовувати максимальну якість при збереженні в jpeg, що сильно впливає на вагу підсумкового файлу.
Тому найкраще скріншоти з текстом (або будь-які інші зображення з різко контрастними межами) стискаються (мають найменшу вагу) при виборі формату Png (або Gif, але він вже трохи застарів). Ніяких перекручувань при цьому ви не помітите (якщо тільки не будете потім змінювати розмір цього скріншота). Особливо сильна економія у вазі фотографії вийде при виборі PNG 8 з 256 квітами, але це може погіршити відображення плавних колірних переходів, тому потрібно завжди дивитися на результат стиснення.
Але бувають випадки, коли формат Jpg буде кращим. Особливо актуальним буде такий вибір, коли при збереженні картинок можна буде істотно знизити його якість (не забуваємо, що JPG передбачає погіршення якості, яке можна буде регулювати) не боячись появи видимих \u200b\u200bспотворень (наприклад, під цю справу потрапляють звичайні фотографії з плавними переходами кольорів) .
Але давайте поговоримо про стиснення фотографій стосовно FastStone Image Viewer. Зменшення розміру (дозволу) ми вже розглянули, а саме воно дає суттєву економію у вазі. Один мій знайомий (розумний хлопець, але просто був не в темі) через незнання завантажив на сайт кілька фоток в п'ят мегабайт вагою кожна і поставив при вставці їх на сайт ширину і висоту 100 на 100 пікселів (якщо пам'ятаєте, то для, де атрибутами і задаються його розміри).
Все було б добре, але ці картинки завантажувалися десяток, а то й більше секунд, викликаючи у нього непідробне здивування. Адже він чув, що безпосередньо впливає на ранжування сайту в Яндексі і Гуглі, а також впливає на поведінкові фактори (читайте про). В мої пояснення про залежність ваги зображення від його фізичного дозволу він врубався не відразу, бо думав, що атрибути ширини і висоти тега IMG і повинні були вирішити всі проблеми.
Тому спочатку змінюємо розмір фото до того дозволу, яке потрібне для вставки на сайт або ж для його комфортного перегляду на компі. І також намагаємося визначити, в якому саме форматі це чудо буде мати меншу вагу. Як це зробити? В Image Viewer я це роблю в діалозі збереження (клік правою кнопкою миші по картинці і пункт «Зберегти як» з контекстного меню):

Як я вже говорив, в разі скріншотів кращі результати стиснення досягаються зазвичай при збереженні в PNG. Саме його я і вибираю зі списку, а потім натискаю на кнопку «Опції», щоб по можливості зменшити вагу зображення ще більше, а заодно подивитися його передбачуваний вага в цьому форматі:

Як бачите, за замовчуванням вага даної фотографії в форматі PNG вийшов 52 кілобайт (при спробі збереження в форматі JPG вага виходить такий же, але вже видно спотворення на буквах і подальше стиснення за рахунок зменшення якості вже не можливо), що явно забагато для викладання на сайт.
Але вибравши варіант PNG з 256 квітами (так званий PNG 8) я отримав зменшення розміру (ваги) фото до скромних і прийнятних 14 кілобайт. Краса. В результаті вага зменшилася більш ніж в три рази, що в стільки ж разів приблизно збільшить швидкість завантаження сторінки мого блогу. А ви говорите ...
Якщо ваша фотографія краще стискається в форматі JPG, то потрібно використовувати саме його. Крім цього в діалозі збереження програми FastStone Image Viewer, при натисканні на кнопку «Опції», ви отримаєте можливість знизити якість (зменшуючи тим самим підсумковий вага картинки) аж до того моменту, поки варіант справа не стане відчутно гірше виглядати, ніж аналогічний варіант ліворуч:

Теж саме можна сказати і про формат GIF - для зменшення ваги фотографії там можна буде зменшувати кількість квітів нижче використовуваних за замовчуванням 256 штук. Оптимальне співвідношення визначається знову ж переглядом і порівнянням оригіналу і стислій копії. Загалом, FastStone цілком підходить для стиснення фото, тим більше, що розбиратися в ньому, в общем-то, і не треба особливо - все інтуїтивно зрозуміло і природно.
Інші можливості переглядача FastStone Image Viewer
Я ще обіцяв згадати про пакетне зміні розмірів фотографій, тому про це зараз і поговоримо. Пакетним чином (одночасно для великої кількості фото) в FastStone можна робити кілька речей:
- Перейменовувати файли зображень з кількох видів масок (те ж саме з успіхом можна робити і в Тотал командер з ще більшою кількістю варіантів масок)
- Перетворити цілу купу файлів (можна і різних форматів) в будь-якої один потрібний вам формат
- Пакетно зменшити розмір (дозвіл) відразу у цілої купи фото
- Накласти на всю цю купу заздалегідь підготовлений вами водяний знак або ж просто додати на все будь-якої текст (дуже корисно в плані подальшого докази для хостерів або пошукових систем при розгляді з випадками або
- Повернути все фото в потрібну сторону
- Обрізати всі вибрані зображення під певний розмір
- Укласти їх все в обрані рамки
- Змінити яскравість і глибину кольору (обмежити кількість використовуваних квітів)
- І ще дещо незначне зробити
Для того, щоб потрапити у всю цю пишність, потрібно вибрати з верхнього меню FastStone Image Viewer пункти «Сервіс» - «Перетворити вибрані» (можна і «Перейменувати вибрані», бо в вікні все одно будуть присутні обидві цих вкладки):

Якщо потрібно тільки перейменувати групу картинок або ж поміняти їх формат, то всі налаштування наведені на цих двох вкладках. Потрібні фотографії можна вибрати в лівій колонці і додати їх у праву колонку за допомогою відповідної кнопки посередині.
Але Image Viewer підтримує і перетягування мишею з іншої програми (наприклад, провідника Віндовс або Тотал Коммандера). Далі вибираєте папку для збереження перетворених файлів, а також маску для перейменування або графічний формат для перетворення.
Якщо ж ви захочете змінити пакетним чином розмір всіх фото (Або ж зробити ще щось з наведеного трохи вище списку), то вам доведеться поставити галочку в полі «Змінити настройки (розміри ...)» і натиснути на кнопку «Додатково», розташовану правіше. В результаті відкриється вікно з ще більшою купою вкладок і налаштувань на них (ось вам і проста програма для перегляду фоток):

Робите необхідні настройки на потрібних вкладках і натискаєте ОК. Якщо плануєте надалі ще раз використовувати ці ж настройки, то збережіть їх в файл за допомогою розташованої внизу вікна відповідної кнопки. А вже після все цього тиснете на кнопку «Старт» (див. Попередній скріншот) і йдете в обрану папку оцінювати результат пакетного перетворення.
Також у всіх вибраних фотографій можна видалити мета дані (Сервіс - Видалити метадані). Опріч описаних вище, програма FastStone Image Viewer вміє робити такі речі:
- Скріншоти всього екрану або виділеної області (Файл - Захоплення екрану)
- Сканувати (Файл - Отримати зображення зі сканера)
- Стиснути файл зображення для його подальшої відправки поштою (Файл - Відправити по E-mail)
- Обрізати фотографію (наприклад, видаляючи всі той же водяний знак і поклавши на копірайт), вибравши потрібний формат для її майбутньої друку (Правка - Обрізка)
- Додати стрілочки, виділення рамкою, написи на вихідне фото, використовуючи вбудований графічний редактор (Правка - Малювання)
- Прибрати ефект червоних очей (теж в меню Правка)
- В меню Ефекти ви знайдете можливість додати готові рамки, свої водяні знаки та інші способи знущання над фотографіями
- Можете запустити слайдшоу з музичкою і фотками з відкритою в даний момент в FastStone папки або ж створити файл слайдшоу зі спеціально відібраними вами фотографіями
- Створити файл зображення з усіма потрібними вами мініатюрку (Створити - створити індекс-лист)
Ну, а зараз я опишу все вище перераховане з максимально можливою докладністю. Не бійтеся, це я жартую так від утоми. Це все, що я хотів сказати про такий чудовий інструмент для перегляду і редагування зображень, як Image Viewer. УРА товариші.
Удачі вам! До швидких зустрічей на сторінках блогу сайт
Вам може бути цікаво
 Графіка для Web - як підготувати зображення в Фотошопі і вставити картинку або фото на сайт
Графіка для Web - як підготувати зображення в Фотошопі і вставити картинку або фото на сайт  Як отримати швидкий сайт - оптимізація (стиснення) зображень і скриптів, а так само зменшення числа Http запитів
Як отримати швидкий сайт - оптимізація (стиснення) зображень і скриптів, а так само зменшення числа Http запитів  Як скинути фото і перенести відео з айфона або будь-якого іншого телефону на комп'ютер Picasa - програма для перегляду і зберігання фото в хмарі, їх редагування, пошуку по особам, створення колажів і відео
Як скинути фото і перенести відео з айфона або будь-якого іншого телефону на комп'ютер Picasa - програма для перегляду і зберігання фото в хмарі, їх редагування, пошуку по особам, створення колажів і відео  Розширення і теми для Google Chrome Djvu - що це за формат, ніж його відкрити і які програми для читання файлів в дежавю використовувати на комп'ютері або андроїд
Розширення і теми для Google Chrome Djvu - що це за формат, ніж його відкрити і які програми для читання файлів в дежавю використовувати на комп'ютері або андроїд  Тотал Коммандер - кращий файловий менеджер для Windows, його можливості, встановлення та налаштування плагінів
Тотал Коммандер - кращий файловий менеджер для Windows, його можливості, встановлення та налаштування плагінів  Як зробити скріншот екрану за допомогою Print Screen і в програмі для зняття скроневої Snagit, її налаштування і можливості
Як зробити скріншот екрану за допомогою Print Screen і в програмі для зняття скроневої Snagit, її налаштування і можливості