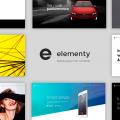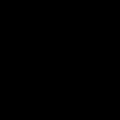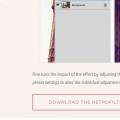Провідник Windows відображає вміст папки на білому тлі. Якщо хочеться замість "біле нічого" бачити "красиве кольорове", скористайтеся утилітою FolderFon для зміни стандартного фону папки Провідника на однорідну заливку кольором або на фонове зображення. При цьому, щоб назви файлів і каталогів легко читалися, в програмі можна змінити колір шрифту для їх заголовків. Зміна фону папки програмою FolderFon відбувається в кілька кліків миші, при цьому зміну бекграунду можна застосувати відразу до списку каталогів.
Як змінити фон в папці
Для зміни фону папки потрібно зробити три кроки: вибрати необхідну (і) для цього папку (папки), показати файл з фоновим зображенням, яке буде використовуватися при відображенні вмісту каталогу і зберегти зміни. У FolderFon передбачений попередній перегляд, в каталозі програми є колекція готових фонових зображень, є можливість призначити колір шрифту для назв каталогів при їх відображенні в Провіднику.
|
|
Вчені стверджують, що одне з найголовніших якостей, яке зробило людину людиною - це постійне підсвідоме прагнення до пізнання і зміни навколишнього світу. Саме цей інстинкт примушував первісних художників розфарбовувати стіни своїх печер, штовхає британських вчених ™ виробляти все нові божевільні дослідження, а комп'ютерних гиків постійно щось підкручувати і перенастроювати в своїй і так справно працюючій системі. :)
Стандартний файловий менеджер Windows надає не так вже й багато опцій для кастомізації. Однак, як завжди буває з популярними продуктами, коли розробники чогось не передбачили, то приходить на допомогу величезна армія користувачів, додаючи за допомогою плагінів і модов необхідні функції.
Сьогодні я хочу вам представити одне з таких доповнень - Windows 7 Folder Background Changer. Як зрозуміло з назви, утиліта дає можливість змінити фонове зображення в будь-якій папці Windows.
Програма не вимагає установки і складається з одного виконуваного файлу. Робота з утилітою не викличе утруднень і цілком зрозуміла з скріншоту. У полі Folder Location вказуємо папку, фон якої підлягає зміні, а натисканням на кнопку Change Background Image вибираємо потрібне зображення. Можна також вказати колір відображення тексту в цій папці, а для більшої красивості відзначити опцію Show Shadow Under Text, Що додає тіні. І зрозуміло, всі зроблені зміни можна скасувати, якщо ви захочете повернутися до рідного вигляду Windows Explorer.
В результаті ви зможете споглядати свої улюблені пейзажі в якості фону папки: 
або навпаки, вибрати спокійний фоновий малюнок, ідеально вливається в оформлення вашої системи: 
Добрий день. Намагаюся роботу за комп'ютером зробити приємною і різноманітною. Погодьтеся, що приємного в стандартному вигляді нудних системних вікон? Зачаровує, карколомний білий колір фону?
Кольорові папки ми вже робили, покращували провідник - тепер фон системних вікон поміняємо на свій розсуд.
Крім неординарності виду вікон доб'ємося збільшення інформативності. Можна фон з музичним вмістом, наприклад, зробити відмінним від фону вікон з фільмами або фотографіями. І оці приємніше, і користь.
Чи не прихильник буйства фарб і вакханалії витребеньок на комп'ютері, але коли це приємно і функціонально - я за. Якщо того ж думки - дивіться можливості безкоштовної програми Windows 7 Folder Background Changer, Що служить для зміни фону системних вікон.
Програма легка і проста - навіть встановлювати не треба. Завантажили і користуємося. В архіві знайдете велику підбірку фонів, на будь-який смак (хмари і вода, дерево і скло, пластик і ... гроші).
Можна свої картинки поставити на фон вікон, але при зміні розміру вікон він буде залишатися на місці. Якщо застосувати обоину з гігантським дозволом, то у вікні побачите лише куточок зображення. Така особливість у програми. Краще скористатися однорідними фонами з архіву або завантажити їх в мережі Інтернет на свій смак. Можна і змінити дозвіл зображення підігнавши під вікно методом проб і помилок. Це вже інша програма і історія.
Для початку дивимося ...
КОРИСНЕ ВІДЕО
Вирішили, що програма потрібна …
Завантажити Windows 7 Folder Background Changer
Розмір архіву 10 Мб. Віруси відсутні. підтримується виключно Windows 7.
Отримали папку, яку розміщуємо куди зручно, в подальшому не змінюємо розташування ...

... заходимо ...


Ось і програма для зміни фону у вікнах Windows 7. Першою, зверху, кнопкою вибираємо папку, фон вікна якої міняємо. Верхньої, довгою кнопкою виберемо файл зображення. Другий, довгою - скасовуємо фон (стане знову «веселенькі», біленьким).
Поставивши галочку в першому квадратику - змінимо колір шрифту назв папок. У другому - може застосовуватись обраний фон до всіх внутрішніх папок (без галочки - тільки до однієї папці). Нижню, довгу «Uninstall» кнопку не використовуємо взагалі. Так і не зрозумів, для чого вона - помилку видає, якусь. Нехай спочиває з миром.
Так змінюється фон системних вікон в операційній системі Windows 7. До нових корисних комп'ютерних програм і.
КОРИСНЕ ВІДЕО
Я тільки оглядав програми! Будь-які претензії - до їх виробникам!
У початкових версіях Windows 10 не було функцій, що дозволяють змінити колір фону або заголовка вікна (але це можна було зробити за допомогою редактора реєстру), на поточний момент часу, в Windows 10 Creators Update такі функції присутні, але досить обмежені. Також з'явилися сторонні програми для роботи з квітами вікон в новій ОС (втім, теж досить обмежені).
Нижче - докладно про те, як змінювати колір заголовка вікна і фонового кольору вікон декількома способами. Див. також: , .
Ще одне питання, яке часто задається - як змінити фон вікна (його фоновий колір). Зокрема, деяким користувачам складно працювати в Word та інших офісних програмах на білому тлі.
Зручних вбудованих засобів зміни фону в Windows 10 немає, але при необхідності можна скористатися наступними методами.
Зміна кольору фону вікна за допомогою параметрів високої контрастності
Перший варіант - використовувати вбудовані засоби настройки тем оформлення з високою контрастністю. Щоб отримати доступ до них, ви можете зайти в Параметри - Спеціальні можливості - Висока контрастність (або натиснути «Параметри високої контрастності» на сторінці налаштування кольорів, розглянутої вище).

У вікні властивостей об'єкта з високою контрастністю, натиснувши на кольорі «Фон» ви можете вибрати свій фоновий колір для вікон Windows 10, який буде застосований після натискання кнопки «Застосувати». Приблизний можливий результат - на скріншоті нижче.

На жаль, цей спосіб не дозволяє торкнутися тільки фон, не змінюючи зовнішній вигляд інших елементів вікон.
Використання програми Classic Color Panel
Ще один спосіб зміни кольору фону вікна (і інших кольорів) - стороння утиліта Classic Color Panel, доступна для завантаження на сайті розробника WinTools.info

Після запуску програми (при першому запуску буде запропоновано зберегти поточні настройки, рекомендую зробити це), змініть колір в пункті «Window» і натисніть Apply в меню програми: буде проведений вихід із системи, а після наступного входу параметри будуть застосовані.

Недолік цього способу - змінюється колір далеко не всіх вікон (зміна інших квітів в програмі теж працює вибірково).
Налаштування власного кольору для оформлення
Незважаючи на те, що список доступних в налаштуванні кольорів досить широкий, він не охоплює всі можливі варіанти і цілком ймовірно, що комусь захочеться вибрати свій власний колір вікна (чорний, наприклад, якого в списку немає).
Зробити це можна півтора способами (оскільки другий дуже дивно працює). Перш за все - за допомогою редактора реєстру Windows 10.

Дивним чином, працюють не всі кольори: наприклад, не працює чорний, код для якого 0 (або 000000 ), Доводиться використовувати щось на зразок 010000 . І це не єдиний варіант, який мені не вдалося змусити працювати.
Більш того, наскільки я зміг зрозуміти, як кодування кольорів використовується BGR, а не RGB - це не має значення, якщо ви використовуєте чорний колір або відтінки сірого, однак якщо це щось «кольорове», то вам доведеться поміняти місцями по дві крайніх цифри. Тобто, якщо програма-палітра показує вам код кольору FAA005, То для того, щоб отримати помаранчевий колір вікна, вам буде потрібно ввести 05A0FA (Спробував також показати це на картинці).

Зміни кольору застосовуються відразу - досить зняти фокус (клікнути по робочому столу, наприклад) з вікна і після цього знову повернутися до нього (якщо не спрацювало, вийдіть із системи і знову зайдіть).
Другий спосіб, який змінює кольори не завжди передбачувано і часом не для того, чого потрібно (наприклад, чорний колір застосовується тільки до кордонів вікна), плюс до всього викликає гальма комп'ютера - використання прихованого в Windows 10 аплету панелі управління (мабуть, його використання в нової ОС не рекомендовано).
Запустити його можна, натиснувши клавіші Win + R на клавіатурі і ввівши rundll32.exe shell32.dll, Control_RunDLL desk.cpl, Advanced, @ Advanced після чого натиснути Enter.

Після цього налаштовуєте колір за потрібне вам чином і натискаєте «Зберегти зміни». Як я вже сказав, результат може відрізнятися від того, що ви очікували.
Зміна кольору неактивного вікна
За замовчуванням неактивні вікна в Windows 10 так і залишаються білими, навіть якщо ви змінюєте кольору. Однак можна зробити і власний колір для них. Зайдіть в редактор реєстру, як це було описано вище, в той же розділ HKEY_CURRENT_USER \\ SOFTWARE \\ Microsoft \\ Windows \\ DWM
Клікніть в правій частині правою кнопкою миші і виберіть «Створити» - «Параметр DWORD 32 біта», після чого задайте для нього ім'я AccentColorInactive і двічі клацніть по ньому. В поле значення вкажіть колір для неактивного вікна тим же чином, як це було описано в першому способі вибору довільних кольорів для вікон Windows 10.

Відео інструкція
На завершення - відео, в якому показані всі основні пункти, викладені вище.
По-моєму, описав все, що тільки можна на цю тему. Сподіваюся, для кого-то з моїх читачів інформація виявиться корисною.
Досконалість не знає меж у всьому, в тому числі і щодо тяги людини до краси. До комп'ютерів це теж відноситься, та ще й як! Зміни зовнішнього вигляду іконок і шпалер на робочому столі естетам вже мало і періодично спливає карколомний скрінсейвер теж ситуацію не рятує. Якщо ви опинилися в подібній ситуації, то ця замітка точно для вас. У ній ми опишемо прості способи позбутися від нудного білого фону в Провіднику Windows, та не просто, а для кожної папки окремо.
Folder Background Changer
Першим з розглянутих сьогодні рішень буде невелика безкоштовна утилитка, що носить «говорить» назва Folder Background Changer. Скористатися їй дуже просто. Для цього зробіть наступне:
- Скачайте архів з програмою. Розпакуйте архів в папку на вашому робочому столі. Програма «портативна», тобто не вимагає установки в систему. Запустіть виконуваний файл в папці від імені «вбудованої» адміністративної облікового запису. Для цього натисніть на файлі правою клавішею миші та запустіть його від

- Вміст робочого столу на пару секунд пропаде, потім з'явиться знову. У цьому немає нічого страшного, просто Folder Background Changer перезапустив процес Провідника (explorer.exe). Після цього ви побачите стартове вікно програми

- Натисніть на кнопку «Browse» у верхньому правому кутку вікна, виберіть папку, фон якої хочете змінити, і натисніть кнопку «ОК»

- Натисніть кнопку «Change Background Image», виберіть файл зображення, яке хочете встановити фоном, і натисніть кнопку «Відкрити». Фон в зазначеній папці відразу ж зміниться.
 . Якщо фон з якоїсь причини не влаштовує, можна в будь-який момент повернутися до первісного вигляду натиснувши на кнопку «Remove Backgroung Image»
. Якщо фон з якоїсь причини не влаштовує, можна в будь-який момент повернутися до первісного вигляду натиснувши на кнопку «Remove Backgroung Image» 
- Як можна помітити, на зміненому тлі не завжди добре видно імена файлів, адже колір назви не змінився. Щоб це виправити, натисніть на пункт «Text Color», виберіть потрібний колір і натисніть «ОК» щоб колір тексту змінився, потрібно (якщо є відкриті) закрити всі вікна Провідника. Після цього колір буде таким як потрібно.

- Галочки 'Show Shadow Under Text »і Apply To Sub Folders» відповідають за відображення ефекту тіні під текстом і поширення змін рекурсивно, на все «дочірні» папки

Однак недоліки у програми Folder Background Changer теж є. Головний з них - вона не вміє створювати папки, змінити параметри можна лише у попередньо створених директорій.
desktop.ini
По суті, розглянута програма роблять лише одне - створюють в папці спеціальний файл desktop.ini і записують в нього ряд параметрів. Все це можна зробити і вручну. Розглянемо детальніше як саме:

Опишу значення параметрів докладніше:
IconArea_Image - шлях до картинки, яка буде виступати тлом. Якщо замість шляху вказати тільки ім'я файлу, буде вважатися що він знаходиться в тій же папці
ShadowedText - вказує на те, чи присутній ефект затінення (0 - немає, 1 - так)
Recursive - визначає чи застосовується ефект тільки до поточної папки або до всіх дочірнім (0 - тільки до поточної, 1 - рекурсивно)
TextR, TextG, TextB - колір шрифту в RGB-кодуванні (наприклад, червоний колір кодується як 255-0-0)
Windows XP
Bulb
Друга розглянута сьогодні утиліта називається «Bulb». Вона теж безкоштовна і не вимагає установки ( «портативна»). Для її використання потрібно виконати наступні кроки: