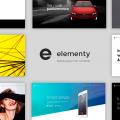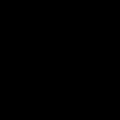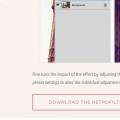Опублікувати сайт, створений в програмі Web Page Maker, можна двома способами:
1. Використовувати вбудовану в редактор програму передачі файлів (FTP) для публікації на сервер.
2. Використовувати публікацію в папку на Вашому комп'ютері ()
Публікація з використанням FTP редактора
Web Page Maker видасть сайт до БУДЬ-ЯКОМУ хосту, який використовує стандартну встановлену ПРОГРАМУ ПЕРЕДАЧІ Фото. Для цього є вбудований видавець в програмі, Ви не маєте потребу в додаткових програмах FTP, щоб завантажити файли.Установка інформації для публікації
Якщо Ви не знайомі з ПРОГРАМОЮ ПЕРЕДАЧІ Фото (Протокол передачі файлів), то настройки можуть здатися складними. На щастя, Ви повинні зробити це тільки один раз. Програма збереже Ваші настройки так, щоб Ви могли просто натиснути кнопку Publish, щоб оновити Ваш сайт.
Web Page Maker також включає здатність створити багаторазові профілі для користувачів з більше ніж одним вебсайтом або вимогами публікації.
Встановити інформацію:
1. Виберіть кнопку Publish на панелі інструментів або виберіть команду Publish в МенюFile.
2. Натисніть New (Новий) на вкладці Publish Destination. Діалогове вікно Remote Sites Setting з'являється.
3. Введіть Profile Name - Ім'я Профілю в діалоговому вікні Remote Site Settings. Це може бути що завгодно, це - тільки нагадування для користувача в разі, якщо у них є багаторазові профілі сервера.
4. Введіть необхідну інформацію нижче:
Хост Сайту - Вводить адресу сервера ПРОГРАМИ ПЕРЕДАЧІ Фото, який використовується, щоб завантажити файли до вебсайту в Хості. Це може змінитися хостом, але в більшості випадків це - ім'я домену або адресу IP.
Якщо є які-небудь питання про інформацію, Ви повинні зв'язатися зі своїм хостом мережі.
Віддалена Папка - Вводить шлях каталогу на сервері ПРОГРАМИ ПЕРЕДАЧІ Фото, який зберігає Ваші документи Мережі в каталозі. У багатьох випадках тут потрібно залишити пробіл. Якщо є які-небудь питання про інформацію, Ви повинні зв'язатися зі своїм хостом мережі.
Ім'я користувача - Вводить Ваше ім'я користувача. Це - ім'я, яке Ви вводите, щоб увійти на Ваш сервер.
Пароль - Вводить пароль, наданий Вашим хостом щоб до файлів ПРОГРАМИ ПЕРЕДАЧІ Фото на сервер.
Порт - Вводить число Порта, щоб використовувати, з'єднуючись з сервером ПРОГРАМИ ПЕРЕДАЧІ Фото. Значення значення за замовчуванням, 21, має працювати в більшості випадків.
Пасивний Режим - режим Select Passive, якщо сервер знаходиться позаду міжмережевий захисту або шлюзу, що вимагає пасивного режиму.
Якщо Ви вже не знаєте процедуру або маєте запитану інформацію ПРОГРАМИ ПЕРЕДАЧІ Фото, будь ласка зв'яжіться зі своєю є головним технічною підтримкою компанії.
5. Після введення всієї запитаної інформації, натиснути OK.
Ви будете тоді бачити, що Ваш сервер був доданий до списку. Щоб додати інший Профіль Сервера, клацніть кнопкою New. Щоб редагувати Профіль Сервера, підсвічують назву профілю, клацають кнопкою Modify. Щоб видалити профіль - підсвічують його і клацають кнопкою Delete.
Після установки всієї інформацію Ви можете завантажити свої файли на сервер мережі.
Старт процесу публікації
Після того, як у Вас є установка інформації, пов'язаної з вашим сервером, тепер час, щоб запустити процес публікації
1. Виберіть Server Profile -Профіль Сервера зі списку. Клацніть кнопкою Publish внизу діалогового вікна "Publish".
2. Коли публікація буде сповнена, Ви будете бачити Publishing Completed! -Законченную Публікацію! повідомлення в Publish State - діалоговому вікні публікації.
3. Клацніть Exit - Виходом.
Важливі publish options - опції публікації
Цей розділ пояснить другу вкладку - Page Options- "Опції Сторінки" видається діалогове вікно докладно. Цей діалог використовується, щоб вибрати, де Ваші зображення повинні бути видані на Ваш сервер, які сторінки вашого сайту Ви хотіли б видати, і що завантажує опції, щоб використовувати для Ваших сторінок поновлення.
File Names and Extensions - Імена файлу і Розширення
Імена файлу і поля скидання Розширень відобразять назви кожної сторінки з розширенням, яке буде створено. Ви можете ввести своє ім'я для кожної сторінки і вибрати різне розширення, якщо Ви бажаєте.
Subfolder for Images -Подпапка для Зображень
В папці для зображень надрукуйте назву папки, в якій Ви хочете зберегти зображення web-сторінки. Якщо Ви залишите тут пробіл, то зображення буде розташовано в папку файлу HTML.
Якщо Ви не впевнені, що надрукувати, залиште це як значення за замовчуванням.
Page Range -Діапазон Сторінки
Виберіть, які сторінки повинні бути видані. Ви можете вибрати поточну сторінку або всі сторінки в Вашому сайті. Набори програми "Publish all pages in my site-" Видають все сторінки в моєму сайті "за замовчуванням.
Publish Option - Налаштування публікації
Коли видають Ваш сайт вперше, Ви повинні видати всі файли свого сайту на сервер мережі (файли html, зображення, і т.д.).
Те, коли Publish the html files only- "Видають файли html тільки", відібрано, Ви можете завантажити тільки файли html (без завантаження зображень, аудіо, і т.д). Зазвичай це використовується в цьому випадку, коли змінений тільки текст.
Якщо Ви вибираєте "Publish changed files only -" Видають змінені файли тільки ", Ви можете видати тільки змінені файли, починаючи зі своєю останньою публікації.
Авто резервірованіе.wss файлу при публікації
Програма створить резервірованіе.wss файлу Вашого сайту при публікації, якщо Ви використовуєте вбудовану функцію FTP. Іншими словами, копія Вашего.wss файлу буде також завантажена на сервер.
Резервування Вашего.wss файлу скопійовано до тієї ж самої папці, до якої збережений Ваш індекс.html файли. Ви можете зазвичай завантажувати свой.wss файл від Вашого сервера мережі, використовуючи деякі інструменти завантаження (такі як Flashget). Наприклад, якщо Ви назвали свій файл "mysite.wss", потім спробуйте завантажити http://www.mysitename.com/mysite.wss.
Ви можете вимкнути цю функцію в видавця під вкладкою Page Options. Однак, з очевидних причин це не рекомендується. Час від часу ми отримуємо пошту підтримки від користувачів, які втратили всі дані на їх жорсткому диску через катастрофу жорсткого диска або деякого іншого незапланованого нещасного випадку. Само собою зрозуміло, випадок, такий як це може бути дуже засмучують або навіть болючим, якщо Ви забули робити резервні копії важливих файлів на жорсткому диску.
створення сторінок
Кодування Для установки кодування двічі клацніть по сторінці, з'явиться вікно Властивостей сторінки (Page Properties). Виберіть вкладку Appearance, в рядку Character Set відкрийте список, виберіть User Define, надрукуйте в рядку Windows-1251 (кодування для російської мови).
створення сторінок
Перша сторінка сайту (Index) створюється за замовчуванням і відкривається при відкритті програми.
Для створення наступних сторінок сайту використовуйте меню Page або панель Site Contents (праворуч).
Щоб показати або приховати цю панель, натисніть F8.
Використовуючи кнопки панелі, можна додавати сторінку, клонувати сторінку (створювати копію), видаляти сторінку, додавати до складу сайту імпортовану html-сторінку.
З цієї панелі також можна переміщати сторінки вгору - вниз в списку сторінок.
Щоб створити порожню сторінку, клацніть кнопкою New Page на панелі Site Contents. З'являється новий порожній файл. За замовчуванням, Виробник Web-сторінки назве його "page2".
Ви можете також створити сторінку, роблячи копію існуючої.
Для цього натисніть на кнопку Clone Page на панелі Site Contents.
видалення сторінки
Щоб видалити web-сторінку, клацніть по ній на панелі Site Contents.
Клацніть кнопкою Delete Page на вкладці Pages.
Натисніть OK, щоб підтвердити, що Ви хотіли б видалити файл.
Відзначте: Це - постійна дія і не може бути скасовано.
імпорт сторінки
Для імпорту html-сторінки натисніть на кнопку Import HTML Page.
розміри сторінки
У Web Page Maker розміри сторінки (ширина і висота) не задаються цифровими значеннями, а визначаються вмістом сторінки.
Таким чином, щоб розширити сторінку, розсуньте об'єкти на сторінки. І навпаки, щоб зробити ширину сторінки менше, розташуйте об'єкти більш компактно.
Якщо Ви вирішите застосувати таблицю як каркас для розміщення об'єктів в осередках таблиці, то в цьому випадку можна визначити розміри таблиці (тобто і розміри сторінки) числовими значеннями. Див. Таблиці.
властивості сторінки
Для установки властивостей сторінки двічі клацніть по сторінці (але не по об'єкту на сторінці), щоб відкрити діалог Page Properties (Властивостей Сторінки).
У вікні Властивостей Сторінки є п'ять вкладок: Meta Tags, Background, Appearance, Page Transition і Header.
На вкладці Meta Tags встановлюється Title -Заголовок, Author -Автор, Keywords -ключове слова.
Ключові слова вводяться через кому і використовуються інтернет-пошуковими серверами.
Description -Опис. Ця інформація може використовуватися інтернет-пошуковими серверами, щоб знайти відповідні документи в специфічної категорії або за результатами запитів пошуку.
вказівка \u200b\u200bгенератора(Програми-творця):
Web Page Maker автоматично вставляє в розділ метаданих такий код:
При необхідності цей код можна видалити.
На вкладці Background виберіть фонове зображення для Вашої сторінки. Ви можете також вибрати звуковий супровід, яке буде грати, коли відвідувач розглядає Вашу сторінку. Фонове зображення і музика вибираються на вашому комп'ютері.
Опція Fixed Background (Статичний Фон) встановить фон так, щоб він не прокручувався при прокручуванні сторінки і залишався нерухомим.
Для звукового файлу перевірте прапорець Loop, якщо Ви хотіли б, щоб файл грав безперервно.
На вкладці Appearance встановлюється розташування сторінки на екрані. Більшість всіх web-сторінок встановлюється зліва і вгорі.
Деякі сторінки виглядають добре, коли встановлені по центру (виберіть Center), проте web-браузери Netscape не підтримують центральне розташування сторінки.
У розділі Character set встановлюється набір символів (або "language encoding-" мовне кодування "). За замовчуванням використовується Western character - Західний набір символів (ISO-8859-1).
Якщо документ містить незахідний текст, Ви повинні визначити відповідне мовне кодування для документа. Змініть "character set" на "User Define" (набір символів користувача) і надрукуйте Ваше мовне кодування.
Російські кодування: Windows-1251 (Cyrillic Alphabet - Windows), KOI-8R, KOI-8U, ISO-8859-5 або UTF-8.
На вкладці Page Transition визначаються ефекти переходу, коли відвідувачі сайту відкривають або закривають сторінку. Ви можете встановити різний ефект для чотирьох подій.
Вкладка Header використовується, щоб ввести свою інформацію заголовка для поточної сторінки. Використовуйте цю функцію, щоб ввести замовний CSS, JavaScript, і т.д. Користувач відповідальний за введення правильного коду.
Однією з найбільш зрозумілих і зручних програм для створення простих сайтів є Web Page Maker, про нього, в основному, і піде мова в цій статті. Ми розберемо створення з нуля реального чинного сайту за допомогою цієї чудової програми.
Передісторія
Моїм хорошим знайомим знадобився сайт. Нещодавно відкрили кафе, робота налагоджується, постійні відвідувачі є, але хотілося б по максимуму використовувати площі і заповнити "вікна". Рекламу в друкованих виданнях давали, тепер вирішили розповісти про себе в інтернет. Справа хороша.
За результатами бесіди з господарями закладу з'ясовую, що сайт потрібен невеликий, але інформативний. Зупиняємося на п'ятисторінковому візитці з відповідними розділами: про кафе, меню, банкети, доставка, контакти. Ставлю уточнюючі питання щодо білоруського режиму роботи, особливості кухні, місткості залів і послуги, що надаються - тобто, про все, що буде відображено в контенті. Загальна картина поступово вимальовується. Попутно з'ясовую, що є півтора десятка фотографій приміщення і сервірування, які можна використовувати в проекті, на жаль, не на цифровому носії. Побажання клієнтів - не брати темний фон в якості основи. Візитки з темним тлом у них вже є, виглядає стильно, але похмуро.
Узгодження макета і вибір імені сайту
До наступної зустрічі з замовником продумую структуру сайту, малюю макет і підбираю кольори.
В цілому, з незначними змінами, макет прийнятий.
Потім розглядаємо варіанти відповідних імен в доменній зоні RU, перевіряємо їх через whois сервіс. Однослівні імена давно зайняті, тому працюємо, в основному, з двухсловного - їх достатньо. З урахуванням подальшого природного просування майбутнього сайту зупиняємося на варіанті kafe-voronezh.ru Тут же реєструю обране доменне ім'я.
Можна приступати безпосередньо до створення сайту.
Підготовка графічних елементів
Взяті у замовника фотографії сканують і зберігаю на диск. Всі подальші маніпуляції з ними будемо робити в програмі Photoshop.
Шаблонні варіанти вставки зображень в контент відомі: прямокутник з рамкою або без, прямокутник з округленими краями, прямокутник з тінню. Хотілося б цього уникнути. Спробуємо надати зображенням оригінальний вид.
Послідовність дій з кожним окремо взятим зображенням буде така:
1. Відкриваємо фотографію в Фотошопі.
2. Зменшуємо розмір зображення до необхідних значень ( Зображення - Розмір зображення).
3. Вибираємо інструмент Прямокутна область ( клавіша М) І з однаковим відступом від усіх сторін зображення вручну виділяємо область.
4. Вибираємо режим Швидкої маски ( клавіша Q).
5. До виділеної ділянки рамки застосовуємо команду Фільтр - Штрихи - Аерограф, Вибираючи відповідну до випадку довжину штрихів і радіус розбризкування.
6. Виходимо з режиму Швидкої маски ( клавіша Q).
7. Інвертуємо виділення ( Виділення - Інверсія).
8. Видаляємо виділену область (клавіша Delete).
9. Зберігаємо отриманий результат у вигляді файлу формату PNG.
Зробити нескладний логотип для сайту.
1. Створюємо новий документ ( Файл - Новий) Розміром 235Х30, в ньому і будемо працювати далі.
2. Заливаємо шар Заднього плану фоновим кольором з шаблону.
3. Послідовно створюємо три текстових шари і розміщуємо їх один щодо одного.
4. До кожного з текстових шарів послідовно підбираємо накреслення і розміри шрифту, а також міжсимвольний інтервал, щоб наш логотип займав всю відведену йому область.
5. До кожного текстовому шару додаємо ефект падаючої тіні ( Шар - Стиль шару - Тінь).
6. Підбираємо колір шрифту в кожному текстовому шарі.
7. Видаляємо Задній план або робимо його невидимим, віджавши "око" на відповідному шарі.
8. Остаточний варіант зберігаємо як проект в форматі PSD на той випадок, якщо знадобиться в майбутньому внести в нього правки, і як файл у форматі PNG - для подальшої роботи.
Як бачите, створення простих логотипів під силу кожному. Тому я не став виносити цей невеликий підпункт в тему окремої статті і "розтікатися мислію по древу". При бажанні і творчому підході ви зможете самостійно знайти чимало оригінальних рішень в кожному окремо взятому випадку. Фотошоп вам в руки.
Створення слогану в шапку відбувається аналогічним способом. Створюємо новий документ потрібного розміру, додаємо текстовий шар, тінь до нього, граємося зі шрифтами і кольорами, намагаючись потрапити в загальний стиль оформлення сайту. Результат теж зберігаємо в форматі PNG.
Налаштування проекту
Настала черга створення самої сторінки. Скористаємося візуальним редактором для створення сайтів Web Page Maker. Вибираємо пункт меню Формат - Властивості сторінки.
перша вкладка Мета Теги з полями для внесення в html-код назви і опису сторінки, а також списку ключових слів, дуже важлива. Уважно заповнюйте поля інформацією, що відповідає реальному змісту сторінки, це необхідно для природного просування вашого сайту. Точно таким же чином будуть заповнюватися і теги інших сторінок, по можливості, не робіть їх однаковими. Тут же можна прибрати з коду сторінки згадка про програму, в якій створювався сайт.
Переходимо на вкладку фон, Ставимо галочку навпроти напису "Шпалери" і за допомогою кнопки "Огляд" показуємо шлях до файлу з картинкою-фоном. Цей пункт наведено як приклад вставки фону-зображення, яке також можна зафіксувати щодо вікна браузера. Якщо в якості фону виступає картинка з однотонною заливкою, як в нашому випадку, то колір фону можна задати вручну (наступна вкладка вікна Властивостей сторінки).
на вкладці вид вибираємо вирівнювання сторінки по центру вікна браузера, встановлюємо значення фону і кольору тексту і посилань за замовчуванням. На цій же вкладці необхідно вибрати пункт "За замовчуванням" і в полі праворуч ввести ручками windows-1251. Потрібно буде вибрати це кодування і в налаштуваннях сайту на хостингу (у мене за замовчуванням стояла UTF-8).
За бажанням на вкладці ефекти можна вибрати ефект входу на сторінку, його тривалість і заборонити копіювати зображення з сайту.
Остання вкладка Заголовок нам сьогодні не знадобиться, але при бажанні можете поекспериментувати і з нею.
Верстка сторінки в візуальному редакторі
1. Додаємо блок контенту. Меню Вставка - Фігура - Округлений прямокутник.
На вийшла фігурі клацаємо правою кнопкою миші і перепризначувати властивості фігури - відступи, розміри, колір заливки, радіуси заокруглення. Для цього у вікні Властивостей фігури є дві вкладки - Загальна і Колір і кордони. Ширину сторінки я вибрав рівній 980 точок, щоб сайт згодом зручно було переглядати і на нетбуці з дозволом екрану 1024х600 і на великих дозволах моніторів. Зокрема, саме на нетбуці зараз, крок за кроком створюється сайт і пишеться цей текст. В результаті маніпуляцій з властивостями, методом проб і помилок отримуємо наступне:
2. Додаємо до блоку контенту меню шляхом вибору з наявних в програмі варіантів: Вставка - Панель навігації. Я вибираю підходяще за колірною гамою рішення.
Налаштовуємо меню: створюємо підписи кнопок, вибираючи накреслення шрифту, його розмір, стиль і колір в пасивному стані і при наведенні на кнопку. на вкладці формат Панелі навігації можна вибрати тип меню (нас влаштовує горизонтальне) і відстань між кнопками навігації. вкладка Налаштування дозволяє змінити вид кнопок на власні, показавши шлях до папки з картинками і додати звук при наведенні курсору на кнопку. Нам це не потрібно, меню вийшло простим і зрозумілим, що і було потрібно.
3. Ми оформляємо шапку сайту, розміщуючи над блоками контенту і навігації раніше підготовлені файли логотипу та слогану в форматі PNG. Акуратно все вирівнюємо на сторінці. Зробити це можна двома способами - за допомогою мишки, утримуючи об'єкт лівою кнопкою, або ж переміщаючи виділений попередньо об'єкт за допомогою клавіш управління курсором, утримуючи при цьому клавішу Ctrl.
Редагування блоку контенту
Додаємо на сторінку раніше підготовлені зображення: Вставка - Зображення - З файлів ...Якщо ви коли-небудь додавали картинки на сторінку Word-документа, з цією операцією ви впораєтеся без найменших труднощів.
Таким же чином додаємо текст: Вставка - Текст. Подвійне клацання лівої кнопки миші по контейнеру з текстом відкриває простий текстовий редактор, в якому ми маємо можливість вибрати шрифт тексту, його розмір і колір, стиль і вирівнювання на сторінці. Забиваємо підготовлений для головної сторінки текст, змінюємо розмір готового текстового блоку на сторінці за допомогою мишки, розтягуючи і стискаючи його так, як потрібно.
Вирівнюємо вставлені об'єкти відповідно до наявного макетом, не забуваючи час від часу створювати наш проект. Сторінка практично готова. Залишилася дрібничка.
Оформлення підвалу сторінки
До підвалу сайту вносимо інформацію про те, кому належить сайт. Робиться це також через меню Вставка - Текст. При необхідності вставляємо в підвал коди лічильників: Вставка - Html-код або скрипт-код. Я додаю скрипт від Rambler і лічильник від Mail.Ru, отримати їх легко на відповідних сайтах.
Цього поки достатньо.
Перегляд сторінки в браузері
Сторінка готова. Щоб зрозуміти, як вона буде виглядати в мережі інтернет, досить вибрати пункт меню Файл - Перегляд в браузері або натиснути F5. Якщо все подобається, залишаємо сторінку як є, в разі виявлення недоліків або помилок - усуваємо їх.
За образом і подобою
Маючи готову контрольним аркушем сайту з шаблоном оформлення, створити інші сторінки не важко. Для цього робимо активним меню програми Сторінка - Зміст сайту або просто натискаємо F8. Клонуємо контрольним аркушем, отримані клони перейменовуємо відповідно до кнопками нашої панелі навігації і правимо їх вміст - додаємо блоки з зображеннями і текстом. Висоту контекстного блоку міняємо візуально, підганяючи його під розмір вмісту.
Налаштування навігації
Тепер нам необхідно пов'язати всі майбутні сторінки сайту в єдине ціле, забезпечивши користувачам зрозумілу навігацію. Для цього знову двічі клацаємо на створеної панелі навігації і в її властивості (Вкладка параметри) Вибираємо тип Сторінка на моєму сайті і заповнюємо поле URL, вибираючи для кожної кнопки назва відповідної сторінки. Щоб зв'язати всі сторінки, ці дії потрібно буде зробити з панеллю навігації на інших чотирьох сторінках.
Експорт проекту в HTML
Меню Файл - Експорт в Htmlдозволяє вивантажити нам в обрану на нашому ПК папку готовий сайт у вигляді окремих файлів з расшіреніем.html і папки images з усіма використовуваними зображеннями. Перевіряємо роботу сайту локально, запустивши з папки з вивантаженим проектом файл index.html.
Розміщення сайту
Справа за малим. Залишилося залити сайт будь-яким FTP-клієнтом на сервер нашого хостера. Мені зручніше робити це за допомогою Total Commander "a. Невелика ілюстрація процесу - в. В директорію, виділену нам хостером під сайт, тупо копіюємо все створені програмою файли і папку images. Інший спосіб публікації сайту, який комусь, можливо, здасться простіше. У Page Maker "a є вбудований інструмент публікації, все що потрібно - налаштувати його, заповнивши всі поля. І тоді публікувати проект на сайті можна буде натисненням однієї єдиної кнопки - F4
Залишилося відкрити улюблений браузер і набрати адресу сайту: kafe-voronezh.ru Все чудово, все працює! Якщо в процесі перегляду виявляємо якісь помилки, в проекті сайту, створеному за допомогою програми Web Page Maker, робимо правки, потім знову зберігаємо його і вивантажуємо в HTML. Відредагований варіант знову ж заливаємо на хостинг з підтвердженням заміни всіх файлів, там йому і місце. Власне, на цьому наша робота над проектом завершена.
Маю велику надію, що викладена інформація виявиться корисною при створенні вашого першого сайту-візитки і, можливо, подальших. При всій простоті і уявній мінімалізмі Web Page Maker "а, за допомогою цієї програми можна створювати досить оригінальні сайти з використанням додаткових java-скриптів, втілюючи власні нестандартні рішення. Додатковим плюсом на користь програми буде кроссбраузерность створюваних нею проектів. Упевнений, що при більш щільному знайомстві з цією програмою у вас з'явиться ще один корисний інструмент для проектування і розробки сайтів.
Всім привіт!
Сьогодні я розповім вам, як створити веб сайт (сторінку). Причому, на створення повноцінного сайту у вас піде не більше години, в залежності від його складності. Створювати сайт ми будемо за допомогою Web Page Maker - програма для створення сайтів.
Ця універсальна багатофункціональна програма для створення сайтів проста у використанні і кожен з вас, за допомогою Web Page Maker зможе створити простенький сайт для своїх потреб.
Для цього вам не доведеться вивчати основи сайтобудування (HTML, CSS, PHP мови), колупатися в кодах шаблону, розбиратися в CMS (система управління вмістом сайту), все робиться набагато простіше. Все, що вам буде потрібно для функціонування сайту в інтернеті, це придумати і і обзавестися.
Звичайно, за допомогою Web Page Maker вам не вдасться зробити супер професійний сайт. Але, створити цілком пристойний і повністю функціонує ресурс дуже навіть можливо. Для прикладу, можете подивитися мій, і навіть пограти в гру, що сподобалася. На мій погляд, вийшов він цілком пристойним і функціональним.
Програма підійде для створення таких сайтів, як «візитівка», «воронка», «продажник», «одностранічнік», «сторінка захоплення» і багато іншого. Багато хто з вас напевно зустрічали в мережі подібні ресурси і розуміють про що я говорю.
Якщо описувати весь процес створення сайту цілком, то вийде досить таки об'ємна стаття. Тому, в цьому пості я вирішив познайомити вас з основними функціями програми, а як створити веб сайт (сторінку), я покажу на конкретному прикладі, який представлений в кінці статті у вигляді навчального відео. А тепер про все по порядку.
Як створити веб сайт
Програма для створення сайтів Web Page Maker платна, але ви можете завантажити її в мережі і випробувати протягом пробного періоду абсолютно безкоштовно. А якщо постаратися, то можна обзавестися безкоштовною версією програми для постійного її використання. Інтерфейс даної програми виглядає дуже простенько:
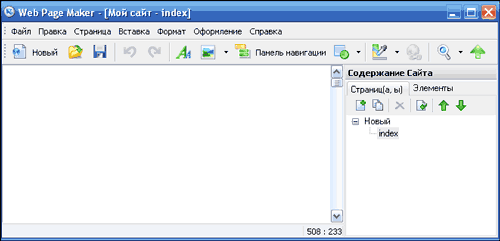
Але, не дивлячись на простоту зовнішнього вигляду, програма має досить солідним і цікавим набором функцій. З російською версією програми розібратися дуже просто і описувати всі інструменти, якими багата програма я зараз не буду, їх ми розглянемо в відео. А в цій статті мені лише хочеться виділити основні її переваги.
1. Найбільша перевага програми, це її простий і зручний до неподобства інтерфейс. З програмою розбереться будь-який новачок.
2. Весь процес створення сайту відбувається шляхом перетягування або вставки різних елементів у вікно програми. Ви можете додавати на свій майбутній сайт різні фігури, зображення, таблиці, аудіо, відео, ефекти, слайд-шоу, java - скрипти, html - коди і ще багато чого. І це далеко не повний список!
3. У будь-який час ви можете подивитися те, що у вас вийшло, клікнувши по значку лупи в навігаційному меню програми. Це дуже зручна функція в плані редагування сайту.
4. Web Page Maker дозволяє імпортувати будь-який HTML - сайт в інтернеті. Для чого це може знадобитися? Якщо у вас не вистачає фантазій, з приводу того, як буде виглядати ваш майбутній сайт, можна запозичити готовий дизайн у іншої людини в мережі.
Але не варто створювати повну його копію, пошукачам це явно не сподобається! Запозичити можна ідею, обриси дизайну, стиль і т.д., а сам сайт створюйте свій! Загалом, імпортували, змінили дизайн і опис сайту під свої потреби і вся любов.
А тепер пропоную подивитися навчальне відео, яке я записав спеціально для вас. У ньому я продемонструю вам, як створюється простенький сайт, що складається з декількох сторінок. За основу я взяв сторінку захоплення, в якій пропоную завантажити свій.
Після перегляду відео, у вас не повинно залишитися питань, як створити веб сайт (сторінку)? Ну а якщо вони все ж у вас залишаться, задавайте їх в коментарях до даного посту і я із задоволенням на них відповім.
Завантажити архів з рамками можна, перейшовши. Завантажуйте, виймайте, користуйтеся. Хто не розуміє, про яких рамках йдеться, подивіться відео і вам стане все зрозуміло:
На цьому я з вами прощаюся! Бажаю всім гарного настрою! Скоро побачимося!
Як вам стаття? А ви створювали сайти за допомогою Web Page Maker? Бути може вам знайомі більш легкі способи створення веб сайтів? Поділіться ними в коментарях!

Web Page Maker - програма для редагування сайтів, використовуючи яку без знань в області програмування на мові HTML, можна створювати власні веб-сторінки і відправляти закінчені сайти на сервер. У конструкторі сайтів є безліч шаблонів, які полегшують користувачеві створення його сайту. У Web Page Maker існують різноманітні панелі навігації, які можна вставити на створюваний сайт, також редактор сайтів містить в собі набір Java скриптів, набори зображень, модуль для відправки створених сторінок і багато інших додаткових можливостей.
Web Page Maker можна скачати безкоштовно на нашому сайті, щоб спробувати себе в ролі веб-дизайнера. Вам не буде потрібно писати код на мові HTML або довго розбиратися, як користуватися цим конструктором сайтів. Сторінка робиться дуже швидко. За допомогою мишки вибираються місця для введення тексту, після чого він додається на зазначене місце.
Зображення також додаються за допомогою мишки, є можливість змінювати їх розмір або вставляти інші потрібні об'єкти, які можна переміщати в будь-яке місце на сторінці. Web Maker Page візуальний редактор, і на відміну від інших редакторів, в яких сайт створюється за допомогою написання коду, він не потребує великої кількості налаштувань. Сайт створюється з використанням мишки, без застосування додаткових засобів.
У вас є можливість скачати Веб Пейдж мейкер з нашої сторінки, причому вам буде доступна офіційна версія конструктора веб-сайтів. З використанням програми Web Page Maker ви зможете створити будь-яку кількість сайтів, на сторінках яких можуть знаходитися звукові, відео та інші файли, а також застосовуються сценарії на мові Java.
Особливості конструктора сайтів Web Page Maker
- не потрібно знати HTML чи мати досвід в цій області;
- сайт робиться звичайним переміщенням об'єктів в конструкторі;
- простий контроль сайту з великою кількістю сторінок;
- таблиці стилів для зміни зовнішнього вигляду тексту на сайті;
- широкий функціонал: від додавань файлів до скриптів;
- швидка відправка сайту на сервер користувача;
- великий вибір встановлених в редакторі шаблонів.