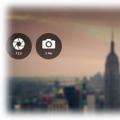програма Radmin не відноситься до шпигунським. Це засіб віддаленого управління комп'ютером. Вона дозволяє віддалено бачити все, що відбувається на екрані монітора.
Не всіх користувачів і не завжди влаштовує такий моніторинг, оскільки він не дозволяє працювати конфіденційно за комп'ютером.
Ми вирішили опублікувати цю інструкцію по захисту від моніторингу та видалення модулів Radmin, оскільки до нас звернулися наші користувачі з подібним проханням.
Як визначити факт наявності моніторингу комп'ютера і заблокувати доступ до нього без видалення компонентів Radmin.
Після запуску маскувальниками COVERT потрібно переглянути список програм, що мають вихід в мережу з комп'ютера у вікні « монітор». При активному моніторингу буде відразу видно програму, його забезпечує. Якщо вона знаходиться в режимі очікування, тоді слід натиснути на поле з назвою «Додаток» у верхній частині мережевого монітора або вибрати пункт «З'єднання» в контекстному меню. З'являться всі активні і очікують з'єднання процеси.

додаток rserver3.exe належить програмі Radmin. Слід додати його в « базу загроз«, І воно буде блокуватися при вході в платформу захисту маскувальниками COVERT. Тепер в платформі можна проводити будь-які дії без побоювання, що їх хтось може побачити на віддаленому комп'ютері. Якщо знову перевірити список додатків в мережевому моніторі, в активних мережевих з'єднаннях, там не буде процесу, передає дані з вашого комп'ютера. Але як тільки ви вийдете з платформи захисту COVERT, блокування прихованого з'єднання від Radmin буде знята і доступ до вашого комп'ютера буде відновлено. У зовнішнього спостерігача створиться враження, що ваш комп'ютер був вимкнений.
Якщо вибрати режим внутрішньої захисту №1 в платформі, то можна побачити, які програми запустили себе самостійно, без відома користувача. В цьому режимі захисту вони виділені жовтим кольором або червоним, якщо додатки вже внесені в « базу загроз». На скріншоті нижче процес Famltrfc.exe від Radmin виділено червоним кольором.
У другому режимі внутрішньої захисту будуть блокуватися всі процеси, що запускаються самостійно. При цьому маскувальниками буде подавати звуковий сигнал, який сигналізує про блокування такої спроби.

Як зупинити або видалити Radmin.
У вікні " служби системи»Можна відкрити контекстне меню і зупинити сервіс Rserver3.exe. Моніторинг буде припинений до моменту повторного включення. Якщо потрібно включити цю службу, скористайтеся контекстним меню в розділі " всі служби". Так само через контекстне меню можна видалити Rserver3.exe.

Для повного видалення з системи компонентів програми Radmin слід видалити ще два драйвера. Відкрийте вікно " драйверного монітор»І видаліть через контекстне меню драйвер rminiv3.sys і raddrvv3.sys. Після виконання цієї операції перезавантажте комп'ютер і ще раз перевірте відсутність компонентів програми віддаленого моніторингу.

Перевірте - чи стежать за вами за допомогою програми віддаленого адміністрування Radmin.
До апаратної частини комп'ютера особливих вимог немає. Radmin Viewer встановлюється і запускається навіть на 486-му комп'ютері з 8МБ оперативної пам'яті і працює під операційною системою Windows 98 і вище.
Radmin Viewer
Працює під операційними системами Windows 7/2008 / Vista / 2003 Server / XP / 2000 / NT / ME / 9x.
Radmin Server
Працює під 32-бітними операційними системами Windwows 7/2008 / Vista / 2003 Server / XP / 2000.
Radmin буде працювати навіть в разі, якщо на віддаленому комп'ютері відсутні монітор, клавіатура і миша. Однак, деякі комп'ютери можуть вимагати наявності підключеної клавіатури для успішного завантаження Windows.
Для всіх операційних систем (Windows 7/2008 / Vista / 2003 Server / XP / 2000 / NT / ME / 9x):
В системі повинен бути встановлений протокол TCP / IP (найбільш часто використовуваний мережевий протокол).
Windows NT:
Потрібно встановлений Service pack 6 або вище.
Windwows 7/2008 / Vista / 2003 Server / XP / 2000:
Потрібні права адміністратора або підвищені привілеї для установки Radmin Server.
перед установкою
Обидва комп'ютери повинні бути з'єднані по протоколу TCP / IP за допомогою локальної мережі, модемного з'єднання або через інтернет.
Radmin Server необхідно встановити на віддаленому комп'ютері.
Radmin Viewer необхідно встановити на локальному комп'ютері.
Ви повинні видалити всі попередні версії Radmin Server перед установкою нової версії.
Ви можете встановити і запустити Radmin Server 3.4 одночасно з Radmin Server 2.2 за умови, що Radmin Server 3.4 буде використовувати.
установка Radmin
Після установки, папка Пуск -\u003e Програми буде містити дві папки - 'Radmin Viewer 3' і 'Radmin Server 3'. Вони в свою чергу, містять такі ярлики:
- Довідка
Запуск довідки Radmin.
- Radmin Viewer 3
Запуск Radmin Viewer.
- Налаштування Radmin Server
Відкриває діалогове вікно налаштувань Radmin Server.
- Запустити Radmin Server
Запуск Radmin Server.
- Зупинити Radmin Server
Зупинка Radmin Server.
- вилучити
Видалення Radmin Server або Radmin Viewer з комп'ютера.
ліцензування Radmin
Після закінчення 30-денного пробного періоду, Radmin Server вимагає ліцензійний ключ для продовження роботи. При покупці ліцензії, ви отримаєте ключ активації, який дозволить вам зареєструвати вашу копію Radmin і продовжити її використання. За детальною інформацією зверніться до розділу ''. Щоб придбати ключ активації, будь ласка, відвідайте наш сайт.
видалення Radmin
Radmin може бути видалений через компонент панелі управління Установка і видалення програм, Або запуском ярлика видалення в меню Пуск.

перед установкою
Radmin 3 складається з двох модулів:
Серверний модуль (Radmin Server) необхідно встановити на віддаленому комп'ютері (наприклад, на офісному ПК), доступ до якого Ви хочете отримати. Клієнтський модуль (Radmin Viewer) необхідно встановити на локальному комп'ютері (наприклад, на домашньому ПК або ноутбуці), який Ви хочете використовувати для доступу до віддаленого комп'ютера.Обидва комп'ютери повинні бути з'єднані між собою по протоколу TCP / IP в локальній мережі, по модему або через Інтернет.
Установка і настройка Radmin Server 3
Крок 1:
Щоб встановити Radmin Server скачайте і запустіть файл rserv34ru.exe на комп'ютері, до якого ви збираєтеся підключатися віддалено. Дотримуйтесь інструкцій на екрані. При установці необхідні файли будуть скопійовані в системну директорію за замовчуванням (C: \\ WINDOWS \\ system32 \\ rserver30 \\). Попередні версії програми Radmin Server 3, встановлені на комп'ютері, будуть автоматично замінені новою версією (зі збереженням всіх налаштувань).



.png)
Крок 2:
Налаштуйте права доступу до Radmin Server. Дотримуйтесь наведених нижче інструкцій.
Виберете в меню пункт "Права доступу ..."

Виберете режим безпеки. Система безпеки Radmin найбільш корисна при використанні через інтернет і має більш гнучкі налаштування прав доступу. Система безпеки Windows NT переважно використовується у внутрішніх корпоративних мережах.

Необхідно додати користувача в систему безпеки. Якщо жодного користувача не створено доступ до Radmin Server неможливий ні за яких умов.

Додайте нового користувача в систему. Ім'я користувача і пароль бажано вводити латинськими символами. Мінімальна довжина пароля - 6 символів.

Тепер Ви можете задати права доступу створеному користувачеві. Якщо жодна опція не позначена - доступ до Radmin Server неможливий.
.png)
Для забезпечення додаткового рівня безпеки Ви можете змінити загальні налаштування Radmin Server. Якщо Ви використовуєте Radmin тільки для того щоб до Вас підключався технічний фахівець і вирішував Ваші проблеми віддалено (коли ви перебуваєте за комп'ютером), Ви можете налаштувати підтвердження вхідних з'єднань (відхиляти чи дозволяти підключення вручну і за таймером). По мимо цього ви можете змінити порт за замовчуванням, за яким до Вас підключається технічний фахівець або адміністратор. Якщо Ви змінили порт за замовчуванням, запишіть його або повідомте адміністратору, номер цього порту знадобитися щоб налаштувати Radmin Viewer.

Крок 3:
Запишіть IP адресу Вашого комп'ютера, для цього наведіть мишкою курсор на іконку Radmin Server.

Так само ви можете подивитися свій зовнішній IP адреса. Якщо у Вас немає виділеного зовнішнього IP адреси зверніться до адміністратора Вашої мережі, для настройки маршрутизатора.
Крок 4:
Тепер можна підключитися до Radmin Server за допомогою безкоштовної програми Radmin Viewer (див. Інструкцію по встановленню та налагодженню нижче).
Ви можете безкоштовно використовувати повнофункціональну версію Radmin Server протягом 30-ти днів. Після закінчення 30-ти денного періоду ви не зможете підключитися до Radmin Server, поки не буде введений ліцензійний ключ. Для продовження роботи з програмою не забудьте купити та активувати недавно встановлені копії Radmin Server 3.
Установка і настройка Radmin Viewer 3
Крок 1:
Щоб встановити Radmin Viewer скачайте і запустіть файл rview34ru.exe на комп'ютері, з якого Ви збираєтеся підключатися віддалено. Дотримуйтесь інструкцій на екрані. При установці необхідні файли будуть скопійовані в директорію за замовчуванням (C: \\ Program Files \\ Radmin Viewer 3 \\). Попередні версії програми Radmin Viewer 3, встановлені на комп'ютері, будуть автоматично замінені новою версією (зі збереженням всіх налаштувань). Процес установки Radmin Viewer 3 аналогічний процесу установки Radmin Server 3.
Крок 2:
Запустіть Radmin Viewer і створіть нове підключення.

Вкажіть IP адреса комп'ютера, на якому встановлений і налаштований Radmin Server і до якого ви збираєтеся підключитися. Вкажіть також зрозуміле ім'я для підключення.

При необхідності ви можете змінити налаштування підключення за замовчуванням для економії мережевого трафіку або для збільшення швидкості роботи при повільному інтернет-з'єднанні (наприклад через GPRS).

Крок 3:
Перевірте доступність віддаленого комп'ютера, провівши сканування вбудованим сканером. Якщо іконка підключення після сканування була відзначена галочкою - Radmin Server на віддаленому комп'ютері встановлений і готовий до з'єднання.

Введіть ім'я користувача і пароль, задані раніше в налаштуваннях Radmin Server на віддаленому комп'ютері.

Тепер ви можете насолоджуватися швидким і безпечним віддаленим керуванням Вашого комп'ютера!
Radmin (серед російськомовних користувачів часто званий «радмін») - це програма для віддаленого доступу до комп'ютера. Часом трапляється, що дане додаток встановлюється на комп'ютер без вашої участі в якості шпигунської. У цьому випадку її видалення відбувається не звичайними способами.
Вам знадобиться
- - утиліта Dr.Web Cure IT.
Інструкція
Системні вимоги
Radmin Server 3.5 підтримує: Windows 8/7 / Vista / XP / 2008R2 / 2008/2003/2000 (32-bit, 64-bit)
Radmin Viewer 3.5 підтримує: Windows 8/7 / Vista / XP / 2008/2003/2000 / NT4.0 / 98 / ME / 95 (32-bit, 64-bit)
Radmin 3.5 повністю підтримує Windows 8, Windows 7 і Windows Vista 32-bit і 64-bit, включаючи управління призначеними для користувача акаунтами і швидке переключення користувачів. Radmin Server 3.5 підтримує операційні системи Windows 8/7 / Vista / XP / 2012/2008/2003/2000 (32-bit) і Windows 8/7 / Vista / XP / 2012/2008/2003 (64-bit). Radmin Viewer 3.5 підтримує операційні системи Windows 8/7 / Vista / XP / 2012/2008/2003/2000 / ME / 98/95 / NT4.0 (32-bit) і Windows 8/7 / Vista / XP / 2012/2008 / 2003 (64-bit).
структура Radmin
програма Radmin складається з двох модулів - сервер і клієнт. Серверна частина встановлюється на той комп'ютер, до якого необхідно отримати віддалений доступ, клієнтська - на комп'ютер, з якого буде здійснюватися віддалене адміністрування.
Ліцензується тільки Radmin Server. Radmin Viewer є безкоштовною програмою, її можна встановити його на будь-який комп'ютер, з якого потрібно віддалений доступ.
Кількість підключень до однієї копії програми Radmin Server в будь-якому режимі (Управління, Перегляд, Чат, Telnet і "З'єднання через") обмежена 5 одночасними підключеннями. Це число можна збільшити придбанням ліцензії на додаткові підключення.
ціни Radmin
|
Ліцензія |
опис |
Ціна, руб. |
|
стандартна ліцензія |
на 1 комп'ютер |
1 250 руб. за ліцензію |
|
Пакет з 50 ліцензій |
на 50 комп'ютерів |
38 000 руб. за пакет 760 руб. за ПК |
|
Пакет з 100 ліцензій |
на 100 комп'ютерів |
63 500 руб. за пакет 635 руб. за ПК |
|
Пакет з 150 ліцензій |
на 150 комп'ютерів |
90 000 руб. за пакет 600 руб. за ПК |
|
Корпоративна ліцензія |
від 200 ліцензій |
від 550 руб. і нижче за ліцензію |
Компанія Фаматек надає безкоштовно ліцензії Radmin для людей з обмеженими фізичними можливостями.
можливості Radmin
- Віддалене управління комп'ютером в локальній мережі і через Інтернет;
- Перегляд віддаленого робочого столу;
- Передача файлів;
- Текстовий та голосовий чат з віддаленими користувачами і ін.
Основні функції Radmin
- Віддалена робота;
- Надання вилученої технічної підтримки користувачам і клієнтам;
- Здійснення віддаленого системного адміністрування та ін.
Інсталяція програмного забезпечення Radmin
1. Встановити Radmin Server 3.5на перший комп'ютер, який буде виступати в якості сервера:
запустити файл rserv35ru.exe
У діалоговому вікні майстра установки натиснути кнопку далі
Встановити радіокнопку в пункті Я приймаю умови ліцензійної угоди\u003e Встановити
Після закінчення установки зняти прапорець в чекбоксі Налаштувати права доступу користувачів дляRadmin Server і натиснути Готово
При установці необхідні файли будуть скопійовані в системну директорію за замовчуванням ( C: \\ WINDOWS \\ system32 \\ rserver30).
2. Встановити Radmin Viewer 3.5 на другий комп'ютер, який буде виступати до якості клієнта
- запустити файл rview35ru.exe
- Слідувати інструкціям на екрані.
Налагодження та адміністрування кошти віддаленого адміністрування Radmin
1. Відкрити вікно налаштувань Radmin Server одним із таких способів:
Залежно від операційної системи Windows відкрити Програми\u003e Radmin Server 3 і вибрати Налаштування Radmin Server.

якщо іконка Radmin Server відображається в системному треї: клацнути іконку правою клавішею миші і вибрати пункт меню Налаштування Radmin Server.
Відкрити командний рядок від імені адміністратора, перейти в директорію з програмою ( C: \\ WINDOWS \\ system32 \\ rserver30) і запустити файл rserver3.exe з ключем командного рядка / setup

2. Вибрати Режим запуску ....
Режим запуску програми може бути автоматичним і ручним. У другому випадку можна здійснювати старт програми при кліці по її іконці, або через командний рядок, або іншим способом. Автоматичний запуск дозволяє запускати програму автоматично при завантаженні Windows, підключатися до віддаленого комп'ютера навіть у тому випадку, якщо в систему не ввійшов жоден користувач.
- Натиснути кнопку Режим запуску;
- вибрати автоматично;
- Натиснути кнопку ОК, Щоб зберегти вибір.
Додавання нових користувачів Radmin і призначення їм прав доступу
1. Натиснути кнопку Права доступу;
2. У вікні режим безпеки вибрати Radmin і натиснути кнопку Права доступу;

3. У вікні Система безпеки Radminнатиснути кнопку Додати;
4. У вікні Додавання нового користувача створити кілька користувачів з разимі паролями і правами.

Налаштування IP фільтрації
- відкрити налаштуванняRadmin Server;
- Натиснути кнопку Установки та
- відкрити розділ IP фільтр;
- Встановити прапорець в чекбоксі Включити IP фільтрацію
Якщо IP фільтрація включена, і не вказано IP адрес або діапазонів IP адрес, або адреса, з якого здійснюється підключення до Radmin Server, не входить в дозволені діапазони, то з'єднання з комп'ютером стане неможливим.
- Натиснути кнопку Додати;
- У вікні Додавання IPадреси ввести IP адресу клієнта;
- Натиснути кнопку ОК.
зміна порту
- відкрити Налаштування Radmin Server;
- Натиснути кнопку налаштування;
- відкрити розділ Загальні налаштування;
- Зняти прапорець в чекбоксі За замовчуванням;
Можна змінити порт Radmin Server з порту за замовчуванням (4899) на будь-який інший невикористаний порт в діапазоні від 1 до 65535. При цьому переконатися, що в налаштуваннях Radmin Viewer на локальному комп'ютері вказаний такий же номер порту, як і в налаштуваннях Radmin Server на віддаленому комп'ютері.
- Вказати потрібний порт;
- Натиснути кнопку ОК.
Використання журналу до файла
Radmin підтримує два способи ведення журналу:
- Журнал подій Windows. Інформація зберігається в системному журналі подій і доступна через стандартний додаток Перегляд журналів подій.
- Журнал подій Radmin. Інформація записується в форматі HTML. Події зберігаються в C: \\ WINDOWS \\ system32 \\ rserver30 \\ Radm_log.htm

- відкрити Налаштування Radmin Server;
- Натиснути кнопку Установки та
- відкрити розділ Загальні налаштування;
- встановити прапорець Використовувати журнал подій Radmin;
- В області введення під прапорцем вказати шлях і ім'я файлу (якщо не вказано);
- Натиснути кнопку ОК.
З'єднання з віддаленим комп'ютером
1. Запустити Radmin Viewer на локальному комп'ютері;
2. Натиснути на піктограму З'єднання з адресою на панелі інструментів (можна також вибрати в головному меню З'єднання\u003e Помилка з'єднання з);
3. Ввести IP адреса віддаленого комп'ютера;
4. Змінити порт, відповідно до використовуваних настройками безпеки Radmin Server;
5. Вказати потрібний режим з'єднання ;
6. Змінити якість передачі кольору і вид екрану в настройках Екран віддаленого комп'ютера;
У режимах управління і Перегляд зображення з екрану віддаленого комп'ютера може мати наступний вигляд:
- Звичайний (екран віддаленого комп'ютера з'являється у вікні в масштабі 1: 1. Розмір вікна можна змінювати)
- З масштабуванням (екран віддаленого комп'ютера з'являється у вікні, але при цьому масштаб зображення буде відповідати розміру вікна. Розмір вікна можна змінювати).
- Редакція (в цьому режимі зображення з екрану віддаленого комп'ютера займе весь екран локального комп'ютера. Якщо дозвіл екрана віддаленого комп'ютера більше, ніж дозвіл екрана локального комп'ютера, наближення курсору миші до краю екрана дозволяє переміщатися в відповідну сторону).
- Редакція з масштабуванням (в цьому режимі екран віддаленого комп'ютера буде показуватися повністю на весь екран локального комп'ютера).
7. Натиснути кнопку ОК;
8. Ввести ім'я користувача та пароль, відповідно до використовуваних настройками безпеки Radmin Server;
9. Натиснути кнопку ОК.
Екран віддаленого комп'ютера відобразиться у вікні на екрані локального комп'ютера.
Дистанційна установка по мережі
утиліта Radmin Deployment Tool забезпечує установку Radmin Server віддалено з використанням MSI-файлу, попередньо підготовленого відповідно до необхідних настройками. утиліта Radmin Deployment Tool складається з двох модулів:
- Radmin Deployment Tool дозволяє віддалено встановлювати, видаляти і оновлювати Radmin Server.
- Radmin MSI Configurator дозволяє змінити налаштування Radmin Server на етапі підготовки MSI-файлу до установки на віддалених комп'ютерах.
Системні вимоги програми Radmin Deployment Tool для локального комп'ютера:
- 1000 МГц процесор
- 512 Мб пам'яті (1024 Мб рекомендується)
- 150 Мб вільного місця на жорсткому диску
- Права адміністратора домену або права локального адміністратора
Системні вимоги програми Radmin Deployment Tool для віддалених комп'ютерів:
- Операційна система Microsoft Windows 8 / Server 2012/7 / Server 2008 R2 / Vista / Server 2008 / XP / Server 2003/2000
- Повинна бути запущена служба Віддалений реєстр (за замовчуванням в OS MS Windows 8 дана служба відключена, в OS MS Windows 7 запущена)
- Можливість зайти під правами адміністратора
Більш детальну інформацію про системні вимоги можна прочитати в довідці до програми Radmin Deployment Tool в розділі Допомога.
1. Завантажити пакет мережевий установки http://www.radmin.ru/download
2. Інсталювати програму Radmin Deployment Tool (Rdpltool12.msi)
3. Запустити Radmin Deployment tool
4. У головному меню вибрати Language > Russian

5. Перевірити, запущені віддалені комп'ютери
6. Переконатися, що в дереві комп'ютерів програми Radmin Deployment tool доступні віддалені машини (Рис.7)
7. Якщо віддалені комп'ютери не відображаються, провести сканування мережі Entire Network > сканування мережі
8. Якщо біля піктограми віддаленого комп'ютера розташований червоний значок у вигляді замку, перевірити, чи запущена служба Віддалений реєстр, чи правильно вказано логін і пароль адміністратора віддаленого комп'ютера.
9. Запустити утиліту Radmin MSI Configurator
10. У діалоговому вікні Specify a Radmin Server MSI ... .. вказати шлях до файлу rserv35ru.msi

11. У наступному діалоговому вікні натиснути кнопку Settings…
12. Вказати необхідні настройки для програми Radmin Server, Яка буде інстальована на віддалений комп'ютер \u003e Next
13. У наступному діалоговому вікні натиснути кнопку Security, у вікні Radmin Server Security Mode (Режим доступу) вибрати Radmin security і натиснути кнопку Premissions (права доступу)
14. У вікні Radmin Security (Система безпеки Radmin) натиснути кнопку Add User (Додати користувача)
15. Створити кілька користувачів з різними паролями і правами
17. Запустити Radmin Deployment Tool
18. Правою клавішею миші вибрати віддалений комп'ютер і в контекстному меню вибрати інсталювати додаток, Або використовувати комбінацію клавіш Ctrl + I
19. Вказати шлях до раніше сконфігурованої файлу
20. Для віддаленої установки необхідно у спливаючому вікні Альтернативні облікові записиввести Ім'я користувача і пароль облікового запису, що входить в групу адміністратори віддаленого комп'ютера.
21. Перевірити, встановилося чи додаток на віддаленому комп'ютері (безпосередньо на віддаленому комп'ютері або через журнал Radmin Deployment toolлокального комп'ютера).
Знайшли друкарську помилку? Виділіть і натисніть Ctrl + Enter