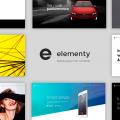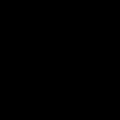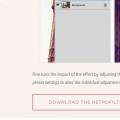Отже, Ви придбали бездротовий маршрутизатор netis wf2411e, який призначений для передачі інтернет-сигналу вашим настільним комп'ютерам і переносним пристроям комунікації. При цьому може використовуватися як бездротовий зв'язок, так і кабельне з'єднання з кінцевим пристроєм.
І в даній статті ми розглянемо, як самостійно підключити wifi роутер netis wf2411e, а також детально розповімо вам, як налаштувати даний маршрутизатор.
До слова, підготовка девайса до роботи здійснюється елементарно, і впоратися з нею може навіть малодосвідчений користувач.
Як підключити роутер netis wf2411e?
Підключіть штекер адаптера харчування (поставляється в комплекті з основним пристроєм) в гніздо харчування, позначене літерами PWR на задній панелі пристрою, сам адаптер включите в електричну мережу.
Підключіть провід, який вам провели представники постачальника зв'язку, до гнізда, позначеного буквами WAN (якщо інтернет у вас заведений в розетку, з'єднайте з нею вказаний порт - гніздо WAN - Патчкорд).
На передній панелі роутера 2411e загоряться два індикатори: індикатор живлення (POWER) і зовнішньої мережі (WAN).
Як налаштувати вай фай роутер netis 2411?
Щоб пристрій вам необхідно підключити роутер нетіс 2411 до настільного комп'ютера або ноутбука (надалі ПК). Для це підключаємо один штекер проводу Ethernet (патчкорду з комплекту обладнання) в будь-який з чотирьох гнізд LAN маршрутизатора, а інший - в такий же роз'єм ПК.
Коли встановлено з'єднання, на передній панелі модему загоряється індикатор підключеного порту LAN, а на екрані ПК в правому кутку з'являється напис, з повідомленням про з'єднання з комп'ютером.
Якщо цього не сталося, потрібно .
Роутер netis wf2411e: настройка
Після установки з'єднання відкрийте на ПК звичний вам інтернет- (Internet Explorer, Mozilla, Opera, Chrome або ін.), В адресному рядку введіть: http://192.168.1.1, і натисніть Enter (клавіша Enter на клавіатурі).
Перед вами відкриється меню настройки маршрутизатора.

У верхній частині вікна настроечного меню крім вибору мови (якщо не стоїть російський, то встановіть) налаштовуємо підключення до Інтернету відповідно до наданих провайдером даними.
Якщо у вас цих даних немає, то зв'яжіться зі службою підтримки постачальника послуг.
У нижній частині розташовано Настроювальна меню бездротового з'єднання Wi-Fi. Там слід вказати всього три значення:
- 1) «SSID» - це ім'я вашої мережі, яке відобразиться в «Списку доступних мереж Wi-Fi» на вашому бездротовому пристрої. Придумайте його і запишіть в це поле на англійській розкладці;
- 2) «Безпека» - це вибір закрити вашу мережу від несанкціонованого доступу або залишити відкритою для всіх. Переведіть прапорець на "On";
- 3) «Пароль» - пароль мережі Wi-Fi. Він повинен містити не менше восьми символів.
- Далі потрібно натиснути кнопку «Зберегти» - ваш маршрутизатор netis wf2411e налаштований.
Додаткова настройка доступу в веб-інтерфейс модему netis wf2411e.
За замовчуванням ПО вашого маршрутизатора залишено без захисту, відповідно будь-який відносно грамотний користувач зможе змінити його настройки.
Якщо ж ви хочете стати єдиним «адміністратором» даного роутера, рекомендується зайти в розширений режим (кнопка «Advanced» в правому верхньому кутку меню).
Там в лівій частині меню слід знайти кнопку «Система» і підміню «Пароль». Тут потрібно буде вказати пароль входу в меню налаштувань. Після цього залишиться зайти в підміню «Перезапуск системи» і єдиною кнопкою «Перезапуск» перезавантажити маршрутизатор.
У WAN-порт повинен бути підключений мережевий кабель від провайдера один з чотирьох LAN-портів з'єднайте з допомогою патч-корду з мережевою картою комп'ютера Мережевий адаптер повинен бути налаштований на автоматичне отримання адрес.

Після здійснення описаних вище дій відкрийте веб-браузер, наберіть в адресному рядку 192.168.1.1 і натисніть клавішу Enter. Відразу потрапимо в меню швидкого налаштування. Тут можна:
1. Змінити мову
2. Вибрати тип підключення
3. Клонувати mac-адресу ПК
4. "Швидка настройка Wi-Fi для кожного діапазону"
- ім'я мережі
- Вкл / викл безпеку мережі
- Встановити пароль мережі
На цьому налаштування завершено, маршрутизатор налаштований.
Якщо ж необхідно змінити заводські настройки через деяких особливостей, заходимо в додаткові параметри, а саме в "Advanced"
у вкладці "Status" ми бачимо всю інформацію про поточний підключенні

у вкладці "Network" знаходяться загальні налаштування маршрутизатора.
- "WAN" - можна змінити тип підключення з динамічного на статичний, в цьому випадку треба вводити реквізити, видані оператором зв'язку, вручну. Треба, якщо спостерігаються перерви в роботі послуг.
- "LAN" - можна змінити ip-адреса підмережі маршрутизатора, можна зовсім її відключити DHCH -\u003e enable / disable. Треба, якщо хочете зробити з маршрутизатора свитч. При цьому wi-fi мережа працює як зазвичай.

- "IPTV" - залишити автоматичне значення.
Переходимо до налаштування Wi-Fi мережі.
Основні настройки частотного діапазону 2.4 Ггц знаходяться в меню "Wireless 2.4G".
вкладка "Wireless Settings":
Wireless Status - Вкл / викл бездротової мережі
Radio mode - Режим роботи Wi-Fi мережі, для нормальної роботи залишити "access point"
Radio band - режим роботи на частоті 2.4 Ггц вибрати 802.11b + g + n. Якщо у абонента є кілька ноутбуків різних поколінь, то і підключаються вони, швидше за все, на різних режимах, наприклад G- старий стандарт (до 54 Мбіт / с) і N- новий стандарт (до 300 Мбіт / с). АЛЕ стандартом Wi-Fi передбачено, якщо в мережі одночасно працює 2 пк зі стандартом G і N, то новітній стандарт N автоматом переходить працювати в G і швидкість помітно погіршується. Консультуємо про це абонентів.
SSID - назва вашої мережі. Якщо маршрутизатор поставляється з ідентифікатором SSID (ім'ям мережі) за замовчуванням, вкрай важливо змінити його на інше унікальне ім'я, що складається з цифр і / або латинських букв. Якщо SSID не є унікальним, на пристроях Wi-Fi виникнуть проблеми з ідентифікацією мережі. Це може привести до неможливості автоматичного підключення до вашої мережі або до підключення до інших мереж з таким же ім'ям SSID.
SSID Broadcast - мовлення мережі, можна зробити її невидимою, не рекомендується.
Region - поставити RU
Channel - це вибір каналу на частоті 2.4 Ггц, на якому буде працювати Wi-Fi (можливості обмежені, всього 9 каналів). Ставити на AUTO вкрай не рекомендується, маршрутизатор буде постійно шукати вільний канал, при цьому зв'язок з Wi-Fi втрачається на кілька секунд. Для вибору оптимального каналу, на пк використовуємо програму inSSIDer, дуже корисна програма, яка покаже всі мережі, в зоні нашого ефіру і на яких каналах вони розташовані. Завантажити можна.
Channel Width - виставляємо в залежності від зашумленности ефіру (на частоті 2.4 Ггц), якщо все погано, кругом дуже багато мереж, то ставимо 20 мегагерц, не заважаємо ні собі ні людям. Якщо умови ідеальні, навколо мало Wi-Fi мереж, то можна виставити авто або 40 мегагерц. При другому варіанті ми досягаємо високої пропускної здатності (в ідеальних умовах !!!) ... Після всіх налаштувань натисніть "зберегти", налаштування збережені.
Authentication Type - WPA / WPA2-PSK - найновіший тип захисту мережі, його і залишити.
Password - пароль для доступу до мережі Wi-Fi, не менше 8 символів.
Натиснути "Save", налаштування збережені.

вкладка "Wireless Advanced" - Додаткові настройки, в поле Transmit Power можна поправити потужність передачі даних по Wi-Fi мережі, в залежності від площі квартири або офісу можна змінити потужність, немає сенсу ставити 100% в однокімнатній квартирі, тим самим ми починаємо більше взаємодіяти з сусідніми Wi-Fi мережами, що призводить до нестабільної роботи та низькій швидкості !!! Інші налаштування виставлені за замовчуванням, натисніть "Зберегти", налаштування збережені.

В налаштуваннях Бездротовий мережі на частоті 5 ГГц практично все робиться аналогічно, як і в 2,4 ГГц., крім кількох нюансів:
1. "Режим (Radio mode)" на частоті 5 ГГц вибирати рекомендується 802.11a + n + ac. Якщо у абонента є ноутбук з підтримкою 5ГГц і зі стандартом ас (Новітній стандарт, тільки на 5 ГГц), то підключатися він буде на найвищих швидкостях по Wi-Fi, передбачених характеристиками роутера і адаптера пк, в цьому випадку до 1300 Мбіт / с;
2. "Канал (channel)" - це вибір каналу на частоті 5 ГГц, на якому буде працювати Wi-Fi. Ставити на AUTO вкрай не рекомендується, маршрутизатор буде постійно шукати вільний канал, при цьому зв'язок з Wi-Fi втрачається на кілька секунд. Для вибору оптимального каналу, на пк використовуємо програму inSSIDer, дуже корисна програма, яка покаже всі мережі, в зоні нашого ефіру і на яких каналах вони розташовані. Завантажити можна. Слід врахувати, що програма аналізує wi-fi мережі на 5ГГц, якщо пк має змогу приєднуватися на дану частоту.
3. "Ширина каналу (Channel Width)" - так як частота 5 ГГц є "чистою" (у порівнянні 2.4 ГГц), то для максимальної пропускної здатності виставляємо максимальну ширину каналу в 80 мегагерц, попередньо перевіривши "зашумленность ефіру". Після всіх налаштувань натисніть "зберегти", налаштування збережені.

потужність передавача - т.к високочастотні сигнали 5 ГГц мереж не проходять крізь тверді об'єкти так само добре, як у випадку з використанням частоти 2,4 ГГц. Таким чином, дальність передачі сигналу в приміщенні виявляється обмеженою, тому виставляємо максимальне значення.

Основна настройка закінчена, заходимо у вкладку "System Tools" - "System Restart" - Restart. Розпочнеться перезавантаження, після неї, при правильних налаштуваннях, все повинно працювати.
Заводське назву мережі, пароль і адресу для входу в настройки вказані знизу роутера Netis WF2419R або Netis WF2419.
Для входу в панель управління маршрутизатором, підключення до інтернету не потрібно. Досить просто підключиться до маршрутизатора.
Якщо у вас на комп'ютері було налаштоване високошвидкісне з'єднання, то тепер воно не потрібно. Після настройки це з'єднання буде встановлювати роутер.
Перш ніж перейти до налаштування Netis, потрібно спочатку його підключити. До роутера підключити харчування. У WAN порт (синій) потрібно підключити кабель від модему Eltex.
Далі потрібно підключиться до роутера з пристрою, через яке ви плануєте проводити настройку. Якщо у вас є комп'ютер, або ноутбук з LAN портом, то краще використовувати його. За допомогою кабелю, який йде в комплекті, з'єднайте комп'ютер з Netis.
2 Налаштування інтернет-центру для підключення до Інтернету по протоколу PPPoE
Зайдіть в меню Інтернет\u003e PPPoE / VPN і натисніть кнопку Додати з'єднання для настройки параметрів підключення до Інтернету.

Якщо ж немає можливості підключитися по кабелю, або ви будете налаштовувати свій Netis з телефону, або планшета, то підключаємося по Wi-Fi. Коли роутер новий, на заводських настройках, то він роздає Wi-Fi мережу з ім'ям, яке зазначено знизу самого роутера. Там же вказано пароль для підключення до цієї мережі. Стандартний пароль - password.

Просто вибираємо мережу на своєму пристрої, вводимо пароль і підключаємося.
2 Скидання налаштувань роутера Netis WF2419R
Можливо, роутер вже був налаштований. Змінено пароль, ім'я мережі, заставлений пароль на вхід в настройки. В такому випадку, щоб старі параметри нам не заважали, можна зробити скидання налаштувань до заводських. Для цього, затисніть на секунд 15 кнопку Default.

Вона втоплена в корпус, так що вам знадобиться щось гостре.
З підключенням розібралися. В результаті у нас інтернет і пристрій, з якого будемо налаштовувати, повинні бути підключені до Netis. Доступу до інтернету через роутер може не бути. На даному етапі це нормально.
3 Швидка настройка роутера Netis
Продовжуємо. На пристрої, який підключено до маршрутизатора відкриваємо будь-який браузер і переходимо за адресою netis.cc. Адреса потрібно вводити в адресному рядку браузера.

Якщо з'явиться помилка і сторінка з настройками роутера не відчиняться, то спробуйте перейти на 192.168.0.1.
Якщо ніяк не виходить зайти в налаштування, то спочатку зробіть скидання налаштувань роутера (написано про це вище) і спробуйте зайти знову.
Має відкритися стартова сторінка, на якій можна задати практично всі необхідні параметри. А саме: налаштувати підключення до інтернету і Wi-Fi мережу.
Там два розділи:
Тип підключення до Інтернету. Потрібно виділити тип підключення, який використовуватиметься. Якщо це динамічний IP, А в більшості випадків це саме так, то все повинно працювати відразу. PPPoE - популярний тип підключення. Потрібно задати ім'я користувача і пароль (вони прописані в договорі).
Установка бездротового зв'язку. Тут потрібно задати тільки ім'я для своєї Wi-Fi мережі і пароль. Придумайте хороший пароль і вкажіть його у відповідному полі. Так само бажано десь його записати.

Збережіть налаштування, натиснувши на кнопку "Зберегти". Все буде збережено без перезавантаження. З'явиться мережу з новим ім'ям (якщо ви його змінили). Для підключення до якої потрібно використовувати встановлений пароль. Інтернет через Netis вже повинен працювати. Якщо не працює, значить заходимо в налаштування і перевіряємо підключення.
4 Розширені налаштування Netis
Щоб відкрити сторінку з усіма параметрами, натисніть на кнопку "Advanced".

Тут все просто. На вкладці "Мережа" - "WAN" можна налаштувати підключення до провайдера (інтернету).

Налаштувати Wi-Fi мережу, встановити або змінити пароль на Wi-Fi, змінити канал і т. Д. Можна на вкладці "Бездротовий режим". Там же можна змінити режим роботи роутера на повторювач, клієнт, WDS міст.

Це все основні і найнеобхідніші настройки. Також радимо встановити пароль, який буде захищати сторінку з настройками вашого роутера.
5 Установка пароля на веб-інтерфейс
Зайдіть в розділ "Система" - "Пароль". Вкажіть ім'я користувача (наприклад, admin) і два рази вкажіть пароль. Пароль обов'язково запишіть, щоб потім не довелося робити скидання налаштувань.


Налаштування надійно захищені. І ніхто не зможе отримати до них доступ.
Це все, що необхідно для базової налаштування маршрутизатора.
Виберіть вашу технологію Інтернету:
2. Установити доступ до інтернету.
У лівій колонці виберіть Network (Мережа), потім WAN.
Значення WAN Connection Type (Тип підключення WAN) поставте DHCP.
Нижче натисніть кнопку Advanced (Розширені).
Якщо ви налаштовуєте роутер на комп'ютері, підключеному до роутера по кабелю - натисніть MAC Clone (Клон МАС) (тільки якщо на цьому комп'ютері працює інтернет при підключенні без роутера по кабелю!).
Натисніть кнопку Save (Зберегти).Перезавантажте роутер для підтвердження налаштувань.

Якщо ви налаштовуєте роутер на пристрої, підключеному до роутера по Wi-Fi - в поле MAC Address введіть МАС-адресу, який зареєстрований за договором.
Після зміни МАС-адреси в налаштуваннях роутера натисніть кнопку Save (Зберегти).Перезавантажте роутер для підтвердження налаштувань.
Який МАС-адреса вносити на роутер ви можете на порталі абонента «Мій кабінет». Після авторизації на порталі абонента виберіть пункт Вгорі виберіть «Обладнання». У полі МАС-адреси пристроїв вказано прив'язаний за договором МАС-адреса, який і потрібно прописати на роутер.

3. Налаштування Wi-Fi мережі
У лівій колонці виберіть Wireless (Бездротовий режим), потім Wireless Settings (Настройки Wi-Fi).
У полі SSID введіть латинськими літерами і / або цифрами назву вашої Wi-Fi мережі.
значення Authentication Type (Тип аутентифікації) поставте WPA / WPA2-PSK.
значення Encryption Type (Тип шифрування) Оберіть TKIP & AES.
У полі Password (Пароль) запишіть латинськими буквами і / або цифрами пароль для вашої Wi-Fi мережі. Пароль повинен складатися не менше ніж з 8 символів.
Натисніть кнопку Save (Зберегти).
Добридень! Зараз ми з вами налагодимо роутер Netis.
1. Підготовка до налаштування.
Якщо роутер не нова і раніше вже використовувався - скиньте роутер на заводські установки. Для цього потрібно включити роутер в харчування і затиснути невеликий отвір чимось тонким на 30 секунд. Після цього потрібно почекати близько хвилини.
Підключіть інтернет кабель в синій роз'єм. З'єднайте один з чорних роз'ємів і комп'ютер за допомогою кабелю, який йде в комплекті з роутером.
Якщо немає можливості з'єднати роутер з комп'ютером, то потрібно відкрити перелік бездротових мереж на вашому пристрої і підключитися до мережі Netis. Якщо мережа запросить введення пароля - введіть слово password, це зазначено на наклейці знизу роутера.

Після підключення до роутера відкрийте інтернет-браузер (Google Chrome; Mozilla Firefox; Opera; Internet Explorer; Safari) в адресному рядку (не в пошуковій!) Наберіть 192.168.1.1 і натискаєте Enter

Дані для входу можна так само подивитися на наклейці знизу роутера.