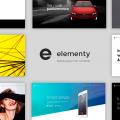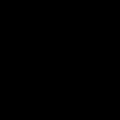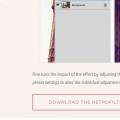Привіт всім читачам блогу сайт!
Хочу розповісти вам і показати на конкретному прикладі як зробити рукописний текст на комп'ютері за допомогою текстового редактора Microsoft Word.
Також ви дізнаєтеся, як роздрукувати даний текст на принтері в форматі зошитового листа в клітинку.
Як завжди, показую на MS 2016 так, що особливо власники 2003-2007 версій редактора в моєму описі знайдуть не великі невідповідності тому рекомендую придбати сучасний пакет продуктів Microsoft Office тому, що він реально краще!
Перш ніж приступити до практичних дій потрібно завантажити рукописні шрифти для Word, які працюють як з кирилицею, так і з латиницею, чого не скажеш про стандартні.
У мережі Інтернет можна знайти масу пропозицій на скачування різноманітних шрифтів. Але я вас врятую від пошуків по всесвітній павутині зберігши ваш час і убезпечити вас, від вірусів, які можна легко закачати замість потрібного файлу особливо через незнання.
Раджу прочитати одну з моїх популярних статей. за цієї прямим посиланням на мій Яндекс диск ви можете рукописні шрифти для Word скачати безкоштовно і надалі застосувати їх для створення листівок, ілюстрацій, презентацій і т.п.
установка шрифтів
1. Спосіб для сучасних ОС.
Після того як ви завантажили Zip архів «fonts.zip» розпакуйте його в спеціально заздалегідь створену для цього папку.
Зверніть свою увагу, що в архіві крім шрифтів, що мають розширення «ttf» є файли з розширенням «png» це картинки на яких показаний як виглядає кожен шрифт. Для перегляду просто зробіть подвійний клік ЛКМ по файлу.
Викликаємо ПКМ контекстне меню, натискаємо пункт Встановити (якщо ви працюєте з, то зажадав введіть пароль адміністратора).
Установка.

Ось і все після перезавантаження комп'ютера можна приступати до написання, але спочатку розглянемо алгоритм другого способу, призначеного спеціально для «ретроградів», що не використовують сучасні ОС.
2. Спосіб
Виділяємо шрифти вищеописаним способом, копіюємо їх;
Йдемо шляхом: C: \\ Windows \\ Fonts;
За допомогою гарячих Ctrl + V вставляємо в папку Fonts.
Не забуваємо перезавантажити ПК.
Створимо зошита в клітинку
1. Відкриємо Word, у вкладці Вид виберемо орієнтацію сторінки Розмітка сторінки.

2. Відкриваємо вкладку Макет, вибираємо інструмент Розмір.

3. У вікні, виберіть пункт Інші розміри паперу ...

4. У меню Параметри паперу пункт Розмір паперу створимо зошита з реальними розмірами. Розміри зошитового листа 16,5 × 20,5 см, але при роздруку на принтері виходить менше ніж потрібно у всякому разі у мене так, тому трохи збільшити до 19,5 × 22,5 см.

5. Пункт Поля допоможе виставити параметри полів, де Верхнє і Нижнє має бути по 0,5 см. Ліве 2,5, а Правое 0,8 см. Підтверджуємо намеренность своїх дій кнопкою ОК.

6. Тепер залишилося включити Сітку налаштувавши її розміри, для цього у вкладці Макет заходимо в інструмент Вирівняти - ставимо галочку Відображати сітку. після одразу відкриємо Параметри сітки.

7. У параметрах потрібно просто виставити розмір клітин, що дорівнює як відомо 0,5 см.

Ось на цьому здавалося всі дії закінчені, але як опинилася існує проблема при роздруку документа пропадають клітинки залишається тільки текст на чистому аркуші паперу.
Дивіться як мені вдалося впоратися з цим завданням.
Вставка - Фігури - Лінії.

Беремо пряму лінію і методично обводимо наш зошита листок кожну лінію спочатку по горизонталі потім по вертикалі або навпаки. Мені треба було 5 хвилин один раз зробили, а користуємося потім постійно.

Ось такий буде остаточний результат (шрифти вибираєте на свій розсуд з завантаженого архіву).

Якщо кому в «лом» креслити лінії, то я врахував цей випадок поклавши разом з шрифтами шаблон готового зошитового листа просто вставляйте текст і роздруковуйте.
Даний метод можете застосувати для створення реферату, щоб не писати його вручну якщо цього від вас вимагають викладачі звичайно врятли вдасться їх провести.
До речі ці шрифти будуть працювати і в інших редакторах, наприклад, Paint, Photoshop або інші.
важливо: при вставці скопійованого тексту в шаблон щоб текст не з'їжджав за поля використовуйте гарячі клавіші Ctrl + V.
Можливо існує більш простий спосіб вирішення цієї проблеми, але я його не знайшов якщо хто знає інші варіанти пишіть про них в коментарях буду щиро вдячний.
Зустрічайте чергове масштабне поповнення розділу красивих шрифтів де я збираю все відповідні підбірки. На відміну від інших заміток з матеріалами тут додатково будуть представлені пояснення щодо процесу їх установки в Ворді (і заодно Фотошопі).
Замітка знадобиться поки я працюю над оновленням поста про красивих російських шрифтах. Вирішив трохи розвинути цю тему тому на минулу статтю часто заходять з пошуку по фразам схожим на «красиві шрифти для word» або «де знайти російські шрифти для Ворда«. Але ж там немає взагалі ніякої інформації з даного текстового редактора! Тому і придумав скласти окремий пост, доповнивши його відповідями на запитання користувачів.
Замітка складається з декількох частин. Якщо ви щось вже знаєте, можете сміливо розтринькати текст далі, безпосередньо до збірок.
- Керівництво по установці шрифтів.
- Красиві фонти для Word.
- Рукописні російські варіанти під Ворд.
- Відмінні російські шрифти в word.
Незвичайний вид текстів в Ворді може використовуватися, наприклад, для різного роду урочистих документів (тих же поздоровлень, грамот). Для фотошопа такі красиві матеріали взагалі незамінна річ: листівки, афіші, банери, ілюстрації - все це виглядає набагато краще з рукописним текстом ніж зі стандартним простим оформленням.
Установка шрифтів в Ворді і Фотошопі (для Windows)
Насамперед розглянемо питання як встановити нові шрифти в ворде або графічному редакторі Фотошоп. Алгоритм дій, в принципі, один і той же, хоча варіантів реалізації кілька.
Насамперед вам потрібно завантажити один з безкоштовних шрифтів з даного розділу блогу або з інших тематичних сайтів в мережі. Файл повинен мати формат TTF (True Type Fonts) або OTF (OpenType, що підтримує Unicode-кодування).
Варіант 1. Раніше для установки шрифтів в Windows (розглядаю тільки цю ОС, оскільки з нею працюю) потрібно було просто скопіювати даний файл в офіційну директорію фонтів, яка знаходиться за адресою C: WindowsFonts. Як тільки файл потрапляв туди, їм можна було скористатися в Word і Фотошопі. Даний метод ще працює, хоча зараз все робиться набагато простіше.
Варіант 2. Ви виділяєте один або кілька TTF / OTF файлів, а потім правою кнопкою мишки викликаєте меню, де клацає по пункту «Install».
Через пару секунд установка шрифту для Ворда і інших програм буде завершена. Заходьте в текстовий редактор і вибираєте для фрагмента статті потрібне вам оформлення.
Варіант3. На першій картинці другого методу ви могли бачити пункт меню «Install with FontExpert». Якщо у вас на комп'ютері є спеціальна програма, то можете встановити шрифти з її допомогою.
Даний менеджер дозволяє переглядати і виконувати різні операції з ними (в тому числі і установку). Процедура аналогічна попередньому другого методу - викликаєте контекстне меню правою кнопкою мишки і клікаєте «Install Now».
Всі ці три варіанти дозволяють не тільки встановити шрифти в Word, але і автоматично додають їх в різні інші програми, наприклад, Фотошоп і т.п. Після цього ви зможете і там використовувати новий стиль оформлення тексту.
Загалом, думаю, після таких детальних пояснень питання як встановити та зробити гарний шрифт в Ворді для вас більше не актуальне. Однак, якщо є, якісь незрозумілі нюанси, пишіть в коментарях.
Тепер переходимо безпосередньо до шрифтів.
Красиві шрифти для Word
Взагалі, звичайно, краса - поняття суб'єктивне, особливо коли мова йде про дизайн. Я особисто намагався вибирати красиві шрифти для Word, які б сам використовував в роботі. У добірці всього 10 варіантів (зате безкоштовних), скачати їх можете, перейшовши за посиланням.
Після тестування деяких рішень, зауважив ще один нюанс. Який би гарний шрифт в Ворді ви не вибрали, він повинен бути простим і зрозумілим для читача, оскільки у вас все ж документ, а не графічна ілюстрація. Це в Фотошопі можна застосувати різні еффектки оформлення, в текстовому редакторі, як правило, виділення і стилі більш-менш прості. Тут скоріше важлива практичність.
Barkentina
NeSkid (Comica BD)
m_Acadian
Docker Three
Anime Ace v3
FoglihtenNo06
MerriWeather
ZnikomitNo25
Bulgaria Moderna V3 font
Всі представлені в добірці красиві шрифти для Word безкоштовні, хоча деякі можна використовувати лише для персональних проектів (див. Їх опис).
Рукописні російські шрифти для Ворда
Найкраще для текстового редактора підходять, звичайно, рукописні фонти, тому що вони відповідають стилістиці написання документів, листів, заміток. Тут вам не фотошоп щоб експериментувати з гранжевим, готичними написами 🙂 Хоча рукописні шрифти для Word також можуть мати різне оформлення, відрізняючись один від інша певними нюансами: акуратністю листи, відступами між буквами, жирністю ліній і т.п.
Nautilus
Good Vibes Pro
Gunny Rewritten
Wolgast Two Font Family
Не звертайте увагу на приклади, де використовуються англомовні тексти - вони взяті з сайтів джерел. Всі ці 3 варіанти - повноцінні російські шрифти для Word (можете самі перевірити).
Azbuka03_D
Denistina
Katherine
Shlapak Script
Нагадаю, щоб завантажити дані рукописні шрифти для Word клікаєте по картинці, після чого потрапляєте на сайт-джерело, де і буде лінк завантаження. Спеціально шукав для вас безкоштовні варіанти.
Кириличні / російські шрифти для word
Підходимо до останнього блоку. Не дивлячись на те, що тут в назві чітко вказані російські шрифти для Word, у всіх інших розділах я також намагався підбирати кириличні матеріали. Знову ж в Фотошопі для ілюстрацій, сайтів, банерів вам могли б стати в нагоді і англомовні екземпляри, але текстові документи, думаю, ви пишете в основному без латиниці.
Даний заключний інфоблок містить звичайні (не супер барвисті і не рукописні), а цілком собі традиційні напрацювання. Частково вони нагадують шрифти друкарської машинки для Word, але тут трохи більше різноманітності.
Якщо чесно, все три розділи можна було сміливо об'єднувати в один, так як багато файлів перегукуються, але я просто хотів хоч трохи систематизувати інформацію. Ще більше варіантів знайдете на різних сайтах архівах російських шрифтів в онлайні (в статті за посиланням аж 7 таких проектів).
Sports World
Majestic X
Hattori Hanzo
Staromoskovsky
Minaeff Ect
Kelly Slab
Playfair Display
Izvestija
Blogger Sans
Jackport College NCV
Що стосується першої частини статті, то думаю, з питанням їх установки в Ворді проблем не виникне, проте, якщо що, пишіть. Сподіваюся, вам сподобалася ця добірка 30-ти відмінних російських шрифтів для Word, які можна використовувати при оформленні текстів.
Текстовий редактор Word, що входить в пакет програм MS Office, використовує той же самий набір шрифтів, який встановлений за замовчуванням в операційній системі Windows. У більшості випадків цього набору вистачає для оформлення різних текстових документів. Складнощі з вибором шрифту можуть виникнути, коли вам захочеться використовувати щось більш унікальне і зробити використовуваний в Ворді шрифт особливо красивим.
Для того, щоб зробити гарний шрифт в Ворді вам необхідно завантажити його з інтернету, встановити до себе на комп'ютер після чого використовувати його в оформленні документа. Розглянемо покроково як це зробити.
- Відвідайте один з численних сайтів в інтернеті, які пропонують для скачування різні шрифти. Невеликий список подібних сайтів представлений нижче.
http://www.fonts-online.ru/http://allfont.ru/http://allshrift.ru/http://7fonts.ru/http://www.xfont.ru/http:// ru.fontriver.com/http://shriftkrasivo.ru/Некоторие сервіси пропонують для візуальної оцінки того, як буде виглядати той чи інший шрифт ввести цікавить вас фразу і оцінювати наскільки підходить вам конкретний шрифт саме по ній, що є дуже зручним.
Також необхідно враховувати, що не всі шрифти представлені для обох розкладок клавіатури: англійською та російською.
- Скачайте вподобане вам шрифти на комп'ютер. Встановлювані в операційну систему Windows шрифти повинні мати формат .ttf або .otf. Якщо деякі з завантажених вам шрифтів будуть стиснуті в формат.zip, .rar, або інший архівний файл, то їх потрібно попередньо розпакувати.
- Встановіть шрифти в операційну систему, щоб будь-яка програма, включаючи Ворд, могла їх використовувати з свою роботу. Для цього скопіюйте всі відібрані шрифти в форматах .ttf і .otf в папку C: WindowsFonts.
папка зі шрифтами
- Відразу ж після копіювання шрифтів в зазначену папку вони стануть доступні для вибору в текстовому редакторі Word. Якщо на момент копіювання шрифтів редактор вже був запущений, то може знадобитися його перезапуск.
- Після зазначених дій знайдіть встановлені шрифти в списку за назвою і застосуєте до вибраного тексту.
У висновку цієї невеликої статті хотілося б відзначити, що потрібно бути дуже акуратним, намагаючись прикрасити текст шрифтами в Ворді. Поняття краси у всіх людей різний. До того ж, саме призначення програми Ворд передбачає її використання для створення ділових документів з хорошою читабельністю, а художніх шедеврів.
Якщо Вам потрібно створити в Microsoft Word не підзвітні документ, відповідно до певних правил, а, наприклад, зробити листівку або попереджувальний напис, тоді в даній статті ми розберемося, як красиво оформити текст в Ворді.
Для цього достатньо просто змінити розмір букв і вибрати відповідний шрифт, можна використовувати один з готових стилів WordArt, або ж самостійно вибрати колір, ефект та інше для тексту, щоб він виглядав на аркуші цікаво і привертав увагу.
Всі скріншоти я робила в Ворді 2010, але якщо у Вас встановлений Word 2007, 2013 або на 2016, тоді дані рекомендації Вам підійдуть.
Як зробити красиву напис
Почнемо з того, що додамо в документ необхідне поле. Перейдіть на вкладку «Вставка» і виберіть «Напис» - «Проста напис».
На сторінці з'явиться ось таке поле. Видаліть надруковане в прикладі, натиснувши «Delete» на клавіатурі, і наберіть те, що потрібно Вам.

Потім виділіть написані слова і перейдіть на вкладку «Головна». Розкрийте список, що випадає зі шрифтами, і підберіть той, який Вам найбільше підходить.
Зверніть увагу, що деякі шрифти застосовуються тільки до слів, які писалися англійською. Так що шукайте в списку такий шрифт, який підійде і до росіян словами.
У нас на сайті Ви можете скачати набір з 179 різних шрифтів. А якщо Ви не знаєте, як їх встановити, тоді прочитайте статтю, як встановити шрифти.
У прикладі, як бачите, обраний шрифт підходить тільки до англійських слів.


Щоб змінити колір букв, натисніть на маленьку стрілочку біля кнопки «Колір тексту» і клікніть по тому, який найбільше підійде. Якщо потрібного кольору в представлених немає, тоді натисніть «Інші кольори», або ж виберіть градієнтну заливку.

Кнопка «Параметри анімації» дозволить вибрати один з готових варіантів оформлення. Також можете самі підібрати потрібний вид тексту, натискаючи на поля «Структура», «Тінь», «Віддзеркалення», «Світіння», і вибираючи потрібне з розгорнувся списку.

Щоб прибрати кордони для створеного блоку, натисніть на неї правою кнопкою мишки, в контекстному меню виберіть «Контур фігури», потім «Ні контуру».

Всі ті функції, які ми розглянули вище, застосовні не тільки для надрукованого в блоці. Ними вийде скористатися і для того, що Ви просто надрукуєте на аркуші.

А тепер давайте розберемося, що ще використовується, для красивого оформлення надрукованих в блоці слів.
Виділіть сам блок і перейдіть на інформацію, що з'явилася вкладку «Засоби малювання» - «Формат», саме на ній є все ті кнопочки, які ми розглянемо далі.
На даній вкладці кнопки в групі «Стилі фігур» застосовуються до рамки: заливка, пунктирна рамка та інше. У групі «WordArt» все кнопочки використовуються для зміни тесту. Давайте розглянемо все по порядку.

Для блоку написи можна використовувати будь-який готовий стиль. Для зміни кольору контура або заливки, розгорніть доступні варіанти і виберіть потрібні.
Зверніть увагу, що якщо у Вас з випадаючих списків буде виглядати трохи написи, як в прикладі, то навівши курсор на будь-який з варіантів, вийде побачити, як все зміниться.

Якщо хочете, натисніть «Заливка фігури» і самі виберіть відповідний колір. Тут можна вибрати колір, якого немає в палітрі - «Інші кольори заливки», або малюнок, градієнт або текстуру в якості заливки.

Для блоку з написом можна змінити і «Контур фігури» - тобто рамку. Підберіть для неї колір, товщину або змініть лінію на переривчастий пунктир.

Тепер перейдемо до слів і подивимося, що можна зробити з ним. Як і у випадку з рамкою, для тексту так само можна застосувати один з готових стилів.

Кнопка «Заливка тексту» дозволить поміняти колір букв.

Щоб вибрати контур, натисніть відповідну кнопку. Тут можна не тільки підібрати колір, але і товщину або змінити штрихи.

Щоб слова виглядали більш ефектно, застосуєте різні варіанти анімації. Натисніть на аналогічну кнопку, а потім виберіть, що саме хочете використовувати, наприклад, «Віддзеркалення». Далі, зі списку, визначитеся з відповідним варіантом.

Якщо потрібно, щоб текст був який-небудь незвичайної форми, тоді виберіть пункт «Перетворити». У списку, будуть різні варіанти викривлення.

Як красиво написати текст
Єдиного шаблону, який би використовувався для цього, зробити не вийде. Оскільки смаки у всіх різні, і створюється подібний текст для різних цілей. Так що, експериментуйте, клікайте по кнопках, які я описала вище, і дивіться, як будуть змінюватися слова.
На сайті є кілька статей, під час написання яких виходив цікавий вид тексту.
У статті, як зробити напис в Ворді, результат був такий.
Якщо потрібно зробити напис по колу або півколом в Ворд, тоді прочитайте статтю, перейшовши за посиланням.

Про те, як вставити текст на картинку в Ворд, можете прочитати в даній статті. Результат вийшов такий:

Якщо потрібно, можете скачати з Яндекс.Діск вордівських файл: в якому будуть всі згадані вище приклади, в тому числі і по колу і на картинці. Вам залишиться просто надрукувати свій текст.
Сподіваюся, все зрозуміло, і тепер Ви зможете зробити гарний текст в документі Ворд, який буде привертати увагу.
В останніх версіях текстового редактора Microsoft Word є досить великий набір вбудованих шрифтів. Більшість з них, як і годиться, складаються з літер, але в деяких замість букв використовуються різні символи і знаки, що теж дуже зручно і необхідно в багатьох ситуаціях.
І все ж, скільки б в MS Word не було вбудованих шрифтів, активним користувачам програми стандартного набору завжди буде мало, особливо, якщо хочеться чогось дійсно незвичайного. Не дивно, що на просторах інтернету можна знайти безліч шрифтів для цього текстового редактора, створених сторонніми розробниками. Саме тому в даній статті ми розповімо про те, як додати шрифт в Ворд.
Важливе попередження: Завантажуйте шрифти, як і будь-яке інше ПО, тільки з перевірених сайтів, так як у багатьох з них цілком можуть міститися віруси та інший шкідливий софт. Не забувайте про власну безпеку і збереження особистих даних, які не качайте шрифти, представлені в настановних файлах EXE, так як насправді поширюються вони в архівах, всередині яких містяться файли форматів OTF або TTF, підтримуваних ОС Windows.
Ось список безпечних ресурсів, з яких можна завантажувати шрифти для MS Word та інших сумісних програм:
Відзначимо, що всі перераховані вище сайти вкрай зручно реалізовані і кожен з шрифтів там представлений наочно і зрозуміло. Тобто, ви дивитеся на картинку превью, вирішуєте, чи подобається вам цей шрифт і чи потрібен він вам взагалі, і тільки після цього качаєте. Отже, приступимо.

1. Виберіть на одному із запропонованих нами сайтів (або на іншому, якому повністю довіряєте) відповідний шрифт і скачайте його.

2. Перейдіть в папку, в яку ви завантажили архів (або просто файл) зі шрифтом (шрифтами). У нашому випадку це робочий стіл.

3. Відкрийте архів і витягніть його вміст в будь-яку зручну папку. Якщо ви завантажили шрифти, які не запаковані в архів, просто перемістіть їх туди, звідки вам буде зручно до них дістатися. Чи не закривайте цю папку.

Примітка:В архіві з шрифтами крім файлу OTF або TTF можуть також міститися і файли іншого формату, наприклад, зображення і текстовий документ, як в нашому прикладі. Витягувати ці файли аж ніяк не обов'язково.

4. Відкрийте.
В Windows 8 - 10 зробити це можна за допомогою клавіш Win + X, Де в списку потрібно вибрати. Замість клавіш також можна використовувати клік правою кнопкою мишки по значку меню "Пуск".

В Windows XP - 7 цей розділ знаходиться в меню "Пуск" — .

5. Якщо знаходиться в режимі перегляду "Категорії", Як на нашому прикладі, перейдіть на режим відображення дрібних значків - так ви зможете швидше знайти необхідний пункт.

6. Знайдіть там пункт "Шрифти" (Швидше за все, він буде одним з останніх), і натисніть на нього.

7. Відкриється папка зі шрифтами, встановленими в ОС Windows. Помістіть в неї файл шрифту (шрифтів), раніше скачаний і витягнутий з архіву.

Порада: Ви можете просто перетягнути його (їх) мишкою з папки в папку або використовувати команди Ctrl + C(Копіювати) або Ctrl + X (Вирізати), а потім Ctrl + V (Вставити).
8. Після короткого процесу ініціалізації шрифт буде встановлений в систему і з'явиться в папці, в яку ви його перемістили.

Примітка: Деякі шрифти можуть складатися з декількох файлів (наприклад, звичайний, курсив і напівжирний). В такому випадку необхідно поміщати в папку зі шрифтами всі ці файли.
Установка нового шрифту в Word
1. Запустіть Ворд і знайдіть новий шрифт в списку зі стандартними, вбудованими в програму.

2. Найчастіше, відшукати новий шрифт в списку не так просто, як може здатися: по-перше, їх там і без того досить багато, по-друге, його назва, хоч і написано власним шрифтом, але досить дрібне.

Щоб швидко відшукати новий шрифт в MS Word і приступити до його використання в наборі тексту, відкрийте діалогове вікно групи "Шрифт", натиснувши на невелику стрілку, розташовану в правому нижньому кутку цієї групи.

3. У списку "Шрифт" знайдіть назву нового, встановленого вами шрифту (в нашому випадку це Altamonte Personal Use) І виберіть його.

Порада: У вікні "Зразок" ви можете бачити те, як виглядає шрифт. Це допоможе швидше його знайти, якщо ви не запам'ятали назву шрифту, але запам'ятали його візуально.
4. Після того, як ви натиснете "ОК" в діалоговому вікні "Шрифт", Ви перейдіть на новий шрифт і зможете почати його використовувати.

Впровадження шрифту в документ
Після того, як ви встановите новий шрифт на свій комп'ютер, використовувати його ви зможете тільки у себе. Тобто, якщо ви відправите текстовий документ, написаний новим шрифтом іншій людині, у якого цей шрифт не встановлений в системі, а значить, і не інтегрований в Ворд, то у нього він відображатися не буде.
Якщо ви хочете, щоб новий шрифт був доступний не тільки на вашому ПК (ну і на принтері, точніше, вже на роздрукованому аркуші паперу), а й на інших комп'ютерах, іншим користувачам, його необхідно впровадити в текстовий документ. Про те, як це зробити, читайте нижче.
Примітка: Впровадження шрифту в документ призведе до збільшення обсягу документа MS Word.
1. У вордівський документі перейдіть у вкладку "Параметри", Відкрити яку можна через меню "Файл" (Word 2010 - 2016) або кнопку "MS Word" (2003 — 2007).

2. У діалоговому вікні "Параметри", яке перед вами відкриється, перейдіть до розділу "Збереження".

3. Встановіть галочку напроти пункту "Запровадити шрифти в файл".

4. Виберіть, чи хочете ви запровадити тільки знаки, які використовуються в поточному документі (це зменшить обсяг файлу), чи хочете ви виключити впровадження системних шрифтів (по суті, воно і не потрібно).


Власне, на цьому можна і закінчити, адже тепер ви знаєте про те, як встановити шрифти в Ворд, попередньо інсталював їх в ОС Windows. Бажаємо вам успіхів у освоєнні нових функцій і безмежних можливостей програми Microsoft Word.
Якщо Вам потрібно створити в Microsoft Word не підзвітні документ, відповідно до певних правил, а, наприклад, зробити листівку або попереджувальний напис, тоді в даній статті ми розберемося, як красиво оформити текст в Ворді.
Для цього достатньо просто змінити розмір букв і вибрати відповідний шрифт, можна використовувати один з готових стилів WordArt, або ж самостійно вибрати колір, ефект та інше для тексту, щоб він виглядав на аркуші цікаво і привертав увагу.
Всі скріншоти я робила в Ворді 2010, але якщо у Вас встановлений Word 2007, 2013 або на 2016, тоді дані рекомендації Вам підійдуть.
Як зробити красиву напис
Почнемо з того, що додамо в документ необхідне поле. Перейдіть на вкладку «Вставка» і виберіть «Напис» - «Проста напис».
На сторінці з'явиться ось таке поле. Видаліть надруковане в прикладі, натиснувши «Delete» на клавіатурі, і наберіть те, що потрібно Вам.

Потім виділіть написані слова і перейдіть на вкладку «Головна». Розкрийте список, що випадає зі шрифтами, і підберіть той, який Вам найбільше підходить.
Зверніть увагу, що деякі шрифти застосовуються тільки до слів, які писалися англійською. Так що шукайте в списку такий шрифт, який підійде і до росіян словами.
У прикладі, як бачите, обраний шрифт підходить тільки до англійських слів.


Щоб змінити колір букв, натисніть на маленьку стрілочку біля кнопки «Колір тексту» і клікніть по тому, який найбільше підійде. Якщо потрібного кольору в представлених немає, тоді натисніть «Інші кольори», або ж виберіть градієнтну заливку.

Кнопка дозволить вибрати один з готових варіантів оформлення. Також можете самі підібрати потрібний вид тексту, натискаючи на поля «Структура», «Тінь», «Віддзеркалення», «Світіння», і вибираючи потрібне з розгорнувся списку.

Щоб прибрати кордони для створеного блоку, натисніть на неї правою кнопкою мишки, в контекстному меню виберіть «Контур фігури», потім «Ні контуру».

Всі ті функції, які ми розглянули вище, застосовні не тільки для надрукованого в блоці. Ними вийде скористатися і для того, що Ви просто надрукуєте на аркуші.

А тепер давайте розберемося, що ще використовується, для красивого оформлення надрукованих в блоці слів.
Виділіть сам блок і перейдіть на інформацію, що з'явилася вкладку «Засоби малювання» - «Формат», саме на ній є все ті кнопочки, які ми розглянемо далі.
На даній вкладці кнопки в групі «Стилі фігур» застосовуються до рамки: заливка, пунктирна рамка та інше. У групі «WordArt» все кнопочки використовуються для зміни тесту. Давайте розглянемо все по порядку.

Для блоку написи можна використовувати будь-який готовий стиль. Для зміни кольору контура або заливки, розгорніть доступні варіанти і виберіть потрібні.
Зверніть увагу, що якщо у Вас з випадаючих списків буде виглядати трохи написи, як в прикладі, то навівши курсор на будь-який з варіантів, вийде побачити, як все зміниться.

Якщо хочете, натисніть і самі виберіть відповідний колір. Тут можна вибрати колір, якого немає в палітрі - «Інші кольори заливки», Або малюнок, градієнт або текстуру в якості заливки.

Для блоку з написом можна змінити і «Контур фігури» - тобто рамку. Підберіть для неї колір, товщину або змініть лінію на переривчастий пунктир.

Тепер перейдемо до слів і подивимося, що можна зробити з ним. Як і у випадку з рамкою, для тексту так само можна застосувати один з готових стилів.

кнопка «Заливка тексту» дозволить поміняти колір букв.

Щоб вибрати контур, натисніть відповідну кнопку. Тут можна не тільки підібрати колір, але і товщину або змінити штрихи.

Щоб слова виглядали більш ефектно, застосуєте різні варіанти анімації. Натисніть на аналогічну кнопку, а потім виберіть, що саме хочете використовувати, наприклад, «Віддзеркалення». Далі, зі списку, визначитеся з відповідним варіантом.

Якщо потрібно, щоб текст був який-небудь незвичайної форми, тоді виберіть пункт «Перетворити». У списку, будуть різні варіанти викривлення.

Як красиво написати текст
Єдиного шаблону, який би використовувався для цього, зробити не вийде. Оскільки смаки у всіх різні, і створюється подібний текст для різних цілей. Так що, експериментуйте, клікайте по кнопках, які я описала вище, і дивіться, як будуть змінюватися слова.
На сайті є кілька статей, під час написання яких виходив цікавий вид тексту.
У статті, як зробити напис в Ворді, результат був такий.

Якщо потрібно зробити напис по колу або півколом в Ворд, тоді прочитайте статтю, перейшовши за посиланням.

Про те, як вставити текст на картинку в Ворд, можете прочитати в даній статті. Результат вийшов такий:

Більшість додатків (таких як Microsoft Word, Excel і PowerPoint) включають шрифти, які автоматично встановлюються при установці програмного забезпечення. Наприклад, програми, призначені для розробки документів, такі як Microsoft Publisher, часто поставляються з великою кількістю додаткових шрифтів, які можна використовувати в будь-який інший програмі на комп'ютері.
Однак іноді може знадобитися встановити користувальницькі шрифти, які ви створили, купили або скачали. У цій статті ми поговоримо про те, як встановити ці шрифти для використання в Microsoft Office.
Примітка: Відомості про впровадження шрифтів в документи Microsoft Office Word і презентації PowerPoint см. В розділі Впровадження шрифтів на сайті PPTools.
Пошук шрифтів в Інтернеті
Крім шрифтів, встановлених з іншими додатками, ви можете використовувати шрифти, скачані з Інтернету. Деякі з них продаються, деякі поширюються як умовно безкоштовні програми, а деякі доступні безкоштовно. На цьому сайті Майкрософт можна знайти посилання на сторінки компаній і дизайнерів, які розробляють і поширюють шрифти.
Знайшовши шрифт, який ви хочете використовувати в додатку Office, можна скачати і встановити його за допомогою операційної системи комп'ютера. Так як шрифти працюють на рівні операційної системи, вони не завантажуються безпосередньо в Office. Необхідно встановити шрифт в папку шрифти на панелі управління Windows, після чого він буде підтримуватися в Office автоматично. На комп'ютері Mac необхідно додати шрифт через засіб шрифти, А потім скопіювати його в папку Windows Office Compatible.
Багато сторонні компанії упаковують шрифти в ZIP-файли для зменшення їх розміру і прискорення завантаження. Якщо ви завантажили шрифт, який було збережено як ZIP-файл, можна відкрити його, двічі клацнувши його значок.
Установка завантаженого шрифту
Скачаний шрифт необхідно встановити в операційній системі. Після цього Microsoft Office зможе розпізнавати і використовувати його. Для отримання детальних інструкцій виберіть свою операційну систему в списку нижче.
Знайдіть скачаний файл шрифту (швидше за все, він має розширення TTF або OTF і знаходиться в папці "Завантаження"). Двічі клацніть його.
Примітка: Якщо файл має розширення ZIP, необхідно відкрити його і витягти файл шрифту.
Шрифт відкриється в засобі перегляду шрифтів. Натисніть кнопку встановити шрифт. відкриється вікно шрифти.
закрийте книгу шрифт. Шрифт тепер повинні бути доступні для Microsoft Office.
Примітка: Якщо ви використовуєте Office 2011 для Mac, можливо, буде потрібно перетягувати шрифтів в Windows Office сумісні колекцію шрифт книги, Щоб зробити його доступним для Microsoft Office.
Спільне використання файлів, що містять нестандартне шрифти
При установці призначених для користувача шрифтів вони будуть працювати тільки на тому комп'ютері, на якому встановлені. Шрифти, встановлені на комп'ютері, можуть відображатися по-іншому на іншому комп'ютері. Текст, відформатований шрифтом, який не встановлений на комп'ютері, будуть відображатися з використанням шрифту Times New Roman або стандартного шрифту.