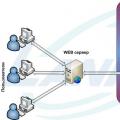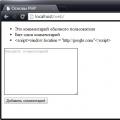драйвер - це специфічна керуюча програма, яка повідомляє операційній системі інформацію про підключене обладнанні і надає механізми для його використання. Багато такі програмні продукти містять в собі достатньо складний функціонал, обробляючи найрізноманітнішу інформацію, що проходить через обслуживаемое обладнання. Це може бути аудіо та відеоінформація, потоки даних скануючих, що друкують і мережевих машин, інформація про натискання клавіш, рухах миші, взаємодія з переносними носіями, різноманітними мобільними телефонами та ін. Та ін.
Відомості про встановлений «залізі» можна дізнатися, зайшовши в «Панель управління», вибравши розділ «Система» і натиснувши посилання або кнопку «Диспетчер пристроїв»
У відкритому деревовидному списку буде видно всі пристрої, видимі операционкой

Які бувають способи установки?
Якщо при підключенні нового обладнання операційна система не змогла автоматично налаштувати відповідне ПО, то у Ви можете піти двома шляхами:
1. Скористатися спеціальними програмами для пошуку і автоматичної установки.
2. Самостійно знайти і встановити необхідне програмне забезпечення.
Обидва ці способи мають свої переваги і недоліки. Перший варіант безумовно зручніше і значно економить час. І при використанні стандартного устаткування такий підхід дасть хороші результати - все залізяки запрацюють як треба і без збоїв. Крім того при використанні останніх версій таких програм автоматизації Ви отримаєте найбільш свіжі версії драйверних файлів. Більш докладно про цей метод можна прочитати на цій сторінці нашого сайту:.
Незважаючи на значне зручність, часто буває так, що не вдається встановити керуючу програму автоматично через те, що її просто немає в базі даних обраної утиліти. В цьому випадку Вам доведеться зайнятися налаштуванням вручну. Хоч це і вимагає більше часу, але такий підхід найбільш надійний. Адже отримавши керуючу програму безпосередньо від виробника обладнання, Ви одночасно отримуєте гарантії її повної сумісності з встановлюваним пристроєм з урахуванням всіх нюансів його роботи. Такі нюанси можуть бути не враховані в універсальних збірниках.
Як отримати драйвер?
Зазвичай все потрібне програмне забезпечення йде в комплекті з купленим товаром на оптичному диску. У цьому випадку найчастіше досить вставити диск в привід, запустити додаток і слідувати підказкам в процесі настройки.
Якщо ж диск загублений, або Ви хочете більше свіжої версії, то зробити це можна на сайті виробника обладнання в відповідному розділі, який стандартно називається «Сервіс / Підтримка».

При пошуку потрібних файлів слід не забувати, для якої версії операційної системи Вам вони потрібні. Тому що додатки, розроблені для Windows XP швидше за все не запрацюють нормально на новіших ОС, а 32-розрядний софт може відмовитися функціонувати в 64-розрядної середовищі. І навпаки.
Може трапитися так, що Вам в руки потрапить застаріла апаратура. І просто так запустити його на останніх версіях операційної системи не вийде. В цьому випадку можна спробувати встановити його в режимі сумісності з попередніми версіями Windows. На жаль це не завжди призводить до успішного результату. І проблема відсутності нормальної підтримки під нові версії ОС змушує користувачів відмовлятися від користування багатьма цілком робочими і корисними товарами.
Ручна установка драйвера
Зазвичай керуючі програми поставляються виробниками у вигляді настановних додатків. Запустивши установку, користувач отримує підказки і слідуючи інсталяційний етапах без особливих проблем справляється з усім процесом налаштування.
Але досить поширена ситуація, коли такого дружнього софта не передбачено. І багато користувачів не знають, що робити в цьому випадку.
Нижче описаний порядок дій в подібній ситуації на прикладі MP3-плеєра iRiver IFP-700.

Щоб зберегти інформацію, записану на мікрофон цього плеєра, необхідно як встановити його драйвер, так і після цього скористатися необхідні інструменти iRiver Music Manager. Але на жаль на офіційному сайті iRiver не вдається завантажити необхідні файли. Більш того, зі змісту сторінки на сайті видно, що цей плеєр розрахований на ОС не новіше Windows XP.

Відповідно для гарантії успіху потрібно встановлювати цей плеєр в Windows XP.
Трохи пошукавши, вдалося роздобути ось такий архів з потрібними файлами:

Розпаковуємо вміст архіву

і бачимо що в ньому немає ніяких exe-файлів. Але зате є, який описаний як «Відомості для установки».

Саме цей файл (в комплекті з сусідніми з цієї папки) і потрібен операційній системі, щоб успішно підключити плеєр до USB-порту.
Підключаємо плеєр шнуром до комп'ютера і бачимо, що з'явилося таке типове вікно:

Якщо ми підемо звичайним шляхом, і виберемо автоматичну зупинку, то після тривалого показу ось такого вікна

з'явиться повідомлення про невдачу. Тому натискаємо кнопку «Назад», щоб піти альтернативним шляхом.

У цьому вікні замість автоматичного способу слід вибрати варіант «Установка з вказаного місця»

Натискаємо кнопку огляд і вибираємо папку, в яку ми розпакували файли з zip-архіву.


В результаті в рядку для пошуку повинен виявитися шлях до папки, в якій знаходиться inf-файл:


По завершенні процесу з'являється вікно про успішне виконання:

Можна додатково переконатися в цьому, перейшовши в Диспетчер пристроїв і побачивши там наявність встановленого плеєра:

підсумки
Використовуючи перераховані в цій статті методи, Ви зможете успішно встановлювати керуючі програми для використовуваних Вами пристроїв. А знання того, як встановити драйвер вручну за допомогою inf файлу, дозволить Вам максимально розширити кількість використовуваної апаратури, не привертаючи сторонніх фахівців. Крім того, використання офіційного софта з сайтів виробників пристроїв значно підвищить надійність роботи Вашого комп'ютера.
Як встановити драйвера на Windows 7 примусово.
Даний вид установки драйверів практично завжди допомагає в тому випадку, коли драйвер для пристрою не встановлюється простим запуском інсталяційний файл setup, З розширеннями * .exe або * .msi.
Але головною умовою для успішної установки драйвера в цьому випадку є те, що драйвер повинен бути повністю розпакований і файл з розширенням * .inf повинен бути доступний. Найчастіше виробники обладнання упаковують свої драйвера не тільки стандартними ZIP-архиваторами, але і використовуючи хитромудрі програми власного виготовлення. Тут для розпакування досить корисною може виявитися програма Universal Extractor, Якій можна розпакувати практично будь-який інсталятор драйвера.
Розглянемо, як примусово встановити драйвер в Windows 7 на прикладі веб-камери Defender AV-W2035. Є скачаний з просторів Інтернету драйвер AV-W2035_VISTA.zip, Який ми успішно розпакували в папку C: / AW-0350-MIC-VISTA. Для початку нам потрібно переглянути, де ж знаходиться у нас файл з розширенням * .inf. Для цього у властивостях папок Windows потрібно включити відображення розширень файлів, щоб назва файлів писалися з їх розширеннями. Або використовувати вельми корисну програму Total Commander або схожий файловий менеджер. Переглянувши папки (можна скористатися пошуком файлу) ми знайшли файл snpstd2.inf
Слід запам'ятати весь шлях до цього файлу, щоб потім було легше знайти його в провіднику. Підключаємо камеру до комп'ютера, і чекаємо, коли Windows завершить всі свої операції по визначенню нового обладнання.
відкриваємо Диспетчер пристроїв (Пуск -\u003e Панель Управління -\u003e Диспетчер пристроїв)
Відразу видно пристрій USB camera без встановлених драйверів. Правою кнопкою миші натискаємо на камері і в контекстному меню вибираємо пункт Оновити драйвери ...
у вікні, натискаємо
і далі вибираємо і кнопку далі
Відкриється вікно зі списків категорій обладнання.
Щоб даром час не втрачати і не ламати голову, просто вказуємо на першу сходинку Показати всі пристрої і тиснемо кнопку далі
У наступному вікні у нас відкриється список наявних драйверів в системі (якщо вони є). Але так як ми знаємо, що у нас є папка з драйвером, то нічого не вибираючи зі списку, натискаємо на кнопку
натискаємо кнопку Огляд ...
і за допомогою Провідника шукаємо наш файл з розширенням * .inf, Виділяємо його мишкою і слідуємо по кнопці відкрити
і, звичайно ж, кнопочку ОК
Тепер у вікні зі списком наявних драйверів з'явитися наш драйвер (якщо драйвер не підходить для обладнання, то система видасть помилку).
Тут слід звернути увагу на галочку Тільки сумісні пристрої. Справа в тому, що якщо підключається обладнання не пройшло перевірку на сумісність з встановленою версією Windows, то драйвер для нього не знайдеться, незважаючи на те, що він може бути цілком робочим. Тому в деяких випадках цю галочку слід прибрати і повторити пошук драйвера знову.
Отже, після того як файл з драйвером знайдений, виділяємо в списку мишкою наш драйвер і натискаємо кнопку далі
Розпочнеться установка драйвера
Може з'явитися попередження Windows про те, що встановлюється драйвер не має цифрового підпису або не перевірявся на сумісність. Якщо впевнені, що драйвер узятий з надійного джерела і точно призначений для встановленого обладнання, то такого попередження абсолютно не варто боятися, а слід погодитися на подальшу установку драйвера. Після закінчення установки система виведе вікно про завершення.
В успішній установці драйвера можна переконатися в диспетчері пристроїв, Де підключається пристрій вже не матиме питаннячка, а його назва зміниться на правильне, створене виробником. У нашому випадку з камерою це буде з'явилося пристрій з назвою USB PC Camera (SN9C103)
Установка закінчена, можна спокійно почати користуватися новим обладнанням!
Як встановити драйвера на Windows 7 примусово.
Даний вид установки драйверів практично завжди допомагає в тому випадку, коли драйвер для пристрою не встановлюється простим запуском інсталяційний файл setup, З розширеннями * .exe або * .msi.
Але головною умовою для успішної установки драйвера в цьому випадку є те, що драйвер повинен бути повністю розпакований і файл з розширенням * .inf повинен бути доступний. Найчастіше виробники обладнання упаковують свої драйвера не тільки стандартними ZIP-архиваторами, але і використовуючи хитромудрі програми власного виготовлення. Тут для розпакування досить корисною може виявитися програма Universal Extractor, Якій можна розпакувати практично будь-який інсталятор драйвера.
Розглянемо, як примусово встановити драйвер в Windows 7 на прикладі веб-камери Defender AV-W2035. Є скачаний з просторів Інтернету драйвер AV-W2035_VISTA.zip, Який ми успішно розпакували в папку C: / AW-0350-MIC-VISTA. Для початку нам потрібно переглянути, де ж знаходиться у нас файл з розширенням * .inf. Для цього у властивостях папок Windows потрібно включити відображення розширень файлів, щоб назва файлів писалися з їх розширеннями. Або використовувати вельми корисну програму Total Commander або схожий файловий менеджер. Переглянувши папки (можна скористатися пошуком файлу) ми знайшли файл snpstd2.inf
Слід запам'ятати весь шлях до цього файлу, щоб потім було легше знайти його в провіднику. Підключаємо камеру до комп'ютера, і чекаємо, коли Windows завершить всі свої операції по визначенню нового обладнання.
відкриваємо Диспетчер пристроїв (Пуск -\u003e Панель Управління -\u003e Диспетчер пристроїв)
Відразу видно пристрій USB camera без встановлених драйверів. Правою кнопкою миші натискаємо на камері і в контекстному меню вибираємо пункт Оновити драйвери ...
у вікні, натискаємо
і далі вибираємо і кнопку далі
Відкриється вікно зі списків категорій обладнання.
Щоб даром час не втрачати і не ламати голову, просто вказуємо на першу сходинку Показати всі пристрої і тиснемо кнопку далі
У наступному вікні у нас відкриється список наявних драйверів в системі (якщо вони є). Але так як ми знаємо, що у нас є папка з драйвером, то нічого не вибираючи зі списку, натискаємо на кнопку
натискаємо кнопку Огляд ...
і за допомогою Провідника шукаємо наш файл з розширенням * .inf, Виділяємо його мишкою і слідуємо по кнопці відкрити
і, звичайно ж, кнопочку ОК
Тепер у вікні зі списком наявних драйверів з'явитися наш драйвер (якщо драйвер не підходить для обладнання, то система видасть помилку).
Тут слід звернути увагу на галочку Тільки сумісні пристрої. Справа в тому, що якщо підключається обладнання не пройшло перевірку на сумісність з встановленою версією Windows, то драйвер для нього не знайдеться, незважаючи на те, що він може бути цілком робочим. Тому в деяких випадках цю галочку слід прибрати і повторити пошук драйвера знову.
Отже, після того як файл з драйвером знайдений, виділяємо в списку мишкою наш драйвер і натискаємо кнопку далі
Розпочнеться установка драйвера
Може з'явитися попередження Windows про те, що встановлюється драйвер не має цифрового підпису або не перевірявся на сумісність. Якщо впевнені, що драйвер узятий з надійного джерела і точно призначений для встановленого обладнання, то такого попередження абсолютно не варто боятися, а слід погодитися на подальшу установку драйвера. Після закінчення установки система виведе вікно про завершення.
В успішній установці драйвера можна переконатися в диспетчері пристроїв, Де підключається пристрій вже не матиме питаннячка, а його назва зміниться на правильне, створене виробником. У нашому випадку з камерою це буде з'явилося пристрій з назвою USB PC Camera (SN9C103)
Установка закінчена, можна спокійно почати користуватися новим обладнанням!
Не така вже часта ситуація, але при обслуговуванні великого парку призначених для користувача комп'ютерів іноді трапляється таке, що для якогось пристрою виробник не випустив драйвери під потрібну версію OS. Це може бути стара версія OS, або старе пристрій. Загалом. іноді потрібно встановити драйвери вручну. Поставляються вони зазвичай у вигляді декількох файлів. Найчастіше вони мають розширення inf або sys, але можуть бути й іншими.
Процедура установки драйвера в ОС Windows 10 залежить від того, яким саме способом ви його встановлюєте. Кожен спосіб має свої плюси і мінуси. Найголовніший плюс в тому, що будь-який користувач, від новачка до майстра, може вибрати для себе найзручніший, уникнувши системних помилок і вильоту програм надалі. Ми детально розглянемо кожен спосіб окремо. Пам'ятайте, що найважливіше - використовувати драйвера з надійних джерел, щоб не пошкодити операційну систему і випадковим ніяк не запустити вірус, усунення якого займе набагато більше часу і сил, ніж установка будь-якого драйвера.
Що потрібно для установки драйвера
Для того, щоб встановити драйвер вручну, потрібен інсталяційний диск або спеціальне програмне забезпечення, яке допоможе вам крок за кроком виконати всю процедуру установки. Нижче ми розглянемо одну з таких програм - Driver Easy. Бувають такі ситуації, коли через несумісність драйвер з інсталяційного диска видає помилку. Саме в таких випадках нам і потрібні програми, які допоможуть знайти і оновити драйвер. До того ж цей варіант буде більш прийнятним для власників нетбуків, в яких часто відсутня дисковод. Для таких випадків є варіант установки необхідного драйвера з USB-накопичувача, його ми теж сьогодні розберемо, так як цей метод має свої особливості.
Ручна установка - інструкція
Установка драйвера вручну за допомогою диспетчера пристроїв
1. Відкрийте панель управління Windows 10, натиснувши одночасно клавішу Win + X (клавіша Windows і клавіша X) і клацніть лівою кнопкою миші на пункт «Панель управління»

2. Для зручності бажано налаштувати маленькі значки.
3. Натисніть на «Диспетчер пристроїв».

У вікні диспетчера пристроїв розгорніть категорії і знайдіть потрібне вам пристрій. Потім правою кнопкою миші на ім'я пристрою і виберіть "Оновити драйвер». На фото наведено приклад установки драйвера мережевого адаптера Realtek PCIe GBE Family Controller.

Установка драйвера вручну за допомогою програми Driver Easy
1. У головному вікні програми Driver Easy натисніть на драйвер пристрою, що потребує оновлення. Після цього ви побачите стандартне вікно диспетчера задач, про який було написано вище. Виберіть пристрій для поновлення.
2. У спливаючому вікні ви побачите два варіанти. Натисніть «Огляд мого комп'ютера» для установки програмного забезпечення драйвера.

3. Натисніть «Огляд», щоб знайти долучення драйвера.

Натисніть в Driver Easy кнопку Down Triangle, потім виберіть Open File Location, щоб відкрити папку з драйвером.
Для зручності ви можете скопіювати і вставити місце розташування завантажених файлів в поле.
Шлях до файлу:


Як ви вже зрозуміли, оновлення займає чимало часу і вимагає базових знань роботи з персональним комп'ютером. Крім оновлення вручну, програма Driver Easy здатна виконувати автоматичний пошук, завантаження і установку всіх драйверів, які потребують оновлення. Але, як ми вже і говорили, це небезпечно, так як ця функція працює в автоматичному режимі, і в цьому випадку неможливо зробити резервну копію на випадок серйозного збою.
Установка драйвера з компакт-диска або DVD-диска
Майже всі виробники комп'ютерів і обладнання поставляють в комплекті набір драйверів для різних апаратних пристроїв. Наприклад, компакт-диск з драйверами, який йде в комплекті з принтером, містить драйвери для безлічі різних принтерів, а не тільки для того, який ви придбали. При установці драйверів переконайтеся, що ви встановлюєте драйвери для своєї моделі принтера, а не для іншого. Крім того, переконайтеся, що ви встановлюєте його для тієї версії Windows, яка встановлена \u200b\u200bна вашому комп'ютері. Процес установки драйвера з компакт-диска нічим не відрізняється від стандартного процесу установки будь-який інший програми. Обов'язково виконуйте всі інструкції програми-установника при першому запуску. У деяких випадках потрібно видалити старий драйвер перед установкою нового.
Якщо у вас є компакт-диск з драйверами, але на комп'ютері немає дисковода або він не працює, ви також можете завантажити драйвери з USB-накопичувача.
Установка драйверів з USB-накопичувача
Після копіювання драйверів на USB-накопичувач, ви зможете встановити необхідне програмне забезпечення на свій комп'ютер. Переконайтеся, що накопичувач підключений до комп'ютера, відкрийте провідник Windows і знайдіть в ньому ім'я вашого пристрою. Наприклад, якщо у вас є USB-накопичувач, з яким при підключенні призначений диск E :, то вам потрібно клікнути на значок з ім'ям E: для того, щоб відкрилося вміст.
Як тільки драйвери будуть виявлені на диску, ви повинні визначити, яким саме чином вони будуть встановлені на ваш комп'ютер. Якщо каталог містить виконувані файли або файл установки (розширення * .exe), то ви можете встановити драйвер за допомогою цього файлу. Якщо драйвери стиснуті в ZIP-файл, вам необхідно розпакувати файл за допомогою таких архіваторів, як 7-Zip і WinZip.
Установка inf файлу
Якщо наведені вище рекомендації вам не допомогли, то все інструкції по установці драйверів і апаратних пристроїв завжди містяться в файлі з расшіреніем.inf, який знаходиться в папці C: Windowsinf. Папка з файлами відомостей захищена і є прихованою. Щоб вона була відображена, в настройках виду папки поставте галочку «Приховані елементи». Щоб знайти файл відомостей потрібного вам пристрою, дотримуйтесь наступної інструкції:

Після того, як ви дізналися ім'я файлу, повертайтеся в Диспетчер завдань, виберіть пристрій, натисніть «Оновити драйвер» і вкажіть шлях до файлу * .inf (в даному прикладі це буде C: Windowsinfoem3.inf).
Установка, настройка і відновлення Windows 7 на 100% Ватаманюк Александр Иванович
Установка драйвера з INF-файлу
Розглянемо ситуацію, коли для установки обладнання використовується набір з INF-файлів.
Відкрийте Панель управлінняі запустіть механізм Диспетчер пристроїв. В результаті відкриється вікно, в якому ви можете бачити список всіх пристроїв, виявлених операційною системою на комп'ютері (рис. 16.1).
Більшу його частину становлять пристрої, що знаходяться на материнській платі, і лише деякі записи свідчать про пристрої, які встановлені у вигляді плати розширення або підключені з використанням зовнішніх портів.
Наше завдання - встановити драйвер для пристрою, не виявленого операційною системою. Якщо пристрій ще не підключено до комп'ютера, саме час це зробити.
Якщо пристрій підключено до комп'ютера, то клацніть правою кнопкою миші на назві комп'ютера в самому верху списку і в меню оберіть пункт Встановити старе пристрій (рис. 16.2). Це призведе до запуску майстра установки устаткування, який буде вам допомагати і направляти ваші дії при установці устаткування (рис. 16.3).
Рис. 16.1.Запускаємо механізм Диспетчер пристроїв

Рис. 16.2.Вибираємо пункт Встановити старе пристрій
Прочитавши вступну промову і приготувавши диск з драйверами, якщо він потрібен, натисніть кнопку далі,щоб почати процес установки пристрою.

Рис. 16.3.Майстер установки обладнання
Майстер установки на вибір пропонує два варіанти подальших дій: автоматичну і ручну установку обладнання (рис. 16.4). Автоматична установка нічого не дасть, тому що операційна система вже намагалася зробити це в процесі установки. З цієї причини відразу ж необхідно переходити до другого варіанту дій. Виберіть пункт Установка устаткування, вибраного зі списку вручнуі натисніть кнопку Далі.

Рис. 16.4.Вибираємо варіант дії
У наступному вікні ви побачите список пристроїв різного типу, драйвери до яких є в операційній системі (рис. 16.5).

Рис. 16.5.Вказуємо тип пристрою, який потрібно встановити
Розглянемо спочатку варіант, коли ви виявили в списку виробників і драйверів потрібний вам драйвер. Відзначивши його, натисніть кнопку далі,щоб перейти до його встановлення.
У наступному вікні майстер установки обладнання покаже список всіх наявних в системі драйверів для обраного типу пристрою, відсортованих по виробнику обладнання. Якщо ви впевнені в тому, що для вашого обладнання підійде один із запропонованих драйверів, то в лівій частині вікна виберіть потрібного виробника, а в правій - необхідний драйвер. Після цього можна спробувати його встановити, натиснувши кнопку далі(Рис. 16.6). Це призведе до появи підтверджує вікна, в якому ще раз потрібно натиснути кнопку далі(Рис. 16.7).
Після того як установка драйверів підтверджена, майстер установки обладнання копіює необхідні драйвери в систему і намагається ініціювати пристрій. Якщо ініціалізація пристрою пройшла успішно, ви побачите вікно з повідомленням про те, що драйвер для пристрою був встановлений коректно і пристрій готовий до роботи. В іншому випадку майстер повідомить про те, що установка завершилася невдачею і запуск пристрою неможливий, або про те, що є якісь проблеми (рис. 16.8).

Рис. 16.6.Вказуємо драйвер для пристрою

Рис. 16.7.Підтверджуємо установку драйвера
У цій ситуації єдиний вихід - спробувати встановити інший драйвер, наприклад йде в комплекті з пристроєм або скачаний з веб-сайту виробника в Інтернеті.

Рис. 16.8.Невдала установка драйвера
Щоб встановити інший драйвер, натисніть кнопку Встановити з диска(Див. Рис. 16.6). В результаті з'явиться вікно, в якому потрібно натиснути кнопку огляд(Рис. 16.9) і у вікні, вибору файлу вказати розташування файлу з драйвером.

Рис. 16.9.Встановлюємо драйвер з іншого джерела
Після натискання кнопки ОКмайстер спробує встановити драйвер. Якщо даний драйвер зможе працювати в Windows 7, він буде встановлений і пристрій зможе функціонувати.
Цей текст є ознайомчим фрагментом. З книги Fedora 8 Керівництво користувача автора Колісниченко Денис Миколайович5.5.2.4. Перевірка драйверів Після завантаження переконайтеся, що драйвер встановлений і використовується. Натисніть \u003cAlt + F2\u003e, введіть system-config-display, перейдіть в вікні, що розкрилося на вкладку Устаткування і клацніть на кнопці Налаштувати навпроти рядка з ідентифікацією відеокарти. В
З книги Як писати драйвера автораЯк писати драйвера (частина 1) Передмова. Драйвера під Windows є для більшої маси програмістів, "таємницею за сімома печатками". І зовсім не тому, що це щось архіскладна, скільки через абсолютної недокументірованності ідеологіі.Начав займатися цією темою я
З книги Пишемо драйвер Windows на асемблері автора Комп'ютери Автор невідомий -Як писати драйвера (частина 2) Перш, ніж хапатися за опис самого драйвера, давайте визначимося з типами існуючих драйверов.По існуючого в DDK поділу сам Microsoft поділяє драйвера на наступні типи: - Kernel-Mode Drivers; - Kernel Streaming Drivers; - Graphics Drivers ; - Network
З книги Збої і помилки ПК. Лікуємо комп'ютер самі автора Донцов Дмитро З книги Системне програмування в середовищі Windows автора Харт Джонсон М З книги MySQL: керівництво професіонала автора Паутов Олексій УЧастина 2. API для WDM драйвера. Більшість функцій драйверного API, які нас цікавлять, надаються модулем ntoskrnl.exe.Для їх використання треба зробити наступне: 1) Оголосити типи даних і визначити константи.Большінство визначень для C знаходяться в файлах ntdef.h і wdm.h.2)
З книги Налаштування Windows 7 своїми руками. Як зробити, щоб працювати було легко і зручно автора Гладкий Олексій АнатолійовичВідкат драйвера Іноді трапляється, що при установці нової версії драйвера пристрою, наприклад відеокарти, система починає працювати нестабільно. Природно, це неприпустимо, оскільки створює безліч незручностей. Все погіршується ще й тим, що, як правило, дистрибутиви
З книги Linux програмування в прикладах автора Роббінс АрнольдУстановка розміру файлу, ініціалізація файлу і розріджені файли Функція SetEndOfFile дозволяє перевстановити розмір файлу, використовуючи поточне значення покажчика файлу для визначення його розміру. Можливо як розширення, так і усічення файлу. У разі розширення файлу
З книги Світ InterBase. Архітектура, адміністрування та розробка додатків баз даних в InterBase / FireBird / Yaffil автора Ковязин Олексій МиколайовичПриклад: установка міток часу файлу Програма 3.3 реалізує UNIX-команду touch, призначену для зміни коду захисту файлів і оновлення міток часу до поточних значень системного часу. У вправі 3.11 від вас вимагається розширити можливості функції touch таким
З книги Установка, настройка і відновлення Windows 7 на 100% автора Ватаманюк Александр Иванович З книги Використання NuMega DriverStudio для написання WDM-драйверів автора Тарві ОлександрДрайвера і їх призначення Для того щоб підключити обладнання до комп'ютера, недостатньо просто фізично приєднати його до системного блоку. Щоб операційна система розпізнала це обладнання, необхідна наявність спеціальної програми - драйвер. Тільки після
З книги автора З книги автораУстановка драйвера та налаштування джерел даних Дистрибутив драйвера складається з одного виконуваного файлу з ім'ям ibgem_21_desk.exe (для настільної редакції драйвера версії 2.1). Щоб встановити драйвер, необхідно запустити цей файл.Существует два способи створення
З книги автораУстановка драйвера за допомогою програми установки Часто для установки старого обладнання використовується програма установки, і стандартний підхід установки драйверів, описаний вище, при цьому не підходить. Однак при запуску програми установки вона відмовляється
З книги автора16.3. Відкат драйвера Іноді доводиться не тільки ставити драйвери з нуля, але і оновлювати старі драйвери. Необхідність установки нового драйвера пояснюється досить просто: новий драйвер практично завжди являє собою виправлену версію старого драйвера
З книги автора2.2 Компіляція та встановлення драйвера. Проект, що згенерував DriverWizard, знаходиться в каталозі XDSP. У цьому каталозі розташовані файли робочого простору (Workspace) VC ++: XDSP.dsw, XDSP.ncd і XDSP.opt і два каталогу - sys і exe. Тут же знаходиться файл XDSPioctl.h. У ньому описані керуючі коди,