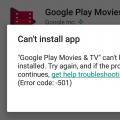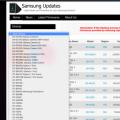Друзі, невеликий вступ!
Перед прочитанням новини, дозвольте запросити вас на найбільше співтовариство власників 3D-принтерів. Так, так, воно вже існує, на сторінках нашого проекту!
Тривимірна друк продовжує збільшувати свій вплив на російському ринку і сьогодні 3d принтери використовуються не тільки для роздруківки сувенірів, але і в сфері промисловості, медицини і навіть виробництва деталей для механізмів. Однак розробники тривимірної друку не зупинилися на вдосконаленні принтерів. Що робити, якщо ваша дитина хоче копію іграшки або ви бажаєте отримати модель статуї Будди, яку побачили на картинці? Для цього були створені 3d сканери! Однак, щоб користуватися такими пристроями, необхідно знайти якісне програмне забезпечення. Ми пропонуємо розглянути деякі варіанти програм для 3d сканерів.
Photomodeler Scanner
Однією з найкращих програм для 3d сканування є Photomodeler Scanner. Якщо ви потребуєте в професійному програмному забезпеченні, то даний варіант здатний відтворити практично ідеальну модель. Photomodeler здатний відтворити цілий 3d світ, який буде найбільш наближений до реальності. За допомогою 3d принтера, сканера і цієї програми ви зможете роздрукувати навіть людини! Наприклад, користувач має можливість відсканувати людське обличчя свого чоловіка або дружини, і тривимірна модель буде в точності відповідати оригіналу.

Photomodeler Scanner
Процедура моделювання починається з імпортування фотографій в створений проект всередині програми. Єдине, що потрібно буде згадати - це положення відеокамери на момент знімка. Це потрібно для того, щоб якомога краще вписати даний об'єкт в габарити, які будуть використовуватися для проведення необхідних операцій з потенційною тривимірної моделлю. Потім обов'язково потрібно буде промаркувати опорні точки і зв'язати їх на всіх можливих знімках об'єкта. Перевагами програми є наступні можливості:
- Створення графіків і схем
- Формування площин протягом певних координат
- Розширення тривимірної лінії
- Підтримка маски з альфаканалом

Polygon Edition Tool
Для роботи зі сканерами компанії Konica Minolta використовують програму Polygon Edition Tool. За допомогою цієї програми можна сканувати, обробляти і експортувати дані. Готовий файл займає близько 2 мегабайт пам'яті. За допомогою Polygon Edition Tool користувач має можливість експортувати файли з расшіреніямі.stl, .dxf і всіма любімий.obj.

Polygon Edition Tool
Якщо ви є прихильниками принтерів фірми Konica Minolta, то можете сміливо встановлювати Polygon Edition Tool. Програма доступна для безкоштовного скачування. Основні функції програми:
- Можливість «зшивати» скани. Після сканування програма формує хмару точок, розташованих в системі координат.
- Функція об'єднання цих точок в одну модель
- Подальше редагування віртуального об'єкта
- Створення полігональних моделей і їх редагування
- Можливість проведення операцій зі структурами

Компанія Creaform випустила програму VxScan ще в 2007 році, проте вона досі активно застосовується в сфері тривимірної друку. Її остання версія (1.3) включає нові функції і можливості. В основному це програмне забезпечення призначене для сканерів Creaform HandyScan. Якщо ви вирішите придбати одну з моделей цієї фірми, то продавець видасть вам пакет програм VxScan. Відзначимо, що програма дозволяє контролювати процес сканування в режимі реального часу. Також користувач зможе не тільки обробляти дані, а й експортувати їх в формат.stl.

Одними з найбільш зручних і поширених програм є версії RapidForm. Якщо ви хочете знайти якісну програму, яка підійде для будь-якої моделі принтера, то пропонуємо розглянути варіант Rapid Form 2006, яка відрізняється універсальністю і простотою використання. За допомогою такої програми користувач зможе створити якісну модель на основі полігональної сітки. У свою чергу сітка створюється на основі даних тривимірного сканування.

Простий і доступний інтерфейс програми дозволяє з легкістю редагувати зображення. Власник 3d сканера отримає можливість максимально швидко перетворити хмара точок в повноцінну тривимірну модель. Розділяють такі програми RapidForm:
Rapidform XOS, яка є потужним інструментом для контролю сканування об'єкта. За допомогою XOS можна також обробляти зображення.
Rapidform XOR - одна з найбільш просунутих і сучасних програм для 3d сканерів. Онj відмінно підходить для зворотного інжинірингу. За допомогою ХOR користувач має можливість створювати моделі на базисі хмари точок, яке утворюється після сканування. Потужність інструментів для моделювання не знає кордонів. Програма допомагає створювати якісні прототипи сувеніри, деталі і так далі.
Ще одним представником Rapidform є XOV, який відмінно підходить для контролю якості. Основне завдання програми - порівнювати хмара точок і отриману модель. Це дозволяє збільшити рівень деталізації у багато разів.

Geomagic Studio
Ще одна програма для професійного моделювання та 3d сканування - це Geomagic Studio. Вона виконує функції редактора, який здатний проводити величезну кількість операцій для обробки відсканованої моделі. Також програма дозволяє працювати з поверхнями NURBS. Як і всі подібні програми, Geomagic здатна експортувати моделі в різні формати і перевіряти якість сканування. Після того, як робота пристрою закінчена, програма видає всі дані у вигляді звіту. Завдяки контролю якості користувач може отримати практично ідеальний результат.
Як ми вже відзначали, тривимірна друк вже встигла стати частиною нашого життя. Однак 3d сканери дозволяють дублювати вже готові об'єкти, а це значить, що процес моделювання можна прискорити в рази. Вони дозволяють відтворити практично ідеальну копію моделі. Звичайно ж, підбір хорошого програмного забезпечення дуже важливий. Найчастіше виробники сканерів забезпечують користувача необхідним пакетом програм, але не завжди вони оснащені всіма необхідними інструментами.
професійний інструмент для створення об'ємних моделей
Маючи під рукою 3D-принтер, дуже хочеться повторити на ньому якийсь об'єкт - не з тих, моделі яких в різних форматах можна скачати в інтернеті, а свій власний. Це може бути деталь пристрою, купити яку для ремонту не представляється можливим, або улюблена іграшка дітей, або ще якийсь предмет, побудувати програмну 3D-модель якого небудь складно, або неможливо (в тому числі тому, що для подібного моделювання потрібні і дорогі програми, і навик роботи з ними).
Тому власник 3D-принтера дуже скоро починає замислюватися і про 3D-сканері. Однак сканування з метою подальшого друку об'ємних копій - це лише одне з безлічі можливих застосувань 3D-сканерів, найочевидніше з точки зору приватних ентузіастів 3D-друку з їх відносно дешевими принтерами, але далеко не найважливіше і затребуване. Найчастіше мова йде про цілком професійних і комерційних завданнях, починаючи від найпростіших, на зразок вельми популярного серед просунутої публіки створення 3D-портретів людей, на яких робляться непогані гроші, і закінчуючи створенням образів унікальних музейних експонатів, інтер'єрів приміщень, ділянок земної поверхні при археологічних і палеонтологічних розкопках. 3D-сканера знайдеться робота в медицині, виробництві одягу і взуття, архітектурі, системах безпеки та в багатьох інших областях людської діяльності, перераховувати які ми не будемо, благо повідомлень про це в інтернеті і так вистачає.
Звичайно, між сканером і принтером або пристроєм відображення отриманого скан - наприклад, монітором, має бути якесь програмне забезпечення, в точності так, як це відбувається з «паперовим» скануванням. Правда, ми вже з'ясували в попередніх оглядах, що до інтеграції в операційні системи підтримки не те, що 3D-сканерів, але навіть 3D-принтерів поки ще дуже далеко, тому на даному етапі виробники 3D-сканерів зазвичай займаються ще й розробкою програмного забезпечення для сканування і перетворення сканів в придатні для подальшого використання 3D-моделі.
Наше знайомство з подібною продукцією ми почнемо з компанії (в слові «Артек» наголос на другий склад), заснованої в 2007 році і до теперішнього часу розробила і серійно випускає лінійку компактних, але цілком професійних сканерів, що працюють під управлінням ПО, в якому використовуються власні алгоритми обробки. Компанія міжнародна, але із задоволенням відзначимо, що один з центрів розробки і виробництва знаходиться в Москві.
Як і у багатьох інших виробників 3D-обладнання, продукція компанії поки що не розрахована на масового користувача, перш за все через ціни, хоча сканери Artec помітно, часом в 2-3 рази, дешевше функціональних аналогів з порівнянними характеристиками. Звичайно, тут все буде залежати від попиту: компанія не збирається залишатися в рамках розробки і виробництва продукції для професіоналів з солідними коштами, але, у міру появи можливостей, не омине увагою і споживачів з обмеженим бюджетом.
Оскільки тема досить ємна, для початку ми познайомимося з програмою Artec Studio, що дозволяє швидко створювати об'ємні моделі різних об'єктів, використовуючи одну або кілька моделей сканерів Artec або сенсорів деяких інших виробників. У ній передбачено не лише управління скануванням, але і обробка отриманих даних, а також оптимізація сітки та інші операції, необхідні для створення якісної 3D-моделі, яку можна буде відправити на принтер або верстат, імпортувати в програми 3D-моделювання або використовувати в будь-яких інших цілях.
установка
Перед початком роботи слід завести обліковий запис на сайті, що допоможе онлайн-реєстрації програмного забезпечення та спростить доступ до дистрибутивів і деяким інформаційних матеріалів. Цей обліковий запис буде дійсна для всіх сайтів і сервісів Artec, включаючи - ресурс для обміну 3D-моделями.
На випадок, якщо з міркувань безпеки комп'ютер не підключений до мережі інтернет, є можливість і офлайн-активації. Правда, все одно будуть потрібні обліковий запис і комп'ютер з доступом в інтернет: на ньому буде створено спеціальний файл, який за допомогою флешки чи іншого носія доведеться перенести на комп'ютер з Artec Studio.
Ліцензія має прив'язку до конкретної конфігурації комп'ютера, і будь-який апгрейд «заліза», включаючи зміну жорсткого диска, призведе до втрати активації ПО. Власне, нічого страшного в цьому немає: якщо зміна конфігурації планове, то можна самостійно деактивувати ліцензію, а потім, після апгрейда, знову її активувати. Не дуже зручно в таких випадках лише те, що деактивація має на увазі і деінсталяцію самої програми. У разі офлайн-активації деактивувати ліцензію не можна.
Якщо заміна складових частин комп'ютера була викликана несправністю або провести деактивацію просто забули, то відновити ліцензію можна за допомогою служби підтримки компанії. Інструкція стверджує, що кількість деактивації і наступних активацій може бути обмежена, але нас запевнили, що в реальності цього немає: якщо не вийде в режимі online, то вже за допомогою служби підтримки завжди можна відновити активацію.
Встановлювана програма Artec Installation Center (AIC) допоможе уточнити, скільки ліцензій є і вже активовано, видасть список встановлених сканерів Artec та допоможе активувати їх, а клік правою кнопкою по рядку з назвою програми відобразить дані, які можуть знадобитися під час звернення до служби технічної підтримки . AIC відстежить поява нових версій ПЗ і допоможе відновити додатки.
При інсталяції ПО встановлюються і керівництва користувача англійською та російською мовами - PDF-файли Manual-9.2.0-RU і Manual-9.2.0-EN. Незважаючи на різні назви, у нас встановилися абсолютно однакові файли на англійській мові, проте це тимчасове явище: переклад на російську мову з'явився зовсім недавно, і його не встигли включити в дистрибутив. На офіційному сайті російськомовне керівництво на момент початку роботи з програмою ми теж знайти не змогли, проте посилання на нього все ж виявилася в особистому кабінеті, а в дистрибутив його повинні включити в найближчим часом.

Крім Artec Studio, є ще і Artec SDK - набір алгоритмів, документації і прикладів, тобто конструктор, за допомогою якого будь-який користувач, який має сканер Artec (пристрої інших виробників не підтримуються) і Visual Studio, зможе зібрати свій додаток або плагін. Одним із прикладів використання SDK є інтеграція сканерів Artec c ПО Autodesk Memento.
В даний час Artec SDK поширюється в бета-версії, а тому може встановлюватися на будь-яке число комп'ютерів без обмежень, і AIC відобразить його як «Не встановлено». Якщо ви не збираєтеся робити свої програми або плагіни, які підтримують сканери Artec, то цей SDK можна не встановлювати.

Трохи про службу техпідтримки Artec: досить написати лист на адресу [Email protected]
і в довільній формі викласти суть проблеми, можна російською мовою. Відповідь гарантується протягом 24 годин, у вихідні дні може бути трохи довше, однак і у вихідні інженери служби намагаються не залишати клієнтів без уваги. І це не тільки декларація: наше спілкування з техподдержкой компанії було і оперативним, і плідним.
Вимоги до комп'ютера
Для установки ПО потрібно комп'ютер з операційною системою Windows 7 або 8, причому в будь-якої версії, не обов'язково Professional. Але треба враховувати, що поточна версія програми Artec Studio 9.2 може бути встановлена \u200b\u200bтільки на 64-розрядної ОС, а колишні версії працювали і на 32-бітних.
Спеціальної версії для Mac OS немає, але можна запускати ПО Artec на тих Macbook, де через BootCamp або віртуальну машину встановлена \u200b\u200bWindows. Треба враховувати, що в разі віртуальної машини стають недоступними деякі функції відеокарт.
До конфігурації комп'ютера теж є певні вимоги, частина з них носить рекомендаційний характер, але є і обов'язкові: відеокарта неодмінно повинна бути NVidia або ATI, з відеопроцесорами Intel або FirePro M6100 FireGL V програма запуститься, але ряд функцій не буде доступний, про що при кожному запуску буде нагадувати попередження:

Причому найбільш оптимальними будуть відеокарти NVidia GeForce 400 серії і вище, які мають не менше 1 ГБ пам'яті. Карти Quadro бажано використовувати лише у випадках, коли планується використовувати режим стерео (і є відповідний дисплей), в іншому випадку GeForce буде кращим вибором.
І з драйверами теж можливі варіанти: так, з драйвером від Microsoft для нашої карти GeForce запуск Artec Studio супроводжувався показаним вище попередженням, і лише коли ми поставили найсвіжіший драйвер від NVidia, воно перестало з'являтися. При зміні драйвера деактивация не потрібна.
З менш критичних вимог перерахуємо наступні: рекомендуються процесори Intel Core i5 або i7, ОЗУ не менше 8 гігабайт (а краще 12 і більше), мінімум 300 МБ вільного місця на жорсткому диску (для підвищення швидкодії бажано використовувати SSD) і, звичайно, вільний порт USB 2.0 для підключення сканера - причому саме 2.0: коректна робота з USB 3.0 в даний час не гарантовано, і в будь-якому випадку бажано, щоб до цього контролеру USB був підключений тільки сканер. Швидкодія буде зниженим при використанні процесссорах Intel Xeon і AMD, а також відеокарт в конфігурації SLI.
Для тестування ми використовували комп'ютер в конфігурації Intel i5-4570S 2,90 ГГц / 8 ГБ, тобто не найпотужніший. І як накопичувач використовувався HDD, а не SSD. Випробувалися відеокарти NVidia GeForce: 8800GTX (768 МБ) і GTX 980 (4 ГБ).
Використання сканерів і сенсорів
Найбільш повно можливості Artec Studio розкриються спільно зі сканерами Artec, проте можна використовувати і пристрої сторонніх виробників - Microsoft Kinect, Asus Xtion, PrimeSense Carmine, правда, в AIC вони не відображатимуться, а для роботи з ними доведеться встановити драйвери від виробника. Підтримка Kinect 2, випущеного Microsoft в 2014 році, в Artec Studio запланована на 2015 рік, в поточній версії цей новий сенсор не підтримується.
Ми почали знайомство з Artec Studio, використовуючи сенсор Microsoft Kinect, для чого довелося завантажити і встановити Kinect SDK (v.1.6, доступна на сайті Microsoft). Треба сказати, що Kinect - це не сканер, а недорогий сенсор, який використовується в ігрових консолях Xbox; у нас був Xbox 360 Kinect. Його можливості в плані сканування вкрай обмежені, можна працювати тільки з досить великими об'єктами, порівнянними з розмірами людської фігури, причому він не тільки не передає дрібні деталі, але швидше за видає загальний контур, хоча і впізнаваний. Відмінності добре видно на зображенні: жовта фігурка отримана за допомогою Kinect, а зелена - сканера Artec.

Проте, ми вважаємо, що для першого знайомства з ПО Artec цілком годиться і Kinect. Головне (і, мабуть, єдине) його гідність - набагато нижча вартість в порівнянні навіть з самими недорогими 3D-сканерами професійного класу на кшталт Artec Eva Lite.
Artec Studio підтримує і роботу з декількома сканерами, але важливо, щоб кожен з них підключався до власного контролеру USB 2.0. Якщо потрібної кількості контролерів в комп'ютері немає, можна встановити додаткові плати розширення PCI-Express USB 2.0.
Ми підключали Kinect і до порту USB 3.0, якихось відмінностей в позитивному або негативному плані помічено не було, наявність миші на тому ж USB-контролері (2.0 або 3.0) також не заважало роботі сканера. Але це зовсім не означає, що прислухатися до побажань виробника щодо USB-підключень не обов'язково, тим більше, що те ж саме заявляють і інші виробники 3D-сканерів або сенсорів і ПО для них.
Після установки сканера (підключення його власного блоку живлення в розетку 220 В, а USB-кабелю - до відповідного порт комп'ютера) він автоматично з'явиться і в програмі Artec Studio: «Файл - Налаштування - Зйомка». Правда, відображається не власне найменування сканера, а його тип відповідно до зоною охоплення, для сканерів Artec:
- L: великі об'єкти - людина на повний зріст і зіставні з ним предмети,
- S: окремі частини людської фігури (голова, рука) і предмети аналогічного розміру,
- M: дрібні предмети типу олівця або ключа, а також окремі деталі великих предметів,
- Spider: той же, що S, але з підвищеною точністю.
Треба відзначити, що відображається саме тип пристрою, який визначає параметри сканування і процесингу, і наведений список зовсім не означає, що, наприклад, сканер Artec Spider не може працювати з об'єктами розміром в метр.
Пристрої інших виробників тут називаються «Сторонній 3D-сенсор». Власні назви також будуть присутні - наприклад, в діалоговому вікні «Зйомка».

Відповідно автоматично будуть обрані і настройки алгоритмів. Для зйомки з використанням обраного сканера можна використовувати стандартні настройки, але є можливість і для їх завдання вручну.

Структура вікна програми
Вікно Artec Studio має вигляд, цілком звичний по редакторам 2D-зображень: центральну його частину займає 3D-вид відсканованого об'єкта (у нас це був звичайний офісний стілець), ліворуч і вгорі знаходяться панелі інструментів і режимів, праворуч - робоча область, в якій відображаються дані, завантажені в програму (скани, результати їх обробки і т.д.), внизу - вікно журналу, де виводиться список виконаних команд і додаткові повідомлення (з уточненням часу). Співвідношення між розмірами 3D-виду, робочої області і вікна журналу можна міняти, щоб встановити зручний для виконуваних в даний момент дій спосіб відображення.
При роботі з 3D-видом робочу область і вікно журналу можна і зовсім приховати.

Примітка: у вікні 3D-виду показана не готова модель, а один необроблений скан,
тому зображення таке розмазана
При виборі режиму роботи кнопками лівої панелі з'являється додаткова панель інструментів, що відповідають обраному режиму. Її ширину також можна в деяких межах змінювати, щоб залишити оптимальний розмір вікна 3D-виду.

У верхній частині вікна 3D-виду у всіх режимах, крім зйомки, з'являється ще одна невелика панель для швидкого доступу до інструментів, склад якої залежить від обраного режиму.

У самій нижній частині вікна програми знаходиться рядок стану, де відображається інформація про використання оперативної пам'яті та хід виконання поточної операції.
У робочій області вікна відображається поточний проект - список назв сканів і результатів їх обробки. Подвійний клік по рядку з певним сканом видасть список всіх вхідних в нього кадрів, які можна розглядати окремо або включити режим програвання (швидкого послідовного відображення). Кадри можна редагувати або видаляти - наприклад, якщо людина під час сканування його фігури зробив якийсь рух; ряд таких кадрів в списку позначений словом «Помилка» в стовпці «Якість».


Такі невдалі кадри також можна перенести в інший скан, щоб перерахувати і підкоригувати окремо за допомогою алгоритмів Artec Studio.
Перед тим, як перейти до сканування, треба трохи розповісти про те, як відбувається отримання образу моделі за допомогою 3D-сканера.
Послідовність дій
Спочатку кілька слів про алгоритми обчислення позиції сканера щодо об'єкта або сцени. Оскільки є різні принципи реєстрації (контактні і безконтактні, активні і пасивні), для прикладу візьмемо той же Kinect.
Він оснащений двома камерами. Перша - це інфрачервоний далекомір; вбудований проектор опромінює об'єкт ІК-променями, відображення яких сприймаються камерою на основі CMOS-датчика і формують відомості про геометричній формі. Друга - подобу web-камери з роздільною здатністю 640 × 480 точок, що знімає текстуру поверхні об'єкта в кольорі.
Інформацію про геометрію і текстурі цілком розумно використовувати спільно, щоб підвищити точність суміщення сканованих поверхонь. Правда, це збільшить час обробки або зажадає підвищеної обчислювальної потужності від комп'ютера.
Тому, якщо форма об'єкта досить складна і не містить великих частин з плоскою, сферичної або циліндричної формою, то для реєстрації можна обійтися і тільки далекоміром. До того ж не всі сканери мають текстурну камеру.
Але якщо об'єкт не має кольорового текстури (наприклад, пофарбований рівномірно), а форма його дуже гладка (близька до циліндричної або сферичної), і особливо якщо він дуже великий за розмірами, то доводиться користуватися мітками - спеціальними значками, за допомогою клею або магнітів розміщеними на поверхні об'єкта або на навколишні предмети.
Крім того, при використанні певних типів сканерів можливі проблеми, пов'язані з особливостями деяких об'єктів. Так, оптичні методи сканування погано придатні для об'єктів прозорих або чорних, що містять блискучі або відблиски ділянки. А сканери з малим дозволом не здатні передавати дрібні деталі - наприклад, волосся і т.п.
Тому об'єкт часом треба заздалегідь готувати - в залежності від його особливостей або нанести мітки на сам об'єкт або на навколишні предмети, або покрити чорні, прозорі або блискучі ділянки якимось лекговидаленим речовиною на кшталт тальку. І, звичайно, вибрати найбільш підходящий сканер: наприклад, Kinect категорично не годиться для невеликих об'єктів і для передачі дрібних деталей.
Підготовлений об'єкт сканується - записується послідовність кадрів. Потім треба видалити все зайве: підставку (стіл або підлогу) і потрапили в об'єктив навколишні предмети або їх частини. Деякі кадри можуть вийти невдалими - наприклад, здригнулася рука оператора, що тримає сканер; їх можна видалити або перенести в окремі скани. Природно, в програмі сканування такі дії повинні бути передбачені.
Найчастіше об'єкт неможливо або складно відсканувати відразу цілком, тому вкрай бажано, щоб програма дозволяла робити кілька сеансів і потім об'єднувати отримані часткові скани. У таких випадках в процес додається етап їх складання і, можливо, оптимізації кадрів в усіх сканах для їх подальшої обробки (в Artec Studio це називається глобальної відміткою про реєстрацію). При цьому можуть виявитися ще якісь елементи, що не належать до об'єкту сканування і не видалені на попередньому етапі, тоді додається ще один сеанс редагування.
Але на отриманих сканах зафіксовано безліч поверхонь, а нам потрібна одна, яка описувала наш зразок цілком. Тому наступним етапом є склейка, за результатами якої знову може знадобитися редагування.
Отримана модель може бути надто складною, і при збереженні файл буде надмірно великим. Значить, може знадобитися оптимізація для зменшення кількості полігонів без помітного погіршення геометрії моделі.
Останній етап - накладення колірної текстури, якщо, звичайно, вироблялася її зйомка і мається на увазі збереження в файлі.
Це загальний алгоритм; тепер можна подивитися, як він реалізований в Artec Studio.
режим сканування
Даний режим включається після натискання кнопки «Зйомка» - саме режим, але не саме сканування.
У налаштуваннях є можливість вибору методу позиціонування: геометрія + текстура, тільки геометрія і по мітках. Правда, для сторонніх сенсорів типу Kinect доступні тільки два (правий скріншот).


Також надається можливість завдання деяких параметрів, набір яких може дещо відрізнятися для різних моделей сканерів Artec та сторонніх сенсорів.

Наприклад, «Яскравість текстури», «Чутливість» і «Вимкнути спалах» при роботі з Kinect стануть недоступними.
Сканери Artec роблять зйомку поверхонь з частотою до 15-16 кадрів в секунду, для сенсорів типу Kinect можна виставити і вдвічі більшого значення, проте особливого сенсу в цьому немає: ми ж не знімаємо кіносюжет з швидко рухомими об'єктами, а плавно переміщаємо сканер навколо нерухомого зразка (або навпаки: повільно крутимо зразок в «поле зору» сканера), і нам лише потрібно, щоб сусідні кадри мали області з достатнім ступенем перекриття для подальшого поєднання. Якщо ж швидкість переміщення буде велика, з'явиться відповідне попередження, яке може супроводжуватися і звуковим сигналом.
Тому надмірне підвищення частоти кадрів призведе лише до марного «розбухання» обсягу ськана, вираженого в мегабайтах, і збільшить час на його обробку. Якісь кількісні оцінки тут дати важко: все буде залежати від параметрів комп'ютера, на якому встановлена \u200b\u200bпрограма.
Ще один важливий параметр - робоча зона, яку визначають ближня і дальня кордону. Перш за все, вони визначаються технічними характеристиками самого сканера або сенсора, хоча в деяких межах їх можна перевизначати, жертвуючи точністю: «Налаштування - Зйомка».

Для конкретного об'єкта робочу зону краще уточнювати, щоб, з одного боку, в «поле зору» потрапляв мінімум сторонніх предметів, а з іншого - якісь частини об'єкту сканування не опинилися відрубаними.
Для завдання робочої зони є цілком наочний інструмент - далекомір, набір гістограм в лівій частині вікна 3D-виду, що відображають розподіл точок одержуваних поверхонь по відстані до сканера.

У процесі сканування вони виконують ще одну функцію: їх колір свідчить про стан процесу реєстрації. Наприклад, в разі збою гістограма стає червоною.
Робочу зону краще визначати заздалегідь, в режимі попереднього перегляду, хоча можлива і її коригування під час сканування.
Якщо вибрати режим склейки в реальному часі, то кадри будуть об'єднуватися прямо під час сканування, по завершенню якого ми отримаємо «склеєну» модель. Здавалося б, тільки так і треба робити, щоб уникнути зайвих кроків при обробці, проте склейка проводиться графічним процесором, і її можливості визначаються продуктивністю відеокарти і обсягом наявної на ній оперативної пам'яті. Для оптимізації ресурсів можна використовувати наявну настройку ( «Налаштування - Ресурси»), що задає баланс між дозволом (розмір вокселя, тобто крок триангуляционной сітки) і зоною сканування (в вигляді розміру сторони куба).

Сканер потрібно переміщати навколо або уздовж об'єкта (невеликі об'єкти можна поміщати на обертається підстава), і тут дуже корисною може бути кнопка «Пуск / Пауза» на корпусі сканера, якій немає у Kinect. В якійсь мірі її може замінити затримка старту запису, яку можна задавати в межах 1 ... 100 секунд, 0 відповідає негайного початку запису після натиснення відповідної кнопки у вікні програми. Правда, час, що залишився до старту, ніяк не відображається, і дізнатися, що запис вже почалася, можна лише по появі кольорових окантовок на зображенні у вікні 3D-виду.
Після виходу з режиму «Зйомка» проводиться суміщення знятих сканів - точна реєстрація (груба проводиться і під час зйомки, щоб можна було спостерігати за результатами сканування). Це може зайняти деякий час, тому не намагайтеся відразу робити якісь дії і стежте за повідомленнями в рядку стану. В результаті деяких коригувань може знадобитися ще одна точна реєстрація, тоді її можна запустити самостійно з панелі «Команди».
Відповідно до описаним вище алгоритмом можна переходити до редагування.
Перегляд і редагування моделей
Контроль стану спостереження у вікні 3D-виду здійснюється за допомогою миші і освоюється дуже швидко. Збільшення-зменшення регулюється коліщатком миші (східчасто) або її рухами з натиснутою правою кнопкою (плавно), при натиснутій лівій кнопці переміщається точка спостереження навколо центру, що задається подвійним кліком, а якщо натиснуті обидві кнопки миші, то її переміщення пересуває об'єкт по вікну.
Для найбільш зручного відображення можна задавати і вибирати дуже багато: вид проекції - перспективна або ортогональна, точку огляду - зліва, справа, зверху і т.д., режими відтворення, затінення, освітлення, відображення кольору, текстури, а також внутрішніх поверхонь. Є навіть засіб для збереження скріншотів вікна 3D-виду.
Загалом, набір засобів, що забезпечують зручність перегляду, досить широкий, але все це лише допоміжні механізми для головного: редагування. Точніше, виправлення дефектів сканування, включаючи як усунення всього зайвого - наприклад, потрапили в «поле зору» сканера частини сторонніх предметів, так і зворотну операцію - заповнення неотсканірованних ділянок.
Редагувати можна як скан цілком, так і окремі його кадри. Для цього є цілий набір інструментів:

При використанні будь-якого з них можна задавати ряд параметрів або вибирати певні установки:

Треба пам'ятати, що деякі інструменти доступні тільки в певних режимах. Так, для ськана не можна використовувати «кисть видалення викидів», а для окремого кадру можна (але правити кожен кадр з декількох сотень - справа невдячна, і краще використовувати такі інструменти для 3D-моделі).
Мова може йти не тільки про сканах, отриманих за допомогою Artec Studio. Функція імпорту дозволить завантажити інші моделі в форматах OBJ, STL, PLY, WRL, PTX і зайнятися їх обробкою. При цьому є функція автоматичного пошуку і виправлення дефектів в них, в тому числі на етапі імпорту.
Для прикладу візьмемо знайомого нашим читачам за попередніми оглядам динозавра, в наявній у нас моделі якого є два дефекту у правих передніх лапи: висить в повітрі елемент, трохи нагадує двопалі кисть тваринного, а також виріст у формі квасолини в районі ліктьового згину. На скріншоті вони позначені стрілками.

Наявними засобами ми легко видалили обидва дефекту:

Звичайно, швидко проводити операції редагування спочатку не виходить, але підкреслимо: необхідний інструментарій докладно описаний в керівництві користувача (в тому числі і російською мовою), прийоми його використання досить прості і освоюються швидко, особливо якщо є хоч невеликий навик роботи з 2D-редакторами типу Adobe Photoshop.
Збірка сканів і глобальна реєстрація
Щоб отримати модель, відскановані і відредаговані скани треба звести воєдино - зареєструвати, для чого в Artec Studio передбачена операція складання. Вибираємо потрібні скани і відкриваємо вікно цієї операції.

Один з сканів, перший в списку, вважається зареєстрованим, щодо нього буде проводиться реєстрація інших. Як «базового» можна вибрати і інший скан.
Найпростіший спосіб - автоматична жорстка збірка. Однак у багатьох випадках, пов'язаних насамперед з недостатньою площею перекриття сканів і низькою якістю текстури, вона закінчується невдачею, і тоді доводиться попрацювати.
Для початку скани можна поєднати вручну, перетягуючи їх мишею. Точність такого суміщення мала, і ця операція в основному використовується як попередня для інших методів.
Більш точними є такі способи, як ручна збірка по точках: на двох сканах відзначаємо пари точок (краще кілька), відповідних одним і тим же дільницях об'єкта, і натискаємо кнопку «Зібрати по точках».
Для об'єктів, знятих з текстурою, можна задіяти і текстури поєднання, але для цього потрібна значна обчислювальна потужність, і на конкретному комп'ютері час виконання процедури складання може помітно зрости.
Для суміщення поверхонь (кадрів) в рамках одного ськана передбачена збірка з обмеженнями. А для об'єктів, які в процесі сканування можуть змінювати форму (людина або тварина), використовується нежесткая збірка - алгоритм, крім переміщення і обертання передбачає ще й деформацію. Правда, працює він не з сканами, а з попередньо підготовленими на їх основі проміжними моделями.
Будь-яку операцію можна скасувати або повторити, для чого в панелі «Збірка» передбачені відповідні кнопки.
Після того, як збірка сканів завершена, потрібно перевести всі однокадрова поверхні в єдину систему координат, тобто здійснити глобальну реєстрацію. Для складних об'єктів, що сканують з високою роздільною здатністю, ця операція може займати багато часу і вимагати більшого обсягу оперативної пам'яті.
У цій операції є три задаються параметри. Перш за все, це алгоритм: тільки геометрія або геометрія і текстура (у другому випадку час виконання може суттєво зрости). Ще задається мінімальна відстань між сусідніми особливими точками на поверхні і кількість ітерацій.

Якщо здійснити глобальну реєстрацію відразу для всіх сканів не вдається, можна спробувати виконати її для двох з них, між якими залишається розрив. Якщо після цього розрив скоротився, операцію слід повторити, збільшивши кількість ітерацій. Дії треба продовжувати до повного поєднання всіх сканів.
отримання моделі
По завершенні глобальної реєстрації можливий ще один етап редагування - наприклад, для видалення викидів, для чого в меню «Команди» передбачена відповідна операція.
Після цього можна переходити до об'єднання всіх отриманих даних в єдину полігональну модель - до склейки. Artec Studio передбачає три види склеювання:
- швидка: спосіб найбільш оперативний і найменш вимогливий до обчислювальної потужності комп'ютера (включаючи обсяг пам'яті), але після нього може знадобитися додаткова обробка результатів,
- гладка: більш ресурсномісткий спосіб, який найкраще підходить для створення моделей людського тіла, а також для поверхонь з частково відсутніми 3D-даними,
- точна: трохи швидше гладкою склейки, дає кращу деталізацію і добре підходить для реконструкції дрібних деталей і тонких країв.

У кожного виду склейки є від двох до чотирьох параметрів, що задаються:

Відзначимо: назви параметрів команд і т.п. в російськомовному інтерфейсі програми найчастіше не перекладені. Можливо, тому, що дослівний переклад все одно залишиться незрозумілим без додаткових коментарів, наявних в керівництві користувача.
Отримана після склейки модель може містити дефекти (більш того: найчастіше так воно і буде), які доведеться видаляти. Для цього в Artec Studio передбачений цілий інструментарій:

Алгоритми працюють автоматично, але можна ставити деякі параметри.
Виконувати команди обробки можна шляхом запуску кожної з них вручну, але можна включити і автоматичний запуск обраної послідовності команд:

Тоді оператору не доведеться постійно приділяти увагу тому, що відбувається - це зручно з урахуванням того, що виконання окремих команд може займати значний час. Але є і зворотна сторона: найчастіше за результатами тієї чи іншої операції треба приймати рішення про подальші дії, тому автоматичний режим явно призначений для обробки однотипних об'єктів, послідовність команд (з певними значеннями їх параметрів) для яких заздалегідь опрацьована. У таких випадках наявність пакетного режиму обробки буде вельми корисним.
Останньою дією буде текстурирование - накладення на отриману модель колірної текстури, якщо вона була відзнята при скануванні і буде потрібно при використанні моделі. Для цього є інструмент «Текстура»:

Результат його застосування також піддається деякому коректуванні - можна відрегулювати яскравість, насиченість і т.д.

Таким чином, для отримання якісної моделі доводиться повозитися - за пару рухів сканером і декількома кліками миші це виходить тільки на деморолик. До певної міри винятком можуть бути випадки сканування однотипних об'єктів, процедури обробки яких заздалегідь випробувані і налагоджені.
інші можливості
Залишається додати кілька слів про інші можливості, що надаються програмою Artec Studio.
На будь-якому етапі роботи отримані дані (скани) та результати їх обробки, включаючи історію змін, можна зберегти на диск у вигляді файлу проекту.
Artec Studio можна використовувати як засіб для перегляду 3D-файлів. Оскільки на досить потужному комп'ютері (а на інших її використовувати немає сенсу) вона запускається дуже швидко, то в цьому плані незручностей не буде. А можливості для перегляду вона надає чималі.
Підтримується синхронна зйомка кількома сканерами, підключеними до одного комп'ютера. З урахуванням чималої вартості самих сканерів це може здатися надмірною функцією, проте нагадаємо: і сканери, і ПО Artec - це все ж інструменти для професійного використання, а для вирішення багатьох професійних задач витрати на кілька сканерів можуть виявитися несуттєвими в порівнянні з відкриваються додатковими можливостями.
Cенсор також може бути кілька, причому можна комбінувати різні їх типи. Якщо мова про Asus Xtion / PrimeSense, то їх може бути до восьми, а якщо планується використовувати Kinect, то важливо пам'ятати, що у Microsoft є свої обмеження на число одночасно підключаються, тому до одного комп'ютера вийде підключити не більше чотирьох Kinect for Windows або одного Kinect Xbox.
Є інструменти для вимірювань - лінійних і геодезичних, побудови перетинів об'єкта і карт відстаней між двома поверхнями, а також для створення анотацій.
І, звичайно, можливий індивідуальний вибір налаштувань за замовчуванням - від одиниць виміру до звукових сповіщень і квітів робочої області.
Для сканерів Artec є утиліта Diagnostic Tool, що виконує функції корекції або калібрування (в залежності від моделі). Це може знадобитися, якщо в процесі роботи або транспортування сканер піддавався трясці або ударам.
Віддамо належне авторам керівництва користувача: воно дуже докладний, але без надмірного «розжовування» кожної дрібниці, написано цілком зрозумілою мовою і добре ілюстроване. Власнику залишається тільки не лінуватися: вивчати інструкції і випробувати їх на практиці.
альтернативи
Коли мова йде про роботу тільки з недорогими сенсорами, подібними Kinect, зовсім не обов'язково користуватися програмами типу Artec Studio, ціна яких значно вище, ніж у самого сенсора. Можна використовувати і інші програми, в тому числі розповсюджуються безкоштовно (іноді з тими чи іншими обмеженнями) - наприклад, Scenect від компанії Faro, Skanect від ManCTL (в даний час придбана Occipital Inc), Kinnect Fusion від Microsoft та інші.
Щоб було з чим порівнювати, ми спробували попрацювати з цими програмами. Коротенько розповімо: за що платимо, купуючи Artec Studio, в порівнянні з безкоштовним або умовно-безкоштовним ПО.
Microsoft Kinect Fusion
Взагалі-то це назва технології, а в числі коштів розробника є заснована на ній утиліта Kinect Fusion Explorer. І це саме утиліта, призначена в основному для демонстрації можливостей технології, а тому вона не тільки не містить ніяких функцій редагування, але навіть її інтерфейс не оснащений хоча б мінімальною кількістю зручностей: є деяка кількість налаштувань, включаючи дозвіл і передню-задню кордону, а зйомка починається відразу після запуску утиліти.

Мається на увазі, що об'єкт буде відсканований за один сеанс, і якщо щось пішло не так, то доведеться починати спочатку. А «піти не так» може дуже багато чого: трохи швидше рушили сенсор уздовж або навколо об'єкта - з'являється повідомлення про помилку і вимога повернути сенсор в останню вдало зареєстровану позицію, виконати яке виходить далеко не завжди.
Завершення процесу - збереження ськана в форматі STL або OBJ (колірна текстура не зберігається). Перегляд ськана і будь-яка його коригування, ручна або автоматична, не передбачені.
Таким чином, можливість використання Kinect Fusion Explorer на практиці є досить сумнівною. Підкреслимо: ми оцінюємо утиліту, а не саму технологію Kinect Fusion.
Утиліта поширюється в складі SDK, але в пакеті версії 1.6, який ми встановили для роботи Kinect спільно з Artec Studio, її не було. Довелося завантажувати та встановлювати SDK v.1.7 (з набором засобів розробника тієї ж версії). Крім того, потрібно відеокарта з підтримкою DirectX 11, інакше Kinect Fusion Explorer просто не буде працювати. До того ж робота з іншими сенсорами - наприклад, Asus Xtion - навряд чи можлива; офіційного підтвердження цьому ми не знайшли, але, судячи з самої концепції SDK, перш за все за його назвою, напевно список обладнання вичерпується моделями Kinect.
Skanect
Це вже помітно більш повноцінна програма 3D-сканування, що підтримує роботу з різними сенсорами, а при використанні сучасних відеокарт NVidia дозволяє використовувати можливості архітектури CUDA. Ще одна перевага цієї програми - вона може працювати не тільки під Windows (32- або 64-бітної), але і під Mac OS X. Правда, безкоштовна версія Skanect не тільки призначена лише для некомерційного використання, але ще і має деякі функціональні обмеження - наприклад, не можна зберігати моделі з високою роздільною здатністю (правда, для примітивних сенсорів типу Kinect це не дуже актуально).
Ми випробували версію 1.70 для Windows.

Налаштування дозволяють задавати не тільки передню і задню кордону, а цілу кубічну область (розмір змінюється з кроком 10 см), для сканування високих об'єктів типу людини висоту цій галузі можна подвоїти.

Запускати сканування можна з затримкою (задається з кроком 1 сек), причому у вікні програми великими цифрами буде відображатися зворотний відлік - ось цього якраз не вистачає в Artec Studio.
Сканування всього об'єкта повинно здійснюватися за один сеанс. Є повноцінні можливості для перегляду ськана і деякі функції автоматичної корекції - згладжування різких кутів, добудова деталей в неповністю відсканованих місцях (наприклад, заповнення отворів), а також видалення дрібних деталей і зменшення кількості граней для спрощення моделі. Підтримуються і колірні текстури.
Для більш точної коригування можна передати скан у зовнішній редактор, а потім завантажити результат в Skanect, але для цього потрібна версія Pro (платна).
Чимале гідність цієї програми - простота освоєння, що дозволяє рекомендувати її тим, хто робить перші кроки в 3D-скануванні. Правда, потрібно знання англійської мови.
ПО компанії Faro
Складнішою є програма Faro Scenect. На жаль, вона не може працювати з драйверами Kinect, що встановлюються в складі відповідного Microsoft SDK і необхідними для роботи Artec Studio, Skanect і, звичайно, Kinect Fusion. Scenect потребують їх видалення і установки драйверів OpenNI, інакше сенсор не розпізнає. Можливо, це пов'язано з тим, що програма є спеціально розробленою безкоштовною версією ПО Faro Scene, призначеного для роботи з професійними лазерними 3D-сканерами Faro.
Ми не полінувалися зробити це, щоб коротко розповісти і про цю програму в версії 5.2. Для отримання дистрибутива треба заповнити реєстраційну форму, після чого на вказаний в ній e-mail буде надіслана посилання для скачування.
Програма може працювати з сенсорами Kinect і Asus Xtion Pro Live (в дистрибутиві містяться необхідні для них драйвери OpenNI), причому для підвищення точності передбачена їх калібрування за допомогою попередньо роздрукованого на принтері каліброваного листа. Правда, не дуже зрозуміла доцільність такої процедури для настільки примітивних сенсорів.
Для роботи буде потрібно комп'ютер з 64-бітної версією MS Windows. Спеціальних дистрибутивів для Mac OS X немає, в документації можливість роботи під цією ОС також не згадується. Російськомовного інтерфейсу не передбачено, немає і інструкцій російською мовою.
Ця програма значно складніше в освоєнні, ніж Skanect - наприклад, доводиться розбиратися з такими поняттями, як скан, хмара сканованих точок (scan points cloud), виробничі приміщення (workspace) і проект (scan project), а й можливості набагато ширше: об'єкт вже не потрібно сканувати за один сеанс, можна оперувати декількома сканами.

Сканування починається відразу після натискання відповідної кнопки.

Звичайно, є і розширені засоби для перегляду. Підтримуються колірні текстури, а також прив'язка до зовнішньої системі координат і зіставлення з CAD-моделями. Є й деякі можливості для редагування з використанням різних селекторів і кисті виділення.
Але отримати файл моделі, придатний для 3D-друку, в Skanect не можна. Для побудови сітки потрібно спочатку зберегти результат в одному з доступних форматів - наприклад, VRML (* .wrl):

А потім відкрити в програмі типу MeshLab і з її допомогою створити файл у форматі STL або OBJ.
Таким чином, якщо порівнювати з мінімальною функціональністю Skanect, не кажучи вже про примітивне Kinect Fusion Explorer, то Scenect за своїми можливостями набагато ближче до Artec Studio, хоча «ідеологія» обробки сильно відрізняється. Однак Scenect - це всього лише версія програми Faro Scene, заточена на два типу дешевих сенсорів з обмеженими можливостями, які абсолютно не призначені для професійної роботи. Тобто це явна «приманка»: людина, котра витратила чимало сил і часу на освоєння тонкощів Scenect і вирішив перейти до роботи з 3D-сканерами професійного класу, мимоволі буде схилятися до продукції Faro.
Тобто вже зрозуміло, що Faro і Artec - суперники на ринку 3D-сканерів; порівнювати ціни на їхню продукцію ми не будемо, зазначимо лише кілька моментів. Перший: шкода, що такий «приманки» немає у Artec - для випробування з доступними за ціною сенсорами можна використовувати лише 30-денну trial-версію, чого не завжди достатньо. Другий: продукція Artec в даний час вигідно відрізняється від Faro наявністю не тільки російськомовної документації та російського інтерфейсу в ПО, але і служби підтримки, готової спілкуватися з російськомовними користувачами, а це для дорогої техніки і недешевого ПО питання досить важливий.
висновок
Програми 3D-сканування, подібні Artec Studio, в даний час є досить специфічними продуктами, якщо не сказати екзотичними. Знайдеться зовсім небагато людей, що володіють досвідом роботи на професійному рівні з декількома такими програмами і здатних провести грамотне і зважене порівняння можливостей; на жаль, ми до них не ставимося, а тому утримаємося від будь-яких висновків. Крім одного, чисто суб'єктивного: завдяки наявності сумлінно зробленої документації і зручному інтерфейсу, освоєння Artec Studio не показалося нам непосильним завданням - був би час і бажання.
Ми сподіваємося в недалекому майбутньому познайомити читачів і з іншою продукцією компанії Artec - сканерами.
Купуючи вперше, покупець хоче отримувати максимально точні копії сканованих виробів. У кого-то це починає виходити відразу, а хтось витрачає багато часу на отримання потрібного результату.
З особистого досвіду скажу, що кожен раз, скануючи новий виріб, натикаюся на підводні камені і проблеми.
Природно, коли виникає якась проблема, ми відразу йдемо в інтернет, щоб знайти відповіді на свої питання. І в більшості випадків ми їх знаходимо, але, на жаль, по темі дуже мало що можна знайти в мережі. Тому і народилася ідея написати поради, що і як потрібно зробити, щоб отримати необхідний результат. Стаття буде цікава як новачкові, так і досвідченому власникові 3d сканера.
У даній статті ми розглянемо 10 порад по скануванню ручними 3d сканерами. Ці поради будуть актуальні як для дешевих, саморобних 3d сканерів на базі Microsoft Kinect так і для ручних 3d сканерів вартістю до $ 50 000.
- час налаштування: Отримання хорошого ськана займає чимало часу. У нього входить не тільки час безпосереднього сканування. Будьте готові витратити багато часу на налаштування оточення сканируемого вироби і налаштування обладнання.
- Довжина кабеля: Ручні сканери комплектуються кабелями для підключення до комп'ютера або ноутбука. Перед початком сканування, бажано, врахувати довжину кабелю, щоб можна було відсканувати виріб з усіх кутів.
- Зворотній зв'язок: На відміну від стаціонарних 3d сканерів, ручні вимагають постійного зворотного зв'язку. Тому перед початком сканування переконайтеся, щоб монітор знаходився у вашій прямої видимості.
- Дозвіл: Деякі ручні 3d сканери, особливо дорогі, перед скануванням пропонують налаштувати параметри сканування. І природним бажанням буде виставити високу роздільну здатність. Але в такому випадку руху сканером повинні бути дуже повільними. Це може бути складним, тому що сканер має значну вагу. Для початку краще визначити який дозвіл потрібно, може вам і не потрібно найвище.
- Кути і поднутренія: Перед початком сканування проаналізуйте виріб на наявність кутів і поднутрений, які можуть бути проблемними при скануванні. Заздалегідь продумайте траєкторію руху сканера, щоб захопити їх і добре відсканувати
- фон: Деякі 3d сканери вимагають візерунчастий фон, для визначення позиції сканера щодо об'єкта. Цього легко досягти. Потрібно намагатися уникнути «одноманітних» фонів або використовувати інші об'єкти в сцені. Але необхідно уникати рухомих об'єктів в сцені, так як це може заплутати сканер.
- сторонні матеріалиПереконайтеся, що на сканованому об'єкті немає сторонніх елементів. Скануванню вони не завадять, але процес обробки ськана можуть утруднити, т.к їх необхідно буде видалити.
- опора: На деяких об'єктах можуть бути поднутренія, які відсканувати не вийде не піднявши об'єкт. Якщо виріб підняти, то тоді процес сканування зіб'ється і все доведеться починати заново. Спочатку подбайте опору на яку помістіть виріб і звідки ви зможете «дістати» до всіх елементів об'єкта.
- Колір і освітлення: Деякі 3d сканери захоплюють колір і текстуру об'єкту. Але правильний колір можна отримати тільки в тому випадку якщо ви правильно використовуєте освітлення об'єкту. Найкраще підходить природне освітлення. Але 3d сканування проводиться і в приміщеннях. Тому потрібно врахувати, щоб об'єкт був освітлений рівномірно з усіх боків. Якщо освітлення буде нерівномірним, то не висвітлений сторона буде тьмяною в порівнянні з освітленою.
- очищення: Після завершення сканування вам потрібно буде перетворити скан в 3d модель. Деякі компанії поставляють свою ПО для обробки разом з 3d сканером. В такому випадку програма зробить все за вас. Але може бути, що вам доведеться це робити власним ПО, яке у вас є. Тоді вам потрібно буде залити отвори, згладити поверхні, спростити складну сітку об'єкта.
Сподіваємося, що дані поради вам допоможуть.
Зовні здається досить простий - прилад підсвітив виріб, і 3д зображення на екрані комп'ютера готове. Однак на ділі все виявляється трохи складніше. Процес об'ємного сканування можна розбити на наступні етапи:
1. Підготовка деталі
До підготовки деталей відносяться:
- розбирання складені вироби на деталі;
- очищення від бруду та іржі;
- матування;
- нанесення позначок.
Чорні, блискучі і прозорі поверхні вимагають попередньої підготовки перед скануванням, інакше сканер їх просто "не побачить". На попередньо очищену поверхню наносять дрібнодисперсний білий матирующий спрей. Після сканування спрей можна змити водою, а залишки в важкодоступних місцях зняти спиртом.
Для кращої автоматичної зшивання окремих сканів на деталь наносяться маркери - чорні точки на клейкою основі, які після сканування легко знімаються і не залишають слідів.
2. Вибір зони сканування і настройка сканера
Сканер налаштовується і калибруется в залежності від розміру деталі і необхідної точності сканування.
3. Отримання достатньої кількості сканів з усіх боків деталі.
Особливу складність представляє собою сканування в важкодоступних місцях. При цьому ряд поверхонь, наприклад, глибокі отвори, так і залишиться для сканера недоступним, їх доведеться добудовувати на етапі твердотільного моделювання.
4. Автоматична або напівавтоматична зшивання сканів з контролем точності
У програмному забезпеченні, що поставляється зі сканером, відбувається зшивання сканів в одну модель, там же можна провести первинне очищення моделі від сміття, шумів і дірок.
В результаті виходить полигональная модель в форматі stl (поверхню деталі, що складається з безлічі трикутників).
5. Обробка stl-моделі
У спеціальному ПО, наприклад Geomagic, проводиться фінішна обробка stl-моделі, на цьому етапі виходить гладка, цільна поверхню. Більшість операцій проводиться в напівавтоматичному режимі. Трудомісткість даного етапу залежить від того, наскільки якісно вдалося сканувати виріб. Таку модель вже можна відправляти на 3d-друк, але не можна редагувати в CAD-програмі, для цього необхідно створити твердотельную модель.
6. Отримання твердотільної моделі з хмари точок,з одночасною доопрацюванням (відсікання сміття, відсканованих міток, виробничих недоліків деталі, наприклад наплив зварних швів).


7. 3д модель з деревом побудов
Наступним етапом роботи з отриманою моделлю може бути створення 3д моделі з деревом побудов. На етапі 6 виходить цілісна твердотільна болванка без конструкторського задуму і логіки проектування. Якщо потрібно внести зміни в модель, для цього необхідно мати дерево побудов.
8. Креслення
За отриманою на етапі 6 або 8 моделі випускається креслення, а також якщо необхідно до нього - контур під лазерну різку або розгортка. Для правильного оформлення креслення необхідно знати матеріал деталі. Для цього проводиться матеріалознавча експертиза, або конструктор визначає матеріал на свій розсуд виходячи з призначення виробу і умов його експлуатації.
Главконструктор виконує повний спектр робіт по зворотному проектування деталі або вироби, включаючи визначення матеріалів і випуск конструкторської документації. Надішліть фото об'єкта на пошту [Email protected] з коротким описом завдання, і ми відповімо вам в найкоротші терміни.
Режим «3D-радар»
Новітня версія Artec Studio пропонує новий режим «3D-радар» - індикацію дальності щодо об'єкта для більшої зручності його 3D-оцифровки при використанні сканерів Eva, Space Spider або більш ранніх версій 3D-сканерів Artec. Програма Artec Studio допомагає тримати сканер на оптимальному від об'єкта відстані, в реальному часі відображаючи зчитує дані в зеленому кольорі. Якщо ви піднесете сканер ближче, то індикація стане жовтою, і потім червоною - якщо ви опинитеся занадто близько. При надмірному видаленні від об'єкта ви побачите синій колір проекції. Це дуже зручний інструмент, як для нових, так і для досвідчених користувачів, що забезпечує найкращі результати роботи зі сканерами Artec.


Оптимальна текстура сирих даних для більш ефективної перевірки
У Artec Studio 13 оптимізована візуалізація первинних даних, щоб спростити обробку сканів з текстурою. Поліпшено кольору сирих даних таким чином, що тепер якість зчитування можна оцінити досить просто навіть до склейки сканів.
Прискорена глобальна реєстрація
Алгоритм «Глобальна реєстрація» тепер не тільки працює на 100% швидше, але і став ще більш потужним! Тепер, завдяки цьому, легко працювати навіть зі складними об'єктами.
Розумний 3D-рендеринг
Artec Studio автоматично визначить характеристики вашого комп'ютера. У разі нестачі потужності розумний режим 3D-рендеринга не стане перевантажувати ОЗУ вашого комп'ютера. Під час обертання 3D-моделі Artec Studio буде відображати її у вигляді хмари точок. А як тільки ви зупините обертання, то знову побачите на екрані повністю полигональную сітку. Завдяки цьому режиму можна швидко обертати високоякісні 3D-моделі навіть на планшеті.

Тепер можна перевірити якість реєстрації всього за кілька секунд і отримати кращі результати значно швидше. Завдяки оптимізованому режиму Max Error більше не потрібно перевіряти скани вручну, так як кадри, що вимагають більш пильної уваги, для вашої зручності виділяються автоматично.

Інтерфейс Artec Studio став ще простіше. Одна кнопка перемикає базовий інтерфейс на повнофункціональний, що пропонує всі просунуті інструменти. А для тих, хто звик користуватися 3D-навігацією, ми передбачили і таку можливість. Все для того, щоб працювати з 3D-моделями стало ще простіше.