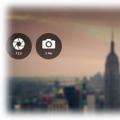Добридень!
У сьогоднішній статті я б хотів зупинитися на вилученому керуванні комп'ютером під ОС Windows 7, 8, 8.1. Взагалі, подібне завдання може виникнути в самих різних обставинах: наприклад, допомогти родичам або друзям налаштувати комп'ютер, якщо вони погано в ньому розбираються; організувати на фірмі (підприємстві, відділі) віддалену допомогу, щоб можна було швидко вирішувати проблеми користувачів або банально стежити за ними (щоб не грали і не ходили по «контактів» в робочий час) і ін.
Здійснювати віддалене управління комп'ютером можна десятками програм (а може вже і сотнями, такі програми з'являються як «гриби після дощу»). У цій же статті зупинимося на одних з кращих. Тож почнемо…
T eam Viewer
Це одна з кращих програм для віддаленого управління ПК. Причому у неї є цілий ряд переваг по відношенню до подібних програм:
Вона безкоштовна для некомерційного використання;
Дозволяє обмінюватися файлами;
Володіє високим ступенем захистом;
Управління комп'ютером буде здійснюватися так, як ніби ви самі сидите за ним!
При установці програми можна вказати, що ви будете з нею робити: встановити щоб управляти цим комп'ютером, або і управляти і дозволяти підключатися. Так само необхідно вказати яке буде використання програми: комерційне / некомерційне.
Після установки і запуску Team Viewer можна приступити до роботи.
Д ля підключення до іншого комп'ютера потрібно:
Встановити і запустити утиліти на обох комп'ютерах;
Ввести ID комп'ютера, до якого потрібно підключитися (зазвичай, 9 цифр);
Потім ввести пароль для доступу (4 цифри).
Якщо дані введені вірно - ви побачите «робочий стіл» віддаленого комп'ютера. Тепер з ним можна працювати так, як якщо б це був ваш «робочий стіл».
Вікно програми Team Viewer - робочий стіл віддаленого ПК.
R admin
Одна з кращих програм для адміністрування комп'ютерів в локальній мережі і для надання допомоги і підтримки користувачам цієї мережі. Програма платна, але є тестовий період в 30 днів. В цей час, до речі, програма працює без обмежень в будь-яких функціях.
Принцип роботи в ній аналогічний Team Viewer. Програма Radmin складається з двох модулів:
Radmin Viewer - безкоштовний модуль, за допомогою якого можна керувати комп'ютерами, на яких встановлена \u200b\u200bсерверна версія модуля (див. Нижче);
Radmin Server - платний модуль, встановлюється на ПК, яким будуть керувати.
A mmyy Admin
Порівняно нова програма (але з нею вже встигло познайомитися і почати використовувати близько 40 0000 чол. По всьому світу) для віддаленого управління комп'ютерами.
Основні переваги:
Безкоштовна для некомерційного використання;
Проста настройка і використання навіть для початківців користувачів;
Високий ступінь безпеки переданих даних;
Сумісна з усіма популярними ОС Windows XP, 7, 8;
Працює з встановленим Firewall, через proxy.
Вікно підключення до віддаленого комп'ютера. Ammyy Admin
R MS - віддалений доступ
Хороша і безкоштовна програма (для некомерційного використання) для віддаленого адміністрування комп'ютера. Користуватися нею зможуть навіть починаючі користувачі ПК.
Основні переваги:
Брендмауери, NAT, мережеві екрани більше не будуть вам заважати з'єднуватися з ПК;
Висока швидкість роботи програми;
Є версія для Андроїд (тепер з будь-якого телефону можна управляти комп'ютером).
A eroAdmin
 Сайт.
Сайт.
Програм для організації віддаленого доступу досить багато. Є платні і безкоштовні програми, є програми для різних операційних систем. Зрозуміло, що в цій статті ми не зможемо розглянути всі відразу, але поговоримо про найцікавіші з них, а головне - зрозуміємо що ефективніше для того чи іншого завдання.
Radmin (shareware)
Років десять тому найпопулярнішою програмою для віддаленого доступу була Radmin, вона і зараз є (www.radmin.ru) - вона нікуди не поділася за цей час. З неї і почнемо огляд.
Програма складається з двох частин: Server і Viewer. Перша запускається на віддаленому комп'ютері (або віддалених комп'ютерах), а друга - на твоєму комп'ютері і використовується для підключення до віддалених машин, які ти збираєшся налаштовувати. На сайті розробників можна завантажити як повний комплект, так і окремі компоненти. Також є portable-версія Viewer, що працює без установки, і версія Radmin Server 3.5 NTI - це спеціальна версія без піктограми в треї, тобто користувач віддаленого комп'ютера і не дізнається, що на ньому встановлена \u200b\u200bRadmin, поки ти не почнеш керувати його комп'ютером.

Зазначу ключові можливості: підтримка Windows 8 32/64 bit, підтримка перемикання сесій користувачів в Windows XP / Vista / 7/8, сумісність з Wine (Radmin може організувати віддалений доступ до ПК під управлінням Linux через Wine), підтримка Telnet, віддалене виключення ПК , сканер серверів Radmin (дозволяє знайти всі ПК, якими ти можеш керувати в своїй мережі), передача файлів між Server і Viewer.

висновки:
- Функціонал програми: тут і власна аутентифікація, і підтримка голосового чату, і можливість передачі файлів. Все дуже зручно.
- Завдяки тому, що на віддаленому комп'ютері встановлений Server, не потрібно присутність користувача, як в інших подібних програмах. Наприклад, ти можеш адмініструвати віддалені ПК своїх колег, коли ті пішли на обід. В інших подібних програмах необхідно або щоб користувач дозволив з'єднання, або ж щоб користувач надав тобі пароль, який генерується автоматично при кожному сеансі зв'язку.
- Низькі системні вимоги, програма зовсім не грузить процесор, що особливо актуально для мого старого ноута з процем від AMD, який гріється як праска, - він і виступав в ролі «віддаленого» компа.
- Просто запустити Server недостатньо, потрібно його ще і налаштовувати.
- Багато користувачів люблять TeamViewer не за його функціональність, а за те, що він не вимагає яких-небудь особливих портів (за замовчуванням він використовує 80-й порт) і не вимагає настройки брандмауера. Radmin Server використовує порт 4899, і запустити його без настройки брандмауера не вийде.
- Ні мобільних клієнтів.
- Не підтримує інші ОС.
TeamViewer (freeware)
Зараз, напевно, з програм для віддаленого доступу популярніше усіх TeamViewer. Ти можеш завантажити її повну версію з www.teamviewer.com/ru і при цьому не заплатити ні копійки. Для некомерційного використання програма абсолютно безкоштовна.
 Мал. 4. TeamViewer запущений
Мал. 4. TeamViewer запущений TeamViewer радує підтримкою Windows, OS X, Linux, якої так не вистачало в Radmin. Також є мобільні клієнти для Android, iPad / iPhone: ти можеш керувати віддаленим комп'ютером зі свого айфона. Також є Portable-версія програми для Windows, що дуже корисно для нечастого використання програми, причому Portable-версію можна запускати, як на «сервері», так і на «клієнта», на відміну від Radmin, де можна запустити тільки клієнт (Viewer) без установки, а «серверну» частина потрібно обов'язково встановлювати.
Після запуску програми ти побачиш основне вікно TeamViewer і вікно «Комп'ютери та контакти» (рис. 4). Якщо ти плануєш допомагати відразу всім своїм родичам і колегам, можеш натиснути кнопку «Зареєструватися», створити обліковий запис, і тоді в цьому вікні ти будеш бачити все численні комп'ютери, які ти налаштовував.
 Мал. 5. TeamViewer в дії
Мал. 5. TeamViewer в дії Тепер розберемося, що є що. Якщо потрібно підключитися до твого комп'ютера, то віддаленій стороні ти повинен повідомити свій ID (в даному випадку 969 930 547) і пароль (8229). Як повідомити, вже вирішуй сам - можна скопіювати і передати ці значення по скайпу, асьці, електронкою, SMS або просто продиктувати по телефону. Цей пароль змінюється при кожному запуску програми. Якщо програма встановлена \u200b\u200bна твоєму компі, можна зробити постійний особистий пароль, але я не рекомендую: пароль може бути скомпрометований і тоді хто завгодно зможе підключитися до твого комп'ютера.
Якщо потрібно встановити з'єднання з віддаленою комп'ютера, то тобі потрібно ввести ID віддаленої сторони (в даному випадку 411 108 007) і натиснути кнопку «Підключитися до партнера», після чого програма попросить ввести пароль, який ти отримав від віддаленої сторони. Ось і все - у вікні можна робити настроювання віддаленого компа (рис. 5).
Напевно, ти вже помітив основна відмінність від Radmin: потрібно передати пароль того, хто налаштовує комп, а в Radmin пароль вказується при створенні учеткі користувача. Іншими словами, потрібна присутність користувача за компом. Питається, а як же організувати домашній офіс, коли ти з дому хочеш отримати доступ до робочого комп'ютера, наприклад, вночі. Все дуже просто. Потрібно організувати автозапуск TeamViewer (наприклад, додати в групу «Автозавантаження» або прописати в реєстрі в ключі Run) і задати «Особистий пароль». Зверни увагу, що задати особистий пароль можна, якщо програма не встановлена \u200b\u200bна комп'ютері, а запущена без установки.
Є ще одна програма, про яку ти повинен знати: TeamViewer Host. Вона запускається як системна служба і використовується для цілодобового доступу до віддаленого комп'ютера, включаючи вхід в систему / вихід з неї. Виходить, що TeamViewer Host дозволяє організувати сервер терміналів, причому він підтримує необмежене число клієнтів для одного сервера (число клієнтів обмежена тільки обчислювальними можливостями твого компа). Також потрібно відзначити, що для установки TeamViewer Host потрібні права адміністратора, які не завжди є, тому все одно в більшості випадків будеш користуватися звичайним TeamViewer. Однак якщо потрібно налаштувати всього один комп (або просто організувати до нього віддалений доступ, скажімо з дому), то TeamViewer Host не потрібен. Заради справедливості потрібно відзначити, що якщо на комп'ютері А запущений звичайний TeamViewer (НЕ Host), то до нього можуть підключитися комп'ютери Б, В, Г (число три наведено для прикладу) для спільного адміністрування. Інша справа, що потрібно узгоджувати дії адміністраторів, оскільки клавіатура і миша загальні, але один може налаштовувати, інші будуть спостерігати.
Як і Radmin, TeamViewer дозволяє обмінюватися файлами, голосовими і текстовими повідомленнями, а також віддалено перезавантажувати комп'ютер (потрібна команда знаходиться в меню «Дії», див. Рис. 5, просто перезавантажити комп'ютер недостатньо - адже тоді не буде встановлений сеанс зв'язку TeamViewer, перевантажувати комп'ютер під час його настройки потрібно тільки через меню «Дії»).
висновки:
- Простота (програма простіше, ніж Radmin, - величезна перевага для непідготовлених користувачів, яким доведеться встановити її на віддаленій стороні).
- Програма повністю не вимагає установки: як на клієнті, так і на сервері. Установка проводиться за бажанням.
- Працює через порт 80 (і ще деякі додаткові порти), завдяки чому не вимагає настройки брандмауера.
- Наявність версій для інших ОС.
- Наявність мобільних клієнтів для Android, iOS і Windows Phone 8 (тобто ти можеш керувати віддаленим комп'ютером прямо зі свого iPad).
- Можливість організації інтерактивних конференцій (до 25 учасників).
- Не вимагає прав адміністратора для віддаленого доступу.
- Вантажить процесор помітно більше, ніж Radmin, мій старенький ноут навіть перегрівся і вимкнувся.
- Мобільні клієнти хоч і є, але вони не дуже зручні (втім, це краще, ніж нічого).
Royal TS (shareware)
Колись була така программуліна - mRemote. Не знаю, що там сталося, але проект mRemote був закритий, а розробники взяли і створили інший проект - Royal TS. На сайті ти знайдеш версії для Windows, OS X і iOS (можна запускати з iPhone і iPad).
В Royal TS перед створенням підключення потрібно створити документ, то є одне підключення \u003d один документ. Документи Royal TS вельми зручна штука, їх можна передавати як звичайні файли, наприклад іншому адміну. Він зможе відкрити такий документ і відразу встановити з'єднання з віддаленою комп'ютера без необхідності створювати з'єднання вручну. У shareware-версії є обмеження на число одночасно відкритих документів - десять. Як на мене, то цього цілком достатньо для некомерційного використання програми, тому на практиці ти навіть не помітиш, що тобі чогось не вистачає (якщо, звичайно, ти не адміністріруешь віддалено величезну мережу компів).
Насамперед потрібно сказати, що ця програма кардинально відрізняється від Radmin і TeamViewer. Обидві ці програми поєднують в собі функціональність як сервера, так і клієнта (у випадку з Radmin сервер і клієнт - це різні програми, у випадку з TeamViewer - одна і та ж програма). Іншими словами, на одному з комп'ютерів ти можеш встановити Radmin Server або TeamViewer, а на іншому використовувати Radmin Viewer або TeamViewer відповідно для підключення до цього віддаленого комп'ютера. Так ось, Royal TS - це щось на зразок Radmin Viewer, тобто програма для з'єднання з віддаленим сервером, але ось сервер доведеться створювати своїми силами. Як ти це зробиш - твої проблеми. Royal TS не допоможе тобі створити такий сервер, а тільки дасть підключитися до нього.
 Мал. 6. Royal TS для Windows
Мал. 6. Royal TS для Windows Серед протоколів з'єднання з віддаленим сервером, які підтримує Royal TS: RDP, Telnet, SSH, Citrix, VNC. Самі ж сервери RDP / Telnet / SSH та інші доведеться налаштовувати самостійно.
З одного боку, це виходить за рамки статті, з іншого - вона була б неповною, якби я не привів приклад налаштування хоча б одного з серверів, які підтримує Royal TS. SSH / Telnet-сервери, думаю, читачеві будуть не дуже цікаві. Хочеться чогось графічного. Нехай у нас є Linux (Ubuntu або її клон) і потрібно налаштувати VNC-сервер. Для цього спочатку встановимо VNC-сервер командою:
Sudo apt-get install vnc4server
Після цього потрібно його запустити - у перший раз без параметрів:
Sudo vnc4server
У процесі запуску команди sudo vnc4server потрібно ввести пароль, який буде використовуватися для підключення до цього VNC-сервера. Сам пароль буде збережений в $ HOME / .vnc / passwd. Більше не скажу ні слова - є man :). Після першого запуску потрібно запустити vnc4server, вказавши номер екрану:
Sudo vnc4server: 3
Далі в Royal TS потрібно створити новий документ (на вкладці File), далі перейти на вкладку Edit і натиснути кнопку VNC. У вікні (рис. 7) потрібно ввести ім'я дисплея (Display Name) - в нашому випадку: 3, IP-адреса VNC-сервера і вказати номер порту (зазвичай 5900). Пароль буде запитано при підключенні до сервера.
 Мал. 7. установки для перегляду VNC
Мал. 7. установки для перегляду VNC висновки:
- Універсальний клієнт для підключення до віддаленого серверу по різних протоколах.
- Є версії для Windows, OS X і iOS.
- Неможливо організувати віддалений доступ тільки засобами Royal TS, потрібні додаткові програми.
- Не підходить для віддаленого налаштування комп'ютерів недосвідчених користувачів - вони просто не зможуть налаштувати необхідні служби віддаленого доступу.
Supremo: безкоштовно і просто (freeware)
Давай проаналізуємо ситуацію. Якщо тобі не подобається TeamViewer або ти не можеш його використовувати під різними приводами (в тому числі і з-за необхідності покупки ліцензії для комерційного використання), а Radmin теж не підходить з якихось причин, то доведеться шукати аналоги. Раз в статті йдеться про простих і безкоштовних програмах, то потрібно, щоб наступна програма була: а) безкоштовної; б) простий. Такою є програма Supremo, яку можна завантажити з сайту.
Програма (рис. 8) створена «за образом і подобою» TeamViewer. Вона не вимагає установки, принцип роботи її такою ж, як у TeamViewer, навіть термінологію вона використовує таку ж (це я щодо ID партнера та інших написів в інтерфейсі програми).
Настроюється комп'ютер і комп'ютер фахівця підтримки повинні працювати під управлінням тільки Windows. Підтримуються різні випуски Windows, в тому числі Windows 7 і Windows Server 2008 R2. Про підтримку Windows 8 і Windows Server 2012 на офіційному сайті поки нічого не сказано.
 Мал. 8. Програма Supremo
Мал. 8. Програма Supremo Алгоритм її використання простий: потрібно запустити програму на обох комп'ютерах, потім запросити у віддаленій боку її ID і пароль, після чого натиснути кнопку «З'єднатися». Перед цим віддалена сторона повинна натиснути кнопку «Старт», інакше з'єднання не буде дозволено. Мабуть, це єдина відмінність від TeamViewer.
Щоб огляд був більш повним, зайдемо в налаштування програми (Інструменти -\u003e Параметри). У розділі «Безпека» (рис. 9) можна налаштувати автоматичний запуск програми, вказати пароль для віддалених підключень і вказати, яким ID дозволено підключатися до твого комп'ютера.
Мал. 9. Параметри безпеки SupremoУ розділі «З'єднання» (рис. 10) можна вказати параметри проксі-сервера, якщо він присутній в твоїй мережі.
Мал. 10. Параметри з'єднання SupremoКрім свого прямого призначення, а саме віддаленого управління комп'ютером, програма може використовуватися для обміну файлами. Для обміну файлами (який можливий в двох напрямках - як скачування, так і закачування) просто використовуй drag & drop.
висновки:
- Проста у використанні.
- Не вимагає установки.
- Можливість передачі файлів.
- Можливість чату.
- Не потребує настройки брандмауера (використовується HTTPS / SSL).
- Немає підтримки інших ОС, крім Windows.
- Ні мобільних клієнтів.
LogMeIn (freeware)
Розглянемо ще одну корисну програму - LogMeIn (рис. 11). Призначення цієї програми, таке ж, як і у всіх інших, розглянутих в цій статті, - віддалений доступ. На сайті logmein.com ти знайдеш кілька подібних продуктів, нас же в першу чергу цікавить продукт LogMeIn Free. Її можливостей цілком достатньо для більшості цілей: доступ до комп'ютера під керуванням Windows або OS X, віддалене управління і перегляд робочого стола, копіювання і вставка даних між комп'ютерами, функція перезавантаження, чат, підтримка декількох моніторів, виявлення вторгнення по протоколу SSL / TLS, що не вимагає настройки параметрів брандмауера, не вимагає прав адміністратора віддаленого комп'ютера.
Особисто мені сподобалися функції копіювання і вставки даних між комп'ютерами, а також функція перезавантаження: в процесі настройки комп'ютера іноді потрібно його перезавантаження, після якої буде автоматично відновлено сеанс віддаленого доступу, що дуже зручно.
На відміну від версії Free, версія Pro підтримує передачу файлів між комп'ютерами, відео у форматі HD, перетягування файлів між комп'ютерами і ще кілька функцій, за які навряд чи варто платити майже 53 євро на рік - саме стільки коштує Pro-версія. Порівняння цих двох версій, а також версії для OS X можна прочитати за адресою: https://secure.logmein.com/comparisonchart/comparisonFPP.aspx.
 Мал. 11. Основне вікно LogMeIn
Мал. 11. Основне вікно LogMeIn Спосіб роботи з цією програмою трохи відрізняється від TeamViewer і подібних програм. Все трохи складніше, але, мабуть, саме так розробники LogMeIn визначають, хто і з якою метою використовує програму. В основному вікні вибери «з Mac або ПК» і потім побачиш послідовність дій, яку потрібно виконати, щоб надати іншому користувачу доступ до цього комп'ютера (рис. 12). Дідусь з бабусею точно заплутаються і не оцінять. Без реєстрації на logmein.com не обійтися, вона хоч і безкоштовна, але в плані зручності абсолютно зайва.
 Мал. 12. Як підключитися до цього ПК
Мал. 12. Як підключитися до цього ПК Є, правда спосіб простіше - анонімний доступ через браузер. Досить цікава фішка, якої немає в інших подібних програмах. Суть в наступному: користувач, який хоче, щоб ти налаштував його комп, створює посилання-запрошення, потім передає її будь-яким зручним способом тобі (по email, по скайпу і так далі). Посилання-запрошення дійсна певний час (час призначає віддалений користувач), навіть якщо посилання хтось підгляне, він навряд чи зможе нею скористатися після закінчення терміну придатності.
Давай розглянемо, як створити запрошення і як його використовувати. У розділі «Загальний доступ до робочого столу» виводяться поточні запрошення. Натиснувши кнопку «Відправити запрошення», ти можеш згенерувати ту саму посилання. Майстер створення запрошення дозволяє визначити тривалість запрошення і спосіб відправлення запрошення (можна надіслати електронною поштою посилання, а можна просто отримати посилання і відправити її вручну).
 Мал. 13. Управління віддаленим комп'ютером через браузер
Мал. 13. Управління віддаленим комп'ютером через браузер Потім це посилання потрібно відправити людині, який буде займатися налаштуванням компа. Коли він скопіює її в браузер і відкриє, то побачить екран, подібний зображеному на рис. 13. Для продовження потрібно натиснути кнопку «Продовжити». Після чого користувач, що відправив посилання, послідовно отримає два запити. Перший запит - це запит на дозвіл доступу гостю, другий запит - на надання прав доступу (рис. 20). Гість може або повністю управляти комп'ютером, або тільки переглядати робочий стіл без можливості управління.
висновки:
- Не вимагає прав адміністратора.
- Не потребує настройки брандмауера.
- Можливість використання браузера для віддаленого управління.
- Мобільні клієнти.
- Кілька незвичайний принцип роботи.
Mosh (mobile shell): хороша альтернатива для SSH
Mosh теж можна використовувати для віддаленого доступу до консолі (тобто ти зможеш віддалено виконувати команди і будеш бачити їх результат). Основна перевага Mosh над SSH - можливість роумінгу, тобто зміни мережі на клієнтській машині, що корисно в дорозі, коли мережа може змінюватися (зараз вона стільниковий, через кілька хвилин - Wi-Fi, при цьому змінюється IP, але з'єднання залишається). Часто подорожують адміни оцінять це належним чином. Але є один великий недолік: до звичайного SSH-сервера Mosh не підключений, тобто на сервері доведеться встановлювати Mosh. Зате Mosh працює не у вигляді демона, як SSH, а як звичайна програма, тобто для її запуску не потрібен root-доступ. Mosh доступний для багатьох дистрибутивів Linux і BSD, OS X, iOS (в складі популярного клієнта iSSH) і Android.
UltraVNC / RealVNC
VNC (Virtual Network Computing) - система віддаленого доступу до робочого столу комп'ютера, що використовує протокол RFB (Remote FrameBuffer). Раніше було показано, як організувати VNC-сервер в Linux, в Windows такий сервер можна створити засобами програм UltraVNC або RealVNC. Програма UltraVNC подібна RealVNC, але володіє додатковими можливостями начебто шифрування з'єднання між клієнтом і сервером, модуля Java Viewer (доступ до віддаленого ПК через браузер з підтримкою Java) і інших. Хоча у RealVNC є плагін VNC Viewer для Google Chrome, тому немає необхідності в Java Viewer. Як вже було зазначено, програми багато в чому подібні, тому в цій статті ми розглянемо тільки UltraVNC.
При установці UltraVNC є можливість встановити як VNC-сервер, так і VNC-клієнт. На твій комп'ютер, якщо до нього не потрібний віддалений доступ, VNC-сервер можна не встановлювати. При установці VNC-сервера буде можливість налаштувати його для запуску у вигляді системної служби, але для цього потрібні права адміністратора. Протокол RFB, який використовує VNC, зазвичай має на увазі використання портів 5900-5906. Отже, для з'єднання з VNC потрібно налаштовувати брандмауер, інакше він «заріже» з'єднання.
Для підключення до VNC-сервера використовується програма UltraVNC Viewer. Програма універсальна, і ти можеш використовувати її для підключення до будь-якого VNC-сервера, а не тільки до того, на якому запущений UltraVNC Server. Аналогічно до сервера, створеному програмою UltraVNC Server, можна підключитися програмою RoyalTS або будь-яким іншим VNC-клієнтом.
Пару слів про те, як це все працює. Спочатку запускаємо програму UltraVNC Edit Settings і на вкладці Security задаємо пароль для доступу до VNC-сервера, потім потрібно запустити програму UltraVNC Server. Після на іншому комп'ютері запускаємо UltraVNC Viewer (рис. 14) і вводимо IP компа, на якому встановлений VNC-сервер, і натискаємо кнопку Connect.
 Мал. 14. UltraVNC Viewer
Мал. 14. UltraVNC Viewer висновки:
- Потрібні права адміністратора, потрібно налаштовувати брандмауер.
- Один і той же протокол можна використовувати для управління Windows, OS X і Linux, але це переваги не конкретної програми, а самій VNC.
SSH-доступ
Класикою віддаленого доступу залишається SSH. Здавалося б, що тут можна ще придумати? Ну, наприклад, що робити, якщо у тебе багато віддалених машин? Прописувати аліаси для кожної? Є спеціальні утиліти, що дозволяють швидко перемикатися між машинами. Один з таких менеджерів в Linux - Gnome Connection Manager. Програма дуже зручна, настійно рекомендуємо. У Windows для цієї мети використовується AutoPuTTY - оболонка для популярного SSH / Telnet-клієнта PuTTY, скачати яку можна за адресою: http://www.r4dius.net/autoputty/. Аналогічний менеджер SSH-з'єднань є і для OS X -Shuttle. Для мобільних платформ можна використовувати мобільні SSH-клієнти - Prompt (iOS) і ConnectBot (Android). Посилання та скріншоти ти без проблем знайдеш в Мережі.
Ammyy Admin (freeware)
Ammyy Admin - ще одна програма для віддаленого доступу до робочого столу. Програма хороша тим, що вона абсолютно безкоштовна, зовсім невимоглива до ресурсів (виконуваний файл взагалі займає смішні 700 Кб), дозволяє організувати як звичайний віддалений доступ до робочого столу, так і з'єднання в стилі віддаленого офісу, не вимагає установки і зміни параметрів брандмауера. З іншими можливостями програми ти зможеш ознайомитися на сайті розробників.
AnywhereTS (freeware)
Дозволяє конвертувати комп'ютери в тонкі клієнти. Основне призначення цієї програми аж ніяк не віддалений доступ з міркувань технічної підтримки, як у всіх раніше описаних програмах, хоча її теж можна використовувати для цього. AnywareTS дозволяє дати друге життя старим компам, які будуть використовуватися як тонкі клієнти - підключатися до сервера, на якому будуть виконуватися програми, які фізично неможливо запустити на старих ПК. Детальну інформацію про цю програму ти знайдеш на сайті розробників.
Віддалений доступ в Windows 8
Даний огляд був би не повним, якби ми не розглянули можливості самої ОС. На «сервері» (тобто на компі, до якого планується віддалений доступ) потрібно виконати наступні дії:
- Запустити SystemPropertiesRemote.exe.
- Включити прапорець «Дозволити підключення віддаленого помічника до цього комп'ютера».
- Включити перемикач «Дозволити віддалені підключення до цього комп'ютера» і натиснути кнопку «Застосувати».
- Якщо використовується енергозберігаючий режим, потрібно налаштувати комп так, щоб він ніколи не перекладався в сплячий режим.
На своєму компі використовуй додаток «Підключення до віддаленого робочого столу» для підключення до віддаленого комп'ютера.
Мал. 15. Дозвіл віддаленого доступуGoogle Hangouts: Шерінг екрану і відеоконференції
Як крайній захід можна використовувати новий сервіс від Google - Hangouts . Він дозволяє влаштовувати Відеозустрічі, під час яких користувачі можуть демонструвати один одному свій екран. При бажанні можеш ознайомитися з цим сервісом самостійно.
замість висновку
Програм для віддаленого доступу дуже багато. Як я, сподіваюся, показав, самий звичний інструмент не завжди найефективніший. Потрібно відштовхуватися від умов конкретного завдання, цільових платформ та інших факторів. Сподіваюся, тепер я остаточно прояснив всю картину віддаленого доступу в твоїй голові. Всі пропозиції та побажання можеш відправляти на [Email protected]
Ось було б здорово сидячи за одним комп'ютером відкривати файли на іншому, слухати музику на третьому, базікати з друзями по Скайпу на четвертому і друкувати документи на п'ятому. Хтось скаже: «Це фантастика». А я відповім: «Ні, реальність!» Щоб встановити віддалений доступ до комп'ютера, який знаходиться як завгодно далеко від вас, достатньо лише дозволу його власника і виходу в Інтернет.
Дистанційні підключення використовуються дуже широко - для адміністрування комп'ютерного парку підприємства, допомоги користувачам, доступу до файлів, коли доводиться працювати за різними машинами. І це дуже зручно. Сьогодні я розповім про способи управління робочим столом віддаленого ПК засобами операційної системи і трьома сторонніми програмами.
AeroAdmin
У вікні додаткових параметрів зайдемо на вкладку « Віддалений доступ»І відзначимо виділені на скріншоті пункти. Я показую на прикладі Windows 8.1. В інших версіях Windows вид вікна дещо відрізняється, але аналогічні опції знаходяться там же.
Якщо ви, як і я, налаштовуєте доступ на машині під Windows 8.1, створіть «білий список» тих, хто матиме право встановлювати з нею зв'язок. натисніть « вибрати користувачів»І додайте потрібні імена.
На цьому настройка закінчена.
Наступні дії виконуються на машині оператора.
- Для швидкого запуску « Віддаленого робочого стола»Натисніть гарячі клавіші Windows + R і вбийте в поле« відкрити»команду mstsc.
- В параметрах входу пропишіть ім'я комп'ютера, до якого підключаєтеся (вказано на однойменній вкладці властивостей системи), а також користувача - ваш обліковий запис на ньому. Нагадаю, що учетка повинна мати пароль.
- Для початку сеансу натисніть « підключити».
А тепер трохи пробіжить по решті розділів цього вікна. Якщо хочете, задайте на вкладці « екран»Розмір робочого столу віддаленого ПК і глибину кольору (але врахуйте, що високий дозвіл і найвищу якість передачі кольору уповільнюють з'єднання).
Налаштуйте, якщо потрібно, « локальні ресурси»- трансляцію звуку, управління гарячими клавішами, загальний буфер обміну та інше.
В розділі " взаємодія»Встановлюють параметри продуктивності в залежності від швидкості з'єднання. Тут, як правило, нічого міняти не потрібно.
На вкладці « додатково»Знаходяться оптимальні за замовчуванням параметри безпеки.
Отже, після кліка « підключити»Відкриється вікно введення пароля. Вбийте його і натисніть ОК.
У новому вікні розгорнеться робочий стіл віддаленого комп'ютера. Керуйте їм так само як тим, за яким зараз сидите.
Якщо за тією машиною знаходиться користувач, після підключення його сеанс роботи буде завершено, а на екрані відобразиться заставка. Він зможе знову ввійти в систему, як тільки ви закриєте «Remote Desktop».
TeamViewer
У наступному віконці введіть пароль партнера і клацніть « Вхід у систему».
До речі, програма непогана, як засіб батьківського контролю.
Щоб керувати дистанційно власним ПК, наприклад, домашнім - з роботи, досить призначити йому в TeamViewer постійний пароль. Зайдемо для цього в меню « підключення»І кликнемо« Налаштувати неконтрольований доступ».
Задамо пароль і натиснемо « продовжити».
І завершимо роботу майстра.
Використовуйте для підключення номер ID, показаний в останньому віконці, і пароль, який ви щойно призначили.
Ammyy Admin
Віддалений екран Ammyy Admin, на відміну від TeamViewer, що не масштабується, але основні функції - управління, передача файлів і голосовий чат, в ньому присутні. Панель управління показана на скріншоті внизу.
попередження : AmmyyAdmin дуже не люблять антивіруси, хоча нічого шкідливого в ньому немає. Якщо ваш антивірус намагається заблокувати програму, додайте її в виключення або на час сеансу призупиняйте захист.
Віддалений робочий стіл Windows, TeamViewer, Ammyy, Admin і інші подібні програми захищають ваші дані від перехоплення ззовні шляхом надійного шифрування. Тому працювати з ними комфортно, безпечно і можна не побоюватися за конфіденційність інформації. Користуйтеся і насолоджуйтеся!
Програми для віддаленого доступу до комп'ютера поступово входять в ужиток багатьох користувачів. Завдяки таким програмам можна без проблем через інтернет або локальну мережу підключитися до комп'ютера друга, колеги по роботі або родичу. Вам не доведеться висіти на телефоні і пояснювати, як налаштувати комп'ютер.
Ви зможете самі все зробити, не витрачаючи час на пояснення по телефону. Програми для віддаленого доступу до комп'ютера часто ще використовують для віддаленої роботи. Коли ви з дому можете підключитися до офісного ПК, з офісу ви можете без праці зайти на комп'ютер, що знаходиться вдома або вести адміністрування цілого парку комп'ютерів, наприклад, великий компанії.
Існує досить багато програм, що дозволяють підключатися віддалено до ПК, є як платні, так і безкоштовні утиліти, що відрізняються один від одного своїми можливостями і призначенням. Тому, ми з вами розглянемо найпопулярніші з програм, а ви в свою чергу виберіть відповідну собі.
AeroAdmin, отримай віддалений доступ до комп'ютера
AeroAdmin - програма віддаленого доступу до комп'ютера через інтернет і в локальній мережі. Для початку роботи не потрібна установка і настройка. Размер.exe файлу приблизно 2МБ. AeroAdmin готовий до підключення безпосередньо після скачування і запуску. Це ідеальний інструмент для спонтанної технічної підтримки, тому що потрібно мінімум кроків для встановлення першого підключення.
Щоб підключитися до віддаленого ПК необхідно завантажити та запустити AeroAdmin на ПК адміністратора та віддаленого клієнта. На кожній зі сторін буде згенеровано унікальний номер ID. Далі адміністратор підключається до віддаленого клієнту, використовуючи його ID. Клієнт приймає підключення (як телефонний дзвінок), і адміністратор отримує контроль над комп'ютером. 
Є можливість встановити підключення по паролю, що зручно для управління комп'ютерами без присутності людини на віддаленому комп'ютері.
Плюси програми:
- Безкоштовну версію можна використовувати в особистих і комерційних цілях
- Можна безпечно передавати файли
- Обходить Firewall і NAT
- Доступна вбудована система SOS повідомлень для служби підтримки
- Є неконтрольований доступ
- Можлива дистанційна перезавантаження Windows (в тому числі в безпечному режимі)
- AES + RSA шифрування
- Двох-факторна аутентифікація
- Необмежені паралельні сесії
- Можна створити власний брендований файл з попередньо встановленими правами
Мінуси програми:
- Немає текстового чату
- Підтримка тільки Windows OS (можливий запуск під MacOS і Linux під WINE)
Програми для віддаленого доступу до комп'ютера - TeamViewer
TeamViewer - є мабуть однією з найпопулярніших програм для віддаленого доступу до комп'ютера через інтернет. Даною програмою користується величезна кількість людей, які встигли оцінити її можливості гідно. Для того, щоб потрібно її скачати і встановити, а можна і просто завантажити спеціальну версію і запустити. Установка в даному випадку не потрібно. Щоб підключитися до віддаленого комп'ютера вам буде необхідний спеціальний код, який називається «ID партнера», а також пароль. Всі ці дані повинен вам сказати власник віддаленого комп'ютера подивившись їх в головному вікні програми. 
Зверніть увагу! Програма TeamViewer повинна бути встановлена \u200b\u200bна обох комп'ютерах.
Плюси програми:
Програма надає користувачеві кілька режимів роботи: віддалене управління, завантаження і завантаження файлів, спілкування за допомогою чату, демонстрація робочого столу свого комп'ютера, цілодобовий доступ до комп'ютера. Програма має підтримку всіх популярних платформ, тому ви зможете управляти комп'ютером навіть зі смартфона. Програма має хорошу швидкість роботи, а також купу налаштувань.
Мінуси програми:
Напевно, найбільший недолік для багатьох користувачів - програма безкоштовна тільки для некомерційного використання. Через це, якщо ви не купите повну версію, то при тривалому використанні більше п'яти хвилин програма буде розривати з'єднання і блокувати подальші підключення на деякий час. Вартість повної версії програми досить висока. Відповідно, якщо ви збираєтеся користуватися програмою не часто, то вона вам підійде ідеально. Якщо ж хочете адмініструвати цілий парк комп'ютерів, то доведеться заплатити кругленьку суму.
Завантажити програму з офіційного сайту - www.teamviewer.com/ru
Віддалений доступ з Ammyy admin
Ammyy admin - спрощений аналог TeamViewer. Програма має тільки самі основні функції: дистанційне керування, перегляд віддаленого екрану, передачу файлів і чат. Для того, щоб працювати з даною програмою вам не потрібно її встановлювати. Досить буде запустити. Підключення відбувається так само по унікальному ID коду і паролю. 
Плюси програми:
Програма досить легка і проста в управлінні. Ammyy admin не вимагає установки, але при цьому виконує всі необхідні функції. Вміє працювати як в локальній мережі, так і в мережі інтернет. Підійде для новачків.
Мінуси програми:
Розробники надали можливість користуватися програмою безкоштовно тільки для некомерційного використання. При роботі в програмі більше 15 годин сеанс буде заблокований. Відповідно, якщо ви захочете адмініструвати навіть невеликий офіс вам доведеться заплатити, а також можуть виникнути деякі складності через невелику функціональності програми.
Програми для віддаленого доступу до комп'ютера Ammyy admin ідеально підійде для домашнього використання, для підключення до комп'ютера або іншого спонсора.
Завантажити програму з офіційного сайту - www.ammyy.com/ru/
Віддалене адміністрування за допомогою Radmin
Radmin - досить стара програма для віддаленого доступу до комп'ютера. Вона найбільше підходить для системного адміністрування парку комп'ютерів в одній мережі, так як підключення до комп'ютерів відбувається за допомогою IP адрес. Програма складається з двох утиліт: Radmin Viewer і Radmin Host. Хост встановлюється на всі комп'ютери, до яких планується отримати доступ. Користувачеві буде досить назвати вам IP адреса ПК. Ви ж для підключення будете використовувати Radmin Viewer. Програма платна, але для ознайомлення з можливостями надає 30-денний тестовий період. 
Плюси програми:
Програма має відмінну швидкість роботи, дозволяє безпечно підключатися до віддаленого комп'ютера. Дозволяє підключатися до BIOS віддаленого комп'ютера, завдяки технології Intel AMT. Має всі необхідні режими роботи: управління, передача файлів, чат і т.д.
Мінуси програми:
Програма вміє працювати тільки по IP адресам. Відповідно підключитися по ID у вас не вийде. Програма платна і мало підійде для домашнього використання. Так як її ухил більше зроблений на віддалене адміністрування.
Radmin є хорошим рішенням для системних адміністраторів. З його допомогою можна управляти віддаленими комп'ютерами і серверами знаходяться в одній мережі. Для роботи за допомогою мережі інтернет необхідно налаштовувати VPN мережу.
Завантажити програму з офіційного сайту - www.radmin.ru
Remote Manipulator System повний доступ до віддаленого ПК.
RMS (Remote Manipulator System) - ще одна відмінна програма для віддаленого адміністрування комп'ютерів. За функціоналом вона нагадує Radmin, але має більш багатий функціонал. Робота програми для віддаленого доступу до комп'ютера реалізується за допомогою двох утиліт RMS- Viewer, даний модуль ставиться на комп'ютер адміністратора і RMS-Host, ставиться на всі комп'ютери користувачів і сервера. Підключення до комп'ютерів користувачів можливо, як по IP адресами, так і по «ID коду». 
Програма має широкий функціонал:
- Можливість віддаленого управління;
- Можливість віддаленого спостереження;
- Можливість передачі файлів;
- Віддалений диспетчер задач;
- Віддалений диспетчер пристроїв;
- Віддалений реєстр;
- Можливість підключення по RDP;
- Управління харчуванням віддаленого ПК і купа інших функцій.
Плюси програми:
Найголовніший плюс Remote Manipulator System це можливість повного управління віддаленим комп'ютером. При цьому користувачеві досить буде повідомити, щоб адміністратор міг до нього підключитися.
Мінуси програми:
Програма платна, для ознайомлення з можливостями вам буде надано 30 днів пробного періоду.
Ідеальне рішення для адміністрування великого парку ПК. Програма дозволяє отримати повне управління віддаленим комп'ютером, при цьому швидкість роботи на висоті.
Завантажити програму з офіційного сайту - rmansys.ru
Supremo віддалений доступ до комп'ютера через інтернет.
Ще одна легка програма для віддаленого доступу до комп'ютера -. Програма використовує 256 бітний протокол шифрування для обміну даними. Утиліта чимось схожа з Ammyy Admin. Вона має мінімальний набір функцій, але свою роботу виконує відмінно. Для того, щоб виконати віддалене підключення, користувачеві необхідно назвати «ID» і пароль. 
Плюси програми:
Досить легка програма, яка підійде для домашнього використання. Може використовуватися як для некомерційного використання - безкоштовно, так і з метою підтримки офісу, але тоді доведеться заплатити. Правда ціна досить демократична і дорівнює приблизно сто євро в рік.
Мінуси програми:
Якихось явних недоліків даної програми для віддаленого доступу до комп'ютера не виявлено. Основне - це невеликий функціонал програми. Добре підійде для використання новачкам.
Завантажити програму з офіційного сайту - www.supremocontrol.com
UltraVNC Viewer безкоштовне управління комп'ютером.
UltraVNC Viewer - ще одна безкоштовна програма для віддаленого доступу, яка дозволяє підключатися до будь-якого безпідставного порту VNC. Це дає програмі змогу працювати не тільки з пристроями Windows. Для того, щоб задати порт, після того, як вкажіть IP адресу через двокрапку пишеться номер порту (наприклад, 10.25.44.50:9201). UltraVNC володіє всіма стандартними функціями, якими наділені програми для віддаленого доступу. Є можливість обміну файлами, є підтримка доменної авторизації, чат, підтримка декількох екранів, безпечний обмін даними і так далі. 
Плюси програми:
З запуском програми впорається будь-який користувач, необхідно лише мати маленький дистрибутив. Установка не потрібно. Програма прекрасно підійде як для домашнього використання, так і для управління парком комп'ютерів.
Мінусів у UltraVNC Viewer не виявлено.
Завантажити програму з офіційного сайту - www.uvnc.com
Підведемо підсумки.
Сьогодні ми розглянули програми для віддаленого управління комп'ютером. Я навів короткий огляд найбільш популярних програм. Даний список можна доповнити ще десятком утиліт, але вони не користуються такою популярністю. Тепер ви без зусиль зможете підібрати вподобану програму і використовувати її для віддаленого підключення до комп'ютерів друзів, родичів і колег по роботі.
TeamViewer (рус. Тімвьювер) - це безкоштовна програма (для особистого використання в некомерційних цілях), що дозволяє встановлювати вхідні та вихідні віддалені підключення для доступу до інших комп'ютерів, обмінюватися файлами між керуючою і керованою машинами, здійснювати відеодзвінки, брати участь в веб-конференціях і багато іншого.

Деякі можливості TeamViewer для Windows
- Віддалене управління комп'ютером або мобільним пристроєм на базі Android, iOS;
- Wake-on-LAN - включите свій комп'ютер з іншого комп'ютера, використовуючи Тімвьювер в локальній мережі або через маршрутизатор;
- Можливість передачі файлів;
- Миттєвий обмін повідомленнями: групові чати, веб-чати, обмін повідомленнями оффлайн і т.д .;
- Віддалена друк;
- Установка в якості системної служби для надання доступу до віддалених пристроїв в будь-який час;
- Синхронний буфер обміну;
- Підтримка декількох моніторів;
- Збереження індивідуальних налаштувань з'єднання для подальших підключень до комп'ютерів з сортуванням їх по групах, контактам;
- Управління віддаленими пристроями за допомогою гарячих клавіш;
- Кросплатформеність - підтримуються операційні системи Microsoft Windows, Chrome OS, iOS,;
- Наявність портативної версії.
І це далеко не всі можливості Тімвівер.
Варто особливо виділити простий і дружній призначений для користувача інтерфейс TeamViewer російською мовою, що допомагає з легкістю розібратися в даній програмі навіть новачкам, які не працювали раніше з програмним забезпеченням такого роду.
Також відзначимо високий рівень безпеки обміну даними TeamViewer 15: використання криптографічного алгоритму (закритий / відкритий ключ RSA 2048) для обміну даними і випадкових паролів для одноразового доступу, шифрування сеансу AES (256 біт), додаткову двухфакторную перевірку справжності та ін.
Також відзначимо, що TeamViewer 15 тепер повністю сумісний з (версія 1909).
Завантажити TeamViewer для Windows
На цій сторінці для завантаження доступна остання версія TeamViewer російською мовою для Windows 32 і 64-біт.
Завантажити TeamViewer 15 безкоштовно, без реєстрації.
TeamViewer - це безкоштовна програма для віддаленого управління комп'ютером через Інтернет.
Версія: TeamViewer 15.4.4445
Розмір: 26 МБ
Операційна система: Windows
Мова російська
Статус програми: Безкоштовна
Розробник: TeamViewer GmbH
Офіційний сайт:
Що нового у версії: список змін