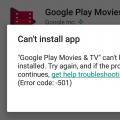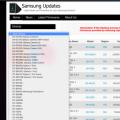Читайте про те, що таке «SmartScreen Захисника Windows», скільки він використовує ресурсів ПК і як його відключити. «SmartScreen Захисника Windows» допомагає захистити ваш комп'ютер від скачали з Інтернету шкідливих програм, і шкідливих веб-сайтів. Процес «SmartScreen» з ім'ям файлу «smartscreen.exe», який можна виявити в диспетчері завдань, як раз, відповідає за роботу цієї функцію.
Так що ж за процес «SmartScreen» і що він конкретно виконує?

процес «SmartScreen» був доданий ще в Windows 8, і з кожним оновленням він постійно поліпшується в Windows 10. Кожен раз, коли ви запускаєте якусь програму або файл, «SmartScreen» сканує їх на наявність в базі даних «Microsoft». Якщо файл був доданий в базу раніше як безпечний, (наприклад, якщо ви запускаєте інсталятор «Google Chrome» або «ITunes») То ця програма блокуватися не буде. Якщо ж даний файл був відзначений раніше як шкідливий, то «SmartScreen» заблокує його запуск. Якщо певний файл не виявлений в базі даних «Microsoft», то «SmartScreen» запобіжить запуск даного файлу і виведе попередження для вас. І надасть вже вам можливість вирішувати, запускати даний файл або програму на свій страх і ризик, чи ні.

Ця служба також використовується в браузері «Microsoft Edge» і додатку «Microsoft Store», Для блокування шкідливого або небажаного веб-вмісту. Проте, «SmartScreen» в операційній системі Windows 10, постійно перевіряє завантажуються дані з Інтернету, незалежно від того, який браузер або ПО для завантаження ви використовуєте. Він прекрасно працює з будь-якими сучасними браузерами, такими як «Google Chrome», «Opera», «Mozilla Firefox» і ін., постійно скануючи дані, як при звичайному веб-серфінгу, так і при скачуванні будь-якого контенту.

процес «SmartScreen» - це ще один рівень безпеки на додаток до стандартного «Захиснику Windows», Який запущений як виконуваний процес служби «Antimalware» на вашому ПК. Наявність системи безпеки з кількома рівнями допомагає краще захистити ваш комп'ютер. Навіть якщо ви використовуєте будь-яку іншу антивірусну програму і веб-браузер з власними функціями захисту від шкідливих програм.
Скільки він використовує ресурсів ПК?

У більшості випадків процес «SmartScreen» працює в фоновому режимі і майже не використовує ресурсів персонального комп'ютера. Скільки точно споживає процес можна дізнатися в «Диспетчері завдань», Він майже не використовує ресурсів «CPU» (0%), і займає всього кілька мегабайт оперативної пам'яті (ОЗУ - 4,3 МБ). ОС Windows може автоматично закривати цей процес в ті моменти, коли він не використовується, тому іноді ви не зможете знайти його в «Диспетчері завдань».
Однак, якщо в ОС включена функція «SmartScreen», І ви завантажуєте або запускаєте новий додаток або файл, то він відновить свою роботу і просканує дані. Операційна система автоматично запустить його, якщо він був вивантажений раніше, і тоді можна буде подивитися яка саме кількість ресурсів процесора і оперативної пам'яті він вимагає для роботи. оскільки, «SmartScreen» обчислює «Хеш-дані» файлу, відправляє ці дані на сервера «Microsoft» і чекає відповіді, щоб дізнатися, чи є файл безпечним чи ні. Якщо він є безпечним, то система запускає додаток або файл в звичайному режимі.
Фільтр «SmartScreen» використовується разом зі звичайними антивірусними перевірками, які виконуються за допомогою процесу виконуваного файлу «Antimalware», Якщо ви використовуєте «Захисник Windows» за замовчуванням в якості вашої антивірусної програми.
У будь-якому випадку, обсяг використовуваних ресурсів процесора і оперативної пам'яті повинен бути досить низьким, і весь процес роботи даної служби повинен бути дуже швидким і практично непомітним для користувачів. У той же час, сканування великих за розміром файлів займає більше часу, ніж більш маленьких. Така перевірка виконується тільки при першому запуску завантаженої програми або при першому зверненні до файлу, повторно вона проводитися не буде і, відповідно, ресурси ПК витрачатися не будуть.
Чи можна відключити «SmartScreen»?
Операційна система не дасть вам можливість повністю відключити процес «SmartScreen». Навіть якщо ви завершите роботу «SmartScreen» в Windows, то процес все одно перезапуститься автоматично при повторному вході в операційну систему. У той же час, ми не рекомендуємо завершувати його роботу, так як він практично не використовує ресурси комп'ютера. Але, якщо потрібно, ви зможете примусово завершити роботу цього процесу в «Диспетчері завдань».
Також, йому не можна заборонити перезапускатися повторно і використовувати ресурси CPU і оперативної пам'яті в фоновому режимі.
«SmartScreen» - це вкрай корисна функція забезпечення безпеки системи, ще один рівень захисту ПК від шкідливих програм. Навіть якщо ви використовуєте програмне забезпечення безпеки від сторонніх розробників, то «SmartScreen» буде ще одним рівнем захисту, при цьому ніяк не заважаючи роботі вашого антивіруса. До того ж, бази файлів «Microsoft» оновлюються досить оперативно і, можливо, ця функція зможе захистити комп'ютер ще до того, як буде оновлено бази даних вашого антивіруса.
Проте, щоб відключити фільтр «SmartScreen» в Windows 10, перейдіть в «Пуск» – > «Параметри» – > «Оновлення та безпека» – > «Захисник Windows». Далі натискаємо на кнопку «Відкрити Центр безпеки Захисника Windows».
>Чи може він бути вірусом?
На даний момент часу, я не зустрічав в мережі інформацію про те, що будь-яке шкідливе ПЗ маскується під процес «SmartScreen» або «Smartscreen.exe». Він є вбудованою функцією Windows 10 і допомагає, як раз захистити ваш комп'ютер від шкідливого ПО. Кожен день в Інтернеті з'являються нові віруси, трояни, боти і різного роду мережеві черв'яки. Цілком можливо, що колись з'явиться вірус, який буде представлятися системі як процес «SmartScreen». Якщо ви стурбовані тим, що на вашому ПК може бути шкідливе ПО, то завжди корисно запустити повне сканування системи за допомогою вашого антивірусної програми, щоб переконатися, що з вашою системою все в порядку.
Фільтр SmartScreen в Windows 10 допомагає захистити ваш комп'ютер від підозрілих, шкідливих додатків і файлів. Крім того, фільтр SmartScreen також може відображати попередження при спробі запустити нераспознанное додаток. Смарт Скрін використовує технологію хмарних обчислень Microsoft для швидкого виявлення, попередження і блокування потенційно небажаних програм. Як правило, ви можете легко відключити фільтр SmartScreen для нерозпізнаних додатків всього за кілька кліків і запускати додаток або файл у міру необхідності.
Відключити SmartScreen в Windows 10
1. Використання Безпеки Windows
Найпростіший спосіб відключити фільтр SmartScreen - використовувати параметри, надані Центром безпеки Windows. Вбудований антивірус Windows Defender дозволяє управляти параметрами SmartScreen для додатків і файлів, браузером Microsoft Edge і додатків Microsoft Store окремо.
Крок 1. Відкрийте " параметри" > "Оновлення та безпеку" > "Безпека Windows"\u003e Відкрити службу" Безпека Windows"
крок 2. Далі перейдіть " Управління додатками / браузером"І праворуч ви побачите, що SmartScreen включений на попередити для все трьох категоріях. Щоб відключити SmartScreen повністю, потрібно вибрати Вимкнути у всіх категоріях: Перевірка додатків і файлів, для Microsoft Edge, для додатків з Microsoft Store.

2. Використання редактора групової політики
Для системних або мережевих адміністраторів, Windows має певний параметр політики в редакторі "групової політики", щоб швидко відключити фільтр SmartScreen в Windows 10.
Крок 1. Натисніть кнопок Win + R і введіть gpedit.msc, Щоб відкрити групові політики. У редакторі перейдіть до "Конфігурація комп'ютера"\u003e "Адміністративні шаблони"\u003e "Компоненти Windows"\u003e "Провідник" і праворуч знайдіть, і двічі клацніть по політиці "".

крок 2. У вікні налаштувань поставте відключено, Щоб вимкнути фільтр SmartScreen. Щоб зміни вступили в силу, перезавантажте систему.

3. Використання редактора реєстру
Домашні користувачі Windows 10 Home не матимуть доступу до редактора групової політики. Однак ви можете використовувати редактор реєстру для відключення фільтра SmartScreen. Перед редагуванням реєстру.
Крок 1. Натисніть Win + R і введіть regedit, Щоб запустити редактор реєстру, після чого перейдіть за наступним шляхом:
- HKEY_LOCAL_MACHINE \\ SOFTWARE \\ Policies \\ Microsoft \\ Windows \\ System
Натисніть праворуч на порожньому місці правою кнопкою миші Створити\u003e Параметр DWORD32 (32 біт). Задайте ім'я EnableSmartScreen клацніть по ньому два рази і задайте значення 0 . Перезавантажте ПК.

крок 2. Якщо вам потрібно увімкнути SmartScreen назад, то встановіть значення 1 для EnableSmartScreen. Далі потрібно встановити рівень блокування. Для цього клацніть правою кнопкою миші на правій панелі і виберіть "Створити"\u003e Строковий параметр "і назвіть його ShellSmartScreenLevel. Далі просто клацніть два рази і задайте значення:
- Warn - відображає попередження, але ви можете обійти його.
- Block - відображає попередження і блокує запуск програми або файлу.
Як тільки ви закінчите, перезавантажте свою систему.

Час на читання: 35 хв
Для початку слід визначитися, що ж це за звір такий SmartScreen і для чого він потрібен. Введена ця функція в використання починаючи з Windows 8 її мета - надати захист користувачеві від запуску не довірчих файлів, сумнівних сайтів або завантаження вірусних програм.
Цей фільтр розробниками використовується для окремих частин системи, в основному Internet Explorer і сам Провідник. Відповідно розрізняються і загрози, від яких допомагає захиститися SmartScreen, або це файли підозрілого виробника, або сайти, до яких довіра, поки що, чи не проявлено.
Тепер варто розглянути алгоритм роботи даної функції у вашій системі, спочатку на прикладі браузера. Internet Explorer перед завантаженням і промальовуванням сайту подає запит до бази даних програми. У самій базі шукаються збіги і, в разі якщо вони будуть, вам випаде вікно з попередженням про загрозу. Сайти можуть потрапити в відповідну базу з кількох причин, одна з них - це сайт дійсно займається поширенням вірусів, інша причина - цей ресурс відвідуваних і у SmartScreen ще немає підстав вважати, що ресурсу можна довіряти.
Аналогічним чином проводиться перевірка додатків провідника, адже в дійсності, будь exe файл, тобто виконуваний, здатний завдати шкоди комп'ютеру.
Читайте також: Чому не запускаються exe файли?
Будь-які обмеження, хоч навіть і для захисту користувача, мають іншу сторону, а саме, вони сильно нав'язливі і не завжди виправдане блокують запуск програми. У зв'язку з цим і виникає необхідність відключити або, принаймні, обмежити владу цієї функції над системою. Якщо ви не впевнені в своїх знаннях або володієте невеликими навичками в роботі з комп'ютером, то слід добре задуматися, чи варто вам відключати дану захист.
Як альтернативу цієї функції ви можете використовувати інші аналоги сторонніх виробників, які можуть справлятися з подібними завданнями краще. Антивірусних програм величезна безліч, слід віддавати перевагу лідерам ринку, так як вони завжди активно шукають і усувають новий вірусний код, відповідно, ймовірність зіткнення з цією проблемою буде знижена до мінімуму.
Зміна налаштувань SmartScreen через «Панель управління»
1.Перейдіте в «Панель управління» робиться це або за допомогою кнопки «Пуск», або комбінацією клавіш Win + X;

5.Виберіте відповідний для вас варіант і збережіть зміну.

Варіанти налаштування захисту
1.Запрашівать твердження - таким чином ви зможете вирішити, чи дійсно ви довіряєте ресурсу і чи потрібно вам вміст настільки, щоб піти на ризик;
2.Предупреждать - ніяких перешкод з боку SmartScreen у вас не буде, але буде надана інформація про сумнівне виробника файлу;
3.Нічего не робити - відповідно, іншими словами, повне відключення функції.
Читайте також: Як відключити фільтр SmartScreen в Windows 10?
Відключення SmartScreen завдяки редактору групової політики
Цей редактор у вас присутній тільки, якщо встановлена \u200b\u200bWindows 10 Pro або версія вище, так як в домашній, такої функції просто немає.
1.Відкрийте рядок «Виконати» для цього натисніть Win + R;
2.Введіте назва служби gpedit.msc;

3. Після це вам потрібно йти у вкладку «Конфігурація комп'ютера»;
5. Тепер знайдіть «Компоненти Windows»;
6.Последняя станція «Провідник»;
7.Теперь вам потрібно змінити значення змінної «Налаштувати Windows SmartScreen», натиснувши подвійне клацання;
8. У лівому меню вам слід задати стан в положення «Включено», а вже, в випадаючому списку «Параметри» встановити активний стан в відключено.

Редагування налаштувань SmartScreen за допомогою реєстру
Як завжди, наостанок, залишається хірургічний, тобто ручний метод зміни налаштувань роботи програми через редактор реєстру.
1.Запустіте рядок «Виконати» використовуйте гарячі клавіші Win + R;
2.Задайте слово regedit;

3.Тепер зверніться за шляху HKEY_LOCAL_MACHINE \\ SOFTWARE \\ Microsoft \\ Windows \\ CurrentVersion \\ Explorer, нічого стороннього не змінюючи;
4.Вам необхідний параметр, який відповідає за стан нашої функції, називається він SmartScreenEnabled відкрийте його подвійним клацанням;
5.Существует 3 типи можливих значень, представлені вони в тому ж порядку, що ми вже й розглянули: RequireAdmin, Prompt, Off.
Для розгляду залишився останній випадок, який має місце в житті користувача ПК.
Так як SmartScreen перевіряє всі Url, то виникає необхідність відключити цей фільтр, тому що він може блокувати правильну роботу додатків.
Відключення SmartScreen для додатків
1.Вам слід відкрити «Параметри», робиться це з панелі сповіщень або Win + I;
2.Перейдіте в вікно "Конфіденційність";
3. На вкладці «Загальні» ви побачите опцію, назва якої говорить сама за себе "Відключити фільтр SmartScreen ...».

На цьому всі проблеми пов'язані з фільтром повинні бути вирішені. Чи не загострювати всю свою увагу на максимальній продуктивності, за рахунок зниження безпеки, так як Microsoft розробили цю функцію не випадково, а значить їй є місце у вашій Windows.
Якщо у Вас залишилися питання по темі "SmartScreen - що це? Зміна налаштувань і відключення SmartScreen", то можете задати їх у коментарях
SmartScreen - це функція безпеки, яка була введена в Internet Explorer 8 для захисту від шкідливих веб-сайтів. У Windows 8.1 його інтегрували в робочий стіл. Даний інструмент попереджає користувача перед запуском невпізнаних програми з Інтернету, які потенційно можуть бути небезпечними. Зараз SmartScreen присутній в Windows 10.
Коли справа доходить до завантаження і установки додатків ви повинні знати, що безпечно, а що ні. Правда, не всі користувачі комп'ютерів мають належний досвід і знання в цій справі. Таким чином, якщо ви відносите себе до перших, то постійно мелькає SmartScreen може дратувати.
Важливе зауваження! Якщо ви новачок в плані Windows 10, тоді не відключайте SmartScreen. Він захистить вас від установки шкідливого програмного забезпечення. Крім того, Microsoft покращила цей фільтр, інтегрувавши його в браузери Edge і Internet Explorer 11.
Знімок нижче демонструє безпосереднє втручання фільтра. При запуску установки невідомого додатки або програми вам необхідно зробити клацання на поле «Я згоден ...» і натиснути на кнопку «Виконати в будь-якому випадку». Однак такі зайві рухи забирають час і заважають продуктивності, що просто дратує.

Оптимальне рішення - відключити SmartScreen. Для цього:

Примітка! Після всіх виконаних дій відразу ж з'явиться повідомлення про те, що це небезпечно.
Як відключити SmartScreen в Internet Explorer або Microsoft Edge
Цей фільтр дуже дратує при установці настільних програм, але не в браузері. Якщо ви користувач Internet Explorer або Edge, то краще залиште його. Навіть найдосвідченіший технік випадковим чином може клацнути по шкідливої \u200b\u200bпосиланням або оголошенні.
Однак, якщо ви так сильно цього хочете, тоді:

З браузером Edge ніяких складнощів виникнути не повинно. Відкрийте його і зробіть все, як показано на скріншотах нижче:

Якщо у вас виникла проблема із завантаженням допустимого файлу, тоді перераховані вище дії допоможуть усунути її.
Відео - Як відключити фільтр SmartScreen в браузері Internet Explorer
Як крок за кроком відключити фільтр SmartScreen в Windows 10
Щоб зупинити роботу цього вбудованого в Windows 10 інструменту виконайте наступні дії:
- Натисніть на кнопку «Win», в пошуку введіть слово «Захисник», клацніть по значку «Центр безпеки Захисника».

- У вікні, клацніть на розділ «Управління додатками і браузером».

- Потім вимкніть параметр «Перевірка додатків і файлів» (дивіться фото нижче). Така дія не залишиться непоміченим, оскільки ви побачите жовтий знак небезпеки і попередження про те, що після відключення фільтра SmartScreen комп'ютер буде вразливий. На жаль, будь-якого способу позбавлення від цього повідомлення немає, тому ви і далі будете його бачити, поки не включите фільтр знову. Однак при наявності ще однієї антивірусної програми такі дії не принесуть вам проблем.

- Потім опустіться вниз до розділу «SmartScreen для Microsoft Edge». На цьому екрані можна вибрати одну з трьох різних опцій. Вам вирішувати, що повинен зробити фільтр в браузері Microsoft Edge: попереджати вас при зіткненні з шкідливими веб-сайтами та файлами в Інтернеті; блокувати загрозу самостійно або нічого не робити. При наявності різних проблем з продуктивністю краще все-таки відключити SmartScreen. Інша антивірусна програма напевно не дозволить вам завантажити на комп'ютер шкідливі файли і контент.

- На все те ж екрані опустіться вниз до розділу «SmartScreen для додатків Магазину Windows». Як показано в описі цього розділу, фільтр працює тільки тоді, коли будь-який завантажуване з магазину додаток намагається отримати доступ до Інтернету. Залежно від випадку, ви можете відключити інструмент або зберегти його активним, вибравши налаштування «Попередити».

висновок
Примітка! Якщо ви не турбуєтеся про повідомлення SmartScreen і хочете скористатися всіма перевагами безпеки в Windows 10, тоді просто залиште фільтр включеним. Це в першу чергу стосується дітей, батьків, бабусь і дідусів, які працюють за комп'ютером під керуванням Windows 7, 8.1 або 10. Безумовно, їм краще залишити цей інструмент в працюючому стані, особливо в Internet Explorer 11.
Досвідчені користувачі навряд чи сильно постраждають, якщо припинять використовувати SmartScreen при установці програмного забезпечення, яке, на їхню думку, не є шкідливим. До безпечних відносяться утиліти з відкритим вихідним кодом. За бажанням ви завжди можете включити фільтр знову.
Відео - Як відключити Смарт Скрін в Windows 10
функція Windows SmartScreen, Яка є самостійною програмою, забезпечує додатковий захист комп'ютера від програм, завантажених з Інтернету, які можуть становити загрозу системі і даними. Ця функція має всього три режими роботи.
Налаштування Windows SmartScreen
виконати введіть команду wscui.cpl і натисніть Enter ↵

відкриється вікно центр підтримки, В лівій частині вікна натисніть на Зміна параметрів Windows SmartScreen

Відкриється діалогове вікно Windows SmartScreen

Перемикачем в діалоговому вікні Windows SmartScreen вибирається режим запуску додатків і файлів, отриманих з Інтернету. Будь-які файли, викачані з Інтернету (крім отриманих з офіційних джерел, наприклад, викачаних з сайту розробника програми), потенційно небезпечні. Програма, звичайно перевіряє всі файли перед запуском, але вона призначена для виявлення шкідливого коду. Фішингову програму Захисник Windows може не порахувати небезпечною.
При запуску програми, отриманої з Інтернету, фільтр SmartScreen, в залежності від обраного режиму, може запросити дозволу на запуск даної програми або повідомити про запуск невпізнаного додатки.
Третій режим має на увазі відключення фільтра SmartScreen.
Також ця функція додається в Internet Explorer починаючи з восьмої версії для підвищення безпеки браузера. Якщо файл, який ви збираєтеся завантажити, вже скачали досить велика кількість людей і він вважається безпечним, SmartScreen дозволить завантажити його без будь-яких проблем або попереджень. Якщо файл ще ніхто не скачував чи скачували, але недостатньо багато разів, ви отримаєте попередження, що файл може бути небезпечним. Крім цього, сайти, які ви відвідуєте, SmartScreen постійно перевіряє на наявність в регулярно оновлюваних списку фішингових сайтів. При виявленні збігів, він виводить попередження, що повідомляє, що сайт був заблокований в цілях вашої ж безпеки. З одного боку, це може дратувати при завантаженні файлів з не дуже популярних сайтів, а з іншого, це забезпечує додаткову безпеку для вашого комп'ютера.
У Windows 8, реалізована аналогічна функція, але безпосередньо в провіднику, так що подібні попередження ви можете бачити при запуску виконуваних файлів. Загалом, застосовуються ті ж принципи, що і в Internet Explorer.
Відключаємо SmartScreen в Internet Explorer 9, 10, 11
Запустіть Internet Explorer. Якщо ви використовуєте Windows 8, Windows 8.1 відкрийте десктопну версію браузера, а не Metro. Потім натисніть на кнопку сервіс. В меню оберіть Безпека → Відключити фільтр SmartScreen

У діалоговому вікні Фільтр Microsoft SmartScreen Виберіть Відключити фільтр SmartScreen і натисніть OK

Тепер Фільтр SmartScreen відключений і в Internet Explorer.
Щоб знову включити SmartScreen, потрібно виконати ті ж кроки.
Відключаємо Windows SmartScreen в редакторі локальної групової політики
Для виклику Редактора локальної групової політики:
Натисніть клавіші + R, у вікні виконати введіть команду gpedit.msc і натисніть Enter ↵

У вікні Редактор локальної групової політики перейдіть по гілці наступним чином:
Конфігурація комп'ютера → Адміністративні шаблони → Компоненти Windows → Провідник
І в правій частині вікна знаходимо:

Робимо подвійне клацання по елементу Налаштувати Windows SmartScreen, Відкриється вікно Налаштувати Windows SmartScreen, В якому потрібно вибрати: включено, Далі в: параметри: - (в випадаючому списку вибрати) відключити SmartScreen. Далі натискаємо кнопку OK

Після виконаних дій закрийте всі вікна і перезавантажте комп'ютер. тепер фільтр Windows SmartScreen повністю відключений.