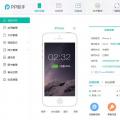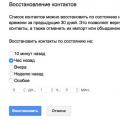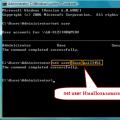Покрокова інструкція, як відновити віддалені фото з айфону або іншого пристрою iOS. Опис функцій програми iPhone Data Recovery
IPhone Data Recovery пропонує 3 ефективні режими відновлення втрачених або віддалених фотографій, незалежно від причини видалення. Виконавши три прості кроки, ви можете отримати відновлені зображення назад на iOS пристрій. Це може бути iPhone 7/7 Plus / SE / 6s Plus / 6s / 6 Plus / 5s / 5c / 5 / 4s / 4. Якщо ви робили - відмінно, якщо ні - як кажуть, не все ще втрачено.
Отже, виберіть режим відновлення -> Сканування пристрою iOS / Резервне копіювання / Завантаження резервних копій -> Перегляд та відновлення.
Крок 1. Виберіть режим відновлення, щоб розпочати відновлення фото
Відкрийте iPhone Data Recovery, режим за замовчуванням - Відновити дані з пристрою iOS. Цей метод відновлення вимагає підключення iPhone до комп'ютера за допомогою кабелю USB. Якщо ви бажаєте відновити дані з файлу резервних копій iTunes або iCloud, просто перейдіть до відповідного розділу в цьому посібнику.
Порада. Щоразу, коли ви розумієте, що втратили фотографії, припиніть використовувати iPhone і увімкніть режим польоту. Завантажте та встановіть на комп'ютер iPhone Data Recovery, щоб якнайшвидше повернути втрачені фотографії. В іншому випадку, ваші втрачені дані можуть бути перезаписані без відновлення, що може призвести до збою відновлення.
Режим 1. Відновлення даних безпосередньо з iPhone
Якщо у вас не було резервної копії файлів з iOS пристрою, що підтримує iTunes або iCloud, вам слід дотримуватися цього сценарію. Програма iPhone Data Recovery дозволяє відновлювати втрачені файли з iPhone, iPad та iPod безпосередньо без резервних копій.
Підключіть iOS-пристрій до комп'ютера за допомогою кабелю USB > Натисніть Дозволити на пристрої, коли з'явиться спливаюче вікно > натисніть «Почати сканування», щоб переглянути всі фотографії на вашому пристрої.
Режим 2. Відновлення даних із файлів резервного копіювання iTunes
Якщо ви не знаєте, як підключити пристрій до комп'ютера для сканування, але, на щастя, у вас збереглися резервні копії файлів (яких раніше були в iTunes), ця функція в iPhone Data Recovery дозволяє відновити втрачені дані з резервної копії iTunes.
- Натисніть «Відновити» із файлів резервних копій iTunes в інтерфейсі
- Виберіть один файл резервної копії, де зберігаються втрачені дані
- Натисніть кнопку «Почати сканування».
Режим 3. Відновлення фото на iPhone з хмари iCloud
Якщо ваш iPhone не працює, вкрадений, пошкоджений водою і т. д., і ви не створили резервну копію для iTunes, є шанс на пристрої з резервної копії iCloud.

- Увійдіть до облікового запису iCloud
- Натисніть Software Access, щоб автоматично виявити резервні копії на iCloud
- Виберіть резервну копію збережених даних із iCloud
- Натисніть «Далі», щоб продовжити
Крок 2. Перегляд та відновлення втрачених фотографій
У цьому вікні відображаються усі втрачені дані у вигляді списку. Натисніть "Фотографії", щоб відобразити елементи. Ви можете двічі клацнути зображення, щоб побачити велику картинку – попередній перегляд для знімків.

Позначте цільові елементи, які потрібно відновити на iPhone, потім натисніть «Відновити» в нижньому правому куті, щоб отримати дані.
Поради щодо пояснення функцій та кнопок програми iPhone Data Recovery
- Відновити усі фотографії. Якщо вам потрібно відновити фото на айфон (як існуючі, так і втрачені зображення), переконайтеся, що ви поставили прапорець "Показати все" і позначте "Фотографії" в лівій панелі, щоб відновити фотографії за один підхід.
- Показати все: дозволяє переглядати всі відскановані зображення на iPhone, включаючи втрачені фото та наявні зображення.
- Показати тільки видалені: після того, як ви позначите цю опцію, програма покаже вам лише віддалені та втрачені фотографії, а не всі фотографії на вашому пристрої iOS.
- Показувати лише існуючі. Ця опція дозволяє переглядати лише наявні зображення на пристрої.
- Налаштування збереження. Ви можете налаштувати розташування, куди потрібно зберігати відновлені фотографії, натиснувши кнопку «Налаштування збереження».
- Перегляд фотографій за часом: Натисніть кнопку з червоною точкою, щоб відобразити хронологічні знімки.
- Фотографії у папках. Якщо ви пам'ятаєте, в якій папці збережено втрачені зображення, натисніть кнопку з червоною точкою, щоб відобразити її за папками.
- Окремо показуються зображення в Camera Roll та Recent Deleted. (Тільки для Windows-версії iPhone Data Recovery)