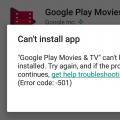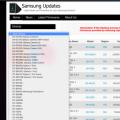Практично кожному власнику ноутбука доводилося вирішувати певні апаратні проблеми в режимі системного настроювання BIOS. Необхідність лізти в саме серце комп'ютера найчастіше виникає при необхідності установки операційної системи, тому проблема входу в БІОС актуальна для кожного активного користувача ноутбука. Часто зайти в базову систему налаштування неможливо через банального незнання клавіш, якими вона викликається. Особливо це актуально для ноутбуків серії Lenovo, оскільки комбінації клавіш на даній моделі майже завжди унікальні і не збігаються з іншими комп'ютерами. Вашій увазі пропонується інформація про те, як зайти в БІОС на ноутбуці Lenovo.
Виходимо в БІОС на ноутбуці Lenovo
Увійти в режим зміни системи на девайсах Леново можна трьома основними апаратними способами:
- Самий універсальний спосіб - натискання клавіші F2 під час включення системи. На деяких моделях потрібно додатково затиснути кнопку "Fn"
- Другий спосіб - використання клавіші "Think Vantage", яка присутня далеко не на всіх моделях
- Кнопка "Access IBM", "NOVA" - ще один варіант апаратної активації режиму
Іноді апаратні способи можуть не працювати через особливості встановленої операційної системи. Періодично проблеми виникають у користувачів ОС Windows 8 / 8.1. Включити BIOS на цих системах годі й затискаючи ніяких клавіш - через звичайний інтерфейс. Кілька найпростіших способів:
- Відкрийте праву панель, виберіть вкладку "Параметри" - "Зміна параметрів комп'ютера" - "Відновлення та оновлення" - "Особливі варіанти завантаження" - "Перезавантажити зараз". Після перезавантаження в розділ діагностики, перейдіть в додаткові параметри і натисніть на "ПО UEFI"
- У командному рядку наберіть і виконайте команду "shutdown.exe / r / o"
Винятки з правил - особливі моделі Lenovo
Якщо жоден з перерахованих вище способів входу в БІОС не підійшов, слід пошукати назву вашого комп'ютера в списку особливих моделей Леново, на яких режим викликається специфічним чином.
Lenovo b590
На даній моделі для запуску БІОС необхідно вимкнути систему, попередньо знявши батарею і на кілька секунд відключити вимкнений апарат від кабелю живлення. Далі необхідно натиснути на невелику кнопку (Nova) поряд з індикатором роботи ноутбука. Після запуску меню, вибору російської мови і розкладки, пройдіть по шляху "діагностика - додаткові параметри - параметри вбудованого ПО - BIOS".
Lenovo g505
На цій моделі БІОС можна запустити, виконавши аналогічні з попереднім варіантом дії, а також за допомогою комбінації клавіш "Fn" і "F2". Затискати клавіші необхідно під час включення ноутбука. Спосіб підходить і для Lenovo g500.
Практично кожному власнику ноутбука доводилося вирішувати певні апаратні проблеми в режимі системного настроювання BIOS. Необхідність лізти в саме серце комп'ютера найчастіше виникає при необхідності установки операційної системи, тому проблема входу в БІОС актуальна для кожного активного користувача ноутбука. Часто зайти в базову систему налаштування неможливо через банального незнання клавіш, якими вона викликається. Особливо це актуально для ноутбуків серії Lenovo, оскільки комбінації клавіш на даній моделі майже завжди унікальні і не збігаються з іншими комп'ютерами. Вашій увазі пропонується інформація про те, як зайти в БІОС на ноутбуці Lenovo.
Виходимо в БІОС на ноутбуці Lenovo
Увійти в режим зміни системи на девайсах Леново можна трьома основними апаратними способами:
- Самий універсальний спосіб - натискання клавіші F2 під час включення системи. На деяких моделях потрібно додатково затиснути кнопку "Fn"
- Другий спосіб - використання клавіші "Think Vantage", яка присутня далеко не на всіх моделях
- Кнопка "Access IBM", "NOVA" - ще один варіант апаратної активації режиму
Іноді апаратні способи можуть не працювати через особливості встановленої операційної системи. Періодично проблеми виникають у користувачів ОС Windows 8 / 8.1. Включити BIOS на цих системах годі й затискаючи ніяких клавіш - через звичайний інтерфейс. Кілька найпростіших способів:
- Відкрийте праву панель, виберіть вкладку "Параметри" - "Зміна параметрів комп'ютера" - "Відновлення та оновлення" - "Особливі варіанти завантаження" - "Перезавантажити зараз". Після перезавантаження в розділ діагностики, перейдіть в додаткові параметри і натисніть на "ПО UEFI"
- У командному рядку наберіть і виконайте команду "shutdown.exe / r / o"
Винятки з правил - особливі моделі Lenovo
Якщо жоден з перерахованих вище способів входу в БІОС не підійшов, слід пошукати назву вашого комп'ютера в списку особливих моделей Леново, на яких режим викликається специфічним чином.
Lenovo b590
На даній моделі для запуску БІОС необхідно вимкнути систему, попередньо знявши батарею і на кілька секунд відключити вимкнений апарат від кабелю живлення. Далі необхідно натиснути на невелику кнопку (Nova) поряд з індикатором роботи ноутбука. Після запуску меню, вибору російської мови і розкладки, пройдіть по шляху "діагностика - додаткові параметри - параметри вбудованого ПО - BIOS".
Lenovo g505
На цій моделі БІОС можна запустити, виконавши аналогічні з попереднім варіантом дії, а також за допомогою комбінації клавіш "Fn" і "F2". Затискати клавіші необхідно під час включення ноутбука. Спосіб підходить і для Lenovo g500.
Розглянемо, як можна увійти в BIOS ноутбука Lenovo G500 / G505, щоб налаштувати його для установки операційної системи Windows 7 або Windows 8 з USB носія (флешки) або диска.
Включаємо ноутбук. Флешка або диск вже повинні бути встановлені в USB порт або CD / DVD привід відповідно. Щоб потрапити в BIOS ноутбука, необхідно під час завантаження часто натискати поєднання кнопок «Fn» + «F2».
На нашій моделі ноутбука встановлена \u200b\u200bопераційна система Windows 8, тому вас може відразу в BIOS пустити, а можуть і виникнути проблеми. Проблеми зазвичай виникають, якщо робота операційної системи Windows була завершена некоректно.
Щоб зайти в BIOS в цьому випадку, потрібно дочекатися початку завантаження операційної системи - на екрані з'явиться і почне крутитися значок завантаження. Дивіться зображення нижче.
Після цього треба натиснути і утримувати кнопку включення ноутбука протягом, приблизно, 5 секунд. Ноутбук вимикається.
Знову включаємо ноутбук. Починаємо часто натискати поєднання кнопок «Fn» + «F2». Тепер проблема повинна зважитися.
Після того, як ми увійшли в BIOS, переходимо на вкладку «Boot» головного меню. Якщо у вас звичайна флешка, як у нас, то в першому рядку «Boot Mode» значення «UEFI» міняємо на значення «Legacy Support». Для цього натискаємо кнопку «Enter» і в контекстному вікні вибираємо потрібне значення.

Тепер вікно вкладки зміниться, з'явиться новий рядок - «Boot Priority», в якій за замовчуванням буде стояти значення «UEFI First». Нам необхідно його змінити. Для цього натискаємо на кнопку «Enter». У контекстному вікні меню вибираємо значення «Legacy First».

Далі переходимо на вкладку «Exit» головного меню BIOS. Тут, при активній (виділена білим) рядку «Exit Saving Changes», натискаємо кнопку «Enter». З'явиться контекстне вікно, питається, чи дійсно ми хочемо вийти і зберегти зміни? Натискаємо кнопку «Enter».

Комп'ютер піде в перезавантаження.
При завантаження системи знову починаємо швидко і часто натискати поєднання кнопок «Fn» + «F2». Входимо в BIOS. Переходимо на вже знайому вкладку «Boot» головного меню.
На цій сторінці знаходимо блок рядків під назвою «Legacy». Це список пристроїв, розташованих в тому порядку, в якому комп'ютер буде до них звертатися в пошуку операційної системи для завантаження.

Оскільки ми будемо завантажувати операційну систему з флешки, нам необхідно підняти нашу флешку в списку на перший рядок. Зараз вона, як видно на зображенні вище, знаходиться на третьому рядку (USB HDD: USB DISK 2.0).
Щоб підняти її вище, перейдемо на цей рядок і скористаємося поєднанням кнопок «Fn» + «F5». (Поєднання кнопок «Fn» + «F6» опускає вибраний пристрій за списком).

Тепер переходимо на вкладку «Exit» головного меню BIOS і двічі натискаємо кнопку «Enter», щоб зберегти зміни. Ноутбук знову йде в перезавантаження.
Але після початку нового завантаження, ноутбук почне використовувати операційну систему, розташовану на флешці.

При використанні CD / DVD приводу для завантаження операційної системи, проводимо всі ті ж дії, тільки замість USB пристрої, в списку черговості пристроїв, на перший рядок піднімаємо пристрій, розташоване в CD / DVD приводі.
Напевно, ви погодитеся, шановний читати, з тим, що сама працьовита нація на землі - це китайці. Ну а таке поняття як «ефективність праці в Піднебесній» в своїх колосальних прикладах простежується буквально у всьому, що ця країна виробляє. У нашому випадку, буде розглянуто універсальний спосіб вирішення питання: «Як увійти в БІОС на ноутбуці Lenovo», який аргументовано доводить правоту вищесказаного. Втім, в цій статті ми торкнемося буквально всі відомі методи входу в BIOS на лептопах від згаданого бренду. Ну, а яким з них скористатися, вирішувати вам, дорогі друзі!
Сьогодні ми розглянемо:
Навіщо ноутбуку потрібен БІОС?
Простими словами на це питання можна відповісти так: «Для того, щоб комп'ютер нормально функціонував». Швидше за все задоволення ви не відчули від такої «просторовості» і очевидності сказаного. Однак по суті всі так і є.

- Базова система введення / виведення (БІОС) - контролює роботу всіх внутрішніх компонентів ноутбука. Інакше, - управляє апаратною частиною комп'ютера.
Ще більш простий приклад, BIOS - це комплекс мікропрограм, які ініціалізують процес запуску обчислювального пристрою, в процесі перевіряючи цілісність і працездатність кожної критично важливу деталь комп'ютерної системи.
Будь-яка невідповідність належним результатами перевірки та порушення закладених в мікросхему CMOS пам'яті інструкцій - це екстрене відхилення від сприятливого сценарію завантаження з висновком не екран відповідного службового повідомлення, часто супроводжується певним набором звуків різної тональності і унікальною амплітудою звучання ( ).
Загалом, базова мікросистема - це своєрідний форпост електронної системи з функціонуючими програмами щодо захисту, діагностики та управління параметрами оптимізації.
Чому так важливо знати, як увійти в БІОС на ноутбуці Lenovo
Налаштування за замовчуванням встановлюються відповідно до конфігурації системи. Оптимальність прийнятих значень (параметри роботи встановленого обладнання) регламентується насамперед правилами експлуатаційної безпеки. У ряді випадків, наприклад, при організації продажів ноутбуків з попередньо встановленою ОС, великі дилерські компанії вносять власні програмні корективи в роботу БІОС.
- Аварійне відновлення працездатності БІОС (а), куди також входить часто потребує своєї реалізації, ініціалізіруемих користувачем, процес скидання налаштувань мікросистеми до їх заводських значень.
- Підключення зовнішніх периферійних пристроїв.

- Деякі важливі нюанси по оптимізації окремих компонентів мікросистеми і загальний комплексний процес програмної модернізації комп'ютера.
- Зміна порядку завантаження і призначення пріоритетного завантажувача, коли необхідно переустановити ОС або ж провести процес її відновлення після вірусного зараження.
Та все це лише небагато (проте, основне!), Що так чи інакше вимагає виконання загальноприйнятого входу в середу БІОС для виконання поставлених завдань.
Як увійти в БІОС на ноутбуці Lenovo в два кліка: метод - «спритний китаєць»
Дійсно, на лептопах обвинуваченого бренду сценарій доступу до БСВВ реалізується неймовірно зручним чином. Практично всі ноутбуки Lenovo оснащуються спеціальною кнопкою «Novo Button», за допомогою якої можна без будь-яких ускладнень проникнути в святая-святих електронної системи - BIOS.

Як правило, розташована така клавіша у верхній частині передньої панелі, практично поруч з кнопкою «POWER». Не рідко можна зустріти моделі, у яких «спритна Novo Button» знаходиться на лівому корпусном торці, безпосередньо поруч з роз'ємом живлення або. У будь-якому випадку така кнопка має графічну маркування у вигляді зігнутої стрілки лівостороннього обертання.
При ознайомленні з технічною документацією на пристрій ви можете зустріти й іншу її позначення «OneKey Recovery», а також «OneKey Rescue System».
- Що ж, після того як ви знайшли «Novo Button» - вимкніть комп'ютер.
- Натисніть заповітну клавішу швидкого доступу до БІОС налаштувань.

- Після того як на екрані висвітиться однойменне (кнопці) меню, задійте пункт «BIOS Setup».
Спосіб №2: класичний вхід в БІОС ноутбука Lenovo
Так як ми з вами говоримо про ноутбуці, то неважко здогадатися, що і на нашому портативному девайсі існують такі функціональні клавіші як (F1-F12), плюс парочка кнопок FN.
Саме ними ми і скористаємося в даному випадку:
- Перезавантажуємо комп'ютер.
- Затискаємо клавішу «FN» і з інтенсивністю два тапа в секунду кілька разів тиснемо кнопку «F2».

- Через частки секунд ви потрапите в первинне вікно мікросистеми БІОС.
Також можна скористатися і таким способом:
- Вимкніть ноутбук.
- Знову включите його.
- Як тільки на екрані відобразиться графічний індикатор завантаження - затисніть кнопку «Power» до моменту виключення ноутбука (час очікування 3-5 секунд).
- Чергове натискання кнопки «Power» і відразу задіємо «FN + F2» відповідно до вищеописаного алгоритму дій.
Що робити, якщо ніщо не допомогло?
В силу технологічних звершень і повсюдно що застосовується сценарієм швидкого завантаження, часто відбувається наступне: частки секунд і Windows вантажиться. Природно, ніякі клавіші (хіба що «OFF» або «Reset») вже не допоможуть користувачеві викликати меню БІОС. Що стосується чергової невдалої спроби «зловити момент входу», то все буде повторюватися знову і знову. Якщо щось подібне відбувається і у вас, шановний читачу, то швидше за все вам допоможе метод описаний в цій статті .

До речі, якщо ви хочете позбавити себе від якоїсь схильності ноутбучной системи всіляко комизитися моменту входу в базове меню налаштувань, то слід змінити деякі параметри в розділі «Boot» вашої мікросистеми.
- Після того як вам вдалося увійти в BIOS, перейдіть по вкладці «Boot» в завантажувальний меню мікросистеми.
- У першому пункті «Boot Mode», змініть параметр завантаження на «Legacy Support».
- У другому - «Boot Priority», на - «Legacy First».
Після того як ви два рази поспіль натиснете клавішу «Enter», будьте впевнені, такі спроби входу будуть свідомо вдалими!
На завершення: про те, чого слід побоюватися ...
Безумовно, перш ніж що-небудь міняти в налаштуваннях БІОС, слід гарненько подумати, до чого можуть привести такого роду необдумані маніпуляції. Як правило, начитавшись різних мінлива по розгону і не спромігшись поставити під сумнів досвід «прославленого апгрейдмена» довірливий користувач домагається воістину «чудесних результатів» ... іноді навіть попахує димком! Чи не вподібнюйтеся легковажним світу цього, будьте мудрі і розважливі, друзі. Ну, а що стосується питань оптимізації комп'ютера за допомогою налаштувань базової мікросистеми, то це тема вже іншої статті. Всього вам благонадійного і успішного входу в БІОС!
Деякі користувачі, які мають досвід експлуатації ноутбуків Леново, прагнуть не тільки додатково встановити програми, а й змінити базові параметри пристрою. До них відносяться налаштування системи безпеки, функції сенсорної панелі, вибір певного способу виведення картинки, калібрування батареї, перевстановлення операційної системи та інше. Для цього потрібно відвідати БІОС. Крім того, в ньому зберігається інформація про серійний номер апарату та інші подібні дані. В даний час різні версії БІОС трохи відрізняються за зовнішнім виглядом. Однак всі вони виконують однакові функції: перевірка пристрою і забезпечення початкової настройки. Як зайти в біос lenovo ноутбук? Спробуємо розібратися з цим, але спочатку варто ознайомитися з основними поняттям.
Як виглядає БІОС?
БІОС виступає в якості важливої \u200b\u200bструктури ноутбука. В її обов'язки входить перевірка системи в процесі завантаження. Його інтерфейс інтуїтивно зрозумілий і за зовнішнім виглядом являє собою текстову таблицю. Він управляється з використанням клавіатури. На форумах в інтернеті можна відшукати масу способів переходу в БІОС, для чого використовуються різні комбінації кнопок. Як зайти в біос ноутбук lenovo? Нижче представлені перевірені способи.
Варіанти переходу в БІОС в ноутбуках Леново
Перший спосіб передбачає виконання простих дій:

Замість неї може виступати клавіша з навушниками або стрілочкою, яка знаходиться близько кнопки харчування або збоку (в залежності від моделі).

- На екрані з'являється меню, в якому потрібно вибрати Bios Setup.

Другий спосіб передбачає використання кнопок F 2 і F12, які знаходяться на клавіатурі.

При завантаженні деяких моделей ноутбуків на екрані можна побачити комбінацію з клавіш, що дозволяють вийти в БІОС, якщо їх утримувати деякий час. У разі відсутності цієї інформації існує загальна схема.
- При включенні утримується кнопка F12 або Fn + F2, що дозволяє потрапити до підрозділу БІОС для зміни порядку звернення до пристроїв при зміні операційної системи.

- При включенні утримується кнопка F2 або Fn + F2, щоб увійти в головне меню БІОС і змінювати налаштування на власний розсуд.

- Деякі моделі ноутбука, наприклад, Lenovo, дозволяють заходити в БІОС, утримуючи кнопку F Однак варто зазначити, що для переустановлення системи тут потрібні особливі параметри, про які варто дізнатися в інтернеті.
Варто відзначити, що деякі моделі можуть не реагувати на натискання цих кнопок. Наприклад, Lenovo Z50, а також g505, b560 і інші. В такому випадку необхідно скористатися першим варіантом.
Важливо переконатися перед проведенням подібних процедур, що ноутбук достатньо заряджений або варто підключити його до мережі. Бажано вибрати обидва варіанти, оскільки раптове відключення живлення загрожує неприємними наслідками.
Як на Леново відкрити БІОС? Виявляється, зробити це нескладно. Досить керуватися вищевикладеної інструкцією. Також можна пошукати керівництво користувача, яке додається до кожного ноутбука. Там міститься інформація про те, як перейти в БІОС. Але, в принципі, даних, описаних в цій статті, досить, щоб здійснити такий перехід.
В процесі установки операційної системи, а також при необхідності провести калібрування акумуляторних батарей і в ряді інших випадків користувачеві потрібно звернутися до базових налаштувань портативного комп'ютера.
Якщо ви не знаєте, як на ноутбуці Lenovo зайти в БІОС, то здійснити що-небудь з вищеописаного буде вельми проблематично, а при деяких обставинах і зовсім неможливо. Але що заважає вам, шановний читачу, дізнатися, як можна увійти в комп'ютерну «обитель» управління?
Спеціалізована виносна кнопка «Novo Button»
У деяких модифікаціях китайського бренду для того щоб потрапити в базову систему введення / виведення досить натиснути клавішу «Novo» (вона ж - «OneKey Recovery»). Після того як на дисплеї висвітиться сервісне меню, необхідно вибрати «Bios Setup» або ж пункт з абревіатурою «UEFI».
Зазвичай кнопка «Novo Button» розташовується на передній частині лептопа, безпосередньо біля клавіші включення ноутбука - «Power». Уважно огляньте верхній край клавіатурного модуля, якщо ви виявили значок у вигляді дугоподібної стрілки - це і є вона!

У деяких модифікація клавіша «Novo Button» встановлюється в одній з торцевих частин корпусу. Знову ж таки, слід особливо пильно оглянути лептоп на предмет прихованих кнопок. У тому випадку, якщо ваш ноутбук не оснащений «рятувальним» елементом «OneKey Recovery», можна спробувати наступний варіант.
Універсальний спосіб входу в Bios лептопа
В принципі за допомогою клавіш «Delite» і «F2» можна зайти в базову мікропрограму більшості обчислювальних пристроїв, включаючи десктопні модифікації. Можливо і ваш ноутбук підтримує, так би мовити, традиційну схему доступу.
- Увімкніть лептоп.
- Затисніть кнопку «F2».
Після нетривалого процесу ініціалізації на екрані девайса повинен відобразиться БІОС інтерфейс. Іноді процедура виклику вбудованого Bios здійснюється шляхом інтенсивного натискання відповідної клавіші в момент запуску лептопа, як якщо б радист передавав повідомлення азбукою Морзе. Однак не перестарайтеся, клавіатура не залізна ...
Завдання BIOS як базового програмного забезпечення комп'ютера - перевірка апаратної частини перед запуском операційної системи. Вона дає доступ до налаштувань внутрішніх система пристроїв і вибору опцій завантаження операційної системи (жорсткий диск, DVD-дисковод, флешка і ін.). BIOS має вигляд текстової таблиці із зазначенням керуючих клавіш.
Порядок завантаження системи задається в BIOS або через спеціальне меню завантаження (Boot Menu). Якщо послідовність змінюється одноразово (наприклад, при установці нової системи або перевірці диска), краще використовувати Boot Menu.
Постійну завантаження з пристрою краще виставити в настройках, але перед тим, як зайти в БІОС на ноутбуці Lenovo, варто вивчити керівництво: у ноутбуків цієї марки є ряд технічних особливостей.
Опис і особливості
Зайти в вікно налаштувань можна двома способами: за допомогою функціональних клавіш і спеціальною кнопкою Novo Button.
Особливість ноутбуків Lenovo в тому, що клавіші F1-F12 за замовчуванням виконують функції, позначені картинками на них (регулювання гучності звуку або яскравості зображення, режим польоту або виведення зображення на інший екран), тому за перейменування файлу в Провіднику Windows відповідає сполучення не F2, а Fn + F2. Таким чином, використовувати функціональні клавіші потрібно тільки в поєднанні з Fn. Як зайти в БІОС по клавіші F2:
З'явиться головний екран налаштувань апаратної частини ноутбука. БІОС ноутбука додає до типових властивостях комп'ютера ряд додаткових функцій:
- змінити параметри тачпада;
- налаштувати виведення зображення на екран;
- налаштувати систему безпеки;
- подивитися заводські параметри ноутбука (серійний номер, номер плати та ін.);
- відкалібрувати батарею.
Інша поєднання - Fn + F12 - відкриє розділ Quick Boot (Швидке завантаження). Пріоритет завантаження можна змінити в таблиці з варіантами черговості завантажувальних пристроїв. Користувач може змінити чергу завантаження таким чином, щоб комп'ютер спочатку звертався до CD-ROM, потім до USB-порту, а при їх відсутності - до HDD.
Другий спосіб - кнопка Novo Button, або OneKey Recovery, яка є майже на всіх пристроях марки Lenovo, випущених після 2015 року. Її відмінна риса - знак дугоподібної стрілки і різні варіанти форм-фактора.
 У моделях Lenovo G500 або G510 вона зроблена у вигляді кнопки поруч із кнопкою включення, в інших (Lenovo Ideapad 320) виглядає як маленьке круглий отвір з кнопкою жорсткого перезавантаження пристрою всередині. Вона розміщується на передній панелі або збоку, щоб виключити випадкове натискання.
У моделях Lenovo G500 або G510 вона зроблена у вигляді кнопки поруч із кнопкою включення, в інших (Lenovo Ideapad 320) виглядає як маленьке круглий отвір з кнопкою жорсткого перезавантаження пристрою всередині. Вона розміщується на передній панелі або збоку, щоб виключити випадкове натискання.
Викликати завантажувальний меню з її допомогою ще простіше:
- Вимкнути ноутбук.
- Затиснути кнопку Novo Button і, не відпускаючи, включити пристрій.
- Почекати секунду і відпустити кнопку.
Якщо порядок дій вірний, з'явиться вікно «Novo Button Menu» з варіантами дій:
- Normal Startup;
- BIOS Setup;
- Boot Menu;
- System Recovery.
Після цього залишається стрілками вибрати потрібний варіант і натиснути Enter.
У Windows 8, 8.1 і 10 не завжди можна безпроблемно увійти в БІОС: це пов'язано з переходом системи в режим сну при виключенні. Тому меню завантаження можна викликати стандартним клавіатурним поєднанням. У такому випадку допоможуть кілька способів:

Ще один складний випадок входу в завантажувальний меню на ноутбуці Lenovo - неробочі кнопки F2 або F12. На цей випадок є невелика програмна лазівка. На прикладі Windows 8.1 це виглядає так:
- У правому нижньому куті робочого столу потрібно вибрати розділ «Параметри».
- Клацнути рядок «Зміна параметрів комп'ютера».
- Вибрати параметр «Оновлення та відновлення» і вкладку «Відновлення».
- У цьому ж вікні вибрати варіант «Особливі варіанти завантаження» і натиснути кнопку «Перезавантажити зараз».
- У вікні «Вибір дії» клікнути пункт «Діагностика», потім кнопку «Параметри вбудованого ПО UEFI».
- Натиснути кнопку «Перезавантажити». Після перезавантаження запуститься головне вікно BIOS Setup.
BIOS містить в собі необхідну інформацію для нормальної роботи комп'ютера. При роботі з системою потрібно дбайливо ставитися до апаратури, уважно стежити за змінами параметрів і завжди тримати батарею зарядженою під час зміни налаштувань.
При бажанні самостійно виконати переустановку операційної системи або внести зміни в роботу різних компонентів і встановленого обладнання на ноутбуці Lenovo, користувачеві, перш за все, потрібно буде потрапити в БІОС - саме через це меню вносяться корективи в налаштування обладнання.
Вхід в згадане меню на пристроях популярного китайського виробника може здійснюватися кількома способами. Ознайомившись з нижчевикладеною інформацію, ви дізнаєтеся, як увійти в БІОС на ноутбуці Lenovo за допомогою кожного з них.
Пробуємо увійти в БІОС за допомогою клавіатури
На старих і деяких нових бюджетних моделях ноутбуків Lenovo BIOS запускається за допомогою натиснення відповідних кнопок на клавіатурі. Для початку спробуйте запустити БІОС за допомогою кнопки Delete (Del). Для цього вимкніть ноутбук, затисніть згадану кнопку і увімкніть пристрій.Якщо кнопка Del не спрацювала, зробіть те ж саме, але на цей раз за допомогою клавіші F2. Якщо не виходить, спробуйте одночасно натиснути кнопки Fn + F2 і, утримуючи їх в затиснутому стані, включити ноутбук. БІОС повинен відкритися.

Якщо вам потрібно потрапити прямо в меню вибору завантажувального пристрою, використовуйте кнопку F12 або поєднання Fn + F12.

Пробуємо увійти в БІОС за допомогою апаратних кнопок
Якщо виконання вищеописаних маніпуляцій позбавила змоги вам потрапити в БІОС, з великою часткою ймовірності для входу в дане меню потрібно використовувати апаратні кнопки, місце розташування яких може варіюватися в залежності від моделі ноутбука.У більшості випадків порядок використання цих клавіш такий:
ноутбук вимикається;
натискається відповідна кнопка;
відкривається БІОС.
Якщо не виходить, спробуйте натиснути відповідну клавішу при включеному ноутбуку або ж потримайте і тільки після цього пробуйте включити ноутбук.
Апаратна кнопка входу в БІОС може перебувати над клавіатурою.
Доброго часу доби.
Lenovo - одна з найпопулярніших фірм виробників ноутбуків. До речі, мушу вам сказати (з особистого досвіду), ноутбуки досить непогані і надійні. І є одна особливість у деяких моделей цих ноутбуків - незвичайний вхід в BIOS (а зайти в нього дуже часто буває потрібно, наприклад, для установки Windows).
У цій порівняно невеликій статті я б хотів розглянути ці особливості входу ...
Вхід в BIOS на ноутбуці Lenovo (покрокова інструкція)
1) Як правило, щоб увійти в BIOS на ноутбуках Lenovo (на більшості моделей), досить при його включенні натиснути кнопку F2 (або Fn + F2).
Однак, деякі моделі можуть взагалі ніяк не зреагувати на ці натискання (Наприклад Lenovo Z50, Lenovo G50, та й в цілому модельний ряд: g505, v580c, b50, b560, b590, g50, g500, g505s, g570, g570e, g580, g700, z500, z580 може не відгукнутися на ці клавіші) ...
Клавіші для входу в BIOS для різних виробників ПК і ноутбуків:
2) У перерахованих вище моделей на бічній панелі (зазвичай поруч з кабелем живлення) є спеціальна кнопка (наприклад, модель Lenovo G50 см. Рис. 2).
Щоб зайти в BIOS потрібно: Вимкнути ноутбук, а потім натиснути на цю кнопку (на ній зазвичай намальована стрілка, хоча допускаю, що на деяких моделях стрілки може і не бути ...).
До речі, важливий момент. Не у всіх моделей ноутбуків Lenovo ця сервісна кнопка знаходиться збоку. Наприклад, на ноутбуці Lenovo G480 - ця кнопка поруч із кнопкою включення ноутбука (см. Рис. 2.1).
3) Якщо все зробили правильно, то ноутбук повинен включитися і на екрані з'явитися сервісне меню з чотирма пунктами (див. Рис. 3):
Bios Setup (настройки BIOS);
Boot Menu (завантажувальний меню);
System Recovery (відновлення після збою системи).
Щоб увійти в BIOS - виберіть Bios Setup (встановлення та налаштування BIOS).
До речі, можливо кому то буде потрібно: на рис. 4 наведені настройки розділу BOOT ноутбука Lenovo G480 для установки на нього ОС Windows 7:
- Boot Mode:
- Boot Priority:
- USB Boot:
- Boot Device Priority: PLDS DVD RW (це дисковод з встановленим в нього завантажувальним диском Windows 7, зверніть увагу, що він перший в цьому списку), Internal HDD ...
Рис. 4. Перед установкою Windws 7- настройка BIOS на Lenovo G480
Після зміни всіх налаштувань, не забудьте їх зберегти. Для цього в розділі EXIT виберіть пункт «Save and exit» (Зберегти і вийти). Після перезавантаження ноутбука - повинна початися установка Windows 7 ...
5) Є певні моделі ноутбуків, наприклад Lenovo b590 і v580c, де для входу в BIOS може знадобитися кнопка F12. Утримуючи цю клавішу відразу після включення ноутбука - ви можете потрапити в Quick Boot (швидке меню) - де легко змінити порядок завантаження різних пристроїв (HDD, CD-Rom, USB).
6) І зовсім вже відносно рідко використовується клавіша F1. Вам вона може знадобитися, якщо використовуєте ноутбук Lenovo b590. Клавішу потрібно натиснути та утримувати після включення пристрою. Саме меню BIOS мало відрізняється від стандартного.
І останнє…
Виробник рекомендує перед входом в BIOS зарядити досить батарею ноутбука. Якщо в процесі настройки і установки параметрів в BIOS пристрій буде аварійно вимкнено (через брак харчування) - можливо проблеми в подальшій роботі ноутбука.
Чесно кажучи, не готовий прокоментувати останню рекомендацію: ніколи не відчував проблем при виключенні ПК, коли перебував в настройках BIOS ...
Вдалою роботи 🙂