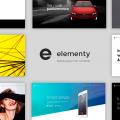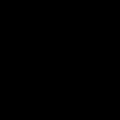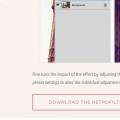Привіт друзі! Якщо почитати різні комп'ютерні форуми в інтернеті, то можна виявити одну нерозв'язних проблему. Цю проблему вам також не вирішать ні в одному комп'ютерному сервісі і запропонують просто перевстановити операційну систему заново. Проблема полягає в тому, що в Windows 7, 8.1, 10 є вбудоване засіб резервного копіювання операційної системи, але засіб це в деяких випадках може не знайти при відновленні створений (їй же самій) резервний образ Windows. На доказ я можу вам привести свою ж статтю, написану два роки тому: "", якщо ви прочитаєте коментарі до неї, то все зрозумієте, а може ви і самі опинялися в подібній ситуації і не знайшли з неї виходу.
Будь-який користувач персонального комп'ютера рано чи пізно вирішує проводити резервне копіювання своєї операційної системи, треба сказати, це дуже зручно, ви встановлюєте на свій комп'ютер операційну систему (на новому ноутбуці вона вже встановлена \u200b\u200bз магазину), потім інсталюєте всі необхідні програми, після цього створюєте резервний образ Windows, якщо через рік комп'ютер поведе себе нестабільно, ви просто відновлюєте Windows з резервної копії і все, ось ми і підійшли до найголовнішого.
Для створення резервної копії операційної системи придумано безліч програм, як безкоштовних, так і платних, наприклад:, Paragon Hard Disk Manager 15 Professional, але багато користувачів вважають за краще вбудоване в Windows засіб архівації операційної системи, за допомогою якого теж можна створити резервну копію ОС і розташувати її на звичайному жорсткому диску або переносному вінчестері USB. Але відновитися з даного бекапа виходить не завжди і ось чому.
- Примітка: Друзі, в сьогоднішній статті я пропоную скористатися, для вирішення цієї проблеми, програмою Acronis True Image Home 2014 року, але не у всіх користувачів є ця програма, тому я написав ще дві статті, в першій я використовую вбудовану в Windows утиліту утиліту, а у другій, утиліту.
Справа в особливій примхливості вбудованого в Windows засобу резервного копіювання. Якщо ви створили резервну копію вбудованим в Windows засобом архівації, то після цього небажано змінювати конфігурацію жорсткого диска (тобто ділити його на додаткові розділи, змінювати букви дискам і т.д), також небажано чіпати переносний вінчестер USB, на якому знаходиться резервна копія, ні в якому разі не можна змінювати назву папки ( WindowsImageBackup), В якій знаходиться архів системи або переміщати її. Часто ці умови не дотримуються користувачами і при відновленні їх чекає ось таке повідомлення: «Windows не вдається знайти образ на цьому комп'ютері».
Відповідно перед користувачем постає питання, яким тоді чином провести відновлення. Незважаючи на гадану безвихідність ситуації, вихід все ж є і ось який!
Отже, для початку створимо за допомогою вбудованого засобу архівації резервну копію диска (C :) ноутбука Lenovo G710 з БІОС UEFI і встановленої з магазину Windows 8.1.


Управління дисками ноутбука
В даному вікні бачимо, що до ноутбука, крім штатного Диска 0 (обсяг 1 Тб), підключений ще переносний жорсткий диск USB, також об'ємом 1 Тб, саме на ньому (на розділі I :) і будемо зберігати резервну копію операційної системи Windows 8.1 ( Диск C :).


запускаємо засіб зозданіе резервних копій файлів за допомогою історії файлів.

Тиснемо на кнопку Резервна копія образу системи.

У цьому вікні засіб архівації Windows 8.1 пропонує зберегти резервну копію системи на переносному жорсткому диску USB (розділ ( I:)).

Вбудоване засіб архівації автоматично включає в резервний бекап розділи:
1. Прихований шифрований (EFI) системний розділ (обсяг 260 МБ) без букви містить файли завантаження Windows 8.1.
2. Диск (C :) зі встановленою Windows 8.1.
Якщо провернути колесо прокрутки вниз, то ви побачите,

що в резервний бекап буде включений ще один прихований розділ без букви, що містить середовище відновлення Windows 8.1.

Примітка: На даному скріншоті ми бачимо три розділи жорсткого диска ноутбука, які будуть включені до резервного архів.
Також бачимо розділ (I :) переносного жорсткого диска, на якому збережеться архів.

У вікні «Підтвердження параметрів архівації» перевіряємо, чи все правильно ми налаштували.
Тиснемо Архивировать і почнеться процес архівації.

Починається процес створення резервного архіву.

Архівація виконана успішно.

Після завершення процесу архівації заходимо на переносний вінчестер USB, розділ (I :) і бачимо папку з тільки що створеним резервним архівом з назвою WindowsImageBackup, це і є - Резервний Образ Windows.

Заходимо в архів WindowsImageBackup і знаходимо в ньомупапку Backup, саме в цій папці знаходяться три файли з розширенням VHDX, даний формат представляє з себе, використовувані в різних рішеннях віртуалізації Microsoft.
Простими словами, вбудоване засіб архівації, конвертував диск (C :) зі встановленою Windows 8.1, а також два прихованих розділу - в файли формату віртуальних жорстких дисків VHD X.
Найперший файлVHD X містить операційну систему Windows 8.1, це можна визначити за великим розміром файлу. Два інших файлу VHDX містять в собі відповідно два прихованих розділу, перший із середовищем відновлення, а другий з файлами завантаження системи (Esp.vhdx). Також ви можете підключити будь-який віртуальний диск в« управлінні дисками» і побачити його вміст, мало того, ви навіть можетез ним працювати.

Тепер уявімо ситуацію, пройшло пів року і ваш ноутбук з якихось причин перестав завантажуватися, ви вирішили відновити ноутбук зі створеного раніше резервного архіву WindowsImageBackup за допомогою вбудованого засобу архівації. Під'єднали до ноутбука переносний жорсткий диск USB, потім завантажили ноутбук з настановної флешки Windows 8.1, увійшли в середу відновлення, вибрали в додаткових параметрах« Відновлення образу системи» ,

а потім у вас вийшла ось така помилка
: «Windows не вдається знайти образ на цьому комп'ютері»Друзі, хочу сказати вам, що якогось певного рішення цієї проблеми не існує і навіть якщо ви згадаєте, що місяць назад переносили папку з архівом WindowsImageBackup на інший жорсткий диск, а потім повернули знову її на місце, то це вам не допоможе. 99% користувачів в цьому випадку просто переустановлює операційну систему або повертають ноутбука.
Ми ж заново вінду не будемо і зробимо такі кроки.
Знаходимо інший комп'ютер.
Підключаємо до нього наш переносний вінчестер USB. Заходимо в папку WindowsImageBackup, знаходимо наш віртуальний дискVHD X з файлами Windows 8.1.

Оригінал чіпати не будемо, копіюємо файл в іншу папку і присвоюємо йому іншу назву, наприклад Windows 8.1.

В Управлінні дисками вибираємо Дія ->Приєднати віртуальний жорсткий диск.

огляд.

Знаходимо наш віртуальний диск Windows 8.1.vhdx, виділяємо його лівій мишею і тиснемо відкрити.


Віртуальний жорсткий диск приєднаний, в управлінні дисками і йому присвоєна буква (H :).

Acronis True Image 2016
Початок роботи. Створення резервних копій системи.

Знімаємо всюди галочки і відзначаємо тільки наш приєднаний віртуальний жорсткий диск (H :).
У пункті Місце призначення, локальна пам'ять, Вказуємо переносний жорсткий диск USB для збереження резервної копії і тиснемо кнопку архівувати.


Резервна копія віртуального диска VHDX в формате.TIB програми Acronis True Image 2016 готова і знаходиться в папці G: \\ Мої резервні копії \\ Windows8_OS (H) на переносному жорсткому диску USB.

У програмі Acronis True Image 2016 створюємо.
Я хочу відновити диск (C :) ноутбука з створеної нами резервної копії.
Примітка: Для чистоти експерименту, перед процесом відновлення, я видалю повністю з ноутбука диск (C :) зі встановленою Windows 8.1, а потім відновлюсь з нашого бекапа за допомогою завантажувальної флешки з програмоюAcronis. Природно, вам робити це необов'язково, ну якщо тільки раптом хтось захоче швидко видалити себе вінду в командному рядку.
Під'єднується до ноутбука завантажувальну флешку з Windows 8.1 і завантажую з неї ноутбук

При появі початкового вікна установки Windows 8.1 натискаю комбінацію Shift + F10 і відкривається командний рядок.

Вводжу команди:
diskpart
lis dis (цією командою виводимо список всіх підключених дисків)
sel dis 0 (Вибираю Диск 0, так як це і є основний жорсткий диск ноутбука, орієнтуємося за обсягом диска 1 Тб))
lis par (виводжу список всіх розділів диска 0, бачимо, що п'ятий розділ, це як раз диск (C :) зі встановленою операційною системою Windows 8.1)
sel par 5 (Вибираю розділ 5)
del par override (видаляю розділ 5)
Все, диск (C :) видалений.

Тепер ноутбук завантажується з помилкою 0xc0000034, так як диск (C :) видалений.

Для перевірки завантажені з Live CD AOMEI PE Builder. Бачимо замість диска (C :) нерозподілений простір. Завантажувальна середу привласнила букву(C :) іншого розділу, але на ньому теж практично нічого немає.


Під'єднуємо до ноутбука переносний жорсткий диск USB і завантажуємо ноутбук з завантажувального UEFI флешки Acronis True Image

вибираємо відновлення. диски.

огляд. Нам потрібно знайти створену нами резервну копію, знаходиться вона на одному з розділів переносного жорсткого диска USB. Повний шлях: G: \\ Мої резервні копії \\ Windows8_OS (H), але так як програма Acronis True Image плутає букви дисків в завантажувальної середовищі, то буква може бути не G :, а зовсім інший.

розкриваємо пункт Computer.

Заходимо в Локальний диск (L :), він за обсягом підходить до розділу переносного жорсткого диска USB, на якому знаходиться створена нами резервна копія.

Заходимо в папку Мої резервні копії.

Заходимо в папку Windows8_OS (H).



Відзначаємо розділ для відновлення Windows8_OS (H).
Пункт MBR не записуємо, так як жорсткий диск нашого ноутбука має стиль розділів GPT і в Біосе включений інтерфейс UEFI.

Тиснемо на кнопку нове сховище.

Відзначаємо лівої мишею незайняте простір 449,6 Гб і тиснемо прийняти.


приступити.

Починається процес відновлення ноутбука з створеної нами резервної копії.


Перезавантажуємо ноутбук і знову виходить помилка, а значить восстанавліваем злетів завантажувач Windows 8.1.

Відновлюємо завантажувач Windows 8.1
Під'єднується до ноутбука завантажувальну флешку з Windows 8.1 і завантажую з неї ноутбук.

При появі початкового вікна установки Windows 8.1 натискаю комбінацію Shift + F10 і відкривається командний рядок.

Вводжу команди:
diskpart
list vol (ця команда виводить список всіх розділів. Бачимо, що розділу з операційною системою Windows 8.1 Провіднику C :)
exit (виходимо з diskpart)
Вводимо команду, яка повністю перезапише вміст сховища завантаження Windows 8.1 ноутбука.
bcdboot.exe C: \\ Windows
Файли завантаження успішно створені!

Перезавантажуємо ноутбук і нарешті Windows 8.1 завантажується!

У разі поломки жорсткого диска або іншого критичного збою системи на диску відновлення Windows 8 доступний інструмент «Відновлення образу системи». C допомогою даного інструменту можна відновити Windows до початкового стану.
Для того, щоб відновити Windows 8 з образу, необхідно
Зверніть увагу.Якщо образ системи записаний на кілька DVD дисків, то відновлення необхідно починати з того диска, який був записаний останнім. Вся інформація, необхідна для відновлення і містить образ відновлення Windows 8, записана на останньому диску.
Після установки останнього диска в привід з нього будуть прочитані дані і «майстер» виведе на екран інформацію про спосіб відновлення Windows. Для продовження натисніть кнопку «Далі».
7. В залежності від конкретної ситуації - відновлюється система на новий жорсткий диск або на колишній - будуть доступні різні опції. У першому варіанті система запропонує відформатувати HDD, в другому даний крок можна пропустити.
важливо, Щоб обсяг нового жорсткого диска, якщо була заміна, був більше або дорівнює старому. Якщо у вашому системному блоці кілька HDD, необхідно вибрати, які з них потрібно виключити. Для цього клікніть на кнопку «Виключити диски» і відзначте їх.
При натисканні на кнопку «Додаткові параметри» з'явиться діалогове вікно, в якому будуть дві додаткові опції. Можна перевірити диски на помилки, які могли статися в процесі відновлення, або вибрати автоматичну перезавантаження. Якщо додаткові опції недоступні, натисніть на кнопку «Встановити драйвера». По закінченню налаштувань клацніть «Далі» для продовження.
8. Потім вставте перший із записаних DVD-дисків з образом Windows 8 і натисніть «ОК», почнеться процес розпакування.
9. Індикатор прогресу буде інформувати вас про хід відновлення. Це може зайняти як кілька хвилин, так і кілька годин, все залежить від обсягу інформації. Коли перший диск буде оброблений, система запропонує вам вставити наступний. Так буде тривати до тих пір, поки не закінчиться робота з останнім.
По закінченню процесу відновлення Windows 8 з образу буде завершено.
Первісний вигляд системи стане доступним після перезавантаження комп'ютера.
Коли в червні вийшла тестова збірка Windows 8.1 Preview, багато хто помітив, що в новій версії системи відсутній важливий в минулому інструмент відновлення даних: образи системи, що вперше з'явилися в. Однак насправді вони нікуди не поділися - просто дуже добре заховані.З образами системи пов'язано відразу дві функції. По-перше, їх можна створювати, а по-друге, з них можна повністю відновити систему.
Щоб створити образ, доведеться відвідати розділ «Історія файлів» в Панелі управління (Control Panel | File History). Зауважте, саме в Панелі управління, а не в основному Metro-інтерфейсі «Параметри історії файлів» (File History Settings), так що будьте уважні, вибираючи потрібний пункт в результатах пошуку на початковому екрані

У вікні «Історія файлів» зверніть увагу на посилання «Створення образу системи» (System Image Backup) в нижньому лівому кутку. Вона відкриває знайомий майстер «Створення образу системи» (Create a System Image), в якому все залишилося як і раніше.

Щоб відновити систему з образу - тобто, повністю повернути її до певного стану - просто підключіть зовнішній диск, на якому зберігається файл образу. Потім перейдіть в розділ «Параметри ПК | Оновлення та відновлення | Відновлення »і натисніть кнопку« Перезавантажити зараз »(Restart Now) в пункті« Особливі варіанти завантаження »(Advanced Startup). Комп'ютер перезавантажиться.
На екрані «Вибір дії» (Choose an Option) виберіть пункт «Діагностика» (Troubleshoot). У розділі «Діагностика» виберіть пункт «Додаткові параметри» (Advanced Options). На екрані «Додаткові параметри» виберіть пункт «Відновлення образу системи» (System Image Recovery). Комп'ютер знову перезавантажиться.
На екрані «Відновлення образу системи» виберіть своє ім'я користувача і введіть пароль. Запуститься майстер відновлення системи з образу. На першій сторінці виберіть потрібний образ, потім натисніть «Далі» (Next) і виконуйте всі вказівки майстра, щоб відновити систему з зазначеного способу.
Кращий це спосіб архівації та відновлення для Windows 8.1? Ні. Але ті, хто як і раніше бажає їм користуватися, можуть радіти: він все ще працює. Ну і звичайно, це дуже зручно, якщо у вас завалялися образи попередніх версій Windows.
Windows 8 має в своєму розпорядженні досить багатий арсенал засобів відновлення. Перш за все це режим Refresh Your PC, запуск якого дозволяє відновити працездатність ОС з диска відновлення без видалення файлів. Поряд з такою «м'якої» формою приведення конфігурації ОС в робочий стан в «вісімці» реалізовано засіб повної її перевстановлення з видаленням всіх даних на диску (Reset Your PC).
Різноманітність засобів відновлення
Розробники надали в розпорядження користувачів відразу кілька способів, вдавшись до яких можна зробити відновлення системи windows 8. Деякі з них звичні за попередніми версіями виндовс, деякі ж є унікальними і відсутні навіть в новій «десятці». Перерахуємо всі доступні можливості:
Нижче опишемо детально, як відновити windows 8, переваги і недоліки кожного з описаних способів.
Оновлення без видалення файлів
Не всі знають, що ця опція працює в двох режимах:
- зберігаючи особисті файли користувача, Metro-додатки і видаляючи всі десктопні програми і налаштування реєстру;
- повертаючи систему до призначеного для користувача образу зі збереженням всіх встановлених на момент його створення програм і налаштувань з усіма драйверами і ін.
Перший режим буде безальтернативним в разі, якщо Windows 8 інсталювати користувачем самостійно з диска і їм не створювалися wim-образи системи для подальшого відкату.
Але при покупці пристрою з встановленої виробником восьмою версією Windows в ході виконання функції Refresh Your PC буде використаний прихований заводський розділ диска зі специфічним набором драйверів і програм, спочатку встановлених на комп'ютері.
Щоб мати можливість «м'яко» здійснити відновлення windows 8 до повністю робочої конфігурації системи без помилок, вірусів і т. Д., Після установки системи, драйверів і найнеобхідніших додатків потрібно зробити власний wim-образ. Їм до того ж можна буде замінити стандартний, використовуваний за замовчуванням.
Як зробити wim-образ
Для редагування та створення образів в «вісімці» передбачена консольна програма recimg. Користуватися їй будемо наступним чином:
- Відкрийте командний рядок від імені адміністратора, для чого натисніть Win + X і в розпочатому консольному вікні виберіть відповідний пункт.
- У командному рядку потрібно зробити запис recimg / CreateImage C: \\ Image \\ Img1 (без крапки).
Програма створить на диску образ поточного стану, який стане базовим при відкат системи без видалення файлів.
Образ можна створити і не один, користувач може вибрати сам скільки їх зробити:
- recimg / CreateImage C: \\ Images \\ Img2 створить ще один образ відновлення і призначить його базовим;
- recimg / SetCurrent C: \\ Image \\ Img1 зробить Img1 знову базовим;
- recimg / ShowCurrent покаже, який образ зараз базовий;
- recimg / deregister скасує всі призначені для користувача образи і зробить основним заводський образ системи.
Wim-образ призначених для користувача даних не містить, тому в якості повноцінної резервну копію не годиться. Однак при відкат режим Refresh (відновлення системи в windows 8 з збереженням даних користувача) ОС збереже всі ваші програми, файли і дані реєстру, актуальні на момент створення образу.
Що залишиться після відкоту
Відкат зі збереженням даних, як раніше було описано, може проводитися через збережений образ або без нього. Це відіб'ється на системі наступним чином:
- в обох випадках залишаться незмінними документи і особисті файли, оформлення і Metro-додатки;
- при використанні способу також збережуться десктопні програми папки Program Files, поновлення і всі системні настройки.
Єдине, що не збережеться - більшість особистих налаштувань (робочого столу і т. Д.) І параметри додатків (профіль інтернет-оглядача, збережені панелі програм і т. П.).
Як запустити процедуру Refresh Your PC
Відновлення windows 8 за допомогою даної процедури можна здійснити практично при будь-якому її стані, навіть коли увійти в неї вдається тільки з завантажувального диска. Але якщо виндовс 8 завантажується нормально, процес відкату зводиться до кількох дій:
- натисніть Win + R і в поле для введення вікна напишіть команду systemreset (без коми),
- підтвердьте, натиснувши «Виконати».
Міняємо налаштування БІОС
Але якщо перенаправлення не відбувається, завантаження ведеться з диска відновлення або установочного. Перед цим не забудьте зайти в режим БІОС і перевірити правильність завдання пріоритетів, щоб завантажувальний або інсталяційний накопичувачі зчитувалися в першу чергу.
Щоб зайти в БІОС, потрібно відразу з початком перезавантаження пристрою кілька разів натиснути Del на клавіатурі, на деяких ноутбуках вхід відбувається через F2 або ESC. Версії БІОС на різних пристроях розрізняються. Це можуть бути Award, AMI, графічний UEFI - всюди спосіб завдання диска, першого в черзі на завантаження, різниться. Однак з флешки можна завантажитися і без входу в БІОС. Для появи вікна вибору способу завантаження без зміни налаштувань БІОС досить натиснути під час запуску пристрою наступні клавіші:
- Award BIOS - F9;
- AMI - F8.
На ноутбуках це засіб зазвичай викликається натисканням F12.
Заходимо в середу відновлення
Виконайте наступні дії:
- При завантаженні з інсталяційного диска після вибору мови клікніть по посиланню внизу «Відновлення системи»;
- Зайдіть в розділ діагностики;
- Виберіть команду «Відновити».
Після завершення процедури будь-яка ваша програма і всі системні настройки залишаться на місці (крім деяких особистих налаштувань), але тільки в тому випадку, якщо вам вдалося зробити wim-образ описаним вище способом. В іншому випадку встановиться чиста система, в якій будуть збережені тільки фотографії, музика і їм подібні дані.
Відмінність поновлення зі збереженням даних від перевстановлення ОС поверх існуючої
До перевстановлення системи зазвичай вдаються тільки тоді, коли немає резервних копій, щоб відновити windows 8 через Refresh Your PC. Але обов'язково має дотримуватися і ще одна умова - система повинна завантажуватися самостійно.
В цьому якраз перевага і основна відмінність відкату зі збереженням даних від перевстановлення - новий режим повернення робочої конфігурації системи в «вісімці» здатний повернути її до життя навіть при найважчому збої, зберігши разом з тим хоча б особисті дані користувача.
Ще важлива особливість - Refresh Your PC триває дуже недовго, процес повністю автоматизований. Ніяких первинних етапів класичного способу перевстановлення з диска проходити не потрібно, як і не потрібно налаштовувати параметри по завершенні установки.
Відновлення без збереження даних
В англомовних версіях Windows 8 цей режим називається Reset Your PC і діє «жорстко» - форматує системний, та й будь-який інший розділ, після чого начисто переустановлює систему. Ніяких даних, системних і призначених для користувача налаштувань не зберігається. Доступний режим Reset Your PC там же - в розділі діагностики, дістатися до якого можна як з працюючої системи, так і з диска відновлення або установочного.
З встановленою на комп'ютері або лептопі версією Windows 8 все йде ще простіше. Потрібно лише ознайомитися зі специфікацією на пристрій з метою дізнатися, як відкотити систему windows 8 натисканням певної комбінації клавіш до заводських налаштувань. На різних машинах вона різниться, але це найшвидший з існуючих способів «жорстко» відкотити практично до нуля геть зіпсовану вірусом або невмілими діями користувача систему.
Поскаржитись на контент
Порушення авторських прав Спам Некоректне контент Зламані посилання
У Windows 8 з'явилася нова функція відновлення системи - Refresh Your PC. У неї два сценарії застосування, про які я розповім сьогодні. Ви також дізнаєтеся про технології, які лежать в основі цієї цікавої можливості.
Поряд з оновленням ПК без видалення файлів (Refresh Your PC) у Windows 8 є можливість видалення всіх даних і перевстановлення Windows (Reset Your PC). Вона форматує системний розділ (а за бажанням - всі розділи) і встановлює систему начисто, що не дуже цікаво. Її сестра має більшу гнучкість, а тому набагато привабливіше. Одним з її козирів є можливість самостійно створити образ для відкату!
Функція Refresh Your PC і консольна утиліта recimg доступні тільки в Windows 8 і 8.1. Цих можливостей немає в Windows 10, але в ній є старе резервне копіювання з Windows 7.
Порівняльна таблиця засобів відновлення в Windows
З огляду на розмаїття засобів відновлення Windows, я підготував порівняльну таблицю. У ній ви знайдете короткий опис способів відновлення і механізмів їх роботи, а також посилання на докладні статті про кожне з засобів.
Що таке оновлення ПК без видалення файлів (Refresh Your PC)
Покрокові інструкції, які ви знайдете нижче, дуже примітивні. Набагато важливіше зрозуміти, як використовувати нову функцію, і до яких наслідків це призведе.
Способи застосування на практиці
Оновлення ПК без видалення файлів (А саме такий термін вирішили використовувати в російській ОС) - це перевстановлення системи. Її можна зробити за допомогою:
- інсталяційного диска. При цьому зберігаються особисті файли, а також додатки з магазину (але й годі!). Після відновлення сама ОС буде чистою.
- фабричного способу. У цьому випадку теж зберігаються тільки особисті файли і магазинні додатки. Після відновлення сама система буде такою, як була при першому включенні ПК.
- WIM-образа, заздалегідь створеного утилітою recimg. При цьому відбувається повернення операційної системи і встановлених програм (але не їх параметрів!) До стану на момент створення цього образу.
Якщо образу немає, Refresh Your PC - це зручне, але не єдине рішення для відновлення Windows. Очевидно, тут Microsoft робить упор на максимальну простоту і високу швидкість переустановлення, а також низьку цінність звичайних ( «десктопних») програм для користувачів планшетів.
Різниця між Refresh Your PC і перевстановлення системи поверх існуючої
Зазвичай, до перевстановлення Windows звертаються за відсутності резервних копій. В цьому випадку можна також виконувати переустановку системи поверх вже встановленої, але ... тільки якщо в систему можна увійти!
У цьому полягає перевага нової функції Refresh Your PC, яка доступна з середовища відновлення (Windows RE). Це означає, що повернути систему до життя можна навіть в тому випадку, якщо вона не завантажується.
Ще одним плюсом відновлення є повна автоматизація процесу. Іншими словами, вам спочатку не потрібно проходити первинні етапи установки системи, а в кінці не потрібно налаштовувати параметри OOBE (мова, часовий пояс і т.д.).
Відновлення Windows за допомогою інсталяційного диска або фабричного способу
Незважаючи на простоту процедури відновлення, вона містить ряд підводних каменів, причому на самому початку. Давайте спочатку визначимося з основними сценаріями відкату.
- Ви придбали ПК з Windows 8.1. Виробник зареєстрував фабричний образ як способу відновлення для Refresh, тому процедура фактично відновлює заводські настройки. При цьому неважливо, запустіть ви відкат з-під Windows або спеціальною комбінацією клавіш перед завантаженням системи (див. Рук-во користувача) - всі дороги ведуть в Рим.
- Ви самі встановили Windows 8 або 8.1 на свій ПК. Єси ви не створювали образ самостійно, вам також знадобиться дистрибутив ОС.
Ви придбали ПК з Windows 8, а потім відновили її до 8.1. Виробник реєстрував образ Windows 8, тому з великою ймовірністю відкат до заводських налаштувань не спрацює, і навіть щодо простого способу повернути його немає. Для відновлення вам знадобиться безкоштовний дистрибутив Windows.
Тепер уже можна поговорити про все, що нажито непосильною працею.
Які дані будуть відновлені
На основі своїх тестів і даних з бібліотеки TechNet я підготував для вас порівняльну таблицю . У ньому порівнюється відновлення при наявності свого образу і без оного, а також докладний розклад по системним і призначеним для користувача налаштувань (зверніть увагу, що в книзі Excel три листа).
Зауважте, що незалежно від наявності образу втрачається більшість особистих налаштувань, а також всі параметри класичних додатків. Про причини такої поведінки Refresh Your PC я розповів окремо.
Запуск відновлення, коли в систему можна увійти
Краса Refresh Your PC в тому, що від вас вимагається мінімум рухів тіла. Натисніть Win + W і знайдіть відновлення комп'ютера (В англійській ОС -), або натисніть Win + R і виконайте systemreset.
Запуск відновлення, коли в систему не вдається увійти
Якщо система не завантажується, можна дістатися до механізму поновлення з середовища відновлення, куди Windows 8 повинна автоматично увійти при неможливості завантажитися в систему. Якщо цього не відбувається:
- Завантажити з
заздалегідь створеного диска відновлення
або
інсталяційного диска, виберіть мову і натисніть Відновлення системи. - натисніть діагностика, потім відновити.

І все! Після закінчення процесу ви отримаєте працездатну систему, а на робочому столі буде збережений звіт про віддалених програмах.
Втрачені програми можна швидко завантажити, тому що для вашої зручності їх назви зроблені посиланнями, що ведуть на сайт розробників (якщо ті надали посилання, звичайно).
У моєму експерименті відновлення в цілому пройшло успішно. Загубилися лише ярлики командного рядка і вікна «Виконати», закріплені в панелі завдань і на стартовому екрані. Думаю, це можна списати на попередню версію Windows 8.
Відновлення Windows за допомогою заздалегідь створеного образа
Можливість створити свій образ і призначити його в якості позначки для відновлення подається як найбільш смачна частина пирога Refresh Your PC. Єдиною відмінністю від відновлення без заздалегідь створеного образу є повернення папок Windows і Program Files до стану на момент створення резервного образу. В іншому ж ідентичний.
Створення образу утилітою recimg
До складу Windows 8 входить консольна утиліта recimg, Завдяки якій образ створюється однією командою:
Recimg / createimage D: \\ backup
тут D: \\ backup - це папка, в якій буде збережений файл CustomRefresh.wim.
Якщо зазначеної папки немає на диску, утиліта створить її сама. А якщо заданий невірний шлях, образ треба шукати в папці System32 (це я перевірив на практиці, випадково поставивши крапку з комою замість двокрапки після букви диска :)
Створений образ автоматично реєструється в якості відправної точки для відновлення, яке запускається вже відомої вам командою systemreset.
Запуск відновлення з заздалегідь створеного образа
Тепер відкат можна виробляти і без інсталяційного диска, увійшовши в середу Windows RE. Але навіть якщо ви завантажуєтесь з диска або флешки, система відновлюється за допомогою створеного вами образу, а не стандартного. Інструкції по запуску відновлення я наводив вище.
Як працює функція Refresh Your PC
Збереження даних в тіньових копіях
Виконавши команду створення образу, я відразу звернув увагу на рядок "Creating snapshot".

Це наводило на думку про те, що включаються в образ дані спочатку зберігаються в тіньових копіях. Process Monitor підтвердив моє припущення.
Після чого я не втримався і заглянув в тіньові копії. Однією командою можна вивести їх список і побачити шлях до того тіньової копії. А доступ з файлового менеджера - це вже справа техніки, завдяки символічним посиланням.
Vssadmin list shadows mklink / d c: \\ shadow \\\\? \\ GLOBALROOT \\ Device \\ HarddiskVolumeShadowCopy2 \\
Створення WIM-образа
Тіньові копії дозволяють створити образ запущеної в даний момент системи, і це нова можливість Windows 8.
У Windows 7 і Vista для захоплення томи в WIM-образ служила утиліта imagex, Причому операцію потрібно було виконувати, коли система не запущена (наприклад, з іншої установки або Windows PE). Тепер головний інструмент для роботи з образами, DISM, обзавівся функціями створення та застосування WIM-образів.
DISM / Capture-Image /? DISM / Apply-Image /?
Очевидно, recimg задіє ту ж технологію, але не привертає до процесу утиліту DISM, інакше її журнал і Process Monitor відбили б цей факт.
вміст способу
Створивши образ, я не забув в нього заглянути:
DISM.exe / Mount-Wim /WimFile:D:\\backup\\CustomRefresh.wim / index: 1 / MountDir: C: \\ mount
Системні папки і програми, розташовані на системному розділі, присутні в повному обсязі, чого не можна сказати про призначені для користувача дані.

З призначених для користувача даних в образ включаються тільки загальна папка і профіль стандартного користувача.
Як наслідок, WIM-образ сам по собі не годиться в якості резервної копії, наприклад, в разі відмови диска. Очевидно, що він не містить даних і призначених для користувача налаштувань. Однак при відновленні Windows 8 за допомогою Refresh Your PC ваші дані не пропадуть!
Відновлення Windows 8 в середовищі Windows PE
Процедура відновлення виконується в середовищі Windows PE незалежно від того, запустили ви Refresh Your PC з працюючої системи або середовища відновлення (Windows RE).
І тут в справу вступає вже добре знайомий вам механізм переустановлення системи зі збереженням даних і параметрів користувача середовища. Послідовність має наступний вигляд:
- Вміст профілів та інших папок переміщається в окрему область на диску.
- Встановлюється нова система.
- Ваші файли повертаються на вихідні місця
Відмінність же від перевстановлення поверх в тому, що вміст профілів не відновлюється цілком, тому й губляться зокрема параметри програм і особисті настройки.
Якщо ви створили свій образ CustomRefresh.wim, Як установчого WIM-образа використовується він, а не стандартний файл install.wim з дистрибутива.
Як і у випадку з перевстановлення системи поверх існуючої, стара ОС зберігається в папці Windows.old, яку можна видалити.

Як бачите, для відновлення Windows 8 за допомогою функції Refresh Your PC використовується поєднання нових можливостей DISM і перевірених часом технологій перенесення даних.
Сценарії використання утиліти recimg
Сама по собі утиліта гранично проста у використанні, але важливо розуміти, для яких цілей вона призначена.
Параметри командного рядка recimg
Оскільки вбудована довідка утиліти поки доступна тільки англійською, я коротко прокоментую параметри командного рядка:
- / createimage - створює образ у зазначеній папці, використовуючи тіньові копії
- / showcurrent - виводить на екран шлях до образу, який використовується для відновлення
- / setcurrent - реєструє папку, в якій зберігається образ, в якості відправної точки
- / deregister - скасовує реєстрацію (що дозволяє відновлювати за допомогою інсталяційного диска)
Як бачите, можна створити кілька образів в різний час і зареєструвати будь-який з них в якості точки відкату.
Відмінності між способами використання recimg і imagex
Утиліта recimg не є заміною imagex, оскільки «заточена» виключно під функцію Refresh Your PC.
- середа запуску. Як я вже зазначав вище, imagex може захоплювати образ тільки в тому випадку, якщо система не запущена. Це можна робити з Windows PE або інший ОС. Навпаки, recimg націлена на роботу в завантаженої системі.
- Набір даних в образі. Утиліта imagex захоплює те цілком, за винятком деяких непотрібних файлів, або відповідно до вашим списком. У recimg інше завдання - тільки система, програми та стандартний профіль.
- узагальнення способу. Як правило, imagex запускається після узагальнення образу за допомогою утиліти sysprep. Використання recimg не має на увазі такого сценарію, і отриманий образ призначений тільки для розгортання на системі, в якій він був створений.
Таким чином, утиліта recimg не вносить жодних корективів у створення налаштованого образу системи з метою його розгортання на інші ПК.
Дискусія і опитування
Поява функції Refresh Your PC в Windows 8 показує, що Microsoft продовжує удосконалювати і спрощувати механізми відновлення Windows.
Тепер навіть при найгіршому розкладі, коли не виходить відновити завантаження, можна за дві секунди отримати робочу систему.
При цьому всі особисті дані виявляться в цілості й схоронності, а втрати зведуться лише до звичайних програм, які нескладно перевстановити.
А у ІТ-фахівців і ентузіастів, які знають про можливості створення власного образу, з'явився ще один інструмент створення образу для відкату, хоча його й не можна вважати засобом резервного копіювання.
У Windows 7 у мене щотижня за розкладом створюється образ системного розділу. До речі, чим ви створюєте образи системи? Обгрунтуйте в коментарях свій вибір!
Якщо ви хочете обговорити функцію Refresh Your PC і інші механізми відновлення Windows, поділіться своїми думками в коментарях! Якщо ж ви хочете висловитися на інші теми, пов'язані з Windows 8, коментарі до цього запису ще відкриті.