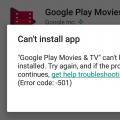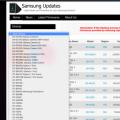Налаштування роутера ТТК для маршрутизаторів здійснюється за стандартною схемою. За додатковою допомогою можна звернутися в технічну підтримку.
Сьогодні кожна людина зможе самостійно зробити настройки маршрутизатора. Для цього необхідно знати, які налаштування необхідно зробити і зберегти. Завдяки простим діям можна створити локальну мережу і налаштувати підключення ТТК через модем або на комп'ютері.
Правильна настройка роутера ТТК допоможе організувати бездротовий зв'язок між різними пристроями і роздачу інтернету. Багато сучасних роутери мають корисною функцією - обмеження доступу до шкідливим і найбільш небезпечних сайтів. Щоб налаштувати роутер ТТК необхідно внести зміни в інтернет з'єднання і виставити конфігурацію бездротового модуля. Після збереження внесених налаштувань користувачі зможуть отримати доступ до мережі через роутер.
Щоб встановити роутер ТТК D-link DIR 615 і побачити доступні підключення ТТК, необхідно зайти в налаштування. Насамперед необхідно змінити стандартні параметри. Багато людей знають, як змінити пароль самостійно, не вдаючись до послуг фахівців.
Насамперед до роутера підключається кабель і живлення. Коли індикатори будуть горіти жовтим або зеленим кольором, можна починати зміна параметрів. Щоб налаштувати інтернет ТТК потрібно використовувати кабель, який має в будь-який стандартній комплектації. Налаштування роутера D-link DIR 615 не займає багато часу і не вимагає великого досвіду роботи.
Для підключення через кабель можна використовувати персональний комп'ютер або ноутбук. Одна частина кабелю підключається до LAN роз'єму, а другий до мережевої карти. Кабель від провайдера підключається до жовтого WAN роз'єму для підключення через роутер.
Далі виконується настройка роутера D-link DIR 615. Прошивка дозволяє швидко зберегти всі зміни. Для початку рекомендується скинути всі налаштування за допомогою трисекундного утримування кнопки RESET. Щоб підключити ТТК через роутер, потрібно відкрити браузер і в пошуковому вікні ввести адресу: 192.168.0.1. Для кожного маршрутизатора цей параметр відрізняється. Тому якщо людина купує моделі від виробників ASUS або TP-Link, то потрібно ознайомитися з інструкцією, де вказано IP адреса.
Далі вводиться логін і пароль, які вказані в інструкції. Завдяки автоматичному запитом, можна не переживати, як поміняти пароль для Wi-Fi роутер. Коли на робочому столі відкриється вікно, потрібно ввести бажаний код. ТТК настройка роутера не працюватиме коректно, якщо не оновити прошивку. Далі потрібно вибрати тип підключення до інтернету. Це може бути динамічний ip, статичний, використання PPPoE, L2TP. Одержати більш детальну інформацію можна у провайдера ТТК або в технічній підтримці.
Налаштування роутера D-link DIR 300

Налаштування роутера D-link DIR 300 схожа на внесення параметрів в попередньому варіанті. Як налаштувати Wi-Fi роутер для ТТК, можна подивитися в покрокової інструкції, яку пропонує виробник або скористатися послугами фахівців. Всі моделі маршрутизаторів Дір мають однакову панель налаштувань.
Якщо після підключення в мережі не працює інтернет, то необхідно знову перевірити настройки роутера. Необхідно перевірити пароль Wi-Fi і введений логін. Для внесення налаштувань необхідно зайти в мережу за адресою 192.168.0.1 і відкрити розширене меню. Як поміняти пароль на Вай-Фай - відкривається вікно основних параметрів. В поле SSID вказується нова назва локальної домашньої мережі. У цьому вікні потрібно задати країну, вибрати автоматичну передачу інформації через канали, вибрати варіант бездротового режиму. Щоб роутер для ТТК почав працювати під новою назвою натискається кнопка «застосувати». Ці дії підходять для всіх моделей.
Особливості настройки роутера TP-Link

Щоб коректно налаштувати роутера TP-Link для ТТК, необхідно оновити прошивку до версії TL WR841N. Як налаштувати роутер? Маршрутизатор потрібно підключити до електричної мережі і включити кнопку харчування. Далі з'єднується комп'ютер і порт роутера за допомогою мережевого кабелю.
Користувачі, які не знають, як налаштувати ТТК і як підключити роутер, можуть звернутися за допомогою фахівців з підтримки провайдера. Маршрутизатор ТП-лінк прості в обслуговуванні і працюють стабільно. Після підключення та автоматичного отримання IP адреси потрібно натиснути на кнопку пуску, зайти в панель адміністрування і мережу інтернету.
Далі потрібно перейти в центр управління мережами і загальним доступом. Тут користувачам відкривається меню, де потрібно автоматично отримати адресу DNS-сервера. У будь-якому браузері вводиться статистичний адресу 192.168.0.1. На робочому столі відкривається меню доступу. В поля потрібно ввести логін і пароль, які вказані в інструкції до маршрутизатора.
Далі потрібно задати налаштування по вищеописаному принципом. Щоб вони вступили в силу важливо перезавантажити маршрутизатор. Після перезавантаження потрібно зайти в меню, відкрити вкладку «стан» і перевірити зараз приєднані.
Як поміняти пароль Wi-Fi?
Як змінити пароль на маршрутизатор: необхідно взяти інструкцію до роутера і знайти необхідну інформацію. Багато моделей роутерів мають однакові настройки, тому зі зміною пароля не виникне труднощів. На маршрутизаторі, на тильній стороні є спеціальна наклейка, де зазначена інформація. Завдяки їй настройки виконуються легко і швидко.
Стандартна зміна пароля на вай-фай роутера:
- настройки виконують по локальній або бездротової мережі;
- після включення маршрутизатора потрібно відкрити вікно браузера;
- в відкрилося поле браузера вводиться адреса 192.168.1.1 (в залежності від моделі він може відрізнятися);
- коли на робочому столі відкриється меню з логіном і паролем, необхідно ввести стандартну інформацію (вона вказана в інструкції);
- після цього можна задати новий пароль для підключення.
Налаштування зберігаються протягом хвилини і вступають в силу після перезавантаження роутера. Дотримуючись простих дії та інструкцію можна внести зміни самостійно, не вдаючись до допомоги фахівців.
Роутер D-Link DIR 615 є однією з найпопулярніших моделей компанії завдяки своїй надійності, швидкодії і простоті експлуатації. Багато інтернет-провайдери рекомендують його використовувати або пропонують до продажу самі.
Підключити та налаштувати його самостійно, як і будь-який інший роутер від D-Link, дуже легко. Далі буде розказано як підключити і зайти в налаштування роутера D LINK DIR 615, провести конфігурація для конкретного провайдера і підключення.
Важливий момент: меню і пункти веб-інтерфейсу в статті вказані для останніх версій прошивок, рекомендується її оновити до найбільш свіжої.
підключення
Перший раз, навіть якщо ви збираєтеся користуватися тільки Wi-Fi, потрібно підключатися за допомогою кабелю Ethernet:
авторизація
Після підключення необхідно конфігурувати ваш роутер. Для цих цілей використовується простий і зрозумілий графічний веб-інтерфейс.
Щоб відкрити його, потрібно:

Якщо у роутера встановлений іншу адресу або змінений логін або пароль, а ви їх не знаєте, скиньте установки натисканням на 10-15 секунд кнопки resetна задній панелі пристрою. Детальніше про скидання в кінці статті.
прошивка
На купленому в магазині пристрої, як правило, варто застаріла версія прошивки. Виробник випускає нові ревізії, що містять виправлення багів і різні поліпшення. Рекомендується поставити останню версію з доступних.

Також існують спеціальні прошивки, кастомізовані під певного провайдера, наприклад для DIR-615 така є у ТТК. Її можна змінити на стандартну.
Для установки:

Відео: настройка роутера D-Link DIR 615
Налаштування Інтернет
Для того, щоб налаштувати інтернет виберіть «Мережа -\u003e WAN».

Нашому погляду відкриється список вже наявних підключень. Швидше за все він виявиться порожнім, але якщо там є вже щось, краще їх видалити. Після натискання на кнопку «Додати», ми зможемо налаштувати нове підключення.
Найважливіший крок - вибір типу підключення. Існує кілька доступних режимів під'єднання до інтернету, які будуть детальніше розібрані далі. Дізнатися ваш тип можна зателефонувавши на підтримку вашого провайдера.
PPPoE
Найбільш поширений з них, його використовує більшість інтернет-провайдерів, наприклад Будинок ру.

Вам будуть потрібні пароль і логін, які можна дізнатися в підтримці. Параметр MTU потрібно поставити 1492. Натисканням на кнопку «Змінити» збережемо зміни.
L2TP
Цей тип підключення використовується для роботи з VPNі надається, наприклад, провайдером Beeline. Протокол порівняно свіжий, старі роутери в основному його не підтримують, але DIR 615 не з їх числа і рекомендований для використання з цим протоколом.
Для під'єднання до інтернету буде потрібно:

Cтатіческій IP
У більшості провайдерів отримання статичного айпі - додаткова послуга, так як він потрібен не всім. Для деяких цілей ця опція необхідна, на за неї доведеться доплатити провайдеру.
Якщо у вас вона підключена, то потрібно буде:

Для Ростелекома адреса шлюзу це перші три числа вашого IP-адреси без змін і замість останнього одиниця (наприклад, якщо у вас IP 213.98.76.45, то адреса шлюзу буде 213.98.76.1), а адреси DNS 212.94.96.114.
динамічний IP
Динамічний IP відрізняється від статичного тільки тим, що видається через DHCP кожен раз при авторизації в мережі.
Найбільший його плюс в тому, що ніяких додаткових даних вводити не треба. Досить вибрати цей протокол і користуватися після того як мережа автоматично встановиться.
Зрідка може знадобитися підмінити MAC-адресу на той, який зареєстрований у вашого провайдера. Просто впишіть потрібну адресу в спеціальне поле і натисніть «Змінити».

Налаштування Wi-Fi
Після того як ви підключили роутер до інтернету, можна починати налаштовувати бездротову мережу. До її конфігурації не варто відноситься легковажно, так як Wi-Fi зі слабким паролем або взагалі без нього може стати не тільки причиною зменшення доступної швидкості і зростання трафіку, але і загрозою безпеці.

Локальна мережа
Локальна мережа конфігурується пристроєм автоматично, і в більшості випадків, немає необхідності змінювати наявні установки. У настройки можна зайти, натиснувши на «Мережа -\u003e LAN». У більшості випадків змінювати їх не варто.


Також ви можете тут змінити адресу роутера і діапазон адрес, які видаються DHCP. Для коректної роботи на всіх комп'ютерах в локалке має бути включено автоматичне отримання IP.
Зміна пароля адміністратора
З метою безпеки важливо змінити стандартний логін і пароль адміністратора. Залишивши його за замовчуванням, ви створюєте ризик передачі контролю випадковому особі. Це може здатися зайвою мірою для домашнього інтернету, але, можливо, збереже вам чимало нервів.
Змінити його можна зайшовши «Система -\u003e Пароль адміністратора». Не робіть його занадто простим і обов'язково запишіть його де-небудь: перенастроювання роутера потрібно рідко, і за цей час ви можете просто його забути. Подбайте про те, щоб доступ до нього не могли отримати сторонні.
Скидання
Якщо у вас неправильні установки, або ж ви забули пароль або логін адміністратора, можна скинути установки пристрою до заводських.
Це можна зробити:

Можливості D-link DIR 615 великі і дозволяють використовувати його для широкого спектра задач, але налаштувати домашній інтернет самостійно зовсім не складно навіть якщо у вас зовсім мало досвіду, завдяки інтуїтивному, продуманому інтерфейсу.
1. Перевіряємо налаштування мережевого підключення на комп'ютері.
Windows XP (Панель управління-Мережа та Інтернет-Мережеві підключення-Підключення по локальній мережі.)
Windows 7/8 (Панель управління - Мережа та Інтернет - Центр управління мережами і загальним доступом - Зміна параметрів адаптера - Підключення по локальній мережі)

2. Запускаємо будь-який інтернет-браузер (Internet Explorer, Opera, Google Chrome та інші). В адресному рядку браузера прописуємо IP-адреса роутера - 192.168.0.1 і натискаємо клавішу Enter (Для первинної настройки роутера, доступ в інтернет не потрібен).

3. Вводимо ім'я користувача та пароль, за замовчуванням - логін: admin, Пароль - admin. натискаємо Вхід

4. Попадаємо в головне меню роутера, вибираємо Розширений режим.

Переходимо в розділ Мережа -WAN.
5. За замовчуванням створено підключення динамічнийIP.

Кількома по ньому лівою кнопкою миші, потрапляємо в налаштування.
Тепер нам потрібно видалити це підключення, воно нам не знадобиться. Прокручуємо список вниз, натискаємо кнопку вилучити.

6. Тепер створюємо нове підключення, натиснувши кнопку Додати.

7. Вибираємо тип з'єднання - PPPoE. У розділі Ethernet, необхідно вказати MAC Вашого комп'ютера, інакше доведеться звернеться в тех.підтримку, для зняття прив'язки по MAC-адресу

Переходимо в розділ PPP. вказуємо ім'я користувача та пароль, Які вказані в договорі. MTU має дорівнювати 1492 . натискаємо кнопку Зберегти.

Для коректної роботи послуги IP-TV, як по кабелю, так і по Wi-Fi, необхідно додати ще одне підключення - статичнийIP. Знову натискаємо кнопку Додати.

Тип з'єднання - статичнийIP

Переходимо в розділ IP, вказуємо наступні значення, зазначені на скріншоті. Обов'язково ставимо галочку навпроти увімкнутиIGMP, Натискаємо кнопку зберегти.

Після всіх маніпуляцій з настройками, маємо отримати ось так. Шлюз за замовчуванням - PPPoE.

Для настройки Wi-Fi в розширеному режимі переходимо в розділ W-Fi - Основні настройки, перевіряємо, щоб повзунок був в стані Увімкнути.

Налаштування Wi-Fi - тут нас цікавить тільки SSID (Назва Вашої мережі, моно змінювати), канал (бажано auto), натискаємо кнопку змінити.
 \
\
При початковому налаштуванні мережу W-Fi не захищена, необхідно встановити пароль, щоб ніхто не зміг до неї підключитися без дозволу. Переходимо Wi-Fi - Налаштування Безпеки.

Мережева аутентифікація - WPA-PSK / WPA2-PSK Mixed, це гарантує високу надійність мережі від злому.

Встановлюємо пароль на Wi-Fi в поле ключ шифруванняPSK, Бажано від 8-ми символів і вище. натискаємо кнопку змінити.

Після всіх маніпуляцій з настройками, необхідно їх зберегти, щоб при наступному перезавантаженні роутера не довелося його перенастроювати. натискаємо кнопку зберегти і перезавантажити.

З'явиться наступні повідомлення.

Для того, щоб знайти Вашу мережу, необхідно клацнути по значку Мережа, Розташованому поруч з годинником, в правому нижньому кутку, і вибрати Вашу мережу Wi-Fi. Натисніть по ній лівою кнопкою миші, потім підключення, І введіть пароль від мережі.

Налаштування завершено.
Роутер D-Link DIR 615 є однією з найпопулярніших моделей компанії завдяки своїй надійності, швидкодії і простоті експлуатації. Багато інтернет-провайдери рекомендують його використовувати або пропонують до продажу самі.
Підключити та налаштувати його самостійно, як і будь-який інший роутер від D-Link, дуже легко. Далі буде розказано як підключити і зайти в налаштування роутера D LINK DIR 615, провести конфігурація для конкретного провайдера і підключення.
Важливий момент: меню і пункти веб-інтерфейсу в статті вказані для останніх версій прошивок, рекомендується її оновити до найбільш свіжої.
підключення
Перший раз, навіть якщо ви збираєтеся користуватися тільки Wi-Fi, потрібно підключатися за допомогою кабелю Ethernet:
- відкрийте коробку і дістаньте роутер, блок живлення і йде в комплекті провід;
- підключіть блок живлення до пристрою, вставте блок в розетку;
- провід, що йде від вашого провайдера потрібно під'єднати в гніздо Internet, провід, який йшов в комплекті, в одне з гнізд LAN і до вашого комп'ютера або ноутбука.
- ввести ваш логін і пароль, що надаються інтернет-провайдером, і деякі інші параметри;

- для Білайн виберіть «LT2P + Динамічний IP», а в якості VPN-сервера tp.internet.beeline.ru;
- MTU встановити 1456, поставити «без шифрування». Решта установки подивіться на фото, або уточніть у провайдера.
авторизація
Після підключення необхідно конфігурувати ваш роутер. Для цих цілей використовується простий і зрозумілий графічний веб-інтерфейс.
Щоб відкрити його, потрібно:

Якщо у роутера встановлений іншу адресу або змінений логін або пароль, а ви їх не знаєте, скиньте установки натисканням на 10-15 секунд кнопки resetна задній панелі пристрою. Детальніше про скидання в кінці статті.
прошивка
На купленому в магазині пристрої, як правило, варто застаріла версія прошивки. Виробник випускає нові ревізії, що містять виправлення багів і різні поліпшення. Рекомендується поставити останню версію з доступних.

Також існують спеціальні прошивки, кастомізовані під певного провайдера, наприклад для DIR-615 така є у ТТК. Її можна змінити на стандартну.
Для установки:

Відео: настройка роутера D-Link DIR 615
Налаштування Інтернет
Для того, щоб налаштувати інтернет виберіть «Мережа -\u003e WAN».

Нашому погляду відкриється список вже наявних підключень. Швидше за все він виявиться порожнім, але якщо там є вже щось, краще їх видалити. Після натискання на кнопку «Додати», ми зможемо налаштувати нове підключення.
Найважливіший крок - вибір типу підключення. Існує кілька доступних режимів під'єднання до інтернету, які будуть детальніше розібрані далі. Дізнатися ваш тип можна зателефонувавши на підтримку вашого провайдера.
PPPoE
Найбільш поширений з них, його використовує більшість інтернет-провайдерів, наприклад Будинок ру.

Вам будуть потрібні пароль і логін, які можна дізнатися в підтримці. Параметр MTU потрібно поставити 1492. Натисканням на кнопку «Змінити» збережемо зміни.
L2TP
Цей тип підключення використовується для роботи з VPNі надається, наприклад, провайдером Beeline. Протокол порівняно свіжий, старі роутери в основному його не підтримують, але DIR 615 не з їх числа і рекомендований для використання з цим протоколом.
Для під'єднання до інтернету буде потрібно:
Cтатіческій IP
У більшості провайдерів отримання статичного айпі - додаткова послуга, так як він потрібен не всім. Для деяких цілей ця опція необхідна, на за неї доведеться доплатити провайдеру.
Якщо у вас вона підключена, то потрібно буде:

Для Ростелекома адреса шлюзу це перші три числа вашого IP-адреси без змін і замість останнього одиниця (наприклад, якщо у вас IP 213.98.76.45, то адреса шлюзу буде 213.98.76.1), а адреси DNS 212.94.96.114.
динамічний IP
Динамічний IP відрізняється від статичного тільки тим, що видається через DHCP кожен раз при авторизації в мережі.
Найбільший його плюс в тому, що ніяких додаткових даних вводити не треба. Досить вибрати цей протокол і користуватися після того як мережа автоматично встановиться.
Зрідка може знадобитися підмінити MAC-адресу на той, який зареєстрований у вашого провайдера. Просто впишіть потрібну адресу в спеціальне поле і натисніть «Змінити».

Налаштування Wi-Fi
Після того як ви підключили роутер до інтернету, можна починати налаштовувати бездротову мережу. До її конфігурації не варто відноситься легковажно, так як Wi-Fi зі слабким паролем або взагалі без нього може стати не тільки причиною зменшення доступної швидкості і зростання трафіку, але і загрозою безпеці.

Локальна мережа
Локальна мережа конфігурується пристроєм автоматично, і в більшості випадків, немає необхідності змінювати наявні установки. У настройки можна зайти, натиснувши на «Мережа -\u003e LAN». У більшості випадків змінювати їх не варто.


Також ви можете тут змінити адресу роутера і діапазон адрес, які видаються DHCP. Для коректної роботи на всіх комп'ютерах в локалке має бути включено автоматичне отримання IP.
Зміна пароля адміністратора
З метою безпеки важливо змінити стандартний логін і пароль адміністратора. Залишивши його за замовчуванням, ви створюєте ризик передачі контролю випадковому особі. Це може здатися зайвою мірою для домашнього інтернету, але, можливо, збереже вам чимало нервів.
Змінити його можна зайшовши «Система -\u003e Пароль адміністратора». Не робіть його занадто простим і обов'язково запишіть його де-небудь: перенастроювання роутера потрібно рідко, і за цей час ви можете просто його забути. Подбайте про те, щоб доступ до нього не могли отримати сторонні.
Скидання
Якщо у вас неправильні установки, або ж ви забули пароль або логін адміністратора, можна скинути установки пристрою до заводських.
Це можна зробити:

Можливості D-link DIR 615 великі і дозволяють використовувати його для широкого спектра задач, але налаштувати домашній інтернет самостійно зовсім не складно навіть якщо у вас зовсім мало досвіду, завдяки інтуїтивному, продуманому інтерфейсу.
1. Перевіряємо налаштування мережевого підключення на комп'ютері.
Windows XP (Панель управління-Мережа та Інтернет-Мережеві підключення-Підключення по локальній мережі.)
Windows 7/8 (Панель управління - Мережа та Інтернет - Центр управління мережами і загальним доступом - Зміна параметрів адаптера - Підключення по локальній мережі)

2. Запускаємо будь-який інтернет-браузер (Internet Explorer, Opera, Google Chrome та інші). В адресному рядку браузера прописуємо IP-адреса роутера - 192.168.0.1 і натискаємо клавішу Enter (Для первинної настройки роутера, доступ в інтернет не потрібен).

3. Вводимо ім'я користувача та пароль, за замовчуванням - логін: admin, Пароль - admin. натискаємо Вхід

4. Попадаємо в головне меню роутера, вибираємо пункт меню Мережа.

Переходимо в розділ Мережа - WAN.
5. За замовчуванням створено підключення Динамічний IP.

Ставимо галочку на з'єднанні і натискаємо кнопку « вилучити».
6. Тепер створюємо нове підключення, натиснувши кнопку Додати.

7. Вибираємо тип з'єднання - PPPoE.У розділі Ethernet, необхідно вказати MAC Вашого комп'ютера, інакше доведеться звернеться в тех.підтримку, для зняття прив'язки по MAC-адресу

Переходимо в розділ PPP.вказуємо ім'я користувача та пароль, Які вказані в договорі. MTU має дорівнювати 1492 . Натискаємо кнопку « Застосувати ».

8. Для коректної роботи послуги IP-TV, як по кабелю, так і по Wi-Fi, необхідно додати ще одне підключення - статичний IP. Знову натискаємо кнопку Додати.

Тип з'єднання - Статичний IP.Переходимо в розділ IP, вказуємо наступні значення, зазначені на скріншоті. Обов'язково ставимо галочку навпроти включити IGMP, Натискаємо кнопку застосувати.

9. Після всіх маніпуляцій з настройками, маємо отримати ось так. Шлюз за замовчуванням - PPPoE.

10. Для настройки Wi-Fi переходимо в розділ W-Fi - Основні настройки. Налаштування Wi-Fi - тут нас цікавить тільки SSID (Назва Вашої мережі, можна змінювати), канал (бажано auto), натискаємо кнопку « застосувати ».

11. При початковому налаштуванні мережу W-Fi не захищена, необхідно встановити пароль, щоб ніхто не зміг до неї підключитися без дозволу. Переходимо Wi-Fi - Налаштування Безпеки. мережева аутентифікація - WPA-PSK / WPA2-PSK Mixed, це гарантує високу надійність мережі від злому. Встановлюємо пароль на Wi-Fi в поле Ключ шифрування PSK, Бажано від 8-ми символів і вище. натискаємо кнопку застосувати.

12. Встановлення можливості udp-to-proxy.Для настройки необхідно перейти в меню « додатково»-> « Різне»Необхідно вимкнути IGMP, далі включити сервіс UDPXY поставивши галочку. Також необхідно обмежити максимальну кількість клієнтів, поставити значення 1 або 2. Щоб зміни вступили в силу, потрібно натиснути кнопку « застосувати».

13. Після всіх маніпуляцій з настройками, необхідно їх зберегти, щоб при наступному перезавантаженні роутера не довелося його перенастроювати. Вибираємо пункт меню « система»І натискаємо кнопку« зберегти » і далі кнопку «Перезавантажити».

Налаштування завершено.