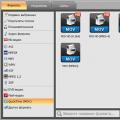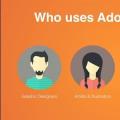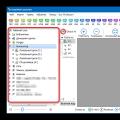PicPick - просте і багатофункціональне додаток для створення і редагування скріншотів, розроблене Wiziple. Програма поєднує в собі дуже зручну утиліту для твори знімків поточного стану монітора комп'ютера, а також програму для редагування цих знімків. Редактор знімків, хоча і має обмежений набір інструментів, тим не менш, не позбавлений основних функцій. З корисних сервісів тут є лінійка, екранна лупа, грифельна дошка, кутомір, розпізнавання кольору.
Лінійка вам буде потрібна для точного визначення відстаней на малюнку. Іноді він досить насичений деталями і важливо робити точні підрахунки. Якщо предмети на малюнку занадто дрібні, їх можна з легкістю збільшити за допомогою екранної лупи. Грифельна дошка призначена для нанесення написів поверх картинки. Іноді також потрібно точно визначити нахил деяких ліній на малюнку. Для цього користувач повинен обрати кутомір. Коли картинка має дуже насичену колірну гаму, то особливо важливою стає функція розпізнавання кольору. Колірна палітра в програмі дуже насичена, тому для редагування зображення необхідно чітко стежити за відповідністю кольорів.
Таким чином, PicPick скачати означає придбати в одній програмі відразу дві важливі функції.
Не слід боятися, що знімки, зроблені за допомогою цієї програми не відкриються в інших додатках. Навпаки, з точки зору форматів це одна з найбільш універсальних програм. Зроблені вами знімки можна зберегти у форматах JPG, BMP, GIF, PNG. Вони без проблем відкриваються в будь-який інший програмі і навіть більше. Їх можна легко і швидко переслати на FTP сервер, по електронній пошті, а також розмістити в Facebook і Twitter.
Вам буде легше, якщо ви приймете рішення скачати PicPick російською. Тому завжди звертайте увагу, якою мовою програму ви завантажуєте. Так буде набагато простіше навчитися користуватися утилітою, і вона відразу ж вам сподобається.
Якщо перейти до більш предметної розмови, то слід зазначити, що в PicPick є можливість робити знімки, як всього екрану комп'ютера, так і певних елементів: тільки активного вікна, панелі управління, кнопки, а також виділеної області (як фіксованою області, так і довільної ).
У графічному редакторі, яким і є дана програма, дуже важливим моментом є можливість скасувати попередню дію. Це убезпечить від непотрібного, випадкового зміни.
Важливо, що отримані зображення можна без проблем експортувати в офісні додатки Word, Excel, PowerPoint. Їх також можна завантажувати на FTP сервер, відсилати по електронній пошті або виставляти на своїй персональній сторінці на веб-ресурсах типу Facebook і Twitter.
Додаток PicPick за функціоналом дуже схоже на іншу корисну утиліту, але є більш простим і зручним у використанні. Інтерфейс програми має.
Відмінний скріншотер, що дозволяє в один клік зробити скріншот екрану або будь-який його області, включаючи вікна з прокруткою.
УВАГА! Опис нижче актуально для більш ранньої версії програми 3.3.1.
Ознаки гарної програми для зняття скріншотів
Хороша програма для зняття скріншотів, на мій погляд, повинна мати такими функціями:
- зняття, як всього екрану, так і його частин (активних вікон, виділених областей, елементів вікна, довільного виділення);
- наявність вбудованого графічного редактора з можливістю накладання пояснюючих елементів (виносок, стрілок, підсвічування і т.д.);
- підтримка одночасно і «гарячих» клавіш, і інтерфейсних кнопок для зняття екрану в тому чи іншому режимі;
- можливість прямої відправки скриншота на вказану електронну скриньку або в соціальну мережу;
- збереження в кілька графічних форматів.
Перераховані вимоги можуть задовольнити навіть далеко не всі платні програми. «Що вже говорити про численні безкоштовних», - скажете Ви.
Однак, у мене є на цей рахунок серйозне заперечення у вигляді прекрасної програми, якою я користуюся вже більше року. Мова піде про PicPick.
Порівняння з платним аналогом
Дана програма відповідає всім перерахованим вище вимогам і навіть понад те - має ряд вельми корисних доповнень, які можуть припасти дуже до речі!
Скажу по секрету, що до того, як мати справу з PicPick, я працював з відомою платній програмою SnagIt, тому і хочу порівняти саме з нею.
Як бачимо, відмінностей між двома нашими програмами не так вже й багато, якщо не враховувати той факт, що PicPick не вміє захоплювати відео. В іншому ж, наш безкоштовний скріншотер навіть дещо випереджає по функціоналу SnagIt.
Судіть самі - крім захоплення зображення з екрану в різних режимах в PicPick є такі інструменти:
- захоплення кольору під курсором;
- колірна палітра для підбору потрібних відтінків;
- вікно збільшення, з можливістю 10-кратного наближення будь-якій області екрану;
- лінійка для вимірювання будь-яких відстаней на екрані;
- перехрестя для виміру лінійних розмірів прямокутних областей;
- кутомір;
- грифельна дошка для того, щоб можна було писати і малювати прямо по екрану!
І це все в одній програмі!
установка PicPick
PicPick не має портабельной версії, тому перед тим, як зробити скріншот екрану, доведеться встановити нашу програму.
Для цього нам, знадобиться завантажити архів містить інсталяційний файл, який і буде потрібно запустити. У вікні тиснемо кнопку «Next», потім «I Agree» і зупиняємося на наступному екрані.
Тут нам пропонують разом з програмою встановити ще і доповнення для браузера. Природно, що воно навряд чи комусь потрібно, тому перед тим як натиснути «Next», зніміть всі три галочки. Далі закінчуємо установку як зазвичай.
Первинні налаштування програми
Після закінчення установки PicPick автоматично запустить основне вікно і відкриє поверх нього вікно «Настройок».
![]()
Перш ніж перейти до безпосередньої роботи з нашим додатком, давайте пройдемося по всіх налаштувань, які розташовані в кількох вкладках.
У вкладці «Про програму» (яка відкривається за замовчуванням) Ви зможете налаштувати мову інтерфейсу, а також активувати створення на робочому столі ярлика, автозавантаження і перевірку оновлень програми.
Перейдемо на вкладку «Захоплення».

Тут ми можемо налаштувати, куди буде спрямований отриманий знімок екрана (за замовчуванням - у вбудований редактор), деякі параметри захоплення і відображення вікна збільшення при захопленні.
маска імені - шаблон для майбутніх імен зберігаються скріншотів.У вкладці «Файл» Ви можете задати маску імені для збереження своїх захоплень, а також встановити формат одержуваного знімка за замовчуванням.
На вкладці «Редактор» Ви знайдете ряд опцій, які дозволять Вам внести додаткові настройки в роботу вбудованого графічного редактора PicPick.
Наступна вкладка ( «Зображення») дозволяє встановити якість одержуваних зображень.
Відповідно у вкладці «FTP» зібрані всі налаштування, які стосуються передачі знімків на FTP-сервера.
Остання вкладка, яку ми розглянемо - «Клавіші».

З її допомогою Ви зможете задати поєднання клавіш, за якими можна викликати будь-яку функцію PicPick.
Як зробити скріншот екрану за допомогою PicPick
Тепер, коли ми розібралися з усіма параметрами, прийшов час зайнятися безпосередньо створенням скріншотів. Якщо ми закриємо вікно налаштувань, то під ним виявимо головне вікно PicPick.

Якщо Ви звикли використовувати різні клавіатурні комбінації, то можете легко відключити показ даного вікна, зазначивши галочкою пункт «Не відображати це вікно при запуску програми» в лівому нижньому кутку. Якщо ж до «гарячих клавішах» Ви не звикли, то можете благополучно використовувати це вікно в своїх цілях :).
Всі функції в головному вікні PicPick розсортовані в дві колонки: у лівій знаходяться дії, пов'язані з зображеннями і їх захопленням, а в правій - додаткові графічні інструменти.
Для активації будь-якого завдання або інструменту, досить натиснути відповідну йому кнопку.
До речі, якщо Ви приховали головне вікно, то отримати доступ до всіх кнопок управління програмою Ви можете через контекстне меню PicPick в треї.

Як тільки Ви визначитеся з потрібним варіантом захоплення, слід натиснути відповідну кнопку (або «гарячі» клавіші на клавіатурі), після чого в певних режимах може з'явитися рамка для визначення області знімка.
Якщо з якихось причин Ви передумали робити скріншот, в цьому режимі досить натиснути правою клавішею миші. В іншому ж випадку отриманий знімок тут же відкриється у вбудованому графічному редакторі.

До отриманого зображенню ми можемо застосовувати ряд ефектів, додавати стрілочки і винесення різних форм з пояснювальний текст, а також домальовувати довільні фігури, дописувати будь-який текст і накладати будь-які частини зображень з буфера обміну.
На жаль, графічний редактор PicPick не вміє працювати з шарами, але скомбінувати дві картинки в ньому все ж можна :). Для цього, як я вже сказав, потрібно заздалегідь скопіювати в буфер обміну потрібний фрагмент, а потім просто вставити його в будь-яке місце нового скриншота.

З цього ж меню Ви можете відправити отриманий скріншот на друк, викласти його в Інтернет або ж відкрити в іншій програмі, наприклад, для додаткової обробки!
Додаткові інструменти PicPick
З захопленням зображень і наступною обробкою скріншотів проблем у Вас тепер виникнути не повинно, тому для повного ознайомлення з програмою, пропоную вивчити її додаткові функції.
В основному вікні PicPick вони названі «Графічними інструментами» і зібрані в правій колонці. І перший з них - «Колір під курсором».

З його допомогою, як випливає з назви, ми можемо захопити будь-який колір на нашому моніторі! При активації даного інструменту курсор мишки набуває форму піпетки і у нас з'являється вікно збільшення, яким ми можемо користуватися для більш точного визначення потрібного відтінку на екрані.
RGB (Від англ. Red, Green, Blue - червоний, зелений, синій) - колірна модель, побудована на цих трьох основних кольорах.Зверніть увагу, що під вікном збільшення у нас в реальному часі визначається код поточного кольору в форматі, заданому в налаштуваннях (за замовчуванням HTML - RGB).
Після клацання мишею на потрібному кольорі, перед Вам відкриється вікно другого інструменту - «Палітра кольорів».

Тут уже ми бачимо повний спектр кольорів зі всілякими відтінками, кожний з яких можна вибрати і скопіювати, наприклад, в код своєї програми або в палітру графічного редактора. Причому тут уже можна міняти і режими відображення квітів, і їх кодування!
Якщо Ви не маєте потребу в можливості захоплення кольору, а просто хочете розглянути ближче будь-які дрібні деталі на екрані монітора, то Вам може стати в нагоді інструмент «Вікно збільшення».

Воно дозволяє швидко збільшити потрібну область під курсором миші до 10-кратного розміру, що на один порядок більше, ніж у вбудованої в Windows Екранній лупи.
Наступні три інструменти дуже можуть стати в нагоді веб-розробникам, оскільки допомагають виробляти різні лінійні виміри будь-яких об'єктів на екрані. І першою функцією тут йде «Лінійка».

Вона дозволяє заміряти ширину і висоту будь-яких елементів, які відображаються на моніторі. Міряти нею так само просто, як і звичайною лінійкою - досить встановити початок плаваючого вікна «Лінійки» на початок вимірюваного об'єкта, а потім підвести курсор до протилежного краю цікавить елемента.
У вікні збільшення відобразиться шукана нами цифра. Наприклад, на скріншоті вище ми з'ясували, що ширина кнопки «+1» в пошуковику Google дорівнює 31-му пікселя :).
Налаштовувати лінійку можна за допомогою контекстного меню, яке дозволяє розташувати інструмент вертикально або горизонтально, поміняти одиниці виміру (за замовчуванням пікселі), прозорість і її колір.
Наступний інструмент - «Угломер».

Користуватися ним ще простіше, ніж «Лінійкою». Результат досягається в три кліка:
- Першим ми фіксуємо точку, в якій знаходиться вимірюваний кут.
- Другим - фіксуємо перший прилеглий вектор, який формує кут.
- Третім - вказуємо другий відрізок, після чого отримуємо величину кута в градусах з точністю до хвилин!
Останнім вимірювальним інструментом є «Перехрестя».

Даний інструмент схожий за своїм функціоналом на «Лінійку», але, на відміну від неї, дозволяє вимірювати одночасно і ширину і висоту будь-якого об'єкта на екрані, правда тільки в пікселях.
Для початку виміру потрібно клікнути лівою клавішею миші в «нульовий» точці вимірювання, а потім за допомогою з'явився хрестик та вікна збільшення відрегулювати кінцеву точку. Під перехрестям будуть відображені розміри в пікселях по ширині і по висоті.
Останній додатковий інструмент PicPick - «Грифельна дошка».

З його допомогою у нас з'являється можливість малювати прямо по екрану. Така функція може стати в нагоді людям, які часто проводять презентації або записують відеоуроки, оскільки дозволяє акцентувати увагу глядача на конкретних об'єктах.
При активації «Грифельної дошки» на екрані з'являється невелика панель інструментів, на якій доступні:
- Переміщення - інструмент для навігації по збільшеному простору «дошки»;
- Збільшення - no comments :);
- Олівець - дозволяє малювати довільні лінії «від руки»;
- Стрілка - малює стрілки за обраним Вами шаблоном;
- Фігура - дозволяє малювати прямокутники, округлені прямокутники і еліпси.
Крім усього перерахованого на панелі є повзунок управління прозорістю змальованих деталей, кнопки очищення і захоплення екрану, а також шкала розмірів змальованих елементів і палітра кольорів.
Для виходу з режиму грифельної дошки досить, як і у всіх попередніх випадках, клікнути правою клавішею миші по вільному простору або натиснути кнопку «Закрити» на панелі інструментів.
Переваги та недоліки програми
- повний набір можливостей захоплення зображень на екрані;
- підтримка настроюються «гарячих» клавіш;
- вбудовані додаткові інструменти;
- наявність функцій швидкого відправлення отриманих скріншотів в Інтернет;
- хороший вбудований графічний редактор.
- програма «тільки для некомерційного використання», хоча ... :);
- немає функції захоплення відео;
- обмеження при збільшенні скріншотів в графічному редакторі (до 1000%);
- немає функції регулювання допуску кольору при використанні заливки.
висновки
По суті PicPick нічим не гірше платних аналогів на кшталт того ж SnagIt або «зажерлися» FastStone Screen Capture :). А завдяки наявності зручних для розробників інструментів, так може навіть і краще!
У будь-якому випадку, за допомогою цієї програми Ви зможете не тільки зробити скріншот екрану будь-якого ступеня складності, але і професійно обробити його. Природно, що, як і будь-яке інше додаток, PicPick не позбавлений деяких недоліків і недоробок.
Однак, з огляду на факт частого оновлення, можна з упевненістю говорити про те, що від релізу до релізу кількість недоліків буде зменшуватися. А може, і нові функції з'являться (наприклад, захоплення відео) ... Тоді взагалі буде краса :)
Післямова
Часто, працюючи за комп'ютером, ми виконуємо певні дії «на автоматі», сприймаючи їх як щось само собою зрозуміле. Однак для непосвячених вони можуть бути не настільки очевидні.
Якщо Ви хочете навчити чомусь новому свого колегу або знайомого, які знаходяться поруч з Вами, то найпростіше включити комп'ютер і безпосередньо показати, як робиться те-то і те-то.
Однак як бути, якщо Ваш «учень» знаходиться далеко від Вас, а звичайна консультація по телефону не приносить належного ефекту? Варіанти вирішення проблеми тут два.
Скріншот екрану (знімок, фотографія) екрана - дуже корисна функція, яка дозволяє швидко сфотографувати екран монітора і зберегти зображення.
Найпростіший варіант - скористатися клавішею PrintScreen на клавіатурі. При цьому на знімку буде видно весь екран монітора. Під час натискання PrintScreen в буфер обміну буде скопійовано зображення Вашого робочого столу, яке можна вставити в будь-який графічний редактор (як ніби Ви просто скопіювали картинку). Ми не стали сильно заморочуватися і вставили отримане за допомогою PrintScreen зображення в Paint. (Рис.1).
Також є можливість сфотографувати тільки активне вікно. У цьому випадку на знімку з'явиться скріншот вікна тієї програми, яка в даний момент використовується. Для цього потрібно натиснути клавіші Alt + PrintScreen. Так як зараз у нас активно додаток MS Office Word, то при натисканні Alt + PrintScreen в буфері обміну з'явиться тільки фотографія Word (рис.2).

Але часто можливостей клавішею PrintScreen і Alt + PrintScreen не вистачає, щоб зробити необхідний скріншот. Наприклад, якщо Ви хочете вирізати частину зображення і сфотографувати тільки цей шматок. Або якщо область зображення не поміщається на екран. В цьому випадку Вам доведеться скористатися спеціальними програмами для роботи з скріншот. Таких програм в мережі Інтернет безліч. У цій статті ми розповімо про одну з них - PicPick.
PicPick безкоштовна для домашнього використання програма.
Завантаження програми
Завантажити її можна з офіційного сайту за цим посиланням.

установка програми
Незважаючи на те, що установка PicPick проходить англійською мовою, розібратися в ній не складно. Дотримуйтесь інструкцій майстра установки. Загалом, як завжди, нічого важкого. В процесі установки Вам буде запропоновано встановити Яндекс.Бар, зробити Яндекс стартовою сторінкою браузера і зробити Яндекс пошуком за замовчуванням (рис.4). Відзначте галочками необхідні Вам опції та натисніть Next, Після чого продовжиться звичайний процес установки.

Робота з програмою
Відразу ж після запуску PicPick нас вітає довідкове віконце програми (рис.5).

Зліва розташовано основне меню програми. Подивіться представлені в ньому пункти. Ви без проблем розберетеся, що до чого.
Клікнувши по цьому зображенню, ми відкриємо робочу панель PicPick (рис.7).

Оскільки основне завдання програми PicPick - робити якісні скріншоти екрану, на цій функції ми докладно і зупинимося.
Для створення скріншотів служить інструмент захоплення екрану. При натисканні на неї з'являється список доступних опцій (рис.8).

Ви можете відразу визначити, які дії робити з отриманим скріншотом ( отриманий знімок), А також вибрати формат скриншота ( Формат зображення за замовчуванням).
Наприклад, у PicPick є дуже корисна функція захоплення екрану - Вікно з прокруткою. У цьому випадку на скріншоті Ви отримаєте цілий розмір зображення, а не тільки ту частину, яку видно на екрані.
Припустимо, у нас є великий креслення або сторінка сайту, який повністю не влазить на маленький екран нетбука. Можна звичайно зробити кілька скріншотів, а потім склеїти їх в один, але це дуже незручно. Набагато простіше скористатися функцією Вікно з прокруткою. Отже, ми хочемо отримати скріншот цілої сторінки сайту. Цілком сторінка на екран монітора не поміщається (доводиться скролл), тому для створення скріншота ми скористаємося програмою PicPick і в меню виберемо функцію Вікно з прокруткою.
Після цього потрібно буде вибрати область (вона підсвічується кольоровою рамкою) і натиснути ліву кнопку миші, PicPick автоматично почне прокручувати екран. Отриманий скріншот, як зазвичай, з'явиться в буфері обміну. Ми просто вставили його в Paint. Результат на рис. 9.

Також у PicPick є досить цікаві функції: виділена область, фіксована область і довільна область. Як і випливає з назв, скориставшись однією з цих функцій, Ви можете зробити саме той скріншот, який Вам необхідний.
Нерідко користувачі задаються питанням, як можна зберегти в файл вміст екрану. Більшості для цього цілком достатньо клавіші PrintScreen і вбудованого графічного редактора Paint, щоб вставити скопійований в буфер знімок екрана і зберегти в файл. Проте, далеко не завжди цього достатньо. Бувають ситуації, коли потрібно захопити не весь екран, а тільки його частину, деяку область, вікно або панель інструментів. Тут на допомогу і приходять утиліти для захоплення екрану. Найвідоміша, напевно, це SnagIt. Але останнім часом ця програма обросла масою не завжди корисних функцій, до того ж вона платна. Ми ж розглянемо її аналог, безкоштовну утиліту під назвою PicPick. Крім основної своєї функції PicPick надає ще кілька корисних інструментів для роботи з екраном.
Встановимо PicPick і підготуємо утиліту до роботи. У налаштуванні задаємо гарячі клавіші для різних типів захоплення екрану. PicPick за замовчуванням використовує клавішу PrintScreen в поєднанні з іншими спеціальними клавішами. Наприклад, для захоплення всього екрану визначена клавіша PrintScreen (Ця ж клавіша використовується і самою операційною системою Windows), а для захоплення активного вікна потрібно натискати вже Alt + PrintScreen . Швидкий доступ задаються для захоплення панелі інструментів, вікна з прокруткою, виділеної, фіксованою і довільної області.
Початкові налаштування PicPick встановлюють наступний механізм захоплення екрану: після натискання гарячих клавіш знімок з екрану відкривається у вбудованому редакторі програми, після чого його вже можна обробити і зберегти в файл.

Можливості редактора дозволяють застосувати до зображення стандартні ефекти розмиття, зміни різкості, яскравості, насиченості, контрастності і відтінку. Також в редакторі можна інвертувати кольору, перетворити їх в градації сірого, додати пікселізація і рамку (бордюр або тінь). Звичайно ж, присутні інструменти для зміни розміру, повороту, відображення і обрізки зображення, виділення, малювання, заливки, введення тексту.
Оброблений в редакторі PicPick знімок екрана можна як зберегти на диск, так і передати в будь-який з додатків Office. При наявності підключення до Інтернету зображення легко відправляється з програми в Facebook, Twitter, FTP-сервер, веб-сторінку або Outlook.
Для того, щоб захоплене з екрану зображення відразу зберігалося в файл, відкриваємо Налаштування - Збереження і включаємо опцію Автоматичне збереження зображень. Тут же вибираємо папку, куди будуть зберігатися файли. У цьому випадку після натискання гарячих клавіш програма збереже скріншот в файлі і відкриє файл у власному редакторі. PicPick підтримує такі формати графічних файлів для збереження: JPG, PNG, BMP або GIF.

Тип зберігається за замовчуванням файлу задається в настройках в розділі ім'я файлу. Там же, до речі, можна налаштувати формат імені файлу.
Якщо ж відкриття захопленого екрана в редакторі небажано (наприклад, потрібно швидко «сграбіть» кілька десятків знімків), заходимо в настройках в розділ Знімок і вибираємо поведінку програми. За замовчуванням визначено дію Відкрити в редакторі PicPick. У нашому випадку встановлюємо Збереження в файл, Але можна вибрати також копіювання в буфер обміну, друк і розглянуті раніше способи передачі зображення.
Крім основної функції - захоплення зображення, PicPick надає ще цілий набір додаткових можливостей. Швидко отримати до них доступ можна або через меню, яке викликається при кліці по значку програми в системному треї, або гарячими клавішами.

функція Колір під курсором запускає процес відстеження кольору пікселів під курсором. На екрані з'являється невелике віконце, де в збільшеному масштабі видно пікселі, що знаходяться під курсором. Тут же вказано HTML-код кольору під курсором. Після кліка відображається вікно Підбір кольору з обраним кольором і палітрою. Крім html-коду можна дізнатися RGB-формат кольору, а також для мов C ++ і Delphi.

екранна лупа працює майже так само, як і аналогічний вбудований інструмент Windows. При пересуванні курсора в невеликому вікні відображається збільшене зображення екрану.

інструмент лінійка відображає на екрані горизонтальну або вертикальну лінійку з розміткою. Лінійка легко переміщується по екрану як мишею, так і клавішами. Ви можете встановити одиниці виміру (пікселі, дюйми, сантиметри), встановити рівень прозорості і колір. Щоб закрити лінійку PicPick, досить натиснути клавішу Esc .

Угломер стане в нагоді в тому випадку, коли потрібно швидко виміряти кут. Вибираємо інструмент, натискаємо в точці початку відліку, після чого на екрані можна побачити дві координатні лінії. Тепер переміщаємо курсор, щоб позначити першу лінію, натискаємо і повторюємо процедуру, щоб вказати другу лінію. По ходу тут же відображається і кут між двома відрізками.

Інструмент Перехрестя дозволяє позначити на екрані прямокутну область, одночасно показуючи координати центру перехрестя (номер пікселя по горизонталі і вертикалі). Причому при другому переміщенні напрямних ліній відображається вже відступ від першого перехрестя в пікселях.

Ще один інструмент під назвою Грифельна дошка відображає на екрані невелику панель з декількома функціями і включає особливий режим використання екрану. Так, вміст екрану можна масштабувати, переміщати, малювати на ньому лінії, стрілки (покажчики) і прості фігури (прямокутник, еліпс). У будь-який момент все, що ми намалювали на екрані, можна зберегти в файл.

В цілому PicPick вельми вражає своїми можливостями і багато в чому не поступається аналогічним програмам. А з огляду на безкоштовність утиліту цілком можна розглядати як основний інструмент для захоплення екрану.
Характеристики:
Мова інтерфейсу: російська, англійська та інші
ОС: Windows XP, Vista, 7
Розмір файла: 3,5 Мб
Ліцензія: безкоштовна для персонального використання
Цим постом мені хочеться под'ітожіть огляд програми PicPick, призначеної для зняття скріншотів з екрану Вашого комп'ютера. Тут кілька рекомендацій, так би мовити, наочно:
1.Нашла ось що - тут трохи підправлений переклад. Може бути, і стати в нагоді
2.Про встановлення програми і її первинної налаштуванні досить докладно розповісти в відеоуроці Як зробити скріншот в PicPick -1. А тут подивимося в картинках:
установка
PicPick встановлюється буквально двома кліками, але все залежить від того який пакет установки ви скачали. На сайті розробника, можна знайти два посилання на саму останню версію (посилання на завантаження ви можете знайти в кінці цієї публікації). Є стандартний EXE файл установки, а також ZIP архів, який не вимагає установки, досить розпакувати архів у зручний місце і запустити програму.
При першому запуску автоматично запуститися вікно налаштувань:
Рис. 1 Установка і первинна настройка
Ви можете вказати мову інтерфейсу, зрозуміло робимо " Russian ", Ставимо галочку "Run Programm at Startup" (Помістити програму в автозавантаження, тобто PicPick буде автоматично завантажуватися разом із завантаженням системи, це зручно і цілком обоснованно.Стоіт помітити, програма абсолютно не вимоглива до ресурсів системи).
Наступна опція - " Check for programm updates"(Автоматична перевірка оновлень програми), ставимо за своїм бажанням.
Одночасно можна змінити конфігурацію гарячих клавіш, але рекомендую поки цього не робити, тому що поки ми не натиснемо [Ок], інтерфейс залишиться англійською, і ми мало чого зрозуміємо якщо англійська нам не рідний. По-друге, всі ці настройки можна виконати в майбутньому, ну а, по-третє, настройки за умовчанням в повній мірі є оптимальними.
На цьому натиснемо [Ок], ось і все: програма встановлена \u200b\u200bі навіть вже запущена і працює.У треї, поруч з годинником, у нас з'явилася нова іконка
Рис. 2 Іконка в треї (мольберт)
3. Про роботу з програмою теж все прямо-таки ну ду-у-уже добре розказано в відеоуроку
Але, думаю, не зайвим буде пробігтися ще.
Робота з програмою
Управління програмою здійснюється гарячими клавішами і клацанням по цій іконі. Отже, що ми бачимо.
Рис. 3 Основне меню програми
Клацання правою чи лівою кнопкою миші по іконці програми відкриває основне меню, де нам доступна величезна безліч інструментів і способів створення скріншотів.
Щоб подивитися, які способи створення знімків бувають, можна заглянути в налаштування гарячих клавіш, де все це чудово розписано.
Рис. 4 Відкриття вікна налаштувань клавіатури
Рис. 5 Вікно налаштувань клавіатури
Як ви бачите, у нас є можливість зробити знімки багатьма способами, а також використовувати ряд графічних утиліт (інструментів).
Наступне, що нам може знадобитися з настроек- це спосіб збереження ізображеній.Іх теж існує декілька:
Рис. 5 Вікно налаштувань "Що робити зі знімком? "
Надіслати в редактор PicPick - готовий скріншот буде переданий в редактор зображень PicPick, який входить в пакет програмних засобів
Копіювати в буфер обміну - скріншот буде поміщений в пам'ять комп'ютера, в подальшому ви можете його вставити, наприклад, відразу в Word або інший (улюблений) редактор.
Автоматичні зберігати як ... - скріншоти будуть зберігатися в зазначені вами папки з певними іменами (по масці)
І так, спробуємо зробити знімок довільній областіКонечно, ви вже не раз бачили, що це таке, а тепер розповім, як це робиться за допомогою PicPick. Натискаємо одночасно клавіші CTRL + SHIFT + PrtScn, після чого курсор миші перетворитися в + (хрестик), виділяємо довільний ділянку екрану, описуючи окружність або іншу фігуру і все! Після того, як фігура буде закінчена (тобто утворюється безперервну лінію (окружність, квадрат, трикутник), готовий скріншот буде збережено там, де це у вас зазначено в настройках.
Рис. 6 Знімок довільної області
Думаю, що тепер у вас не повинно залишитися питань, як робити скріншоти з допомогою PicPick.Ви можете самі спробувати пофотографувати екран в різних режимах.
Рис. 8 Знімок фіксованою області
І, наостанок, не забудьте подивитися міні-утиліти, входящійе в пакет програми, такі як, "Лінійка", "Угломер", "Перетин", і т.п. І інші настройки - їх не багато, але вони можуть вам стати в нагоді.
Сподіваюся, ви зможете по достоїнству оцінити цю програму, як в професійному, так і в приватному застосуванні.
Офіційний сайт програми http://picpick.wiziple.net/center
Завантажити програму: Exe установник http://picpick.wiziple.net/picpick_inst.exe
Взято з сайту picpick.softobzor.ru По-моєму, все понятненько ... Залишається тільки спробувати.
А ще можна подивитися інші програми для зняття скріншотів, якщо Вас з якихось причин не влаштовує програма PicPick