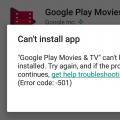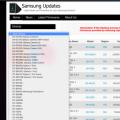Завдяки функції мобільного хот-споту, яка з'явилася, користувачі можуть легко ділитися інтернетом з іншими комп'ютерами і гаджетами.
Зміст:
Перевірка версії ОС
Вбудована функція створення точки доступу з'явилася в останньому оновленні ОС W10.
Раніше користувачі не могли налаштувати бездротову роздачу інтернету без допомоги сторонніх гаджетів або програм.
Підтримується опція мобільного точки тільки у версії 1607 поновлення ліцензійної десятки.
Перш ніж починати настройку роздачі, слід перевірити версію операційної системи.
Наступні дії:
- Натисніть на клавішу «Центр повідомлень» ;
- У лівій частині екрана з'явиться вкладка останніх подій і клавіші для швидкого доступу до. Натисніть на плитку «Параметри»;
- У вікні, знайдіть плитку «Система» і натисніть на неї;

- Відкрийте вкладку «Про систему». У правій частині вікна з'явиться інформація про параметри ПК і встановленої ОС;
- Перевірте значення поля «Версія». Для роботи функції мобільного споту підійде тільки W 10 U pdate 1 607 або новіша версія системи.

Якщо на комп'ютері не встановлено оновлення 1607, перевірити його наявність для свого ПК і ноутбука ви можете наступним чином:
1 Ще раз зайдіть в центр повідомлень і відкрийте вікно «Параметри»;
2 Натисніть на «Оновлення та безпека»;

3 В новому вікні натисніть на кнопку перевірки наявності оновлень і дочекайтеся завершення процесу. Якщо для вашого ПК є доступні апдейти, на екрані з'явиться відповідне повідомлення разом з клавішею для старту установки. Для сканування і установки необхідно активне з'єднання з інтернетом.

Важливо! Перед початком установки оновлень збережіть результат роботи всіх відкритих програм, так як комп'ютер буде перезавантажений.
Оновлення драйверів адаптера
Після включення функції, роздача інтернету може не підтримуватися іншими гаджетами через відсутність на ПК потрібних драйверів мережевого адаптера.
Щоб оновити програмне забезпечення, слід виконати такі дії:
- Відкрийте вікно диспетчера пристроїв, Натиснувши правою клавішею мишки на кнопку «Windows»;

- У новому вікні знайдіть вкладку «Мережеві адаптери» і розгорніть її. Потім клікніть на розділі правою клавішею мишки і натисніть на пункт «Оновити конфігурацію». Переконайтеся, що включено з'єднання з глобальною мережею;
Тепер мережеві пристрої без проблем будуть взаємодіяти з цією функцією.
Підтримка розміщеної мережі
Функція не працюватиме, якщо комп'ютер або ноутбук не підтримує розміщену мережу.
Перевірити цей параметр можна за допомогою командного рядка ОС.
Для перевірки опції коректний:
- Запустіть командний рядок за допомогою вікна «Пошук в Windows»;
- Введіть у вікно зазначену на малюнку нижче команду і натисніть Enter для її виконання;

- У що з'явилася системної інформації знайдіть зазначену на малюнку нижче рядок. Значення параметра має бути позитивним. Тільки в цьому випадку вийти налаштувати робочу роздачу інтернету для інших гаджетів.

Якщо підтримка розміщеної мережі відсутня, це означає, що вам потрібно придбати додатковий фізичний USB-адаптер, Який працює з такою функцією. Пристрій підключається до комп'ютера і з його допомогою налаштовується мобільний доступ.
Створюємо через інтерфейс ОС
Якщо ви переконалися в тому, що використовуєте правильну версію, скачали останні і перевірили підтримку розміщеної мережі, можна приступати до настройки роздачі.
Попередня перевірка всіх функцій дозволить не зіткнутися з помилками в результаті створення точки доступу.
Простий спосіб створити спот - скористатися інтерфейсом Windows :
1 Зайдіть у вікно «Параметри Windows» і клікніть на розділ «Мережа та Інтернет»;

2 В списку "Спільне використання" виберіть тип підключення до інтернету, який використовується на комп'ютері. Бездротовий зв'язок - до ПК підключений, Ethernet - підключення через кабель, 3G - з'єднання з глобальною мережею через. Якщо в даний момент ПК підключений до інтернету тільки одним типом з'єднання, система автоматично визначить його;
3 Відкрийте вкладку «Мобільний хот-спот» і в правій частині вікна активуйте повзунок включення опції;

Також, у вікні буде вказана інформація для підключення до мережі. Ім'я мережі - це ім'я вашого комп'ютера, яке ви задали під час початкової.
Пароль визначається набором випадкових символів. Ви можете змінити ці параметри, створивши більш надійний пароль або нову назву мережі.
Просто клікніть на клавішу «Змінити» і введіть потрібні значення в вікні:

Тепер створена точка доступу буде відображатися на всіх пристроях, які працюють с. Запустіть сканування доступних мереж і виберіть ім'я створеної раніше точки доступу. Введіть пароль і виконайте підключення. Інтернет-з'єднання на іншому гаджеті буде активно доти, поки на комп'ютері включена функція «Мобільний хот-спот».

На комп'ютері, у вікні створення і налаштування, буде відображено кількість пристроїв, які з'єднані з роздачею Wi-Fi.
Також, ви зможете переглянути ім'я пристрою, його і фізичний ідентифікатор.

Роздача за допомогою командного рядка - підходить для всіх версій Windows
Цей варіант створення хот-споту підходить для всіх версій системи Windows 10 . Єдиний мінус методу - робота з функцією відбувається не через програмний інтерфейс операційної системи, а через командний рядок:
- Відкрийте командний рядок від імені адміністратора;
- Введіть зазначену на малюнку нижче команду, де NetworkName - це ім'я мережі, NetworkPassword -пароль доступу;

В результаті успішного виконання команди з'явиться наступне повідомлення:

рішення неполадок
При спробі створення, у вікні функції можуть відображатися повідомлення про помилку. Поки проблема залишаеться, скористатися функцією ви не зможете.
Розберемо всі типи помилок, Які можуть зустрітися в процесі установки точки доступу.
Помилка налаштування hotspot
Якщо ви бачите повідомлення про те, що налаштувати не вдалося, для початку перевірте з'єднання з маршрутизатором.
Точка доступу не створюється через те, що ваш комп'ютер не має.

Перевірити стан підключення до Wi-Fi або з'єднатися з іншим маршрутизатором можна, натиснувши на відповідному символі на головній панелі елементів. Біля мережі з активним підключенням буде відображатися напис: «Підключено», а не «Без доступу до Інтернету». В іншому випадку, перезавантажте маршрутизатор і повторіть спробу.

Не з'єднані з мережею
Ще один тип помилки полягає в тому, що через відсутність потрібних драйверів система не може налаштувати точку. Інтернет є на комп'ютері, але він не створюється.
Якщо у вікні налаштування ви бачите таке ж повідомлення, як і на малюнку нижче, виконайте. Інструкція по оновленню була описана вище у вигляді окремого підрозділу.

Після поновлення драйверного ПО зайдіть в «Параметри Windows» і відкрийте вкладку «Мережа та Інтернет».
Потім виберіть пункт «Стан» в отрившемся вікні натисніть на поле «Скидання мережі». Потім слід під'єднувати до Wi-Fi, Ethernet або до модему повторно.
Гаджети не підключаються до hotspot. Що робити?
Зустрічаються випадки, коли користувач виконав роздачу і ніяких системних повідомлень про помилку не з'явилося, але інші гаджети не можуть.
У такому випадку потрібно відключити фаєрвол комп'ютера. Стандартне або стороннє антивірусне ПЗ може блокувати функцію загального доступу до глобальної мережі.
Щоб відключити стандартний «Захисник Windows», У вікні параметрів ОС відкрийте поле «Захисник» і деактивуйте функцію, як показано на малюнку нижче.
Потім вимкніть і запустіть повторно мобільний доступ. Тепер гаджети повинні без проблем підключитися до роздачі інтернету.

переваги підключення
Використання має наступні переваги:
- мобільність . Користувач може налаштовувати точку доступу де завгодно, незалежно від свого місця розташування або зовнішніх умов. Єдина вимога - наявність інтернету на ПК;
- бездротове з'єднання . Роздача інтернету не вимагає наявності додаткових програм, перехідників або гаджетів. Використовуйте тільки свій ПК і інші пристрої, який потрібно з'єднати з глобальної мережі;
- Швидкість передачі даних досягає 11 Мбіт / секунду . Варто зауважити, що швидкість з'єднання також залежить і від тарифного плану провайдера, і від кількості підключених до точки доступу пристроїв. Чим їх менше, тим швидкість інтернету краще;
- Легка настройка функції . Його можна створити за кілька хвилин за допомогою;
- Хот-спот вигідно використовувати в подорожах, відрядженнях і просто в повсякденному житті, адже так вам не потрібно підключати платний тариф на використання інтернету для кожного і. Вистачить і одного пристрою, який має доступ до інтернету.

Правила безпечного використання точки доступу
Якщо ви дбаєте про збереження своїх даних (інформація про платіжні картки, логіни, паролі, повідомлення), завжди дотримуйтесь правилам безпечного використання функції hotspot:
- При створенні роздачі для мережі, завжди задавайте складний пароль доступу . Не можна залишати точку доступу вільної для використання сторонніми гаджетами. Пароль повинен складатися з цифр і букв верхнього та нижнього регістру, а також з спецсимволов;
- Якщо в громадському місці комп'ютер або смартфон знайшов вільну точку доступу, підключатися до неї слід лише в тому випадку, якщо ви не збираєтеся робити ніяких платіжних операцій або вводити в браузері логіни / паролі. Зловмисник може легко дізнатися ці дані у відкритій мережі. Ще один вихід безпечного використання вільних мереж - це програми для створення VPN ;
- Якщо вам все-таки необхідно використовувати ненадійну відриту мережу і авторизуватися на сайті, використовуйте двухфакторную авторизацію . Її можна включити в налаштуваннях соціальної мережі, онлайн-банкінгу або поштового клієнта. Для входу на сайт потрібно ввести не тільки пару логін-пароль, а й унікальний код доступу, який прийде на прив'язаний номер у вигляді смс-повідомлення.
Тематичні відеоролики:
Нарешті в Windows 10 з'явилася стандартна і проста функція, яка дозволяє роздавати інтернет по Wi-Fi з ноутбука, або комп'ютера. Називається ця функція "Мобільний хот-спот". Це окрема вкладка в параметрах, на якій можна буквально в кілька кліків запустити точку доступу Wi-Fi. Все що потрібно, це задати ім'я і пароль Wi-Fi мережі, яку буде роздавати ноутбук, і вказати підключення до інтернету, з якого потрібно роздати інтернет на ваші пристрої.
Тепер, щоб роздати інтернет по Wi-Fi в Windows 10, не потрібно виконувати складну настройку точки доступу через командний рядок, як я писав в статті Як роздати інтернет по Wi-Fi з ноутбука в Windows 10, або використовувати сторонні програми. Досить налаштувати "Мобільний хот-спот", і активувати функцію бездротової точки доступу. Вам також буде цікаво і 8 прихованих функцій Windows 10.
Отже, для того щоб включити точку доступу, натисніть на панелі завдань кнопку «Пуск» і натисніть на іконку «Параметри» або натисніть клавіші + I

Переходимо в розділ "Мережа та Інтернет".

У розділі «Мережа та Інтернет» відкриваємо вкладку «Мобільний хот-спот»

У вкладці «Мобільний хот-спот» бачимо, що ім'я бездротової мережі (SSID) і пароль присвоєні автоматично, але Ви можете змінити ім'я мережі і пароль, натиснувши на кнопку «Змінити»

У вікні «Зміна відомостей про мережі» міняємо ім'я мережі і мережної пароль (не менше 8 символів), натискаємо кнопку «Зберегти»

Далі в списку, що випадає «Спільне використання інтернет-з'єднання» виберіть те підключення, через яке у Вас підключений інтернет, це не обов'язково має бути «Ethernet», це може бути бездротова мережа або назва вашого 3G / 4G модему. Дивіться також Як побачити в браузері пароль прихований зірочками і Як зареєструватися в Instagram з комп'ютера.
Для запуску мобільного точки доступу натисніть на перемикач біля пункту "Дозволити використання мого інтернет-з'єднання на інших пристроях".

Тепер, коли мобільний хот-спот налаштований і включений до нього можуть підключатися будь-які пристрої з підтримкою Wi-Fi. Одночасно до точки доступу може бути підключено 8 пристроїв. Інформація про підключених пристроях буде відображатися в цьому ж вікні.

Вирішив підключити до ноутбука свій 3G USB модем, і спробувати запустити "Мобільний хот-спот". Адже багато хто користується інтернетом саме через 3G / 4G модеми, і хочуть роздати його на свої мобільні пристрої, без покупки роутера. Цей спосіб вам підійде, все працює прекрасно.
Приблизно так це буде виглядати у Вас

Управління функцією "Мобільний хот-спот"
Відключити саму функцію і припинити роздачу інтернету можна просто встановивши перемикач в положення "Вимкнути." у вікні з настройками.

Все дуже зручно і просто в налаштуванні. Вам також буде цікаво ТОП приколів від розробників Google і Yandex і Тимчасовий поштову скриньку для реєстрації.
Можливі проблеми при роздачі інтернету в Windows 10 через мобільний хот-спот, і їх рішення
Як я вже писав вище, в процесі запуску точки доступу, можна зіткнуться з різними помилками. Я коли спробував запустити мобільний хот-спот на стаціонарному комп'ютері з адаптером TP-LINK TL-WN720NR так само зіткнувся з помилкою "Неможливо налаштувати мобільний хот-спот. Увімкніть Wi-Fi". Що я тільки не робив, так і не зміг запустити віртуальну мережу. При цьому, на цьому ж комп'ютері, з цим адаптером без проблем виходить запустити роздачу інтернет через командний рядок.
Помилка "Неможливо налаштувати мобільний хот-спот. Увімкніть Wi-Fi"
Виглядає ця помилка так:

За моїми спостереженнями, ця помилка з'являється через проблеми в драйвері Wi-Fi адаптера, або через те, що відключений саме віртуальний адаптер. При цьому, як я вже писав вище, я не зміг перемогти цю помилку на одному комп'ютері. Хоча, там в диспетчері пристроїв були всі необхідні драйвера, і вони працювали. Навіть якщо у вас Wi-Fi відключений кнопкою, то мобільний хот-спот все рівно запускається.
Якщо думати логічно, то проблема точно не в відсутності драйвера бездротового адаптера, адже якби драйвера не було, то вкладки "Мобільний хот-спот" взагалі не було б. Точно так же, як і вкладки "Wi-Fi" в налаштуваннях.
Проблему потрібно шукати в диспетчері пристроїв. Насамперед, спробуйте оновити драйвер Wi-Fi адаптера. Переінсталюйте його, скачавши з сайту виробника. Якщо це не допомогло, то зайдіть в диспетчер пристроїв, і перевірте, чи є там "Microsoft Wi-Fi Direct Virtual Adapter". Він може бути з номером в кінці. Саме через цей адаптер ноутбук роздає Wi-Fi цим способом.
Для цього, спочатку потрібно включити відображення прихованих пристроїв. Якщо біля адаптера "Microsoft Wi-Fi Direct Virtual Adapter" є якийсь значок, то натисніть на нього правою кнопкою миші і виберіть "Задіяти".

Ще кілька рішень
1 Помилка "Неможливо надати для загального доступу дане підключення до інтернету, так як немає з'єднання з мережею мобільного зв'язку".

У мене така помилка вискочила при спробі запустити роздачу інтернету при підключенні через 3G модем. Все вирішилося просто перезапуском підключення до інтернету. Переконайтеся, що інтернет на комп'ютері працює. Можна перезавантажити комп'ютер, підключитися до інтернету і запускати всі заново.
2 Помилка: "Не вдалося налаштувати мобільний хот-спот, оскільки у відображається підключення Ethernet, Wi-Fi або підключення до мережі".

Таку помилку ви швидше за все побачите тільки в тому випадку, коли ваш комп'ютер дійсно не підключений до інтернету. Перевірте підключення.
Так само ця помилка з'являється в тому випадку, коли у вас інтернет підключений через PPPoE (високошвидкісне з'єднання). Мобільний хот-спот не бачить такі підключення до інтернету.
3 Пристрої не підключаються до запущеної Wi-Fi мережі. З такою проблемою я не стикався, але все може бути. Найчастіше, підключення блокують антивіруси і брандмауери. Вимкніть їх, і перевірте підключення до мережі.
Нарешті в Windows 10 з'явилася стандартна і проста функція, яка дозволяє роздавати інтернет по Wi-Fi з ноутбука, або комп'ютера. Називається ця функція "Мобільний хот-спот". Це окрема вкладка в параметрах, на якій можна буквально в кілька кліків запустити точку доступу Wi-Fi. Все що потрібно, це задати ім'я і пароль Wi-Fi мережі, яку буде роздавати ноутбук, і вказати підключення до інтернету, з якого потрібно роздати інтернет на ваші пристрої. Все дуже просто і зрозуміло. Я все перевірив, все відмінно працює.
Тепер, щоб роздати інтернет по Wi-Fi в Windows 10, не потрібно виконувати складну настройку точки доступу через командний рядок, як я писав в статті по налаштуванню роздачі Wi-Fi з ноутбука на Windows 10, або використовувати сторонні програми. Досить налаштувати "Мобільний хот-спот", і активувати функцію бездротової точки доступу.
Важливий момент! Функція "Мобільний хот-спот" з'явилася в Windows 10 версії 1607 . Після установки ювілейного поновлення від 2 серпня 2016 року. Якщо у вас система не оновилася (немає розділу "Мобільний хот-спот"), то є два варіанти: оновити Windows 10 до останньої версії (через центр оновлення, або скачавши оновлення з сайту Майкрософт), або ж запустити точку доступу за допомогою командного рядка . Посилання на інструкцію я давав вище.
Я спробував різні варіанти встановити цю опцію. Запустив роздачу Wi-Fi з ноутбука, і зі стаціонарного комп'ютера, через Wi-Fi адаптер. Правда, з ПК не запрацювало, напишу в кінці статті про всіх можливих проблемах, з якими можна зіткнуться в процесі установки бездротової точки доступу в Windows 10. Настроював роздачу інтернету, який підключений з мережевого кабелю, через 3G / 4G модем (мережа), і навіть по Wi-Fi.
Щоб роздавати інтернет, він у вас повинен бути підключений до комп'ютера, і повинен працювати. Так само, у вас повинен бути Wi-Fi адаптер. У ноутбуці він вбудований, а на ПК можна використовувати USB адаптери. Він повинен бути підключений, драйвер встановлений, і повинен бути розділ "Wi-Fi" в настройках і кнопка на панелі повідомлень. Якщо у вас проблеми з Wi-Fi, то дивіться цю статтю.
Роздача Wi-Fi через "Мобільний хот-спот" в Windows 10
Насамперед, відкриваємо параметри. Так як у нас докладна інструкція, то показую як це зробити:
Переходимо в розділ "Мережа та Інтернет".
Відкриваємо розділ "Мобільний хот-спот". Там відразу буде задано стандартну назву Wi-Fi мережі, яку буде транслювати комп'ютер і так же заданий стандартний пароль, який потрібно використовувати для з'єднання з тією мережею. Ви можете їх залишити, а можете змінити. Для цього натисніть на кнопку "Змінити".
Задайте своє ім'я мережі і пароль. Пароль повинен бути мінімум 8 символів.
У випадаючому меню "Спільне використання інтернет-з'єднання" потрібно вибрати те підключення, через яке у вас підключений інтернет. Це не обов'язково має бути "Ethernet". Може бути підключення з назвою вашого провайдера. Для запуску мобільного точки доступу натисніть на перемикач біля пункту "Дозволити використання мого інтернет-з'єднання на інших пристроях".
Ось і все, комп'ютер роздає інтернет по Wi-Fi. Можете підключати до мобільної мережі свої пристрої, використовуючи встановлений пароль. Одночасно можна підключити максимум 8 пристроїв. Інформація по клієнтам мобільного точки доступу буде відображатися в цьому ж вікні.
Я все протестував, інтернет на пристроях працював відмінно. Ніяких обривів зв'язку не помітив.
Запуск точки доступу, коли інтернет через 3G модем (мобільна мережа)
Вирішив підключити до ноутбука свій 3G USB модем, і спробувати запустити "Мобільний хот-спот". Адже багато хто користується інтернетом саме через 3G / 4G модеми, і хочуть роздати його на свої мобільні пристрої, без покупки роутера. Цей спосіб вам підійде, все працює.
Я не можу точно сказати, що цей спосіб запрацює на всіх комп'ютерах і з усіма модемами, але у мене все працює.
Підключаємося до інтернету по Wi-Fi, і роздаємо по Wi-Fi мережі
Дивно, чи не так? Вирішив перевірити і цей спосіб. Сенсу в ньому не багато, але все ж, може комусь стане в нагоді. Виходить, що можна отримувати інтернет по бездротовій мережі, запустити точку доступу і роздавати його по Wi-Fi на свої пристрої. Може стане в нагоді в тому випадку, коли вам, наприклад, дозволили підключити до Wi-Fi тільки один пристрій. Підключаємо ноутбук, і вже роздаємо інтернет через "Мобільний хот-спот".
Ось така дивна функція, але все працює. Виходить, що ноутбук виступає в ролі точки доступу з підключенням по бездротової мережі.
Управління функцією "Мобільний хот-спот"
Відключити саму функцію і припинити роздачу інтернету можна просто встановивши перемикач в положення "Вимкнути." у вікні з настройками.
Або ж натиснувши на кнопку, яка з'явиться при натисканні на значок підключення на панелі повідомлень.
Все зручно і під рукою.
Можливі проблеми під час налаштування точки доступу, і їх рішення
Як я вже писав вище, в процесі запуску точки доступу, можна зіткнуться з різними помилками. Я коли спробував запустити мобільний хот-спот на стаціонарному комп'ютері з адаптером TP-LINK TL-WN721N так само зіткнувся з помилкою "Неможливо налаштувати мобільний хот-спот. Увімкніть Wi-Fi". Що я тільки не робив, так і не зміг запустити віртуальну мережу. При цьому, на цьому ж комп'ютері, з цим адаптером без проблем виходить запустити роздачу інтернет через командний рядок. Писав про це в інструкції: настройка точки доступу через Wi-Fi адаптер.
Помилка "Неможливо налаштувати мобільний хот-спот. Увімкніть Wi-Fi"
Виглядає ця помилка ось так:
За моїми спостереженнями, ця помилка з'являється через проблеми в драйвері Wi-Fi адаптера, або через те, що відключений саме віртуальний адаптер. При цьому, як я вже писав вище, я не зміг перемогти цю помилку на одному комп'ютері. Хоча, там в диспетчері пристроїв були всі необхідні драйвера, і вони працювали. Навіть якщо у вас Wi-Fi відключений кнопкою, то мобільний хот-спот все рівно запускається.
Якщо думати логічно, то проблема точно не в відсутності драйвера бездротового адаптера, адже якби драйвера не було, то вкладки "Мобільний хот-спот" взагалі не було б. Точно так же, як і вкладки "Wi-Fi" в налаштуваннях.
Проблему потрібно шукати в диспетчері пристроїв. Насамперед, спробуйте оновити драйвер Wi-Fi адаптера. Переінсталюйте його, скачавши з сайту виробника. Якщо це не допомогло, то зайдіть в диспетчер пристроїв, і перевірте, чи є там "Microsoft Wi-Fi Direct Virtual Adapter". Він може бути з номером в кінці. Саме через цей адаптер ноутбук роздає Wi-Fi цим способом.
Для цього, спочатку потрібно включити відображення прихованих пристроїв. Якщо біля адаптера "Microsoft Wi-Fi Direct Virtual Adapter" є якийсь значок, то натисніть на нього правою кнопкою миші і виберіть "Задіяти".
Якщо це не допоможе, то можете ще спробувати поради з цієї статті.
Ще кілька рішень
1 Помилка "Неможливо надати для загального доступу дане підключення до інтернету, так як немає з'єднання з мережею мобільного зв'язку".
У мене така помилка вискочила при спробі запустити роздачу інтернету при підключенні через 3G модем. Все вирішилося просто перезапуском підключення до інтернету. Переконайтеся, що інтернет на комп'ютері працює. Можна перезавантажити компьютра, підключиться до інтернету, і запустити все заново.
2 Помилка: "Не вдалося налаштувати мобільний хот-спот, оскільки у відображається підключення Ethernet, Wi-Fi або підключення до мережі".
Таку помилку ви швидше за все побачите тільки в тому випадку, коли ваш комп'ютер дійсно не підключений до інтернету. Перевірте підключення.
3 Пристрою не підключаються до запущеної Wi-Fi мережі. З такою проблемою я не стикався, але все може бути. Найчастіше, підключення блокують антивіруси і брандмауери. Вимкніть їх, і перевірте підключення до мережі.
Так як проблема виявилася дуже популярною, то підготував окрему статтю: пристрої не підключаються до точки доступу в Windows 10. Отримання IP-адреси.
висновки
Нарешті в Microsoft зробили просте рішення для настройки такої корисної та популярної функції як точка доступу. Це набагато зручніше, ніж вводити незрозумілі команди через командний рядок. Все працює, але звичайно ж не без проблем. Я думаю, що помилки найчастіше з'являються через старі драйверів. Адже ще не всі виробники випустили драйвера для Windows 10. А для багатьох пристроїв, цих драйверів вже не буде.
Якщо функція "Мобільний хот-спот" в Windows 10 з якоїсь причини не працює, то пробуйте запустити точку доступу через командний рядок. Посилання на інструкцію я давав на початку цієї статті.
У коментарях ви можете задавати питання, і ділиться порадами з налаштування мобільного точки доступу на комп'ютері. Всього найкращого!
Завдяки функції мобільного хот-споту, яка з'явилася в останньому оновленні Windows 10, користувачі можуть легко ділитися інтернетом з іншими комп'ютерами і гаджетами.
На відміну від аналогічної функції на смартфонах, створення точки доступу на комп'ютері забезпечує кращу пропускну здатність каналів зв'язку і дозволяє підключити до 8 пристроїв до одного джерела.
Хот-спот (Або точка доступу) - це область, в діапазоні якій діє активне підключення до інтернету. Точка доступу працює завдяки бездротовій технології роздачі каналів зв'язку.
Перед початком настройки потрібно виконати перевірку наступних параметрів:
- Версія Windows 10;
- Наявність останніх оновлень драйверів мережевого адаптера;
- Перевірка підтримки розміщеної мережі.
Перевірка версії ОС
Вбудована функція створення точки доступу з'явилася в останньому оновленні ОС W10.
Раніше користувачі не могли налаштувати бездротову роздачу інтернету без допомоги сторонніх гаджетів або програм.
Підтримується опція мобільного точки тільки у версії 1607 поновлення ліцензійної десятки.
Перш ніж починати настройку роздачі, слід перевірити версію операційної системи.
Наступні дії:
- Натисніть на клавішу «Центр повідомлень»;
- У лівій частині екрана з'явиться вкладка останніх подій і клавіші для швидкого доступу до системних налаштувань. Натисніть на плитку «Параметри»;
- У вікні, знайдіть плитку «Система» і натисніть на неї;
- Відкрийте вкладку «Про систему». У правій частині вікна з'явиться інформація про параметри ПК і встановленої ОС;
- Перевірте значення поля «Версія». Для роботи функції мобільного споту підійде тільки W 10 U pdate 1 607 або новіша версія системи.
Якщо на комп'ютері не встановлено оновлення 1607, перевірити його наявність для свого ПК і ноутбука ви можете наступним чином:
1. Ще раз зайдіть в центр повідомлень і відкрийте вікно «Параметри»;
2. Натисніть на «Оновлення та безпека»;
3. У новому вікні натисніть на кнопку перевірки наявності оновлень і дочекайтеся завершення процесу. Якщо для вашого ПК є доступні апдейти, на екрані з'явиться відповідне повідомлення разом з клавішею для старту установки. Для сканування і установки необхідно активне з'єднання з інтернетом.
Важливо! Перед початком установки оновлень збережіть результат роботи всіх відкритих програм, так як комп'ютер буде перезавантажений.
Оновлення драйверів адаптера
Після включення функції, роздача інтернету може не підтримуватися іншими гаджетами через відсутність на ПК потрібних драйверів мережевого адаптера.
Щоб оновити програмне забезпечення, слід виконати такі дії:
- Відкрийте вікно диспетчера пристроїв, Натиснувши правою клавішею мишки на кнопку «Windows»;
- У новому вікні знайдіть вкладку «Мережеві адаптери» і розгорніть її. Потім клікніть на розділі правою клавішею мишки і натисніть на пункт «Оновити конфігурацію». Переконайтеся, що включено з'єднання з глобальною мережею;
Тепер мережеві пристрої без проблем будуть взаємодіяти з цією функцією.
Підтримка розміщеної мережі
Функція не працюватиме, якщо комп'ютер або ноутбук не підтримує розміщену мережу.
Перевірити цей параметр можна за допомогою командного рядка ОС.
розміщена мережу - це технологія, яка дозволяє системі створювати один або кілька віртуальних адаптерів на основі фізичного (який вбудований в комп'ютер).
Для перевірки опції коректний:
- Запустіть командний рядок за допомогою вікна «Пошук в Windows»;
- Введіть у вікно зазначену на малюнку нижче команду і натисніть Enter для її виконання;
- У що з'явилася системної інформації знайдіть зазначену на малюнку нижче рядок. Значення параметра має бути позитивним. Тільки в цьому випадку вийти налаштувати робочу роздачу інтернету для інших гаджетів.
Якщо підтримка розміщеної мережі відсутня, це означає, що вам потрібно придбати додатковий фізичний USB-адаптер, Який працює з такою функцією. Пристрій підключається до комп'ютера і з його допомогою налаштовується мобільний доступ.
Створюємо через інтерфейсОС
Якщо ви переконалися в тому, що використовуєте правильну версію, скачали останні драйвера для мережевих адаптерів і перевірили підтримку розміщеної мережі, можна приступати до настройки роздачі.
Попередня перевірка всіх функцій дозволить не зіткнутися з помилками в результаті створення точки доступу.
Простий спосіб створити спот - скористатися інтерфейсом Windows :
1. Зайдіть у вікно «Параметри Windows» і клікніть на розділ «Мережа та Інтернет»;
2. У списку "Спільне використання" виберіть тип підключення до інтернету, який використовується на комп'ютері. Бездротовий зв'язок - до ПК підключений Wi-Fi-маршрутизатор, Ethernet - підключення через кабель, 3G - з'єднання з глобальною мережею через 3G модем. Якщо в даний момент ПК підключений до інтернету тільки одним типом з'єднання, система автоматично визначить його;
3. Відкрийте вкладку «Мобільний хот-спот» і в правій частині вікна активуйте повзунок включення опції;
Також, у вікні буде вказана інформація для підключення до мережі. Ім'я мережі - це ім'я вашого комп'ютера, яке ви задали під час початкового налаштування Віндоус.
Пароль визначається набором випадкових символів. Ви можете змінити ці параметри, створивши більш надійний пароль або нову назву мережі.
Просто клікніть на клавішу «Змінити» і введіть потрібні значення в вікні:
Тепер створена точка доступу буде відображатися на всіх пристроях, які працюють з Wi-Fi мережами. Запустіть сканування доступних мереж і виберіть ім'я створеної раніше точки доступу. Введіть пароль і виконайте підключення. Інтернет-з'єднання на іншому гаджеті буде активно доти, поки на комп'ютері включена функція «Мобільний хот-спот».
На комп'ютері, у вікні створення і налаштування, буде відображено кількість пристроїв, які з'єднані з роздачею Wi-Fi.
Також, ви зможете переглянути ім'я пристрою, його IP-адресу і фізичний ідентифікатор.
Роздача за допомогою командного рядка - підходить для всіх версійWindows
Цей варіант створення хот-споту підходить для всіх версій системи Windows 10 . Єдиний мінус методу - робота з функцією відбувається не через програмний інтерфейс операційної системи, а через командний рядок:
- Відкрийте командний рядок від імені адміністратора;
- Введіть зазначену на малюнку нижче команду, де NetworkName - це ім'я мережі, NetworkPassword -пароль доступу;
В результаті успішного виконання команди з'явиться наступне повідомлення:
рішення неполадок
При спробі створення, у вікні функції можуть відображатися повідомлення про помилку. Поки проблема залишаеться, скористатися функцією ви не зможете.
Розберемо всі типи помилок, Які можуть зустрітися в процесі установки точки доступу.
Помилка налаштування hotspot
Якщо ви бачите повідомлення про те, що налаштувати не вдалося, для початку перевірте з'єднання з маршрутизатором.
Точка доступу не створюється через те, що ваш комп'ютер не має з'єднання з інтернетом.
Перевірити стан підключення до Wi-Fi або з'єднатися з іншим маршрутизатором можна, натиснувши на відповідному символі на головній панелі елементів. Біля мережі з активним підключенням буде відображатися напис: «Підключено», а не «Без доступу до Інтернету». В іншому випадку, перезавантажте маршрутизатор і повторіть спробу.
Не з'єднані з мережею
Ще один тип помилки полягає в тому, що через відсутність потрібних драйверів мережевих адаптерів система не може налаштувати точку. Інтернет є на комп'ютері, але він не створюється.
Якщо у вікні налаштування ви бачите таке ж повідомлення, як і на малюнку нижче, виконайте оновлення драйверів. Інструкція по оновленню була описана вище у вигляді окремого підрозділу.
Після поновлення драйверного ПО зайдіть в «Параметри Windows» і відкрийте вкладку «Мережа та Інтернет».
Потім виберіть пункт «Стан» в отрившемся вікні натисніть на поле «Скидання мережі». Потім слід під'єднувати до Wi-Fi, Ethernet або до модему повторно.
Гаджети не підключаються до hotspot. Що робити?
Зустрічаються випадки, коли користувач виконав роздачу і ніяких системних повідомлень про помилку не з'явилося, але інші гаджети не можуть підключитися до hotspot.
У такому випадку потрібно відключити фаєрвол комп'ютера. Стандартне або стороннє антивірусне ПЗ може блокувати функцію загального доступу до глобальної мережі.
Щоб відключити стандартний «Захисник Windows», У вікні параметрів ОС відкрийте поле «Захисник» і деактивуйте функцію, як показано на малюнку нижче.
Потім вимкніть і запустіть повторно мобільний доступ. Тепер гаджети повинні без проблем підключитися до роздачі інтернету.
переваги підключення
Використання має наступні переваги:
- мобільність . Користувач може налаштовувати точку доступу де завгодно, незалежно від свого місця розташування або зовнішніх умов. Єдина вимога - наявність інтернету на ПК;
- бездротове з'єднання . Роздача інтернету не вимагає наявності додаткових програм, перехідників або гаджетів. Використовуйте тільки свій ПК і інші пристрої, який потрібно з'єднати з глобальної мережі;
- Швидкість передачі даних досягає 11 Мбіт / секунду . Варто зауважити, що швидкість з'єднання також залежить і від тарифного плану провайдера, і від кількості підключених до точки доступу пристроїв. Чим їх менше, тим швидкість інтернету краще;
- Легка настройка функції . Його можна створити за кілька хвилин за допомогою інтерфейсу Windows 10;
- Хот-спот вигідно використовувати в подорожах, відрядженнях і просто в повсякденному житті, адже так вам не потрібно підключати платний тариф на використання інтернету для кожного свого комп'ютера і смартфона. Вистачить і одного пристрою, який має доступ до інтернету.
Правила безпечного використання точки доступу
Якщо ви дбаєте про збереження своїх даних (інформація про платіжні картки, логіни, паролі, повідомлення), завжди дотримуйтесь правилам безпечного використання функції hotspot:
- При створенні роздачі для мережі, завжди задавайте складний пароль доступу . Не можна залишати точку доступу вільної для використання сторонніми гаджетами. Пароль повинен складатися з цифр і букв верхнього та нижнього регістру, а також з спецсимволов;
- Якщо в громадському місці комп'ютер або смартфон знайшов вільну точку доступу, підключатися до неї слід лише в тому випадку, якщо ви не збираєтеся робити ніяких платіжних операцій або вводити в браузері логіни / паролі. Зловмисник може легко дізнатися ці дані у відкритій мережі. Ще один вихід безпечного використання вільних мереж - це програми для створення VPN ;
- Якщо вам все-таки необхідно використовувати ненадійну відриту мережу і авторизуватися на сайті, використовуйте двухфакторную авторизацію . Її можна включити в налаштуваннях соціальної мережі, онлайн-банкінгу або поштового клієнта. Для входу на сайт потрібно ввести не тільки пару логін-пароль, а й унікальний код доступу, який прийде на прив'язаний номер у вигляді смс-повідомлення.
Тематичні відеоролики: